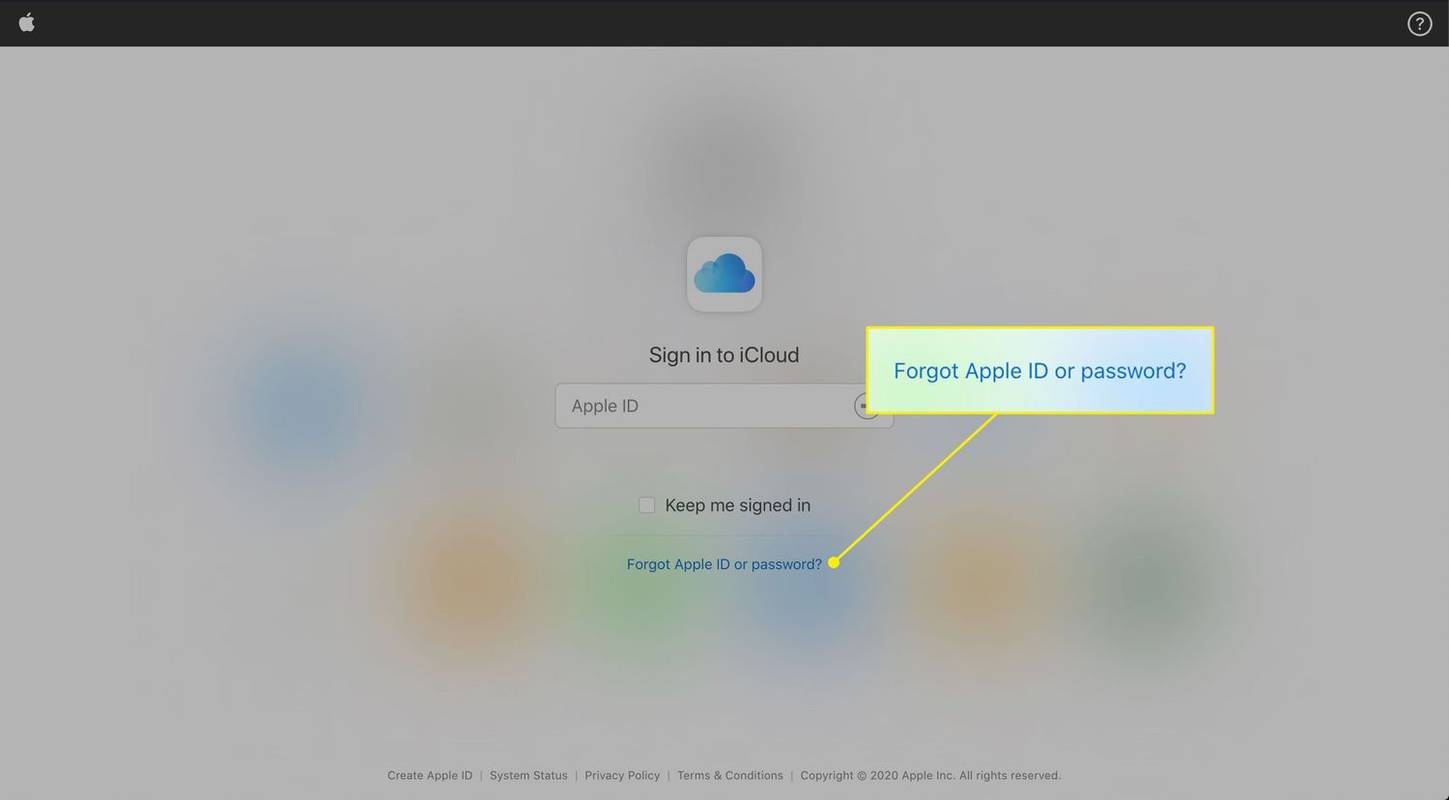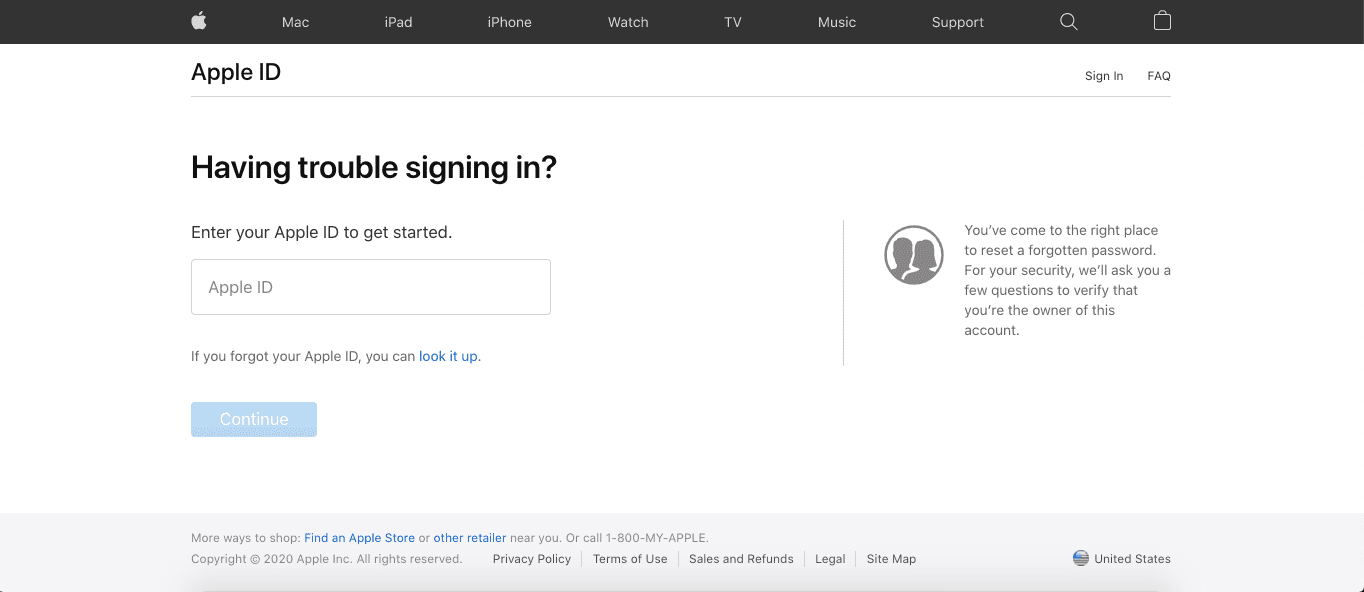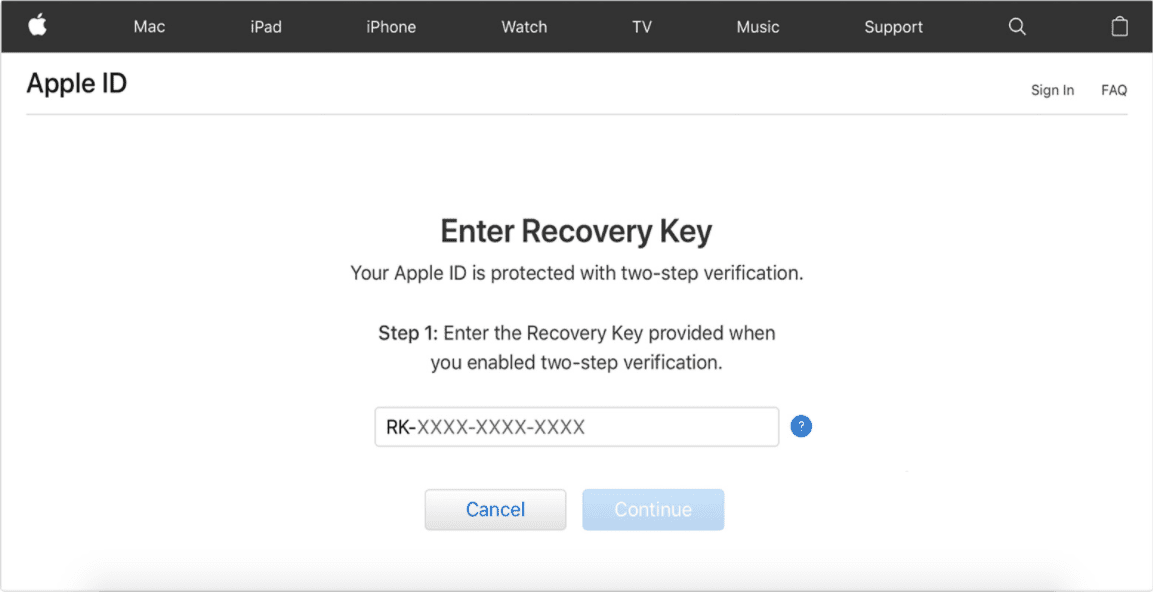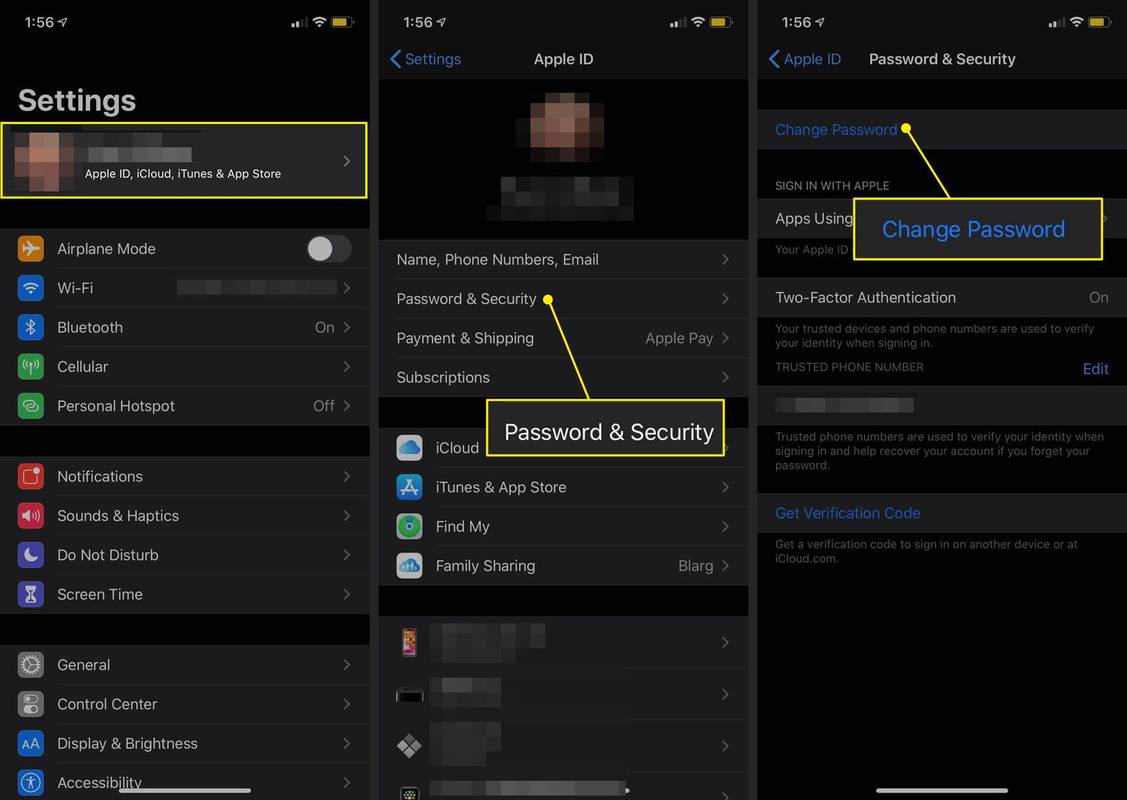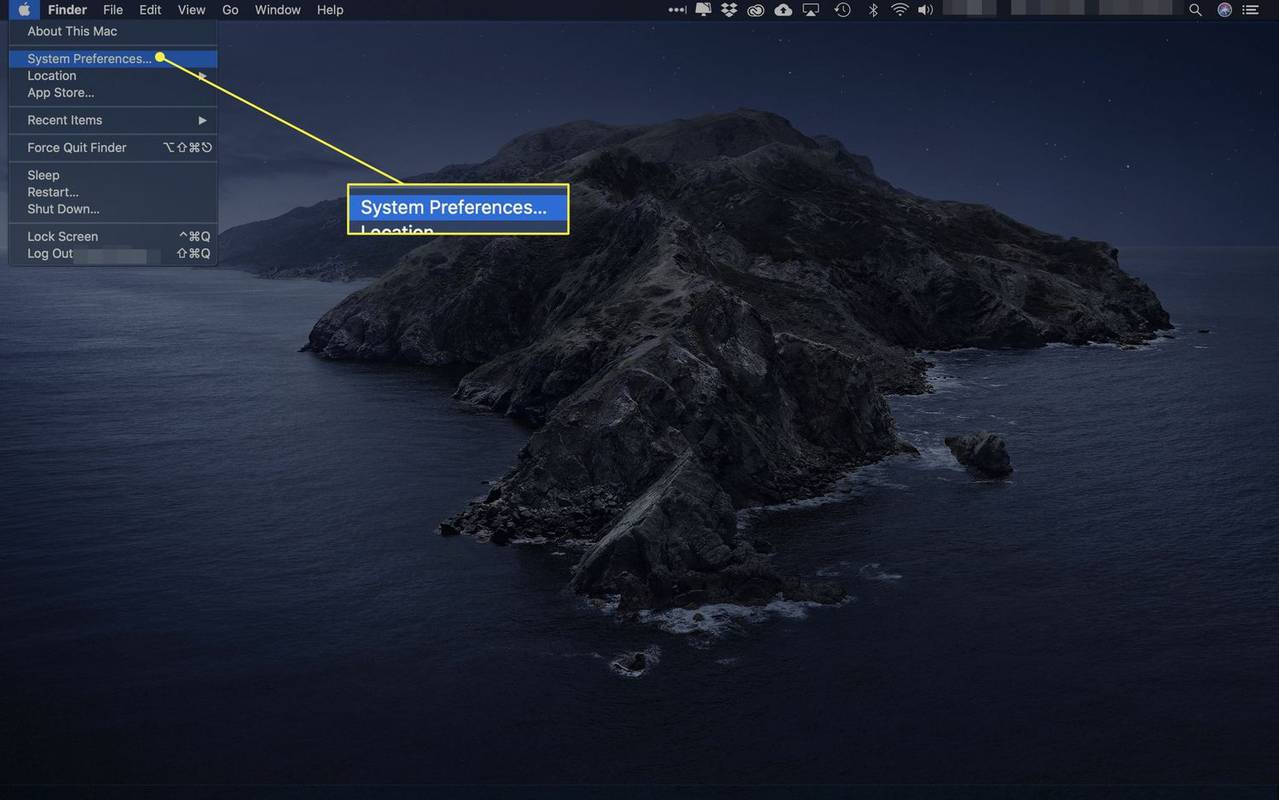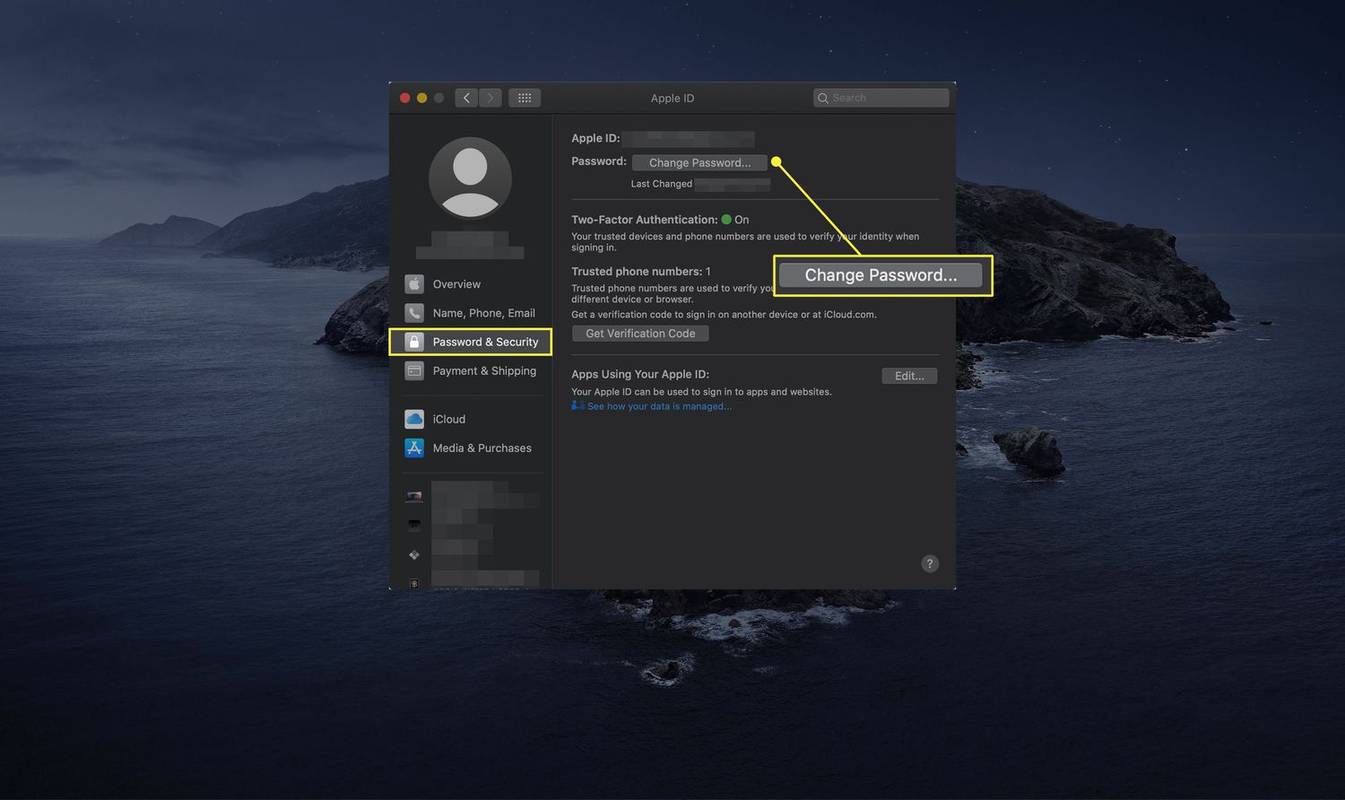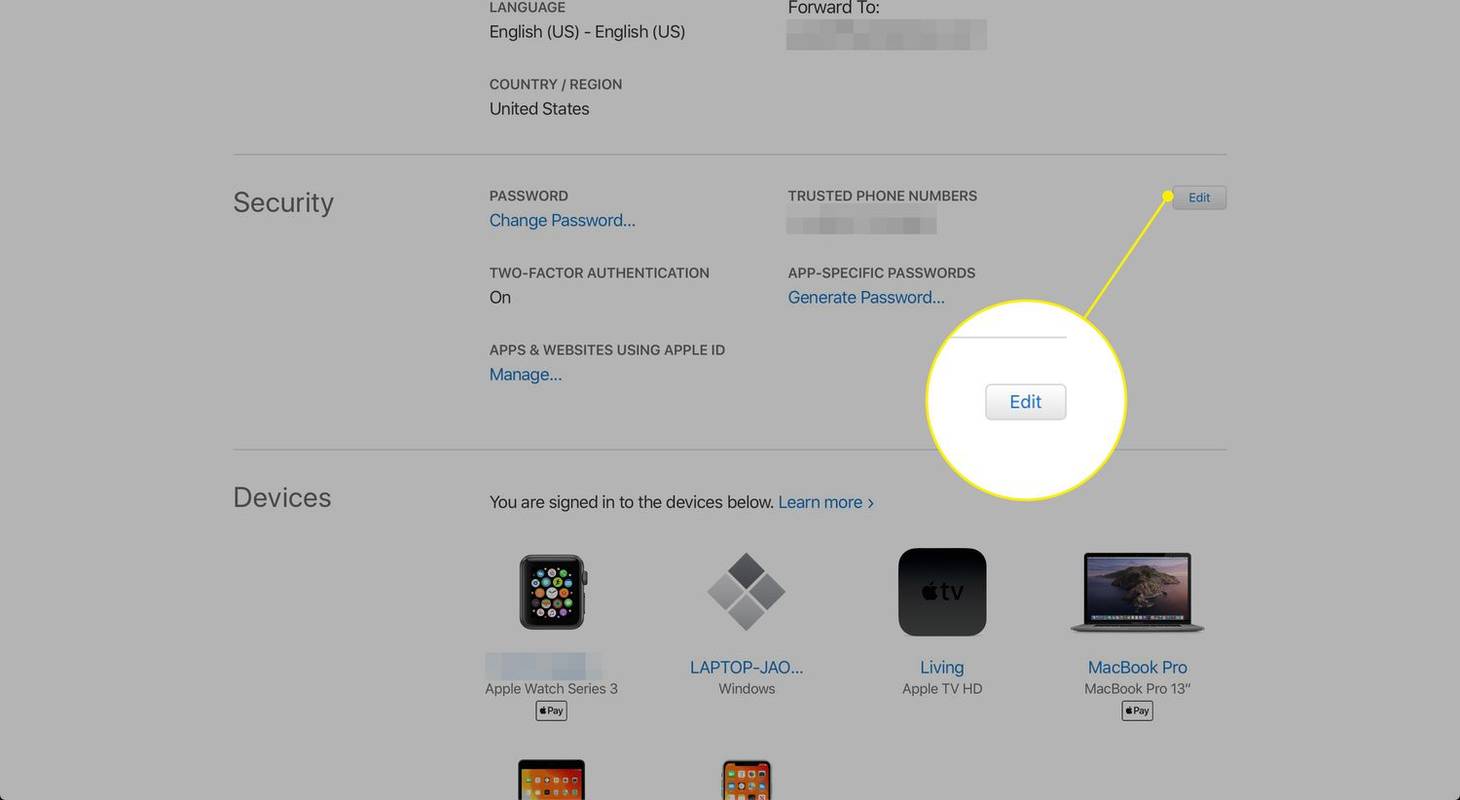Какво трябва да знаете
- Отидете на Apple ID или iCloud страница за вход и изберете Забравили сте Apple ID или парола? под полетата за вход.
- Ако настроите вашия Apple ID с потвърждение в две стъпки, трябва да въведете своя ключ за възстановяване.
- Ако сте загубили паролата и ключа си за възстановяване, можете да използвате Контакт за възстановяване на акаунт; в противен случай трябва да направите нов ID.
Тази статия обяснява как да възстановите забравена парола за iCloud имейл или Apple ID.
Как да нулирате паролата си за iCloud Mail
Има различни стъпки за възстановяване на забравена парола за iCloud Mail в зависимост от това дали сте настроили допълнителна защита. Трябва да започнете с тези инструкции:
-
Изберете Забравили сте Apple ID или парола? под полетата за вход.
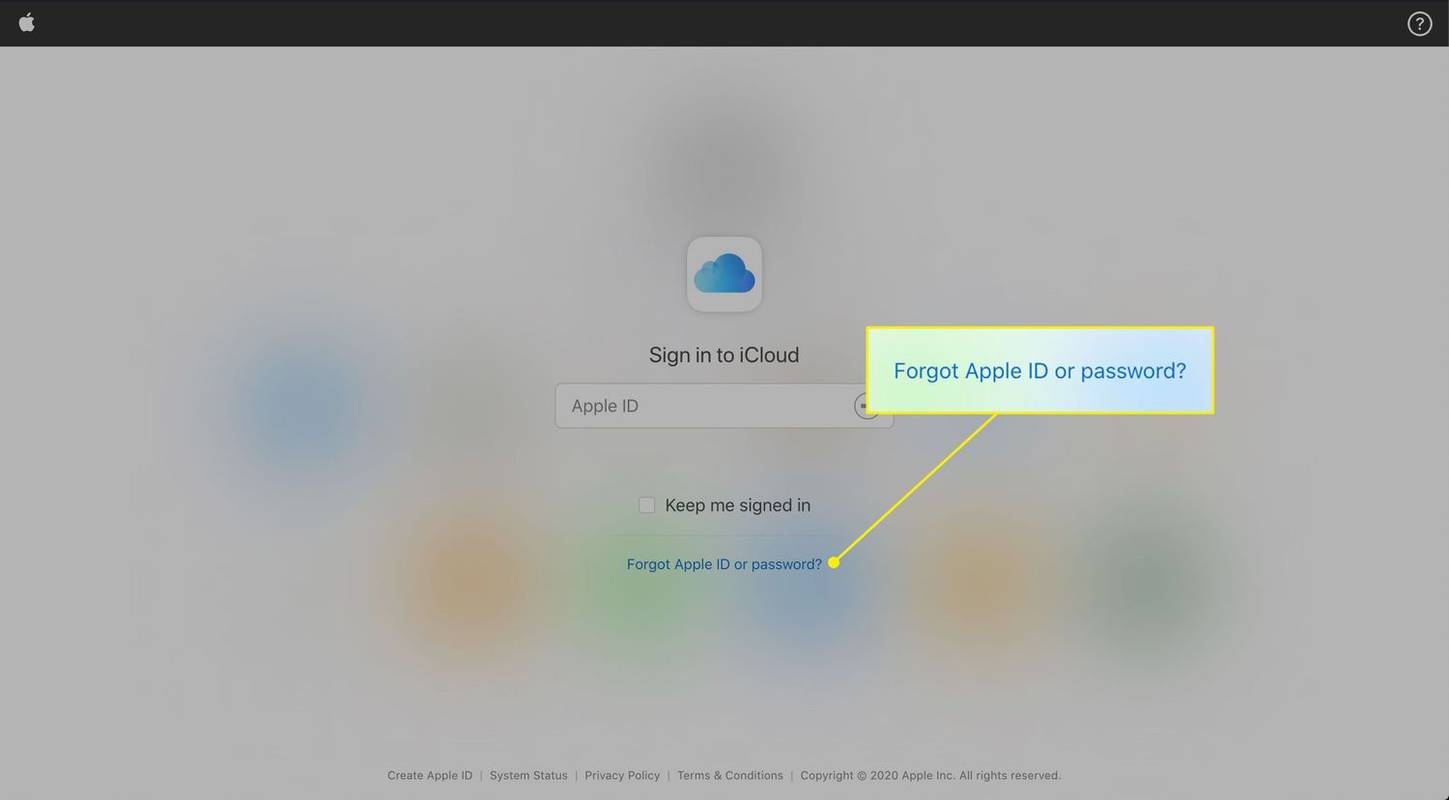
-
Въведете вашия Apple ID или iCloud имейл адрес в текстовото поле и изберете продължи .
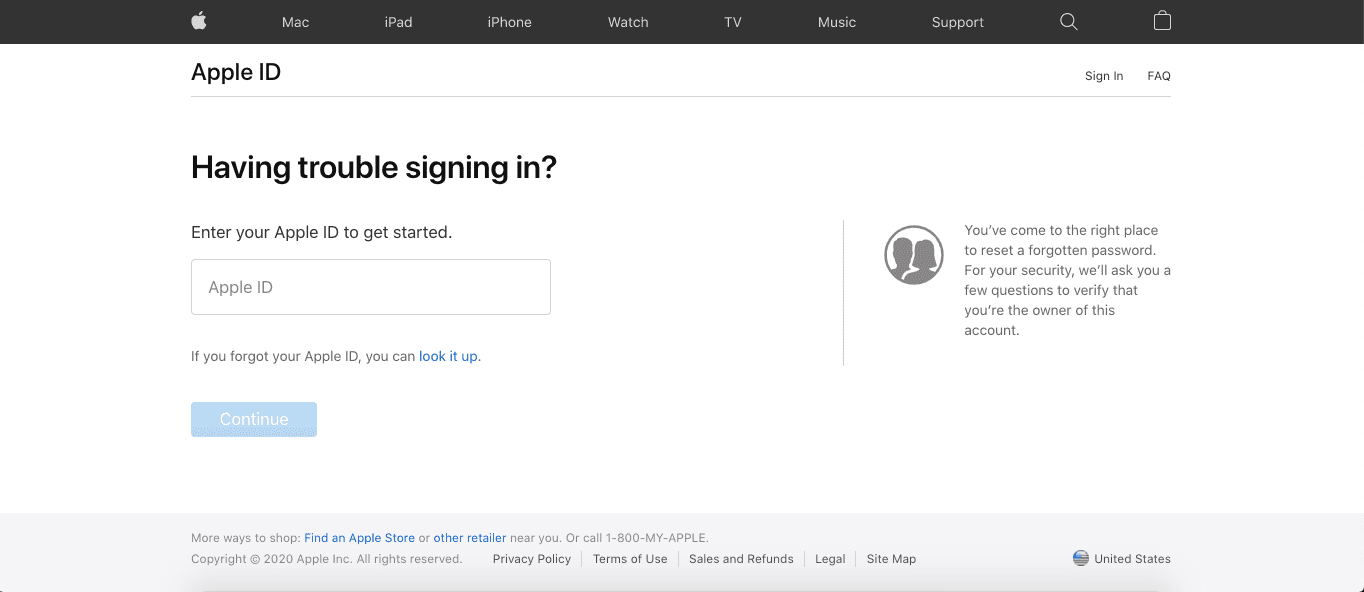
Преминете към следващия набор от инструкции в зависимост от страницата, която виждате.
Вашият Apple ID се използва за влизане в iCloud, включително iCloud Mail. Нулирането на вашата парола за iCloud Mail е въпрос на нулиране на вашата парола за Apple ID.
Изберете информацията, която искате да нулирате
Ако попаднете на страница със заглавие „Изберете каква информация искате да нулирате“, следвайте тези стъпки, за да нулирате паролата си:
-
Избирам Трябва да нулирам паролата си , след което изберете продължи .
-
На Изберете как искате да нулирате паролата си страница, изберете от следните:
-
Ако сте избрали Получете имейл , изберете продължи . След това отидете на съответния имейл акаунт, отворете имейла от Apple, озаглавен „Как да възстановите вашата парола за Apple ID“ и отворете връзката, включена в имейла.
Ако сте избрали Отговори на въпросите за сигурност , изберете продължи . Ще бъдете помолени да потвърдите рождения си ден, след което ще бъдете помолени да отговорите на двата въпроса за сигурност, зададени с вашия акаунт. Изберете продължи .
-
На Нулиране на парола въведете нова парола за Apple ID. Въведете го отново, за да потвърдите, че сте го въвели правилно.
-
Изберете Нулиране на парола .
-
Въведете ключа за възстановяване, който сте отпечатали или запазили на вашия компютър, когато за първи път сте настроили потвърждаване в две стъпки, след което изберете продължи .
как да намеря моя ip адрес за minecraft
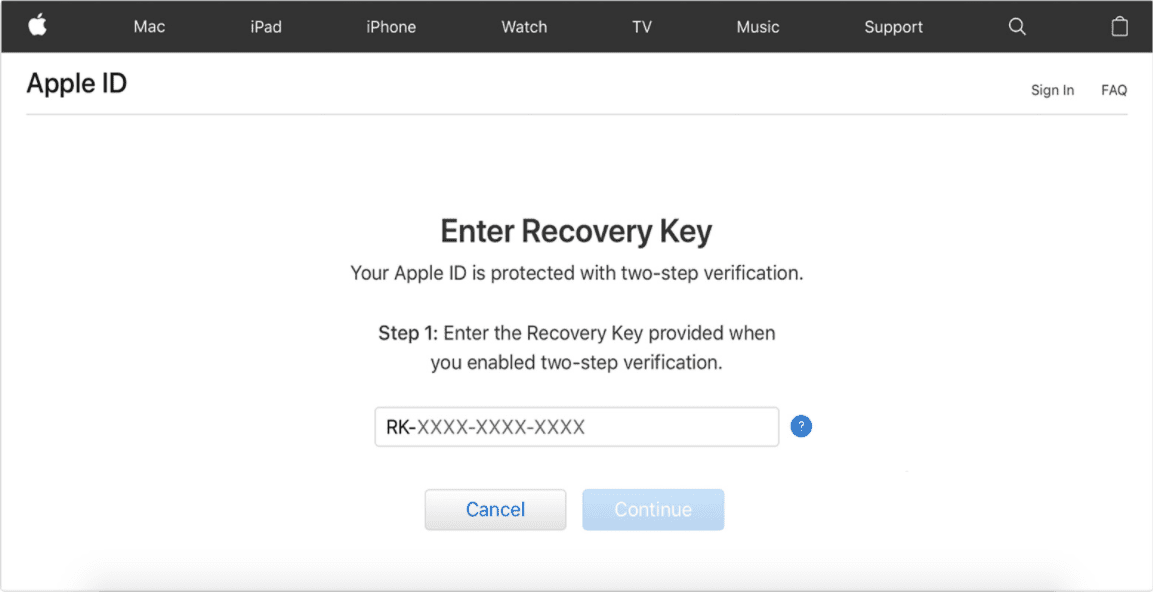
-
Проверете телефона си за текстово съобщение от Apple. Въведете този код в Въведете код за верификация екран на уебсайта на Apple, след което изберете продължи .
-
Задайте нова парола на Нулиране на парола страница.
-
Изберете Нулиране на парола за да нулирате паролата си за Apple ID.
-
На вашето iOS устройство отворете Настройки и изберете [вашето име] > Парола и сигурност > Промяна на паролата . В iOS 10.2 или по-ранна версия отидете на Настройки > iCloud > [твоето име] > Парола и сигурност > Промяна на паролата .
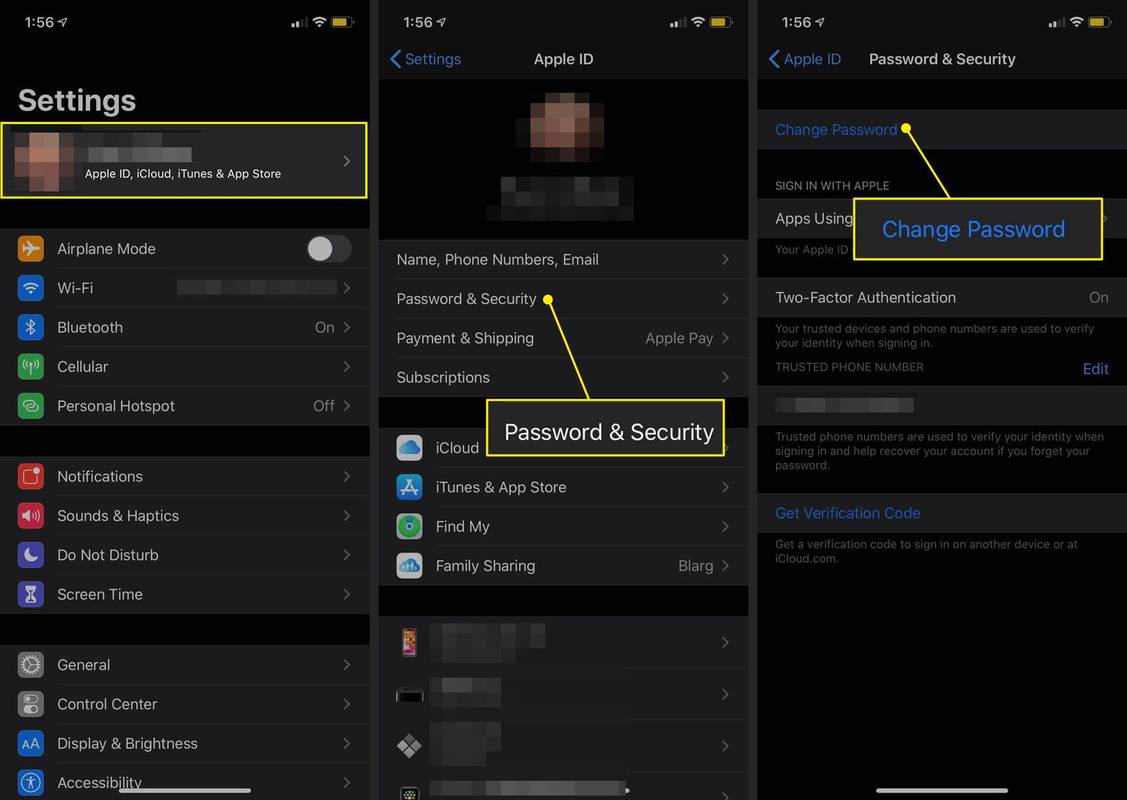
-
Въведете паролата на вашето устройство.
-
Въведете нова парола и след това я въведете отново, за да потвърдите паролата.
-
Изберете промяна за промяна на паролата на Apple.
-
От менюто на Apple изберете Системни предпочитания .
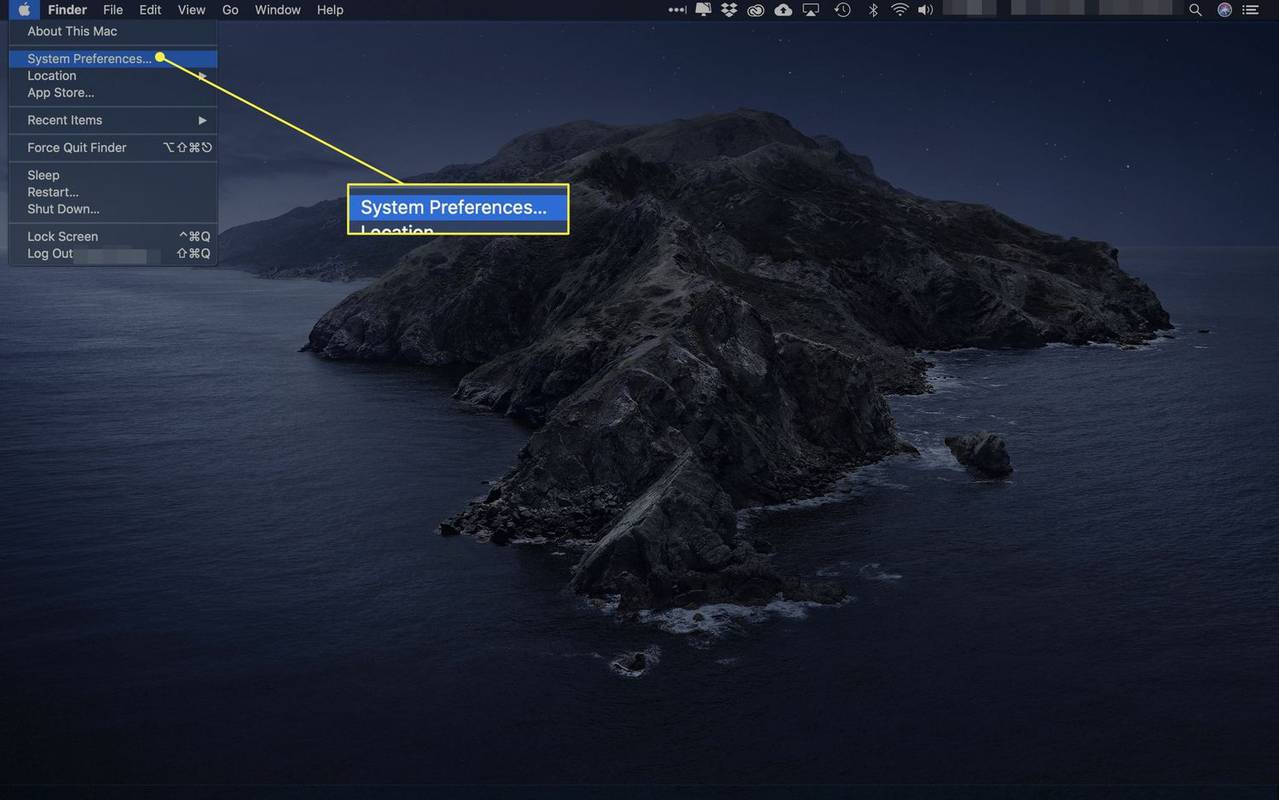
-
В macOS Catalina (10.15) изберете Apple ID > Парола и сигурност , след което изберете Промяна на паролата .
В macOS Mojave (10.14) или по-ранна версия изберете iCloud > детайли за акаунта > Сигурност , след което изберете Промяна на паролата .
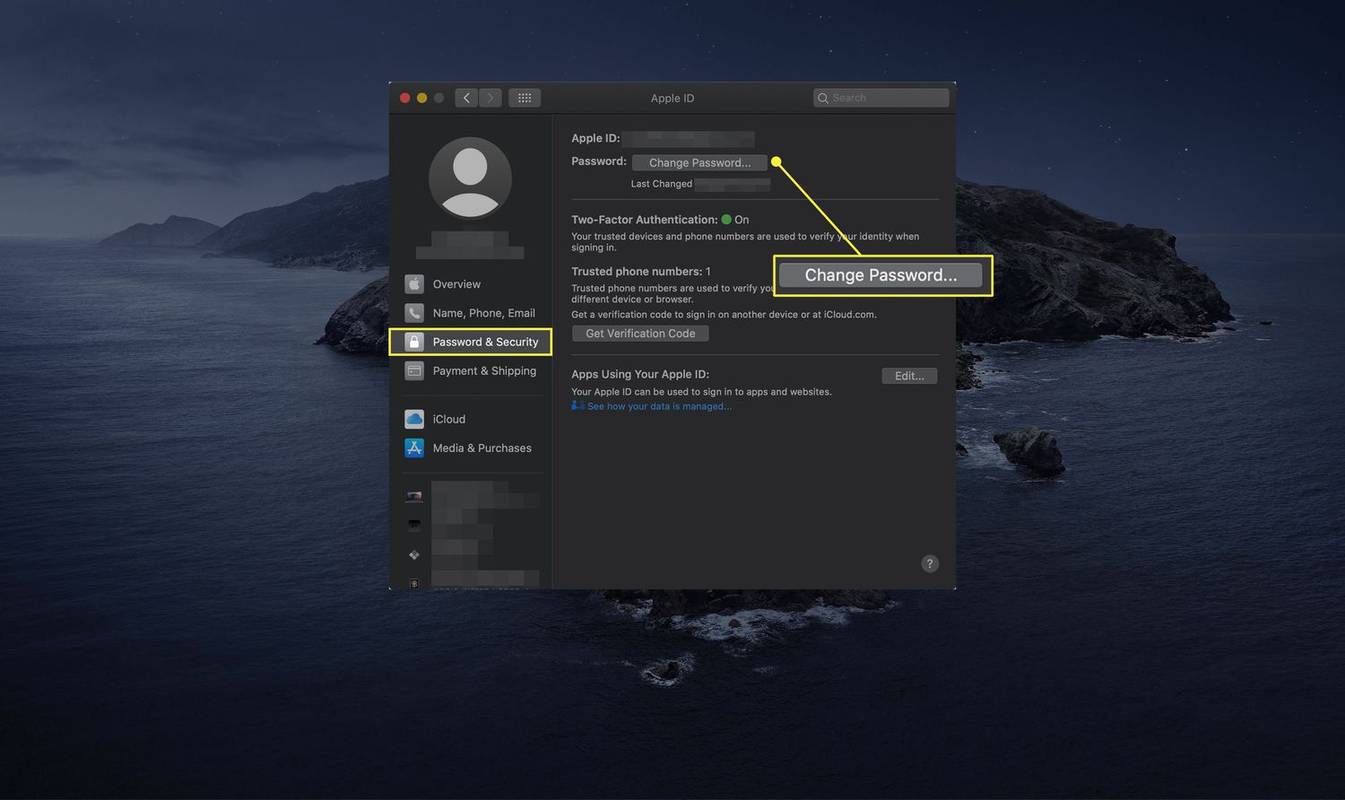
-
За да продължите, удостоверете се, като въведете паролата, която използвате за влизане във вашия Mac.
-
Отидете на Управлявайте своя Apple ID страница на уебсайта на Apple и влезте, когато бъдете помолени.
-
В Сигурност раздел, изберете редактиране .
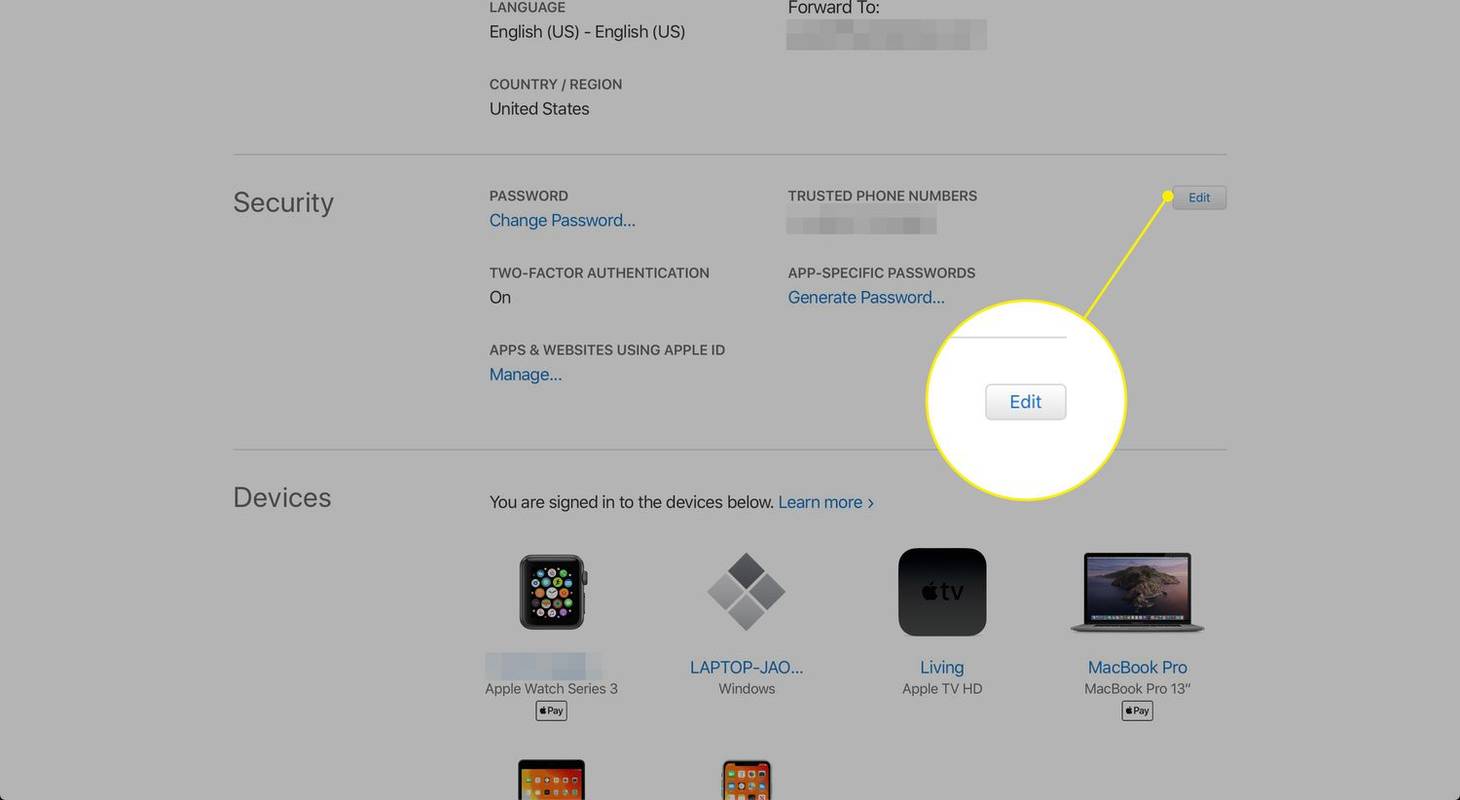
-
Изберете Създаване на нов ключ .
Ако не виждате тази опция, опцията за ключ за възстановяване не е налична. Вместо това трябва да разчитате на двуфакторно удостоверяване.
-
Изберете продължи на изскачащото съобщение за деактивиране на вашия стар ключ за възстановяване при създаване на нов.
-
Натисни Ключ за печат бутон, за да запазите ключа за възстановяване.
-
Изберете Активирате , въведете ключа и след това натиснете Потвърдете за да потвърдите, че сте го запазили.
-
Отвори Настройки ап.
-
Изберете твоето име .
-
Докоснете Парола и сигурност .
-
Избирам Възстановяване на акаунт .
-
Изберете знак плюс до Добавяне на контакт за възстановяване .
-
Ако имате хора, определени като членове на семейството, ще ги получите като предложения. Изберете един от тях или изберете Изберете някой друг .
-
Изберете някого от вашите контакти и следвайте инструкциите, за да му изпратите текстово съобщение.
как да разбера нечия дата на раждане
-
След като вашият получател приеме заявката, той ще се появи като една от вашите опции за възстановяване и може да генерира код за възстановяване за вас.
- Как да променя имейл адреса си в iCloud?
Променете имейла, свързан с вашия Apple ID, за да го промените за вашия iCloud имейл. Отворете Настройки на вашето iOS устройство и изберете вашето име > Име, телефонни номера, имейл > редактиране под Reachable At. Изберете минус (-) до вашия имейл адрес > Изтрий > продължи за изтриване, след това въведете новия имейл адрес и изберете Следващия Да запазя.
- Как да проверя пощата си в iCloud?
Да се проверете имейла си в iCloud в Windows 10 ще трябва първо да настроите iCloud на вашия компютър. Въпреки това е възможно също така да проверите имейла си в iCloud от уеб браузър. Отидете на icloud.com > въведете вашия имейл адрес и парола > следвайте подканите, за да завършите влизането > изберете поща икона.
- Как да изтрия поща от моя iCloud?
Да се изтрийте имейла си в iCloud , изберете съобщението за изтриване и след това изберете икона на кофа за боклук . Или изберете няколко съобщения и след това изберете Изтрий .
Получете имейл : Изберете тази опция, ако имате достъп до имейл адреса, който сте използвали за настройка на акаунта.Отговори на въпросите за сигурност : Изберете тази опция, ако можете да предоставите отговори на въпросите за сигурност, създадени при настройването на акаунта.Въведете ключа за възстановяване
Ще видите този екран само ако сте настроили своя Apple ID с потвърждение в две стъпки.
Ако сте следвали тези или подобни стъпки повече от веднъж, трябва да съхранявате паролата си на сигурно място, където можете лесно да я възстановите, например в безплатен мениджър на пароли.
Променете вашата парола за Apple ID с двуфакторно удостоверяване
Ако настроите двуфакторно удостоверяване, можете да нулирате паролата си за Apple ID от надеждно устройство.
защо fortnite продължава да се срива pc
iOS двуфакторно удостоверяване
Ето как да промените паролата си за Apple ID с помощта на двуфакторно удостоверяване на устройство с iOS (iPhone, iPad или iPod touch):
Двуфакторно удостоверяване на macOS
Ето как да промените паролата си за Apple ID с помощта на двуфакторно удостоверяване на настолен или преносим компютър Mac:
Как да възстановите изгубен ключ за възстановяване на Apple ID
Ако не знаете своя ключ за възстановяване, създайте нов, за да замените стария. Имате нужда от този ключ, за да влезете в ненадеждно устройство с вашия Apple ID, когато е активирано удостоверяване в две стъпки.
Как да използвате контакт за възстановяване на акаунт
Ако използвате iOS 15, iPadOS 15 или macOS Monterey (10.12), имате друга опция за достъп до вашия iCloud, ако загубите информацията за вход. Контактът за възстановяване на акаунт ви позволява да посочите доверен контакт, който ще потвърди кой сте, за да ви позволи да влезете в настройките си.
За да зададете контакт за възстановяване на акаунт, трябва да сте на възраст над 13 години, да имате включена двуфакторна авторизация и да имате зададена парола. Вашият контакт трябва да използва устройство на Apple, което също работи със съвместима версия на фърмуера. Тези инструкции използват iPhone, но указанията ще бъдат подобни на iPad или Mac.
Интересни Статии
Избор На Редактора

Как да видите статистика на Fortnite
Статистиката може да бъде важен инструмент за подобряване на представянето на вашия екип във Fortnite. Освен това проследяването на статистиката ви е интересно и засилва чувството за конкурентоспособност. Ако се чудите как да намерите статистиката си за Fortnite, ние

Какво е Google Images и как работи?
Научете как да използвате търсенето на изображения в Google, за да намерите изображения в мрежата или да обърнете търсенето и да намерите уеб страници от качени изображения.

Как да отворите WPS файл
Понякога може да се натъкнете на някои стари типове файлове, които ще трябва да отваряте и да работите с тях по време на работа и т.н. Ако сте запознати с Microsoft Works, тогава може да си спомните .wps файлове и как да работите с

Настолната среда на Cinnamon 4.2 излезе
Cinnamon е водещата работна среда на Linux Mint. Започната като вилица Gnome 3, сега е напълно независима. Cinnamon предлага съвременни технологии на работния плот на Linux, като същевременно запазва класическата парадигма на работния плот с лентата на задачите, менюто на приложението и традиционното управление на прозорци. Предлага се нова версия на Cinnamon DE, включваща редица нови

Как да видите кога е създаден акаунт в Instagram – ваш или на някой друг
Instagram стартира през 2010 г. и в рамките на един ден имаше над 25 000 потребители. До края на годината над милион души се запознаха с Instagram. Оттогава платформата на социалните медии измина дълго време

Надстройте Linux Mint 17.3 до Linux 18
Вече е възможно да надстроите изданията Cinnamon и MATE на Linux Mint 17.3 до версия 18. Ето как.

Как да проверите скоростите си в интернет за Roku
Смятате ли, че всички устройства за стрийминг са равни по отношение на скоростта на поточно предаване? Ако го направите, значи грешите повече, отколкото знаете. Устройствата за поточно предаване не споделят едни и същи технологии. Това означава, че някои ще бъдат
-