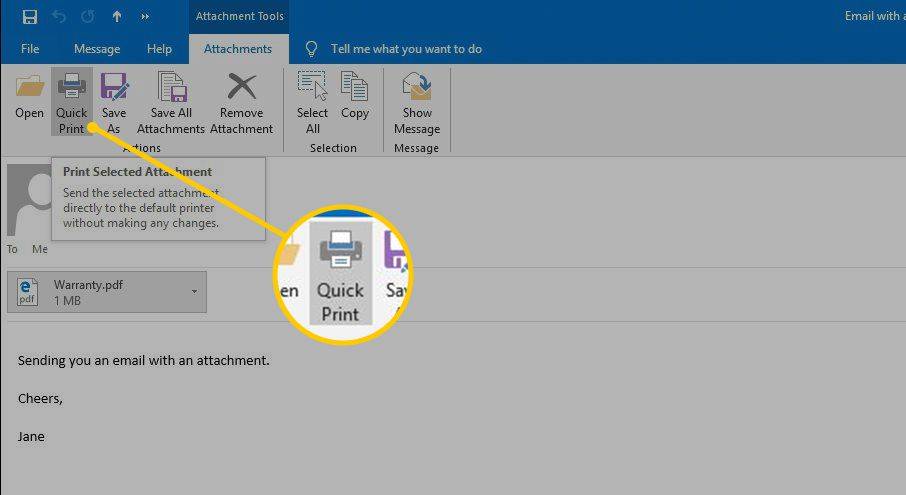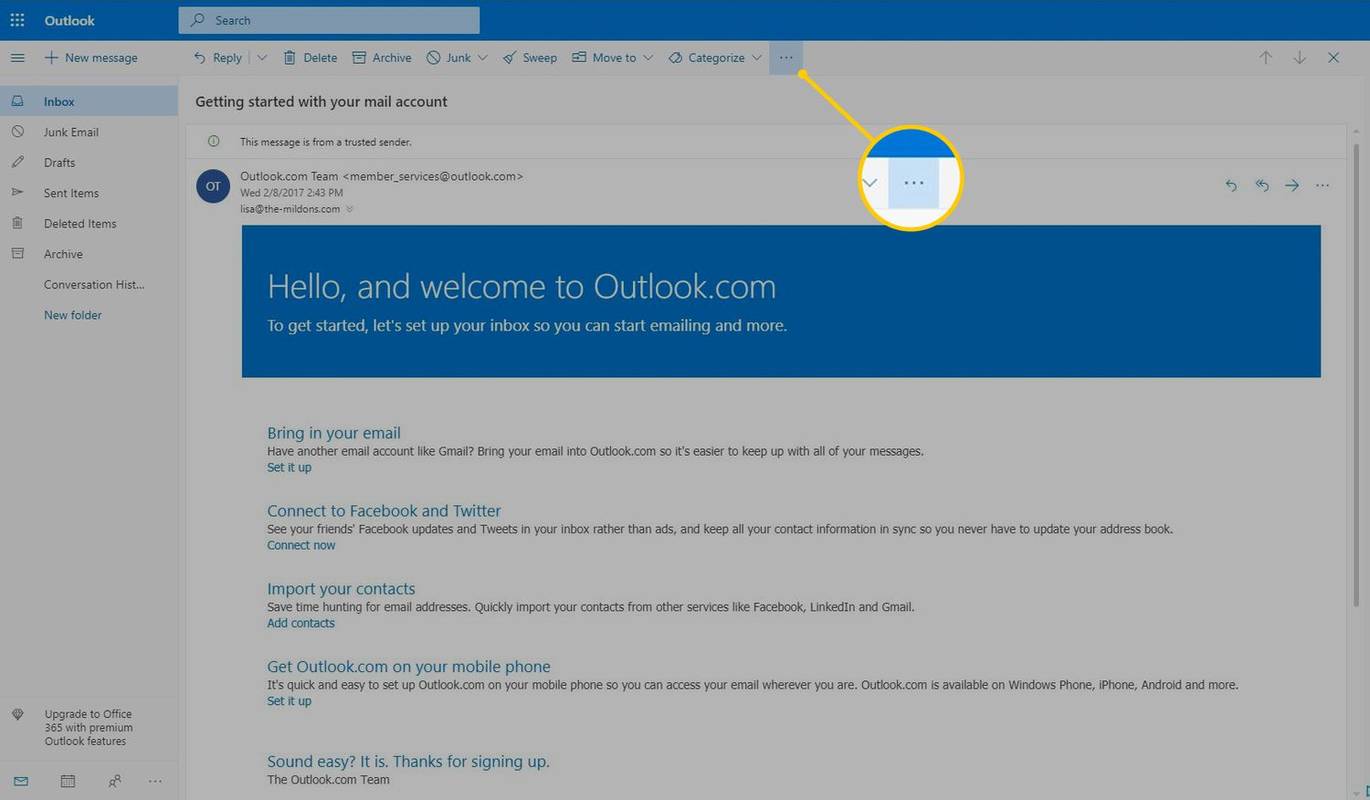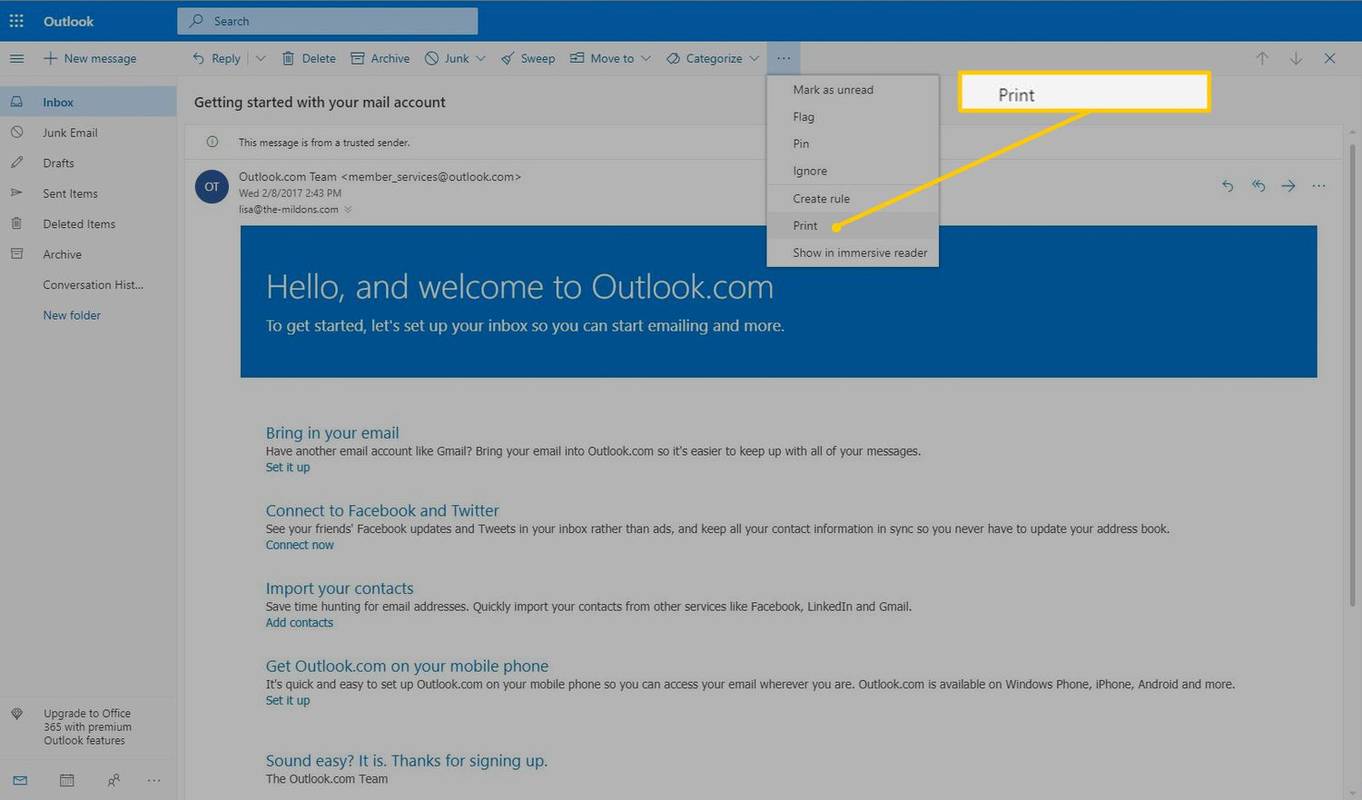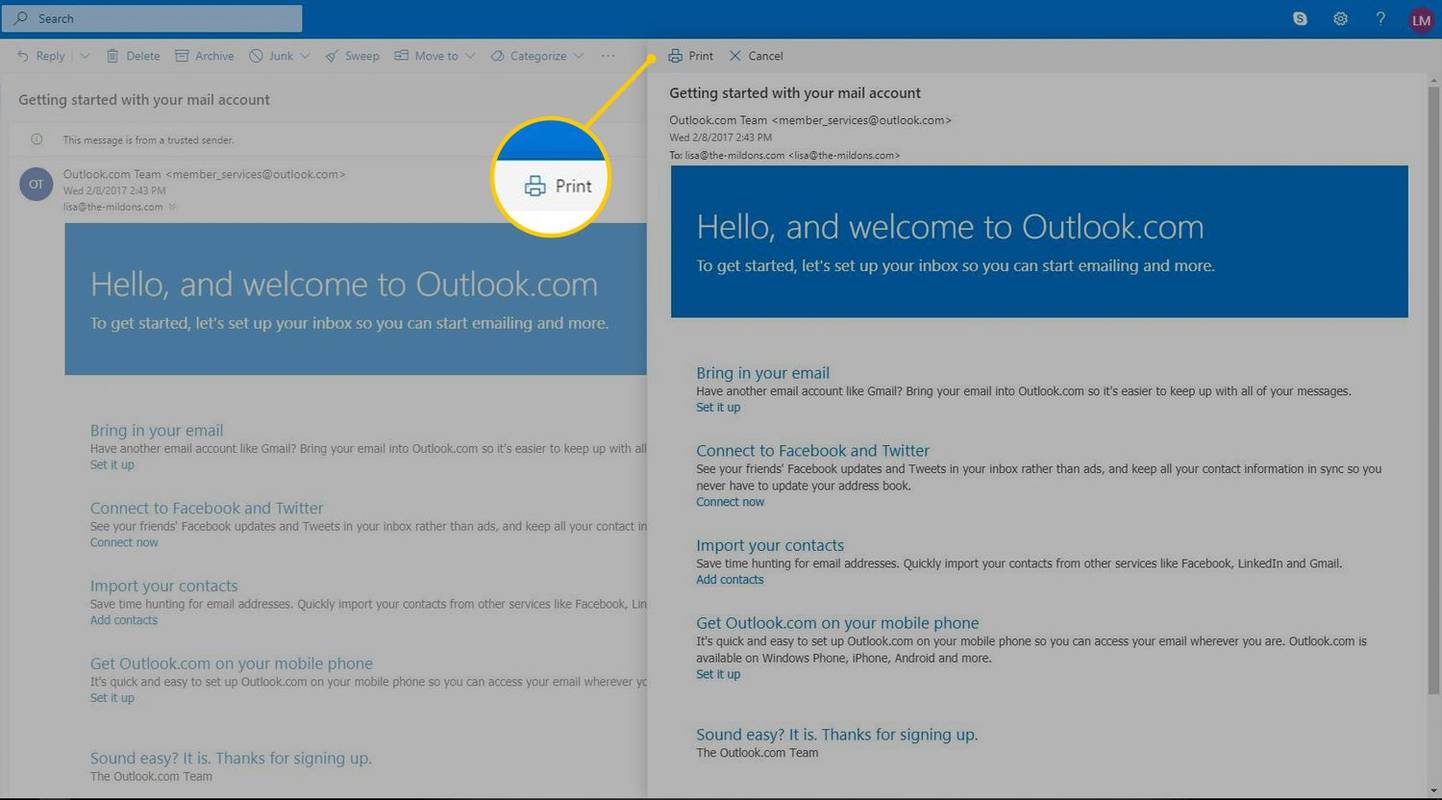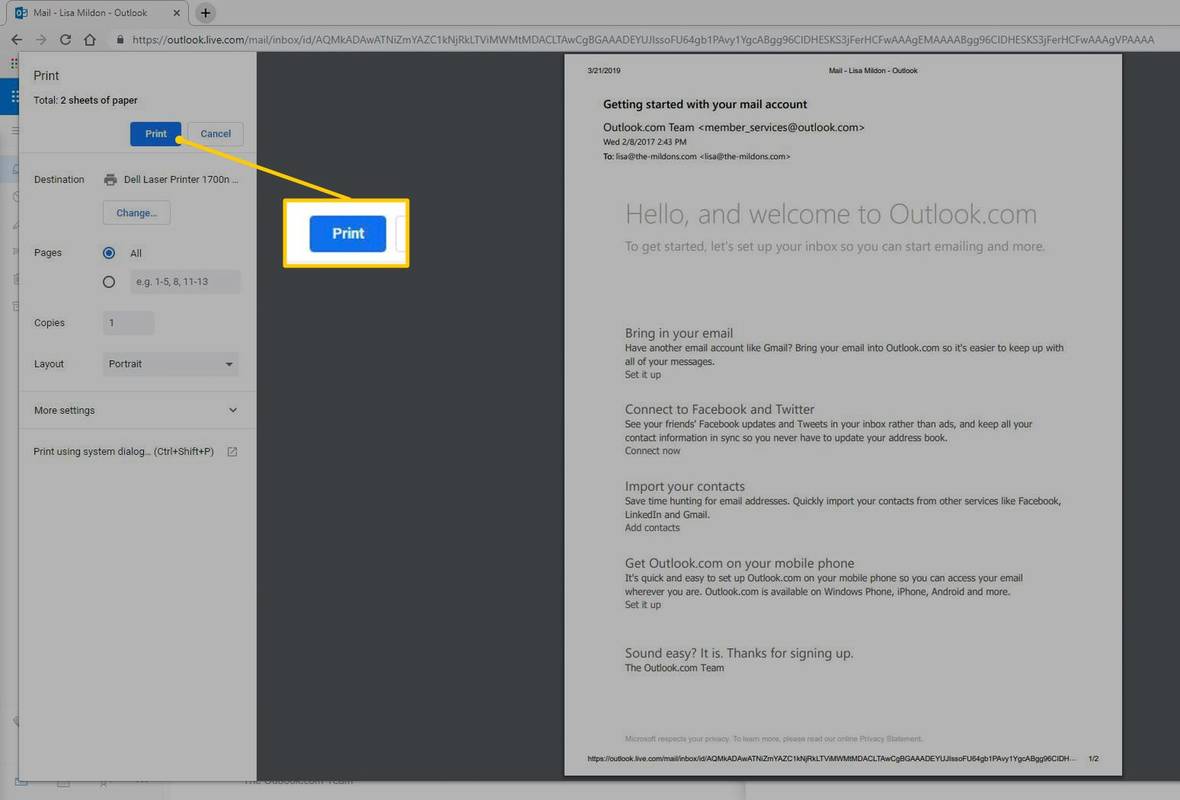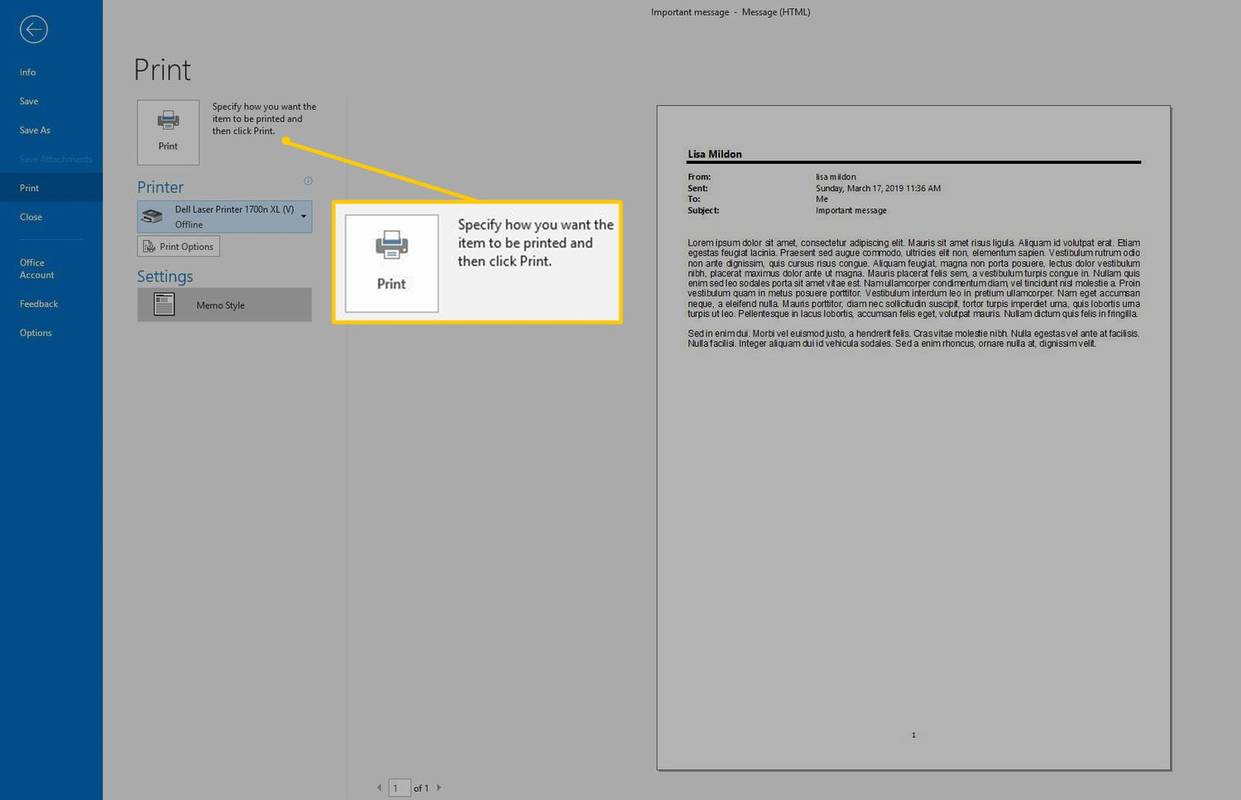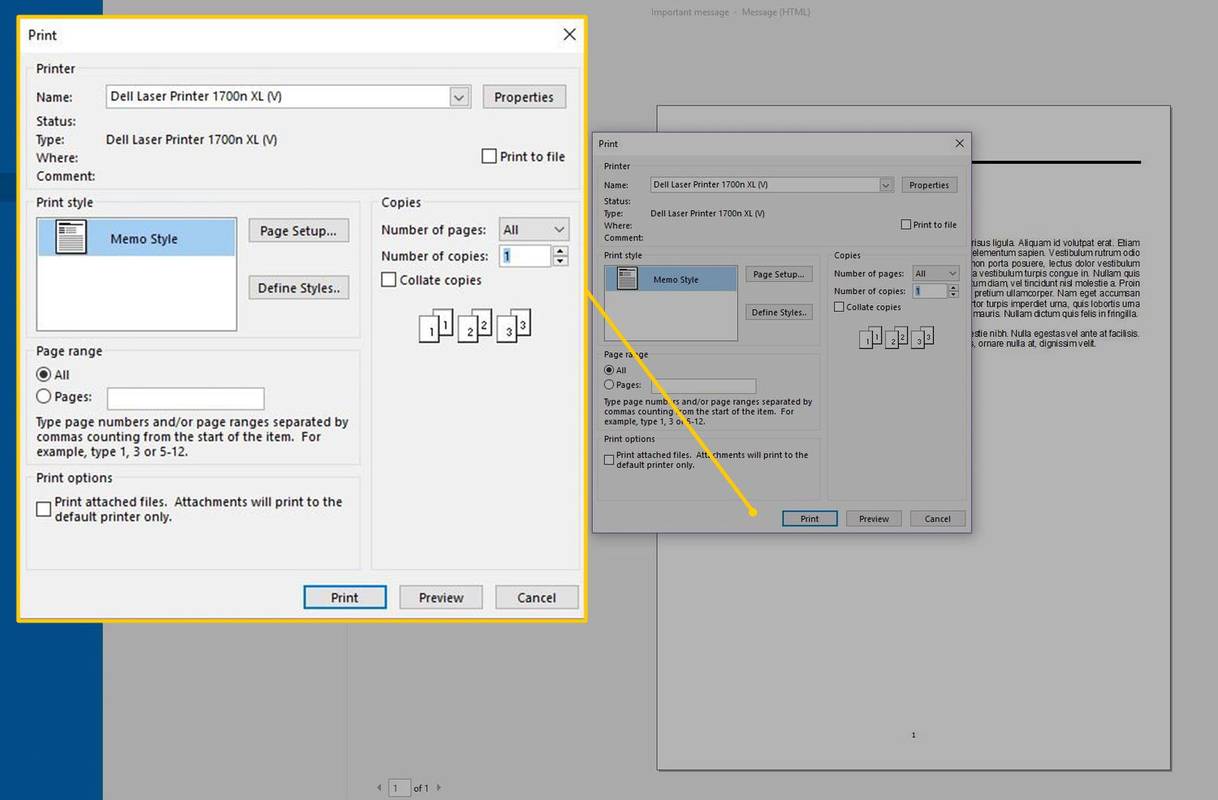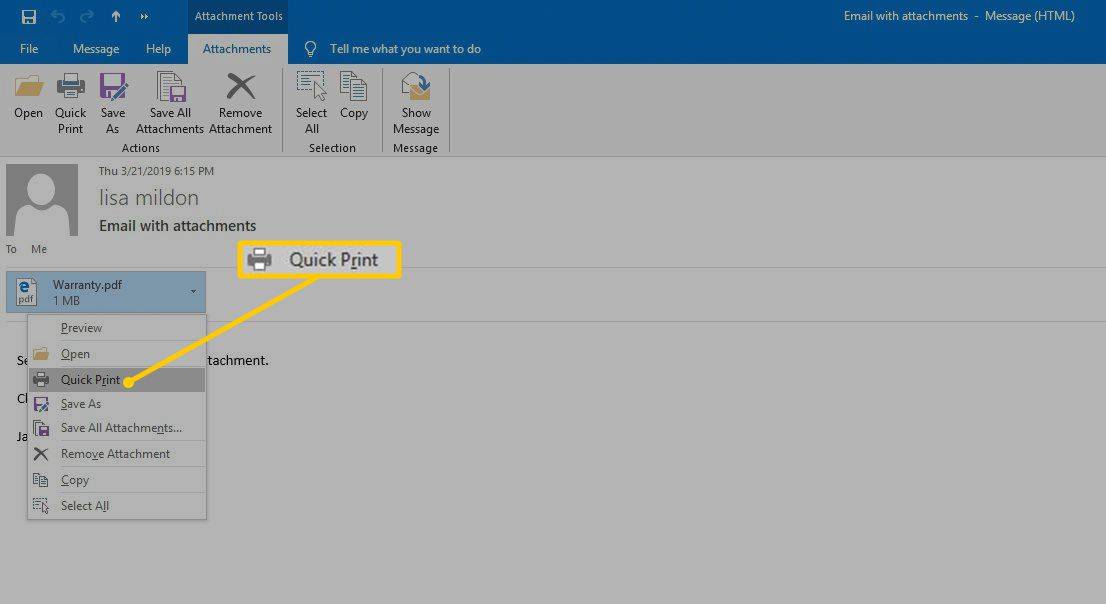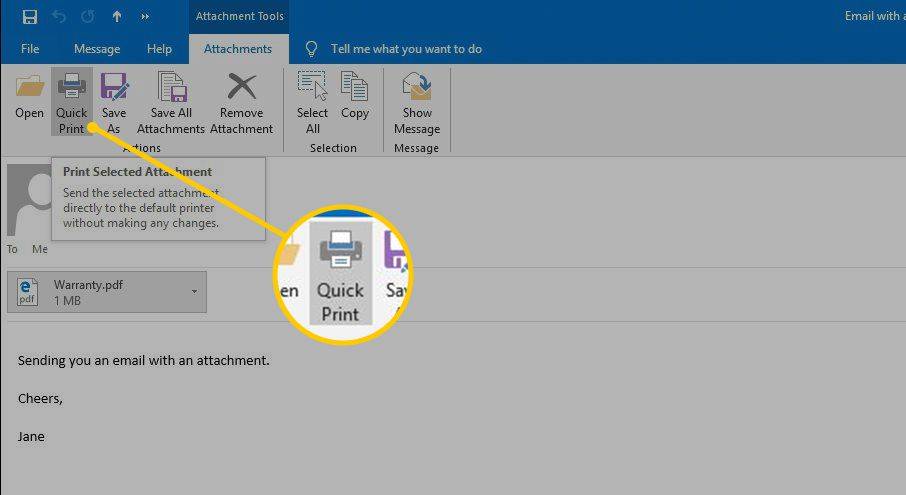Какво трябва да знаете
- Outlook Online: Отворете имейл и изберете меню с три точки > Печат > Печат . Въведете опциите за печат и изберете Печат отново.
- Приложение Outlook: Отворете имейла. Отидете на Файл > Печат . Изберете Печат или Опции за печат . Въведете опциите и изберете Печат .
Тази статия обяснява как да отпечатате имейл от Outlook онлайн или приложението Outlook. Той включва информация как да отпечатате прикачени файлове към имейл. Тази статия се отнася за Outlook 2019, 2016, 2013, Outlook за Microsoft 365 и Outlook.com.
Как да отпечатате имейл от Outlook онлайн
Всеки потребител на Microsoft Office трябва да знае как да отпечатва имейли от Outlook и Outlook.com. Версията за настолен компютър също ви позволява да отпечатвате прикачени файлове към имейл директно от Outlook.
Outlook в мрежата предоставя удобна за печат версия на всяко съобщение без реклами и визуални бъркотии. За да изпратите съобщение от Outlook онлайн до вашия принтер:
покемон най-добре покемон да се развива
-
Отворете имейл съобщението, което искате да отпечатате, след което изберете менюто с три точки в горната част на Outlook.com.
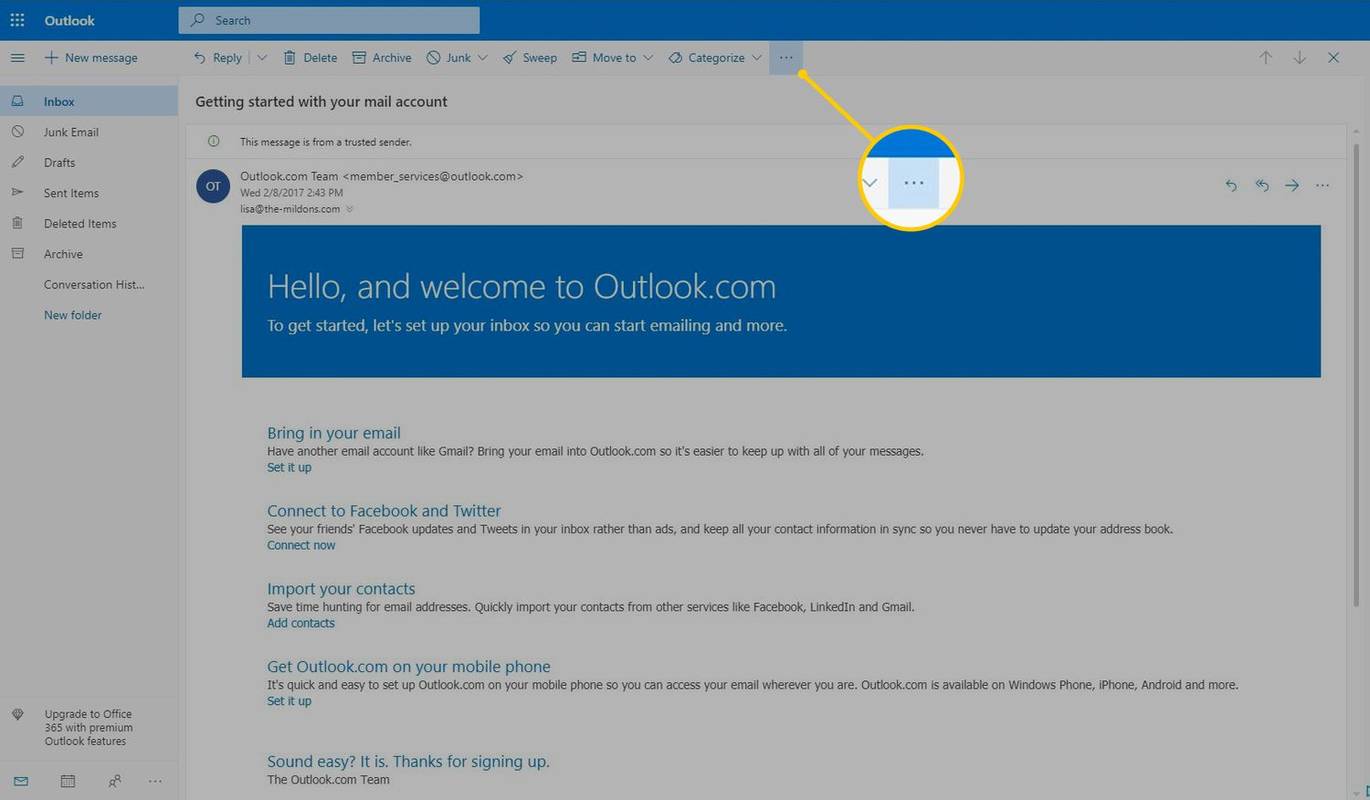
-
Изберете Печат .
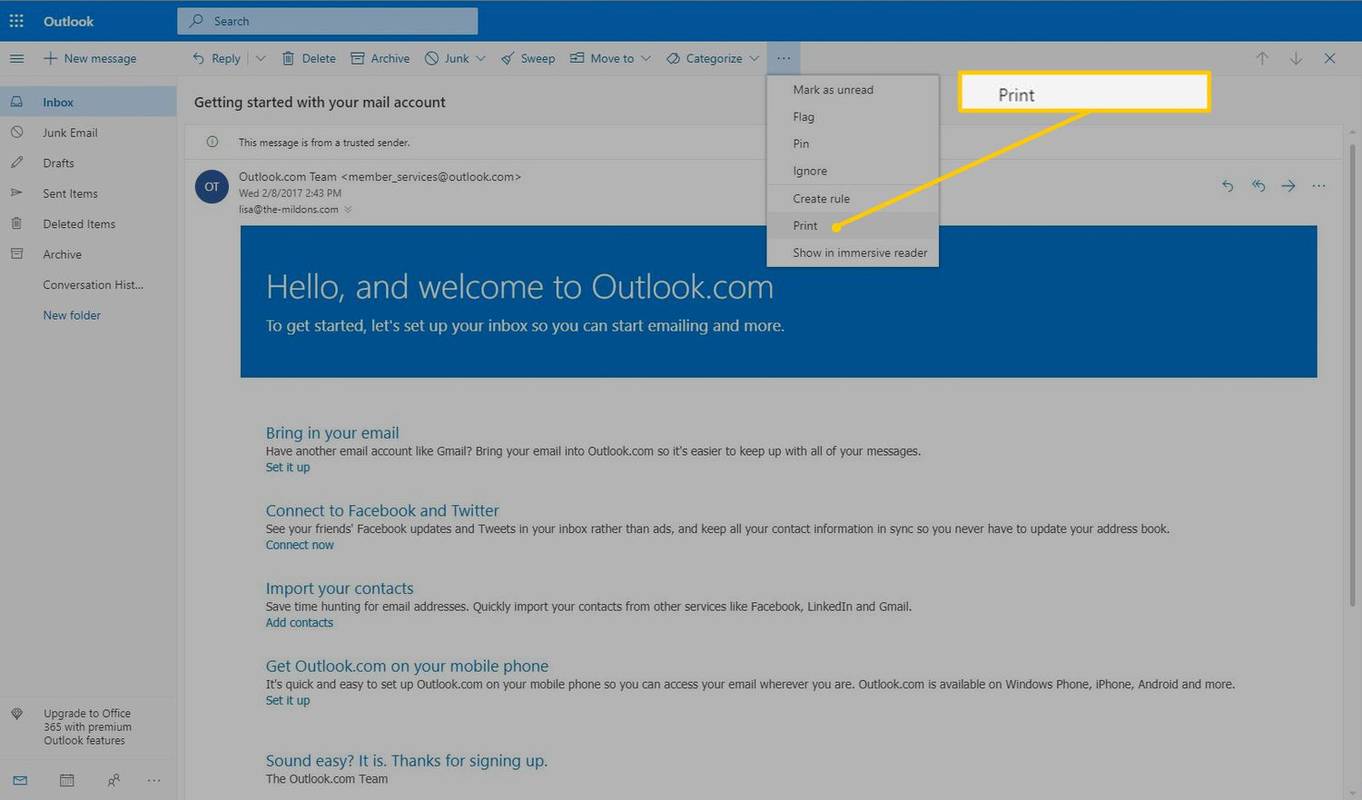
-
Съобщението се отваря в нов прозорец и се форматира за печат. Изберете Печат .
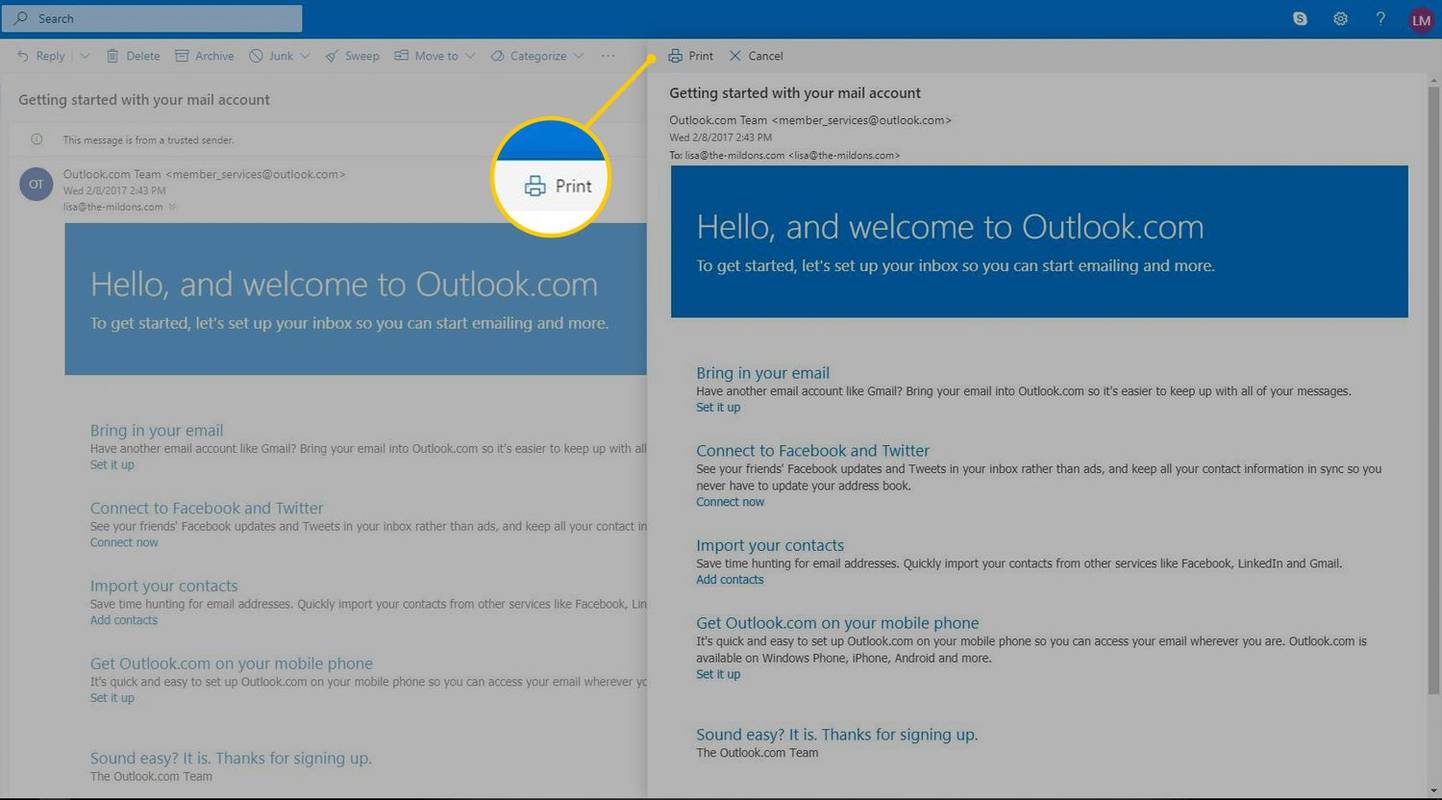
-
В Принтер диалогов прозорец, изберете страниците за печат, оформлението или ориентацията и броя на копията, след което изберете Печат .
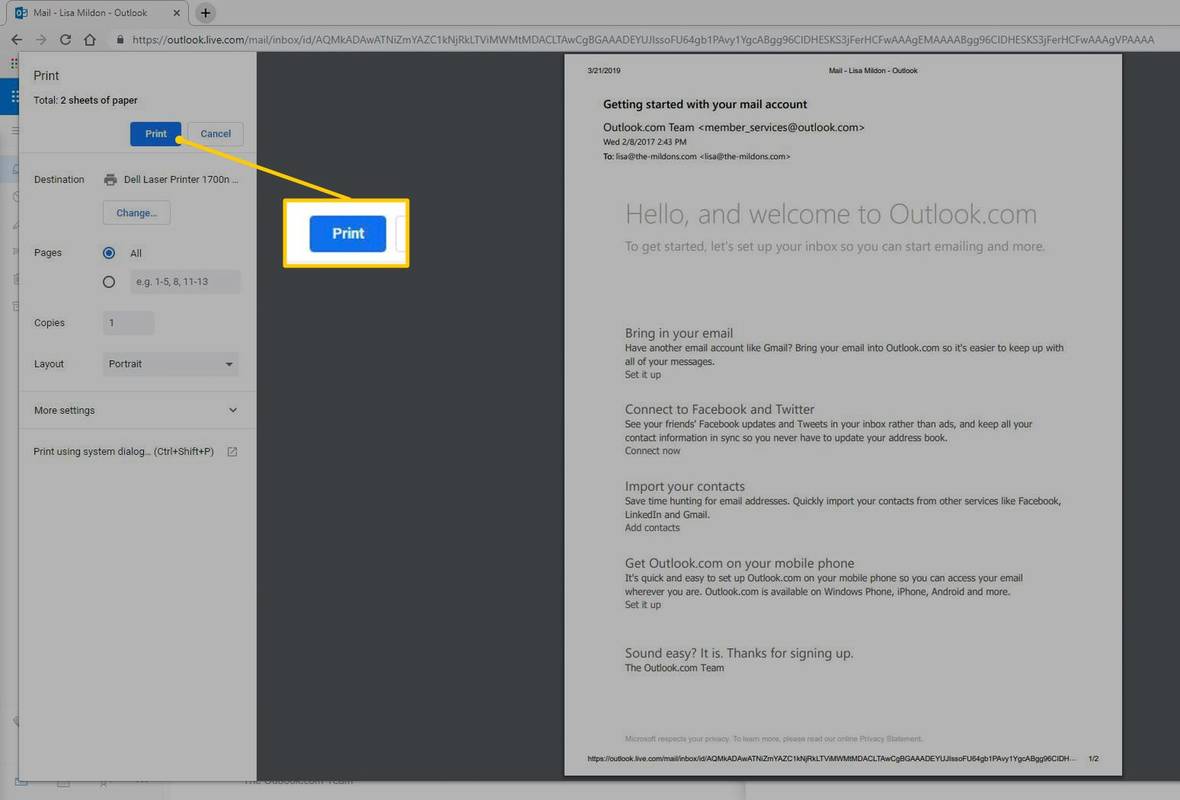
Не можете да отпечатате всички прикачени файлове към имейл директно от Outlook.com. Първо трябва да отворите всеки прикачен файл и да го отпечатате отделно.
Как да печатате от приложението Outlook
Следвайте тези стъпки, за да отпечатате имейл с помощта на имейл клиента на Outlook:
-
Отворете имейла, който искате да отпечатате, след което отидете на Файл > Печат .
Като алтернатива можете да използвате прекия път Ctrl + П на Windows или ⌘ + П на Mac да повдигнем Печат меню.
-
Изберете Печат за да отпечатате имейла веднага, или изберете Опции за печат .
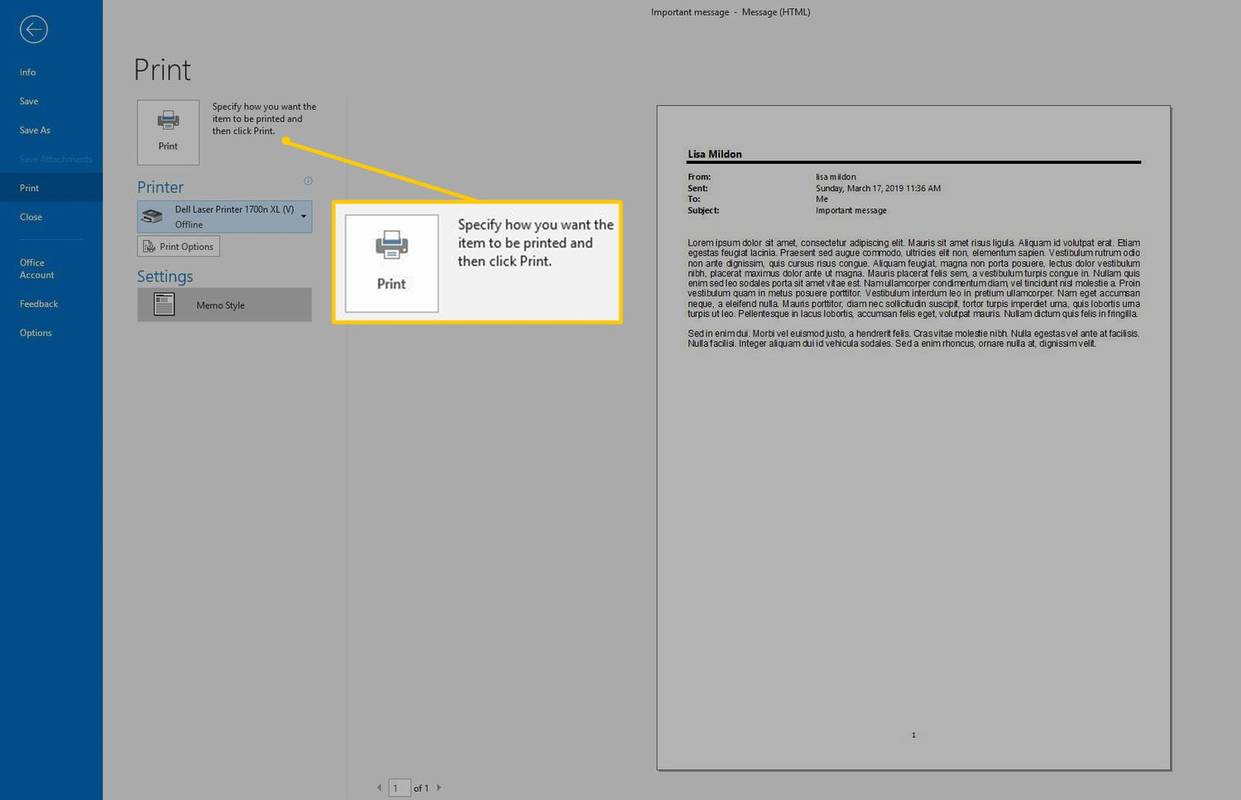
-
Изберете броя страници или копия за отпечатване, променете настройката на страницата, ако желаете, изберете принтер, след което изберете Печат .
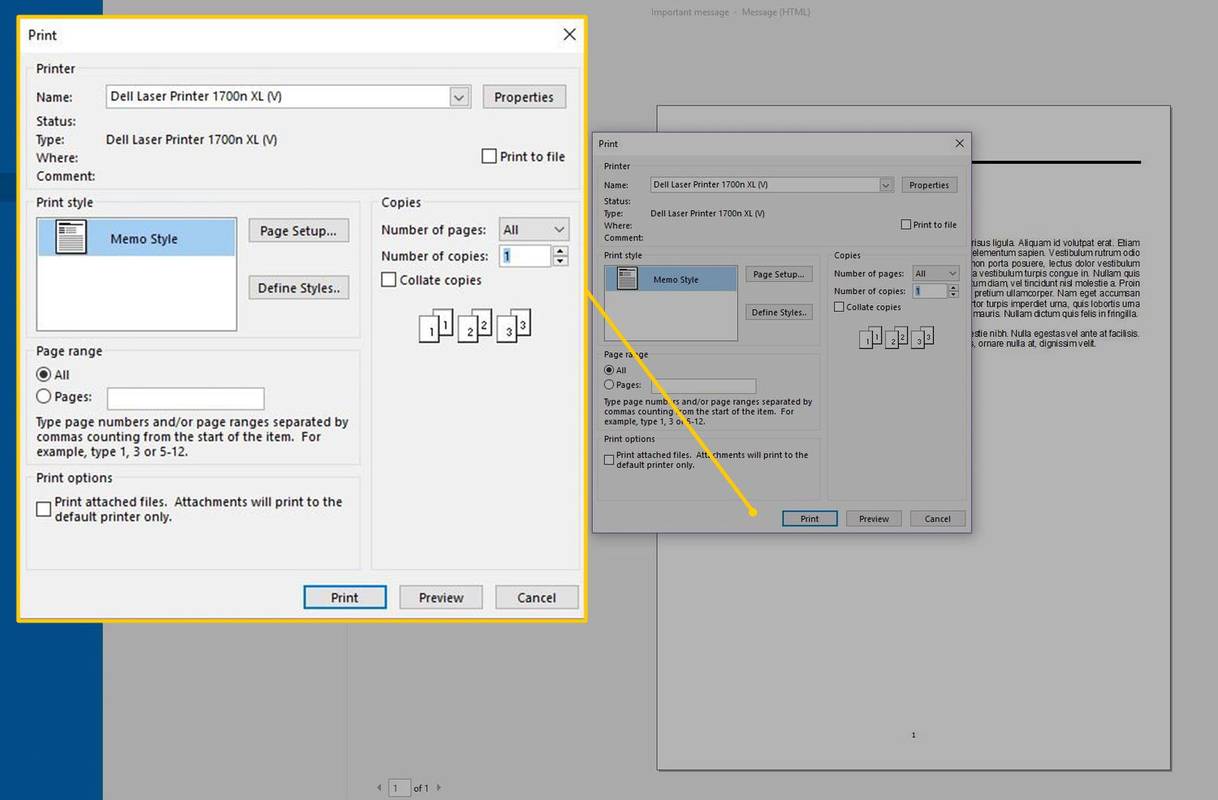
За да отпечатате прикачени файлове, уверете се Разпечатайте прикачените файлове е избрано. Прикачените файлове се отпечатват на принтера по подразбиране.
Алтернативни начини за отпечатване на прикачени файлове в Outlook
Има два допълнителни начина за отпечатване на прикачени файлове в настолното приложение на Outlook:
-
Отворете имейла и щракнете с десния бутон върху иконата на прикачения файл, след което изберете Бърз печат от падащото меню.
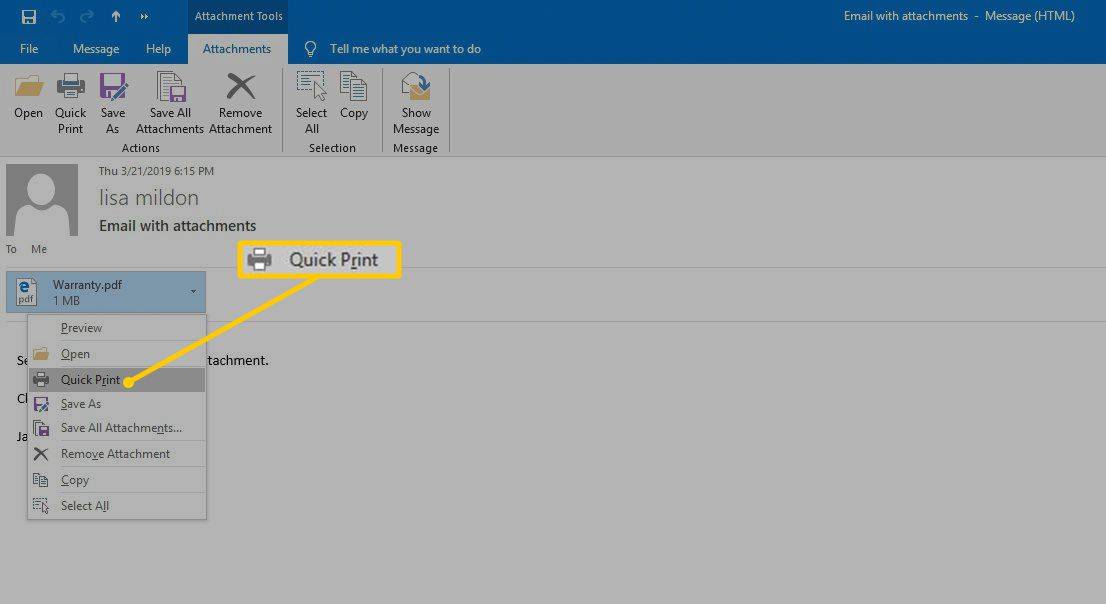
-
Като алтернатива изберете прикачения файл и след това изберете Прикачени файлове > Бърз печат на лентата. Прикаченият файл ще се отпечата на принтера по подразбиране.