Google Home улеснява изпълването на всекидневната ви с музиката, която обичате най-много. През последните две години Google Home направи ход да поддържа безплатната версия на YouTube, която отвори вратите за потребителите да изпитат любимата си музика с поразителна яснота.

Въпреки че идеята за възпроизвеждане на YouTube Music през високоговорителите на Google Home е сравнително проста, свързването на двете за първи път понякога е предизвикателство. В това ръководство ще ви покажем как да пускате YouTube Music на вашата система Google Home.
Как да пускате YouTube Music на Google Home
Свързването на вашия интелигентен високоговорител Google Home за възпроизвеждане на YouTube Music може да се окаже предизвикателство първите няколко пъти, когато го изпробвате. Но след като се овладеете, става гладко.
Вашата Google Home система се свързва с вашите устройства, било то смартфон или таблет, чрез Bluetooth. Настройването на Bluetooth връзка между избраното от вас устройство и домашната ви система прави възможно възпроизвеждането на YouTube Music.
Нека да разгледаме как да свържете устройството си към високоговорителите на Google Home и да пуснете YouTube Music.
- Отворете приложението Google Home на вашето устройство с Android или iPhone.

- След като се отвори екранът на Google Home App, щракнете върху иконата на високоговорителя.

- Докоснете опцията Настройки в горния десен ъгъл на екрана.
- Превъртете през падащото меню, което се показва, докато намерите Настройки на устройството – изберете тази опция.
- От менюто Настройки на устройството изберете раздела Сдвоени Bluetooth устройства.

- Щракнете върху опцията Активиране на сдвояване, която ще намерите в горния десен ъгъл на екрана.

- Сега затворете приложението си Google Home.
- Продължавайки да работите с устройството си с Android или Apple, отворете менюто си с настройки. След като сте там, изберете опцията за Bluetooth сдвояване.
- Уверете се, че функцията Bluetooth на вашето устройство е включена, преди да докоснете менюто Други устройства.

- Тук ще изберете името на вашия Google Home високоговорител.

- След като високоговорителят и вашето устройство се сдвоят, излезте от настройките си.
- Сега преминете към приложението YouTube на вашето устройство и го отворете.
- Изберете музиката, която искате да чуете и натиснете play.

Този метод е съвместим както с устройства с Android, така и с Apple. Винаги се уверете, че Bluetooth на вашето устройство е включен, когато се свързвате с вашата система Google Home.
Можете да пропуснете процеса на повторно свързване, ако поддържате Bluetooth свързан с приложението си Google Home. Вместо това започнете със стъпка осма следващия път, когато искате да пуснете музиката си.
Как да пуснете плейлист в YouTube Music на устройство Google Home
Пускането на една песен тук-там в YouTube е добре, ако сте в настроение да прескачате и да търсите различни мелодии. Въпреки това, възпроизвеждането на любимия ви плейлист в YouTube Music на вашата система Google Home ви дава свободата да седнете и да се насладите на музиката.
Макар че е страхотна идея, да накарате вашия плейлист в YouTube Music да се възпроизвежда през високоговорителите на Google Home е малко сложно, тъй като няма ясни инструкции, поне досега.
Събрахме ръководството стъпка по стъпка по-долу, за да направим възпроизвеждането на вашите плейлисти лесно.
- Отворете приложението Google Home на вашето устройство с Android или iPhone.

- След като екранът на Google Home App е отворен, докоснете иконата на високоговорителя.

- Щракнете върху опцията Настройки в горния десен ъгъл на екрана.
- Превъртете през падащото меню, докато намерите Настройки на устройството – изберете тази опция.
- От менюто Настройки на устройството изберете раздела Сдвоени Bluetooth устройства.

- Докоснете опцията Активиране на сдвояване в долния десен ъгъл на екрана.

- Сега затворете приложението си Google Home.
- Продължавайки да работите с устройството си с Android или Apple, отидете в менюто си с настройки. След като сте там, изберете опцията за Bluetooth сдвояване.
- Включете Bluetooth функцията на вашето устройство и изберете менюто Други устройства.

- Сега изберете името на вашия Google Home високоговорител, когато се появи в списъка с устройства.

- Когато вашето устройство и високоговорителят се сдвоят, излезте от настройките.
- Отидете до приложението YouTube на вашето устройство и го отворете.
- Изберете музикалния плейлист, който искате да чуете, и натиснете възпроизвеждане.

След като изпълните тези стъпки, вашият плейлист в YouTube Music ще се възпроизвежда през високоговорителите на Google Home.
Допълнителни ЧЗВ
Защо моят Google Home не работи с YouTube Music?
Когато работите с технология, има вероятност в даден момент да отстраните проблем или два. Например, ако установите, че вашият Google Home не работи с вашата YouTube Music, има няколко стъпки, които можете да опитате да коригирате ситуацията.
1. Уверете се, че сте включили вашето Google Home устройство и сте го включили от контакта.
как да изтрия всички снимки във
2. Проверете дали YouTube Music е зададен като музикален плейър по подразбиране.
3. Уверете се, че сте влезли в Google Home с правилния акаунт в Google (това е отлично място за начало, ако имате няколко акаунта в Google).
4. Уверете се, че Google Home и вашето устройство за предаване са свързани към една и съща Wi-Fi мрежа.
5. Рестартирайте вашето устройство Google Home.
6. Рестартирайте вашия рутер.
7. Затворете приложението YouTube Music и след няколко минути го отворете отново.
8. Уверете се, че сте свързали правилно устройството си за предаване с Google Home.
9. Проверете дали Bluetooth връзката на вашето устройство е с правилната система от високоговорители (в този случай Google Home).
10. Потвърдете, че сте активирали Bluetooth както на вашето устройство, така и на Google Home. Можете да проверите това, като следвате тези стъпки:
· Отидете в менюто си с настройки на вашето устройство с Android или Apple.
· Изберете раздела Връзки.
· След това изберете опцията Bluetooth.
· Екранът, който се отваря, ще ви позволи да видите дали Bluetooth на вашето устройство е включен. Той също така ще ви предостави списък със сдвоени устройства. Ако не виждате името на вашия Google Home високоговорител в този списък със сдвоени устройства, Bluetooth на вашата система Google Home не е активиран и трябва да се включи.
Как да направя YouTube Music музикален плейър по подразбиране в Google Home?
Google Home има селекция от музикални плейъри, от които можете да избирате, когато възпроизвеждате музиката си през системата. Някои опции, които са ви представени, включват:
· Google Play Музика
Пандора
Spotify
· YouTube Music
Можете да промените медийния плейър по подразбиране в Google Home, като използвате приложението Google Home на вашето устройство с Android или Apple. Ето как да го направите:
1. Стартирайте приложението Google Home на вашето устройство с Android или Apple.
2. Щракнете върху раздела Акаунт в долния десен ъгъл на екрана (икона на човек показва този раздел).
3. Уверете се, че акаунтът в Google тук е същият, свързан с вашия Google Home.
4. Сега отидете на Настройки и от там изберете Услуги.
5. Изберете опцията Музика и ще се появи списък с различните налични музикални плейъри.
6. Щракнете върху иконата за радио, показана до медийния плейър на YouTube Music – това го определя като плейър по подразбиране.
7. Затворете приложението.
Връзката завършена!
Да накарате YouTube Music да се възпроизвежда на вашето устройство Google Home е сравнително лесно, след като знаете как. Следвайте тези лесни стъпки няколко пъти и ще работите със системата като професионалист.
Единственото нещо, за което ще трябва да се притеснявате, е какъв плейлист да изберете следващия!
Пускали ли сте YouTube Music през вашия Google Home преди? Използвахте ли метод, подобен на описаните в това ръководство? Уведомете ни в секцията за коментари по-долу.











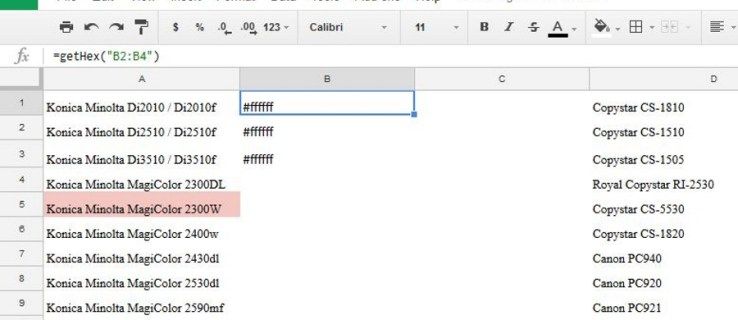



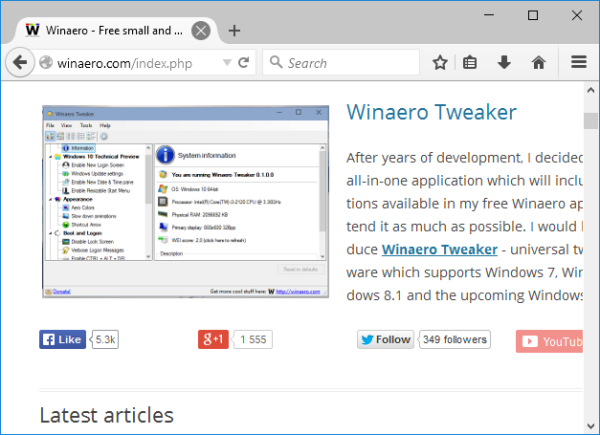
![Instagram Stories не се зареждат, а кръгът се върти – какво да правя [декември 2021 г.]](https://www.macspots.com/img/networks/49/instagram-stories-aren-t-loading.jpg)