Minecraft далеч не е най-скъпата игра на пазара. Въпреки това, 20 долара са 20 долара, особено за нови играчи, които може да искат да изпробват играта, преди да я закупят за пълната цена. Създадохме това ръководство, за да ви помогнем да играете играта безплатно.
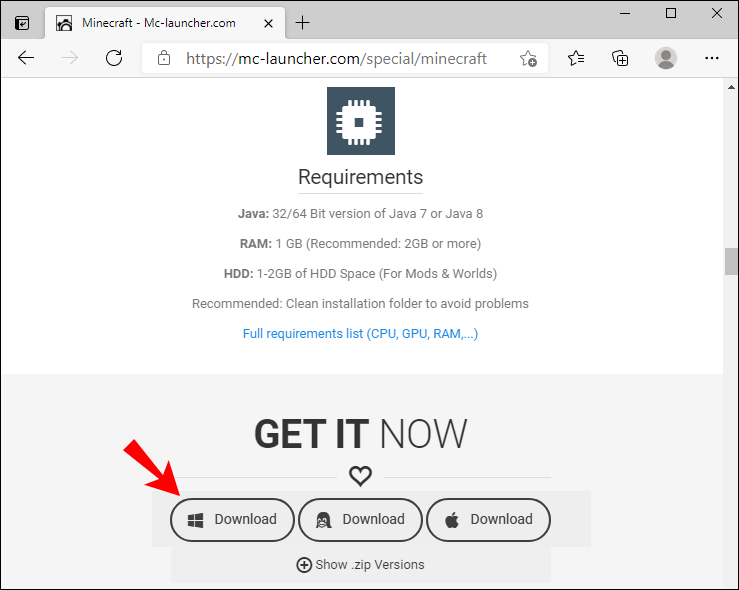
В тази статия ще споделим няколко начина за безплатно изтегляне на Minecraft на мобилни устройства, компютри с Windows и Mac. Освен това ще обясним как да настроите акаунт в Minecraft и да играете играта с приятели на локален или външен сървър.
Как да играете Minecraft безплатно?
Инструкциите за игра на безплатната версия на Minecraft се различават значително в зависимост от операционната система на вашето устройство – намерете подходящо ръководство по-долу.
iPhone
За съжаление изтеглянето на официалната версия на Minecraft на iPhone безплатно е невъзможно. Има много уебсайтове, които предлагат безплатно изтегляне на Minecraft Pocket Edition за iPhone, но не можем да препоръчаме конкретна опция. Винаги има шанс да получите вирус при инсталиране на пиратски игри и трябва да сте наясно с последствията. Въпреки това, безплатна версия на играта е налична за компютри с Windows и Mac. Ако притежавате компютър или лаптоп, работещ на една от тези операционни системи, намерете инструкциите за инсталиране на безплатен Minecraft по-долу.
Android
За потребителите на Android е достъпна безплатна пробна версия на Minecraft Pocket Edition. Следвайте стъпките по-долу, за да го заявите:
- Посетете официалния Minecraft сайт и щракнете върху иконата на Android. След това ще бъдете пренасочени към Google Play.
- Щракнете върху Инсталиране и изчакайте играта да се качи.
- Отворете играта на телефона си и се регистрирайте или влезте в съществуващ акаунт, за да започнете да играете.
Безплатната пробна версия продължава само 90 минути, но има начин да я удължите безкрайно. Ето как да направите това:
- Спрете да играете преди края на 90-минутния пробен период. Препоръчваме да играете не повече от 80 минути, за да сте сигурни, че имате достатъчно време за следващите стъпки.
- Излезте и запазете текущия си свят на Minecraft.
- Създайте нов свят или копирайте предишния си свят. Можете да играете в него за друг<90 minutes. Then you’ll have to repeat the process again. The time doesn’t count when you exit the game.
Забележка: Безплатната пробна версия на Minecraft Pocket Edition е налична в САЩ, но може да не работи за други страни.
Windows 10
Първият начин да играете на Minecraft безплатно е да използвате TLauncher. Трудната част тук е, че използването на TLauncher е против потребителското споразумение на Minecraft. Уебсайтът за изтегляне може също да съдържа вируси, така че препоръчваме да използвате VPN и антивирусна програма, за да защитите компютъра си по време на инсталацията. Следвайте стъпките по-долу, за да инсталирате Minecraft с помощта на TLauncher:
- Отидете на изтеглянето на Minecraft страница и щракнете Изтегли . Това е малък текст, разположен под Вземи го сега бутон.
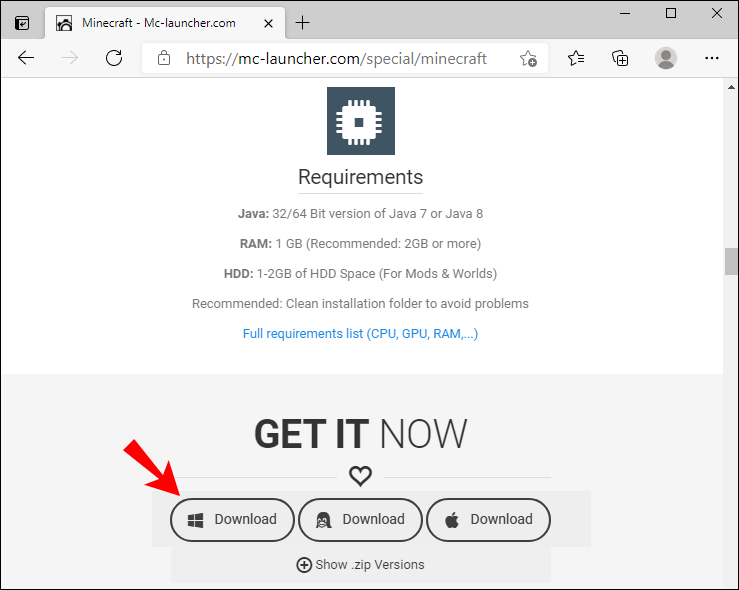
- След като бъдете пренасочени към нова страница, щракнете Заявете връзки за изтегляне .
- На нова страница изберете опцията за изтегляне за Windows (.exe файл).
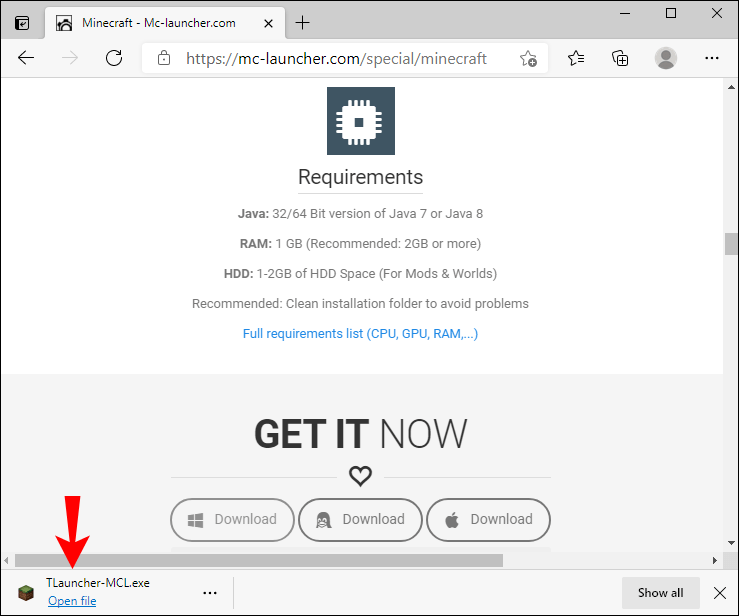
- След като файлът бъде качен, щракнете два пъти върху иконата на стартовия панел, за да го стартирате.
- В прозореца за инсталиране на стартера разгънете падащото меню и изберете Създавайте и управлявайте акаунти .
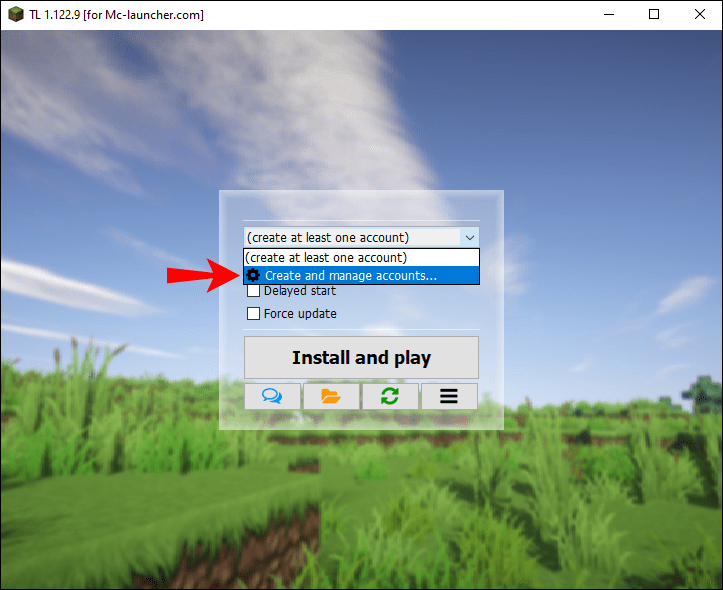
- Щракнете върху зелената икона плюс, за да регистрирате акаунт, след което изберете Безплатно (без парола) . Следвайте инструкциите на екрана. По желание щракнете акаунт в Mojang.com ако вече притежавате акаунт.
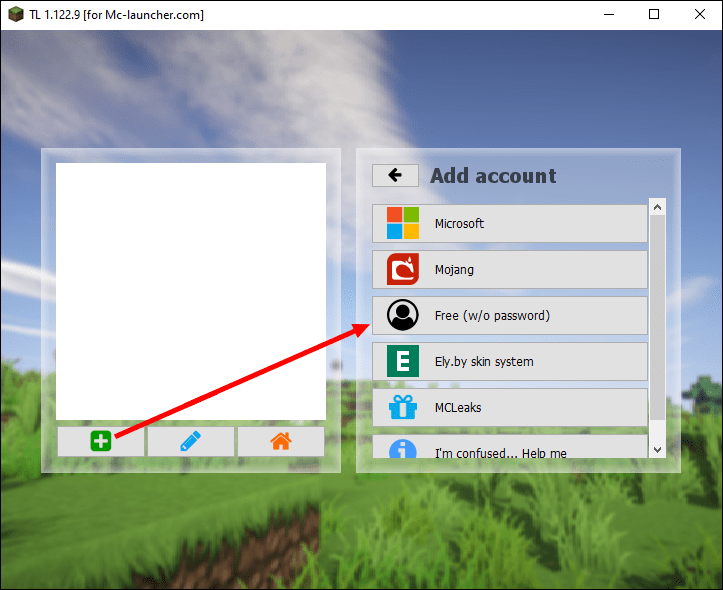
- Изберете своя акаунт и щракнете върху иконата на оранжевата къща, за да влезете.
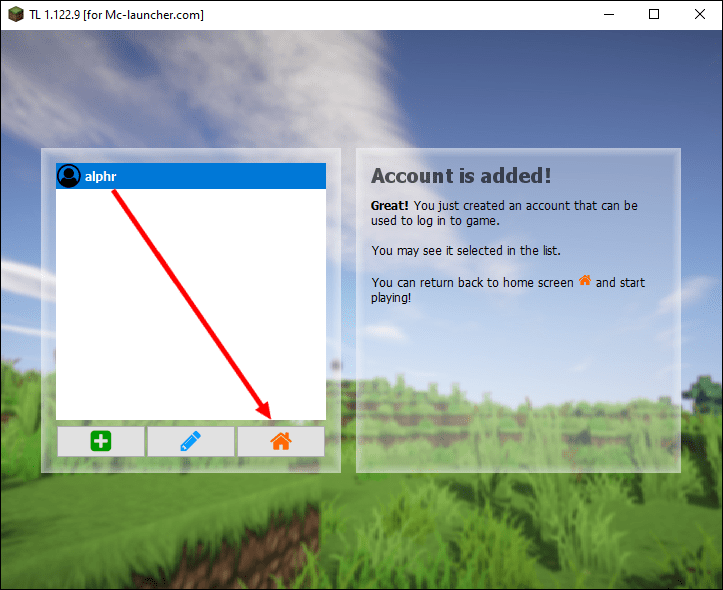
- След като влезете в акаунта си и сте пренасочени обратно към прозореца за инсталиране, изберете версията на Minecraft, която искате да инсталирате, от падащото меню.
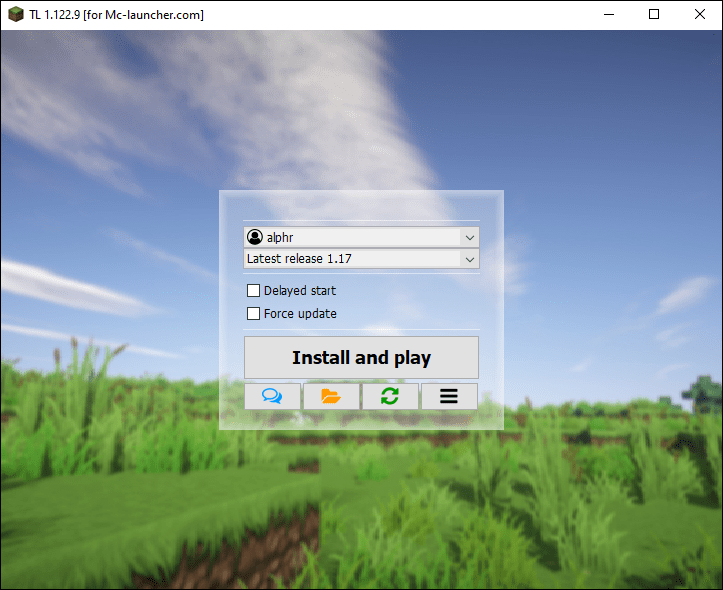
- Щракнете върху Инсталирайте и играйте и изчакайте инсталацията да приключи. След това стартирайте играта и започнете да играете.
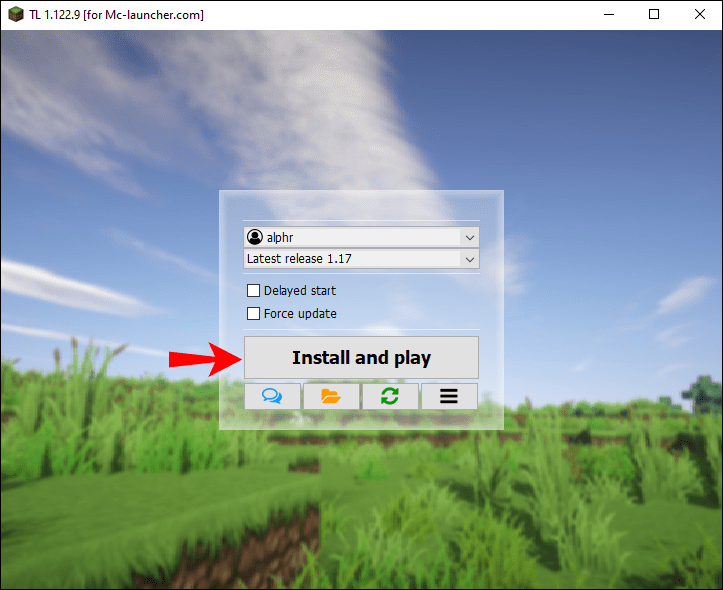
Ако не искате да рискувате безопасността на компютъра си, можете да играете официалната демонстрация на Minecraft безплатно за 100 минути. Това не е много, но трябва да е достатъчно, за да решите дали пълната версия си струва да плащате. Ето как да инсталирате демонстрацията на Minecraft:
- Посетете официалния уебсайт на Minecraft и щракнете Изтегляне за Windows да се Изтегли демо инсталационния файл.
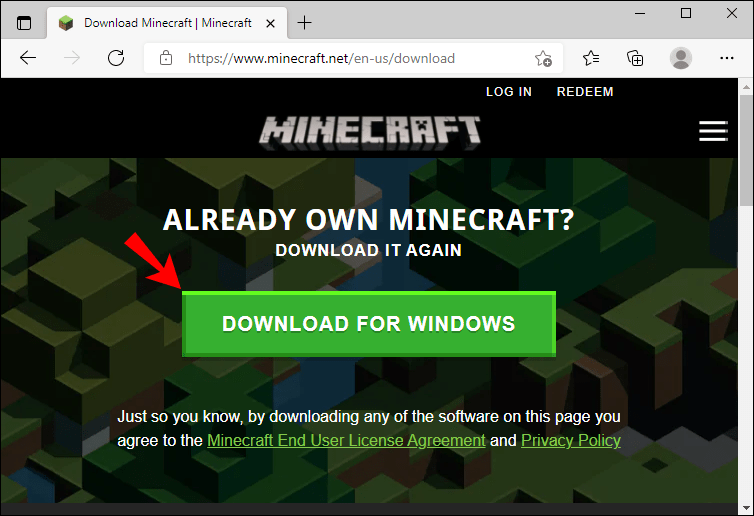
- След като файлът бъде качен, щракнете върху него два пъти, за да стартирате инсталационния процес.
- Следвайте инструкциите на екрана.
- След като инсталирате Minecraft Launcher, щракнете върху иконата му два пъти, за да го отворите. Можете да намерите иконата на вашия работен плот или в Старт меню .
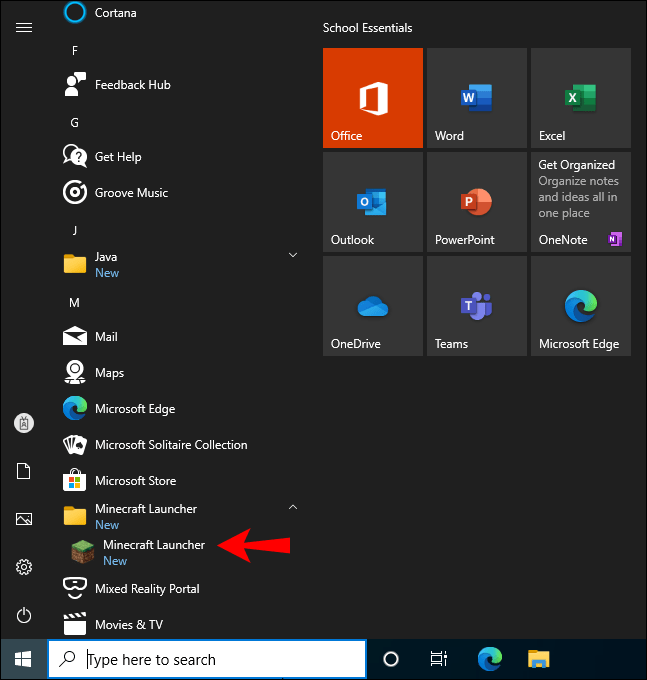
- Щракнете върху Регистрирай се , след което регистрирайте нов акаунт в Minecraft или влезте в съществуващ.
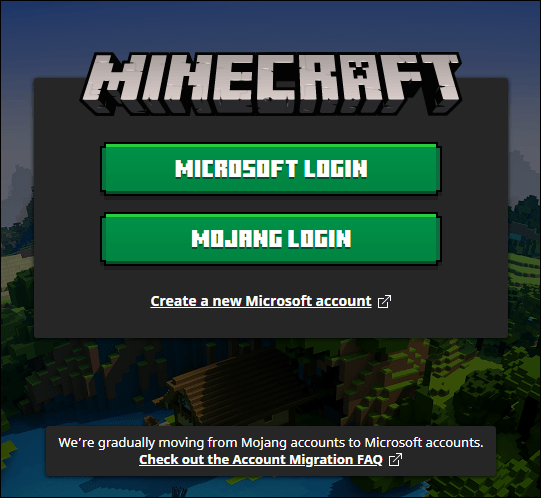
- След като влезете, щракнете Пусни демо . 100-минутният демо период може да бъде удължен с до пет дни. Когато изтече, ще трябва да закупите пълната версия.
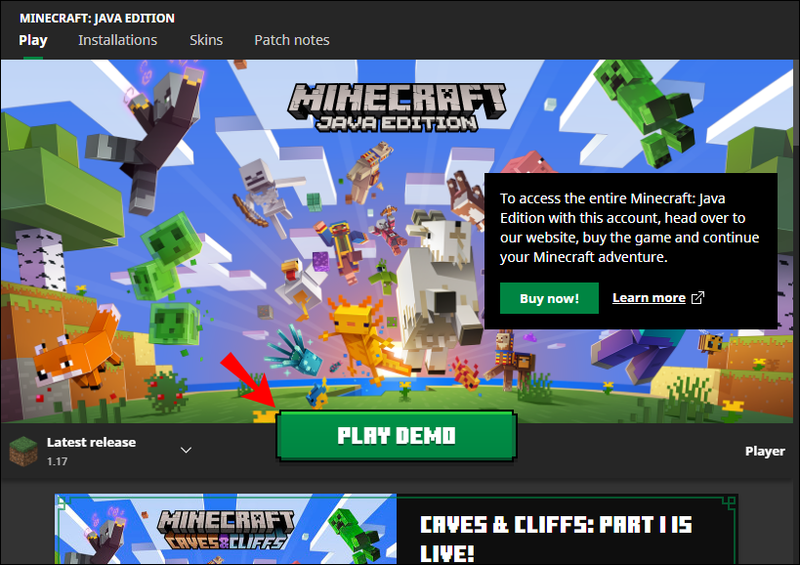
И накрая, можете да играете официалната версия на Minecraft Classic 2009 безплатно за неограничен период от време. Следвайте стъпките по-долу, за да го инсталирате:
- Изтегли инсталационния файл.
- Въведете вашето потребителско име.
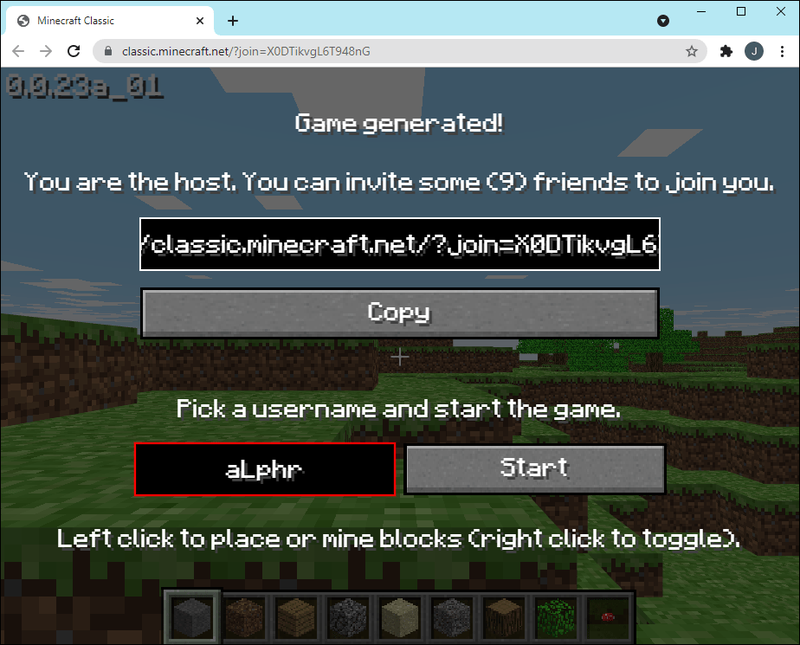
- Щракнете върху Започнете , и сте готови да тръгнете.
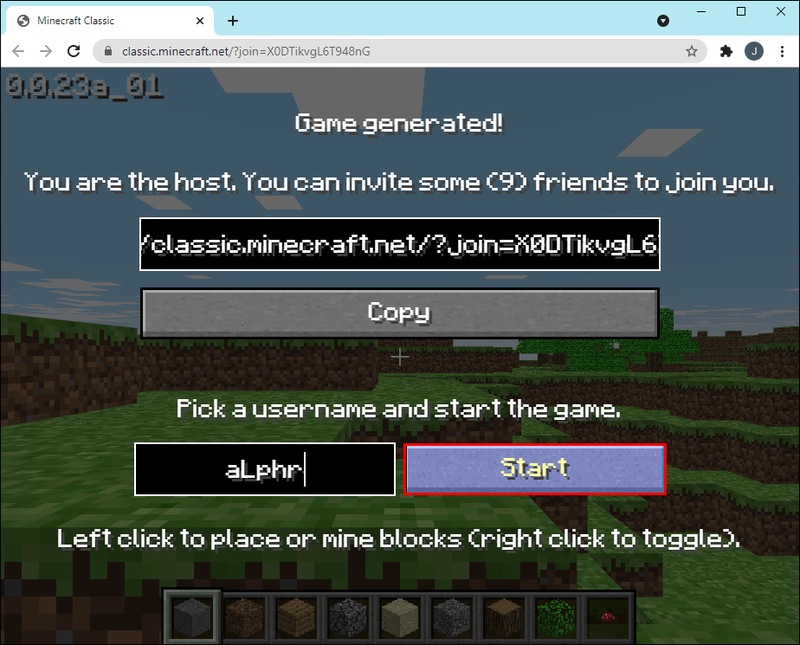
Mac
Също като потребителите на Windows, играчите на Mac Minecraft имат три възможности да играят играта безплатно. Първият е да инсталирате играта с помощта на TLauncher:
- Отидете на изтеглянето на Minecraft страница и щракнете Изтегли . Това е малък текст, разположен под Вземи го сега бутон.
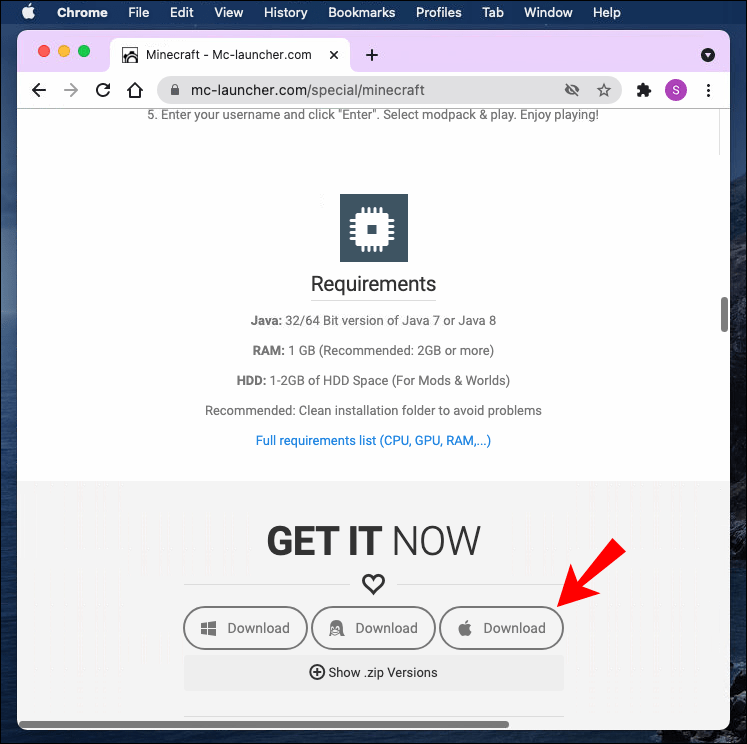
- След като бъдете пренасочени към нова страница, щракнете Заявете връзки за изтегляне .
- На нова страница изберете опцията за изтегляне за Mac (.jar файл). Уверете се, че имате най-новата версия на Java, за да стартирате файла.
- След като файлът бъде качен, щракнете два пъти върху иконата на стартовия панел, за да го стартирате.
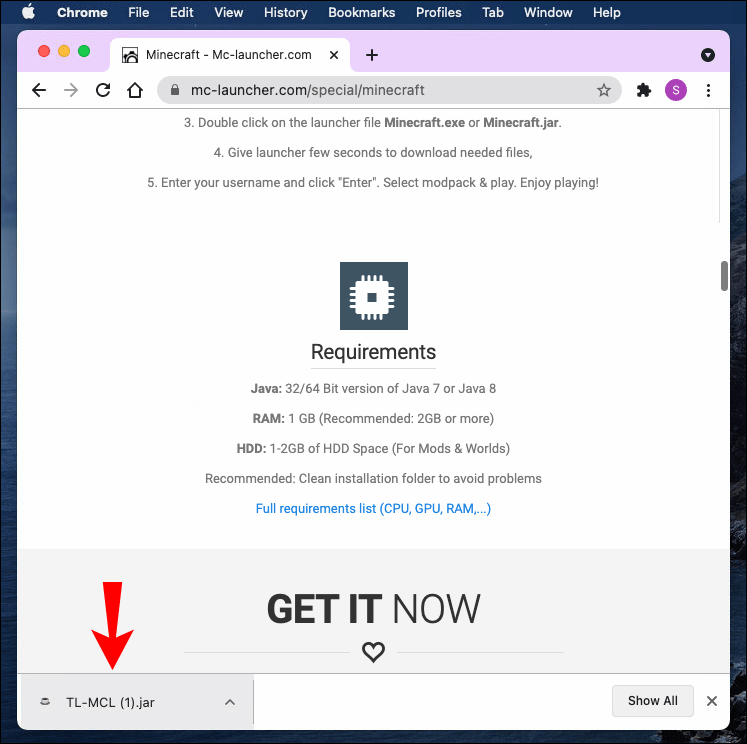
- В прозореца за инсталиране на стартера разгънете падащото меню и изберете Създавайте и управлявайте акаунти .
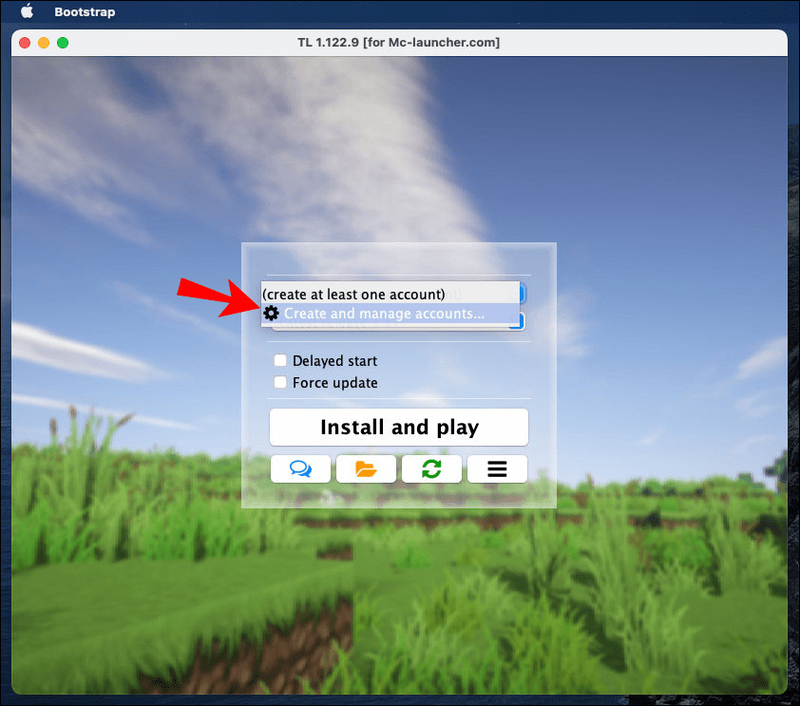
- Щракнете върху зелената икона плюс, за да регистрирате акаунт, след което изберете Безплатно (без парола) . Следвайте инструкциите на екрана. По желание щракнете акаунт в Mojang.com ако вече притежавате акаунт.
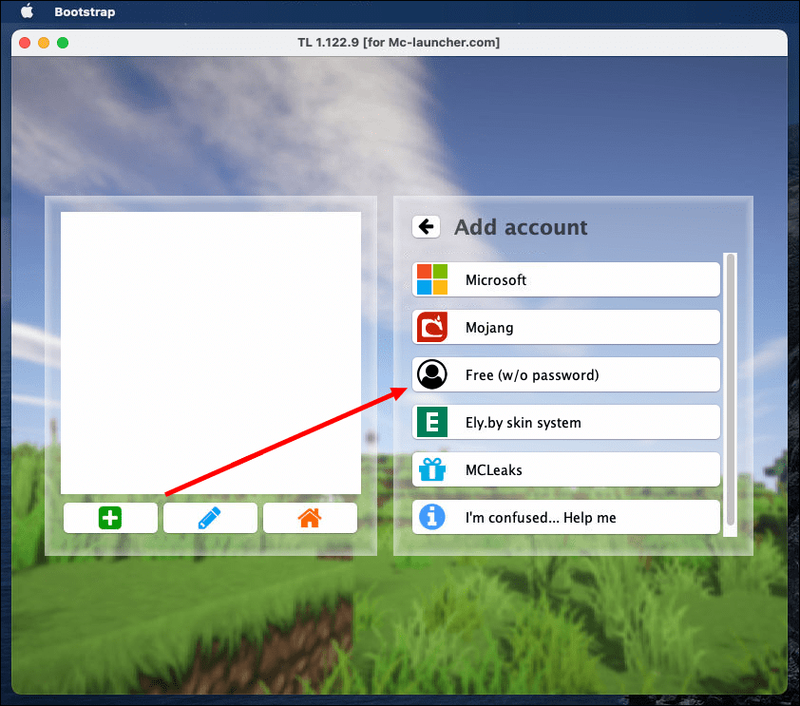
- Изберете своя акаунт и щракнете върху иконата на оранжевата къща, за да влезете.
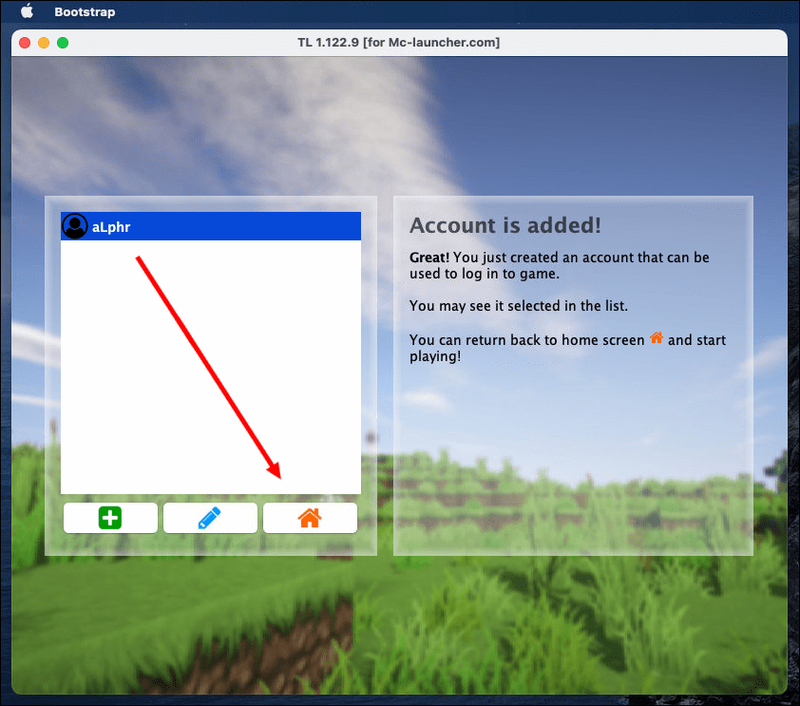
- След като влезете в акаунта си и сте пренасочени обратно към прозореца за инсталиране, изберете версията на Minecraft, която искате да инсталирате, от падащото меню.
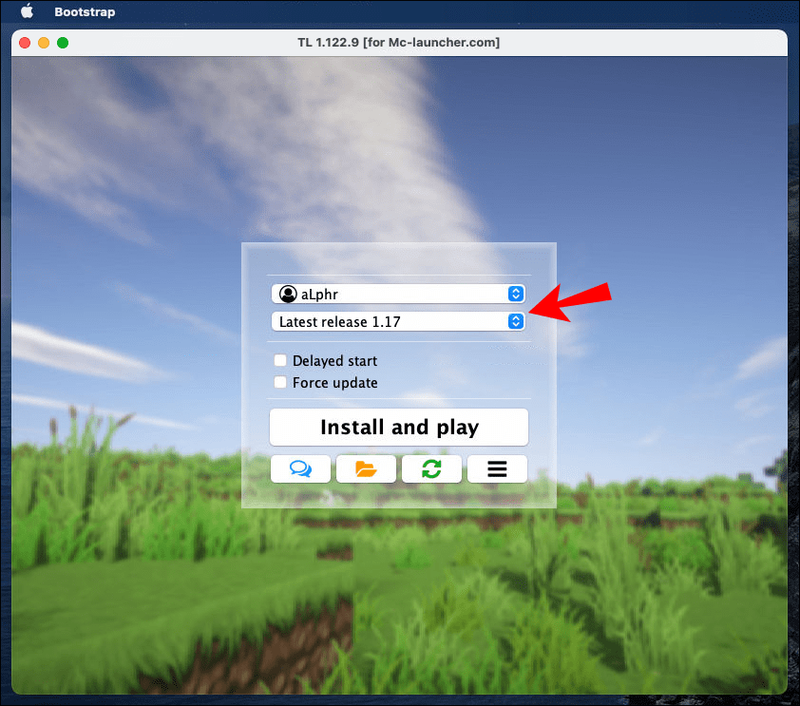
- Щракнете върху Инсталирайте и играйте и изчакайте инсталацията да приключи. След това стартирайте играта и започнете да играете.
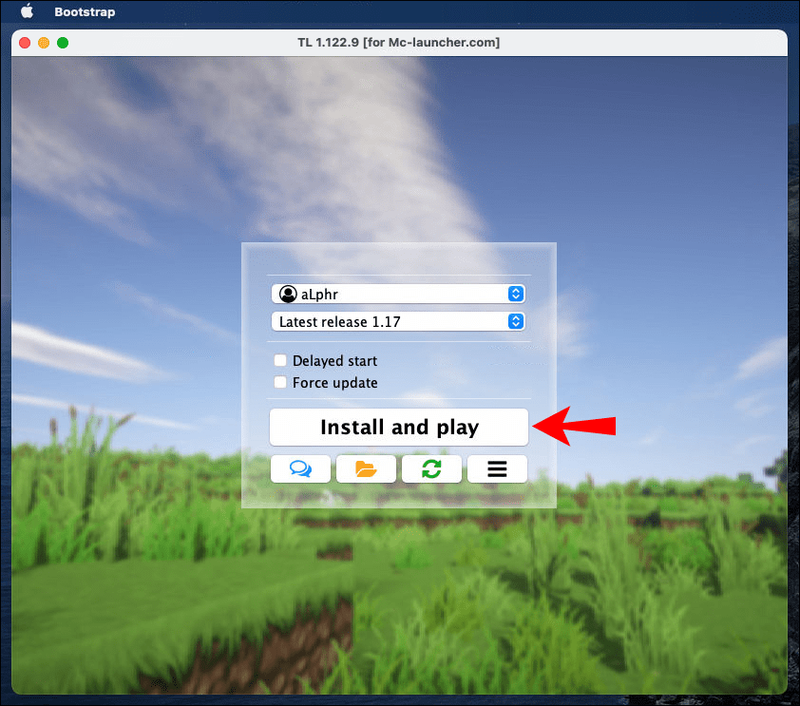
Вторият вариант е да играете 100-минутна официална демонстрация на Minecraft:
- Посетете официалния уебсайт на Minecraft и щракнете Изтеглете за MacOS да се Изтегли демо инсталационния файл.
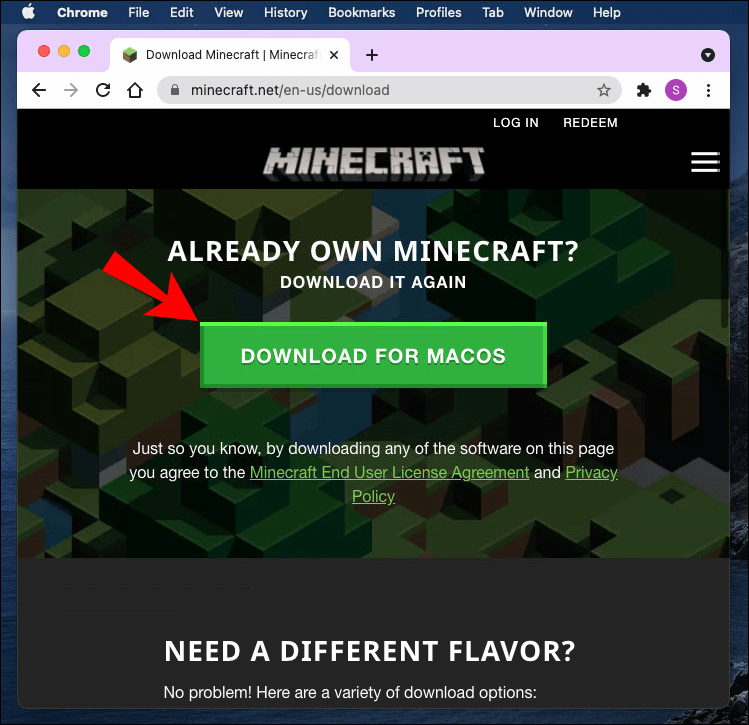
- След като файлът бъде качен, щракнете върху него два пъти, за да стартирате инсталационния процес.
- Следвайте инструкциите на екрана.
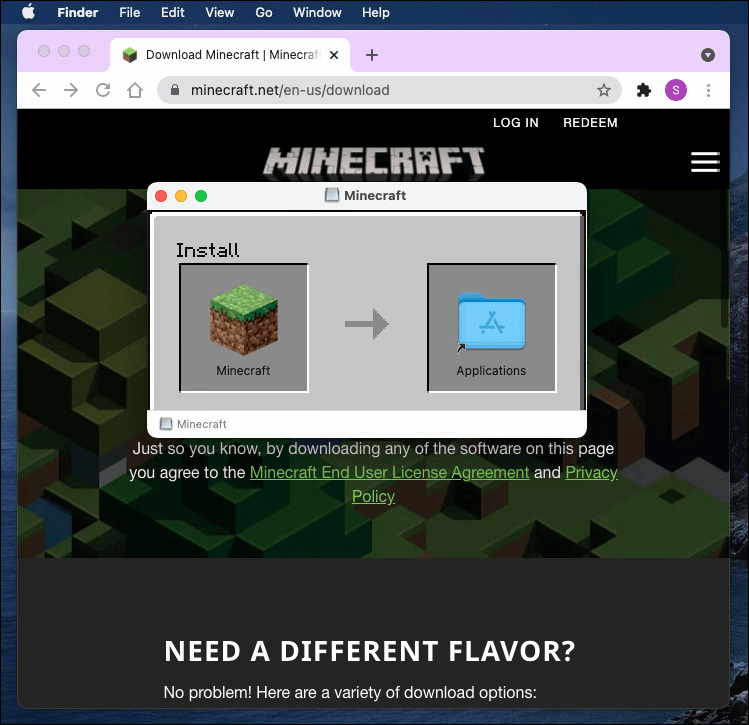
- След като инсталирате Minecraft Launcher, щракнете върху иконата му два пъти, за да го отворите. Можете да намерите иконата в папката Applications.
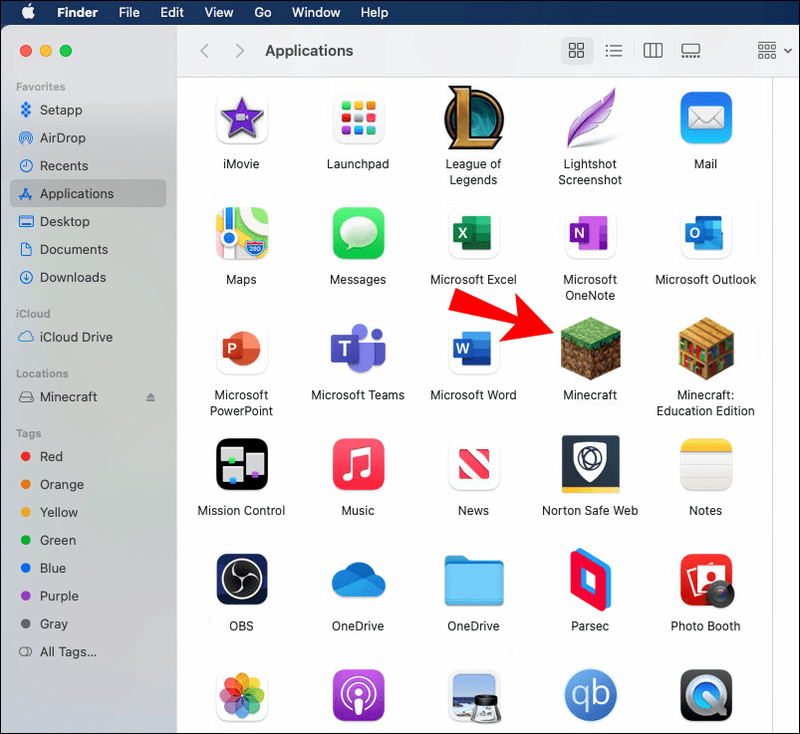
- Щракнете върху Регистрирай се , след което регистрирайте нов акаунт в Minecraft или влезте в съществуващ.
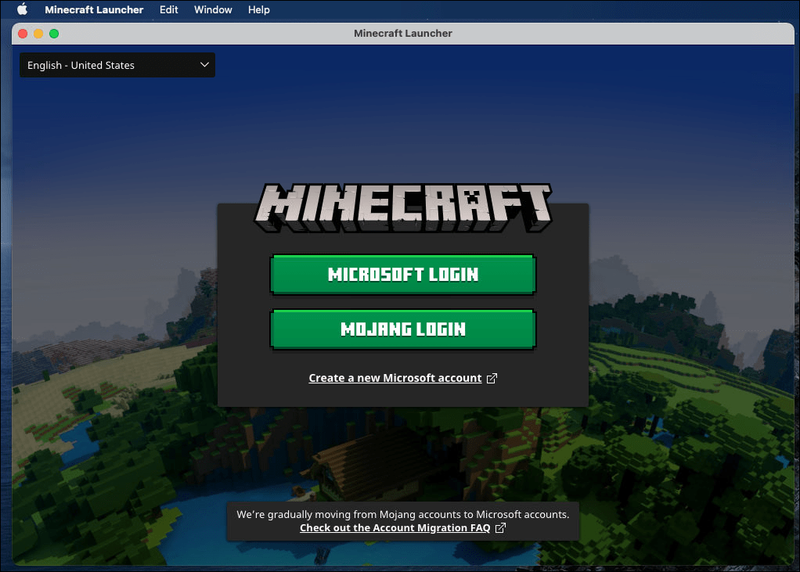
- След като влезете, щракнете Пусни демо . 100-минутният демо период може да бъде удължен с до пет дни. Когато приключите, ще трябва да закупите пълната версия.
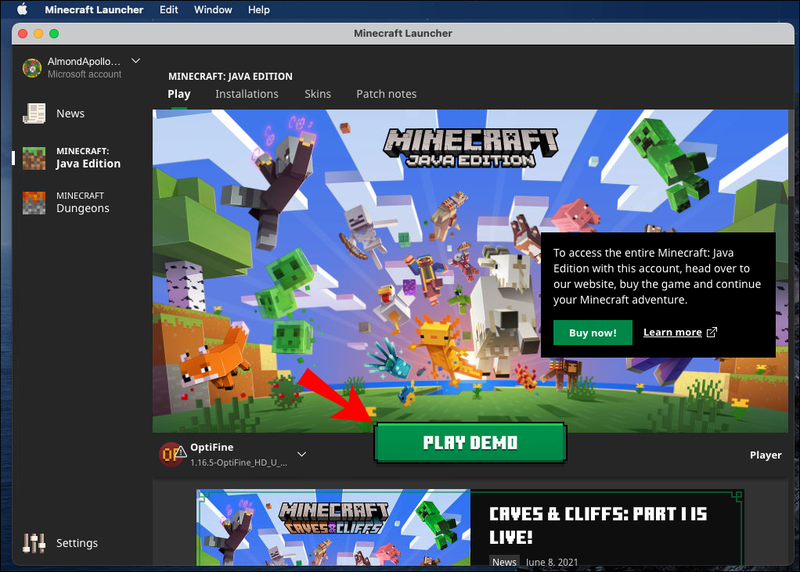
Последната опция е да играете на първата версия на Minecraft. Процесът на инсталиране е изключително прост:
- Изтегли инсталационния файл.
- Въведете вашето потребителско име.

- Щракнете върху Започнете , и сте готови да тръгнете.
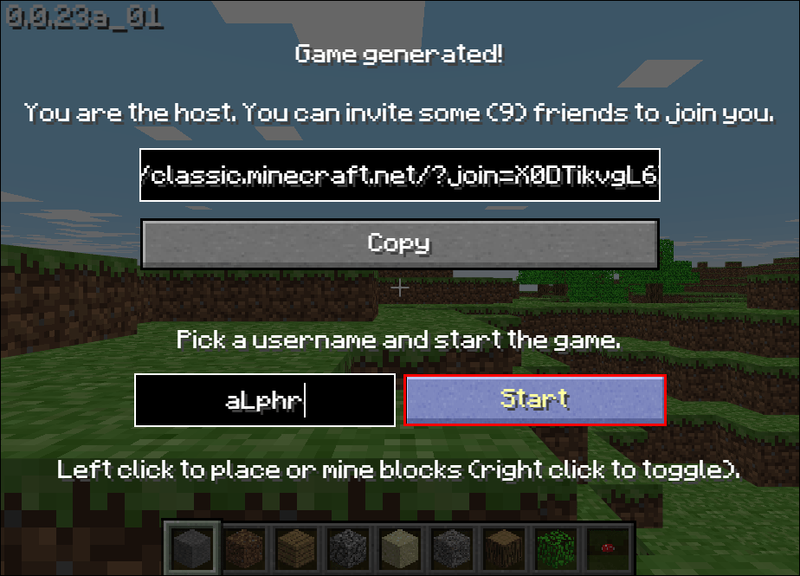
Как да настроите акаунт в Minecraft?
Необходим е акаунт в Minecraft, за да играете всяка версия на играта. За щастие, създаването на акаунт е безплатно и можете да го използвате с безплатната версия на играта без проблем.
Джобно издание
За да регистрирате акаунт в Minecraft на мобилно устройство, следвайте стъпките по-долу:
- Посетете официалния Minecraft сайт и докоснете Вход, разположен в горния десен ъгъл на екрана.
- Изберете Запишете се безплатно .
- Въведете своя имейл адрес, след което щракнете Следващия .
- Въведете паролата си и щракнете Следващия .
- Изберете вашия регион и дата на раждане, след което щракнете Следващия .
- Отворете имейла си и въведете кода за потвърждение, който сте получили от Minecraft, в прозореца за регистрация.
- Решете Captcha.
- Изберете Minecraft и аватар, след което докоснете Да тръгваме .
Windows 10
Ако играете Minecraft на Windows 10, следвайте инструкциите по-долу, за да се регистрирате:
- Посетете официалния Minecraft сайт и щракнете върху Влизане бутон, разположен в горния десен ъгъл на екрана ви.

- Изберете Влезте с Microsoft ако притежавате акаунт в Microsoft. Влизането ще се случи автоматично; не са необходими допълнителни стъпки от ваша страна.
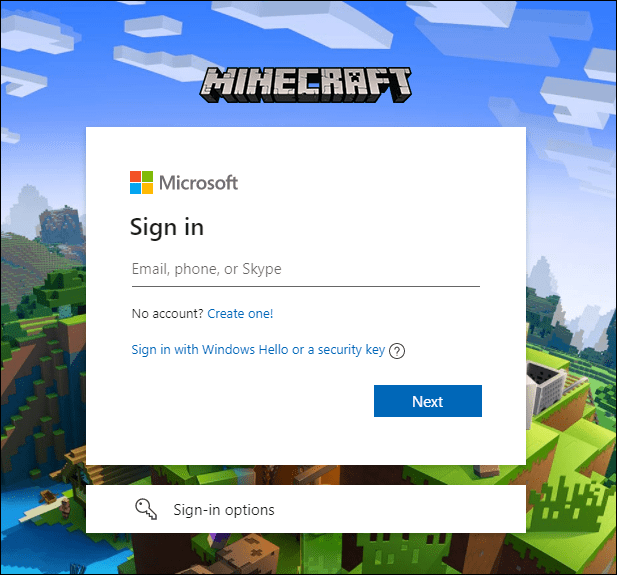
- Ако нямате акаунт в Microsoft или не искате да го използвате, изберете Запишете се безплатно .

- Въведете своя имейл адрес, след което щракнете Следващия .

- Въведете паролата си и щракнете Следващия .

- Изберете вашия регион и дата на раждане, след което щракнете Следващия .

- Отворете имейла си и въведете кода за потвърждение, който сте получили от Minecraft, в прозореца за регистрация.

- Решете Captcha.

- Създайте потребителско име на Minecraft и изберете аватар, след което щракнете Да тръгваме .
Mac
Регистрирането на акаунт в Minecraft на Mac не е много по-различно от това на компютър с Windows или мобилно устройство. Следвайте стъпките по-долу:
как да изтриете текстове в
- Посетете официалния Minecraft сайт и щракнете върху Влизане бутон, разположен в горния десен ъгъл на екрана ви.

- Изберете Запишете се безплатно .

- Въведете своя имейл адрес, след което щракнете Следващия .

- Въведете паролата си и щракнете Следващия .

- Изберете вашия регион и дата на раждане, след което щракнете Следващия .

- Отворете имейла си и въведете кода за потвърждение, който сте получили от Minecraft, в прозореца за регистрация.

- Решете Captcha.

- Създайте потребителско име на Minecraft и изберете аватар, след което щракнете Да тръгваме .
често задавани въпроси
В този раздел ще отговорим на още въпроси относно играта на Minecraft.
Как да играете Minecraft с приятели на мобилен телефон?
Ако всичките ви приятели използват една и съща Wi-Fi мрежа, можете да играете на локален сървър. Следвайте стъпките по-долу, за да започнете да играете заедно:
1. Отворете играта Настройки .
2. Преместете бутона за превключване до Локален сървър за мултиплейър към На позиция.
3. Заредете света, в който искате да играете, на вашето устройство, преди други играчи да го заредят. Вече сте домакин на играта.
4. Приятелите ви трябва да докоснат Играйте и изберете света, разположен в горната част на списъка им и подчертан в синьо.
Ако вашите приятели използват друга мрежа, ще трябва да създадете нов външен сървър или да използвате съществуващ. Следвайте инструкциите по-долу:
1. Посетете сървъра на Minecraft Pocket Edition списък за да намерите информацията за вашия сървър.
2. В играта докоснете Играйте , след което отидете до Сървъри раздел.
3. Докоснете Добавете сървър за да се свържете с външен сървър.
4. Попълнете необходимата информация – име на сървъра, IP адрес и номер на порт.
5. Докоснете Играйте да започнете да играете.
Насладете се на Minecraft безплатно
Надяваме се, че с помощта на нашето ръководство вече можете да играете на Minecraft безплатно. Бъдете наясно с вируси, когато изтегляте неофициални версии на играта. Препоръчваме да използвате антивирусна програма и VPN за сканиране на всички файлове преди инсталиране. И ако наистина се наслаждавате на играта, помислете да платите за официалната версия, за да отдадете уважение към разработчиците.
Знаете ли някакви безопасни и надеждни сайтове за безплатно изтегляне на Minecraft на iPhone? Споделете своя опит в секцията за коментари по-долу.

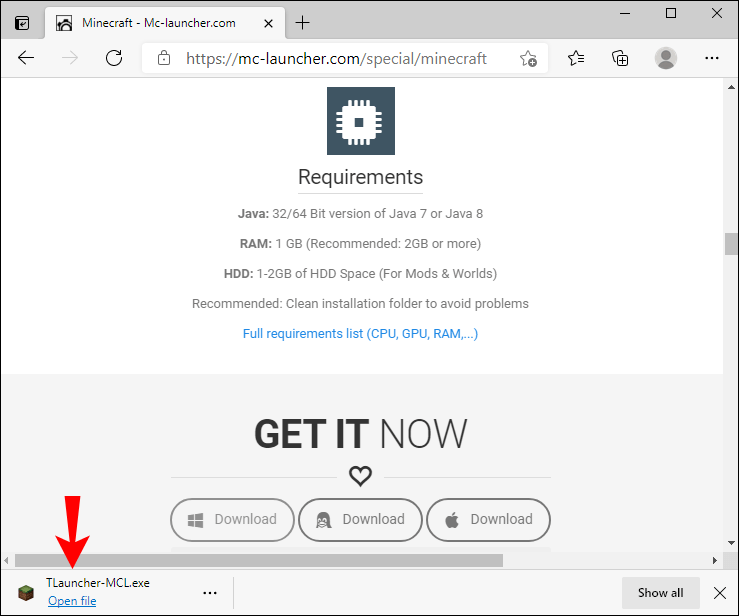
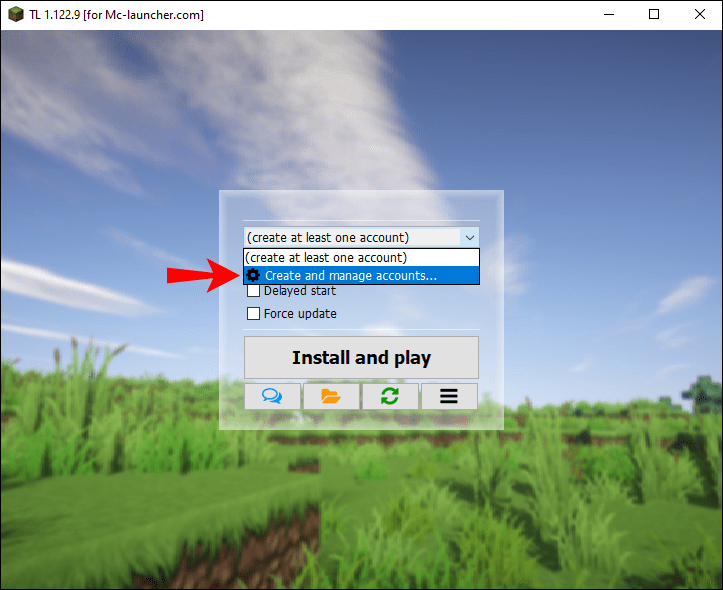
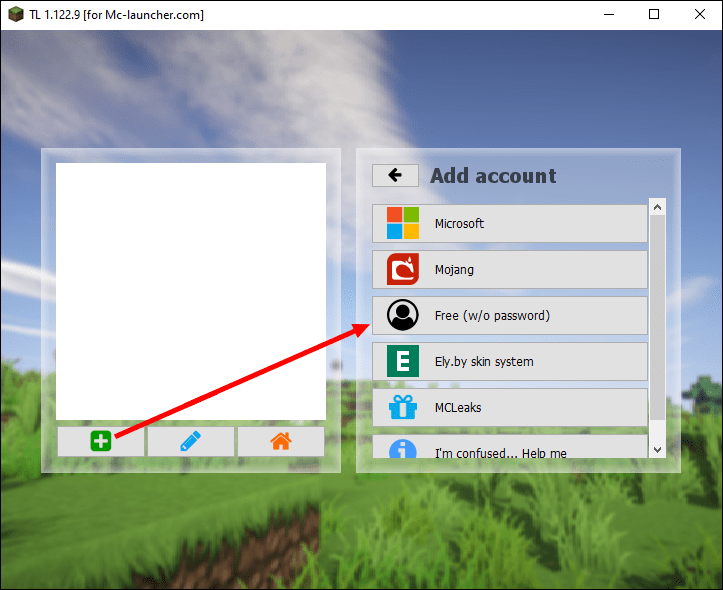
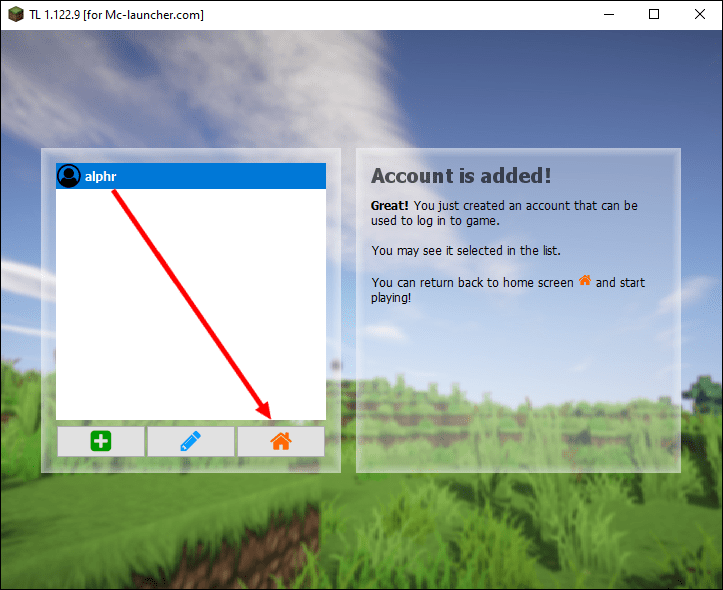
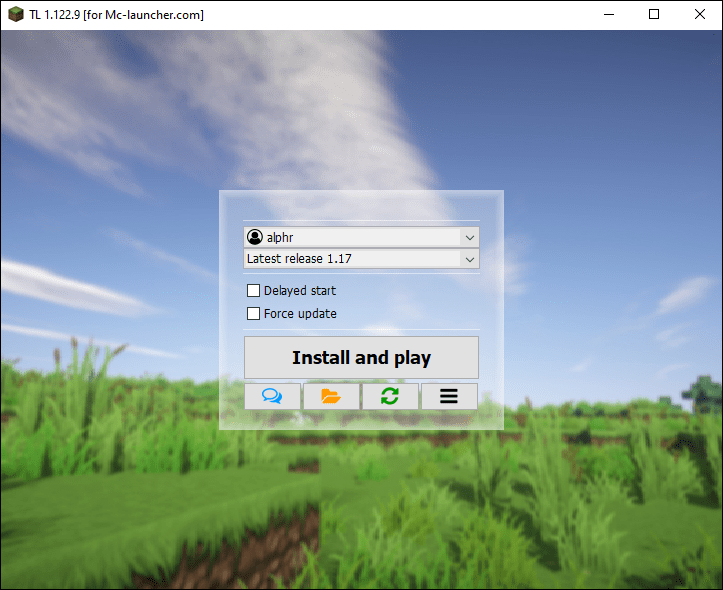
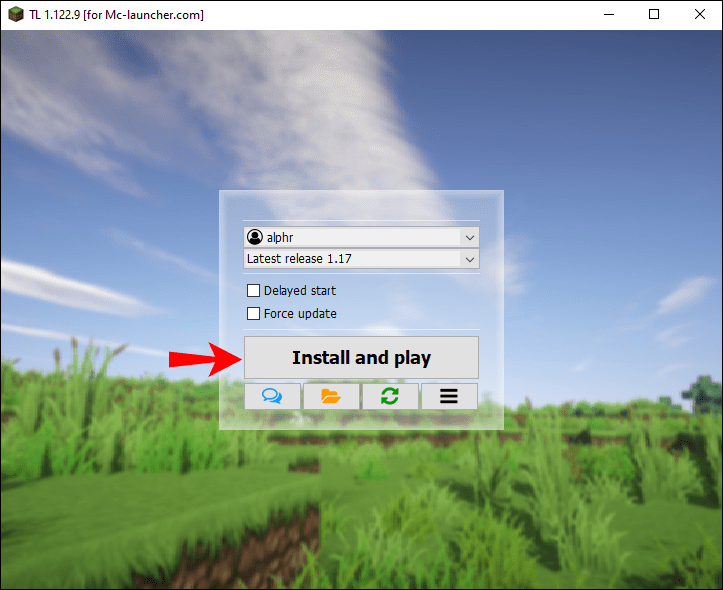
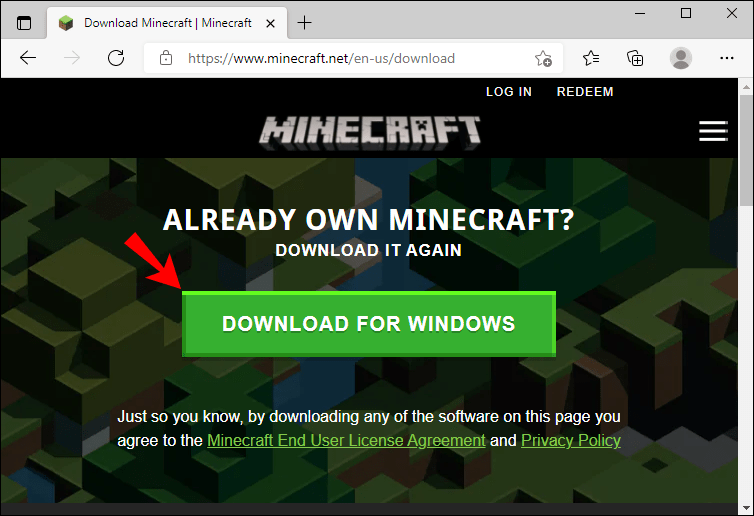
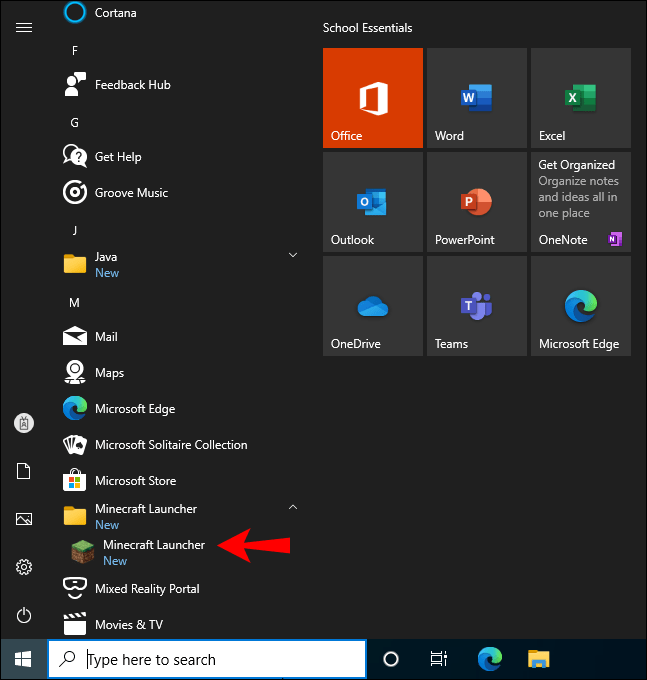
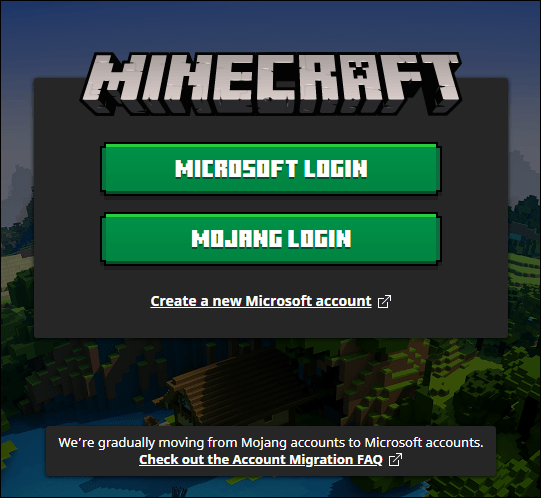
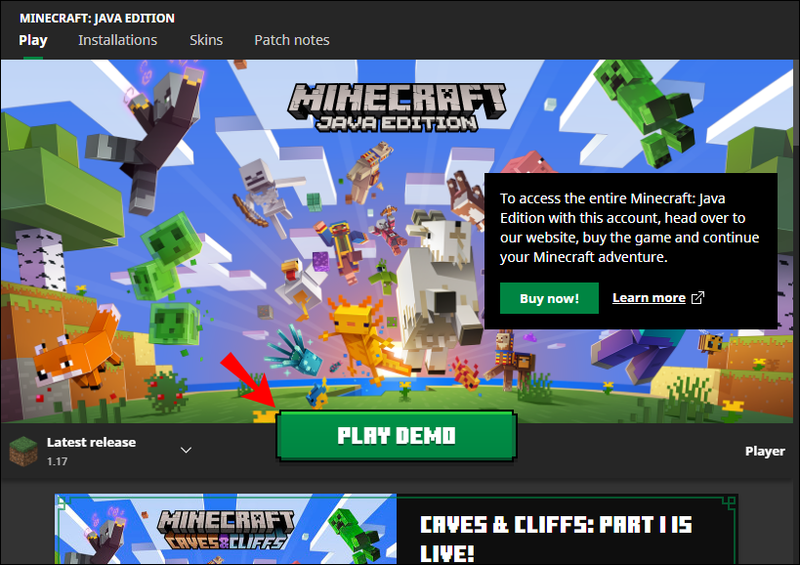
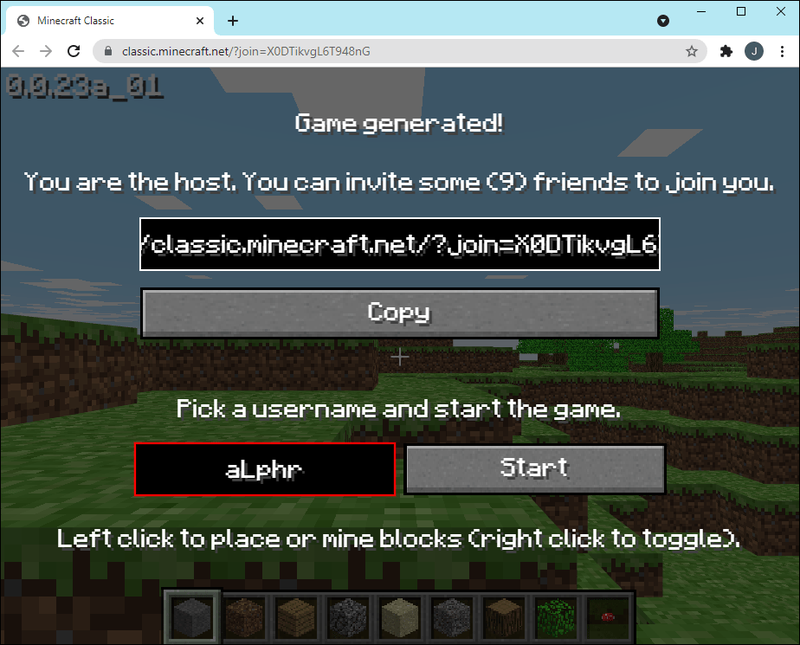
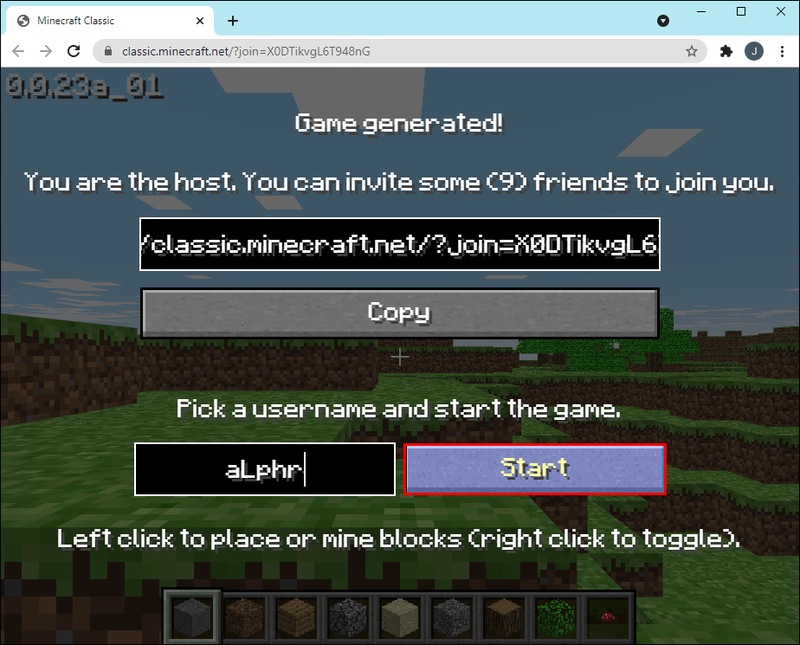
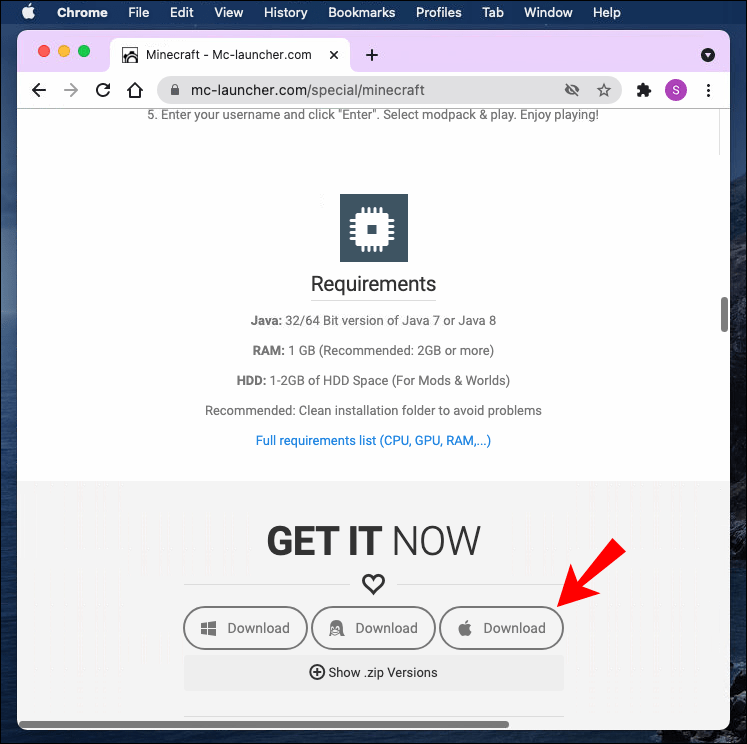
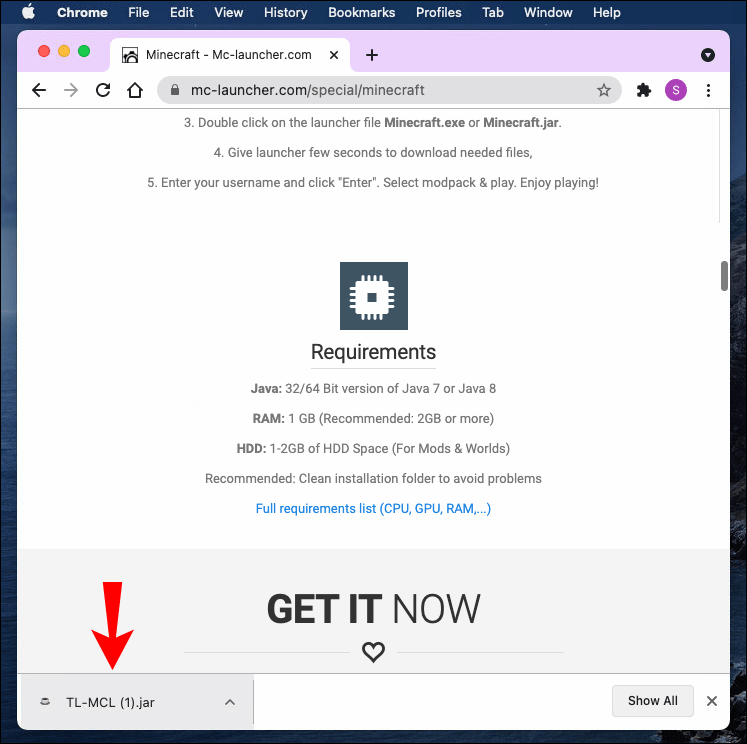
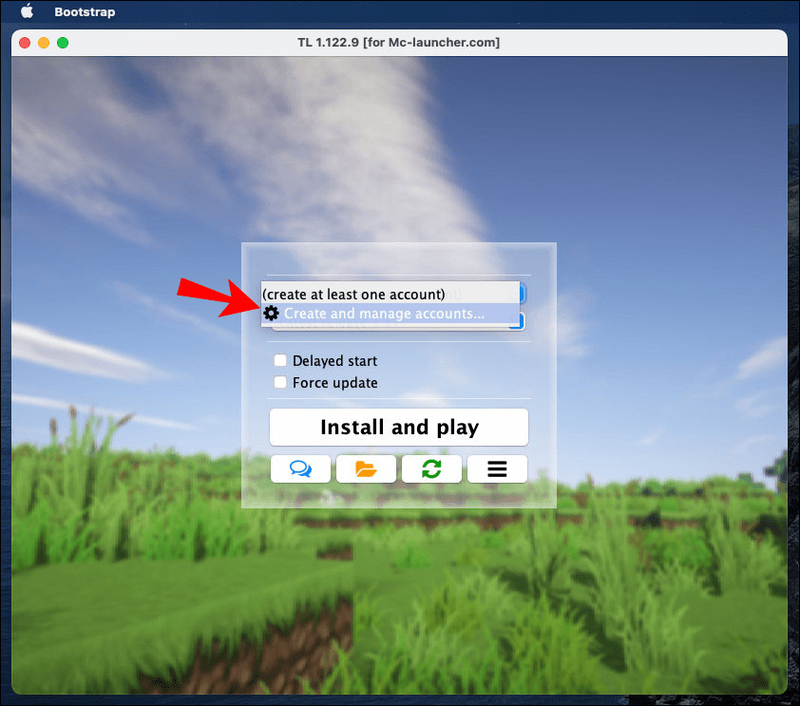
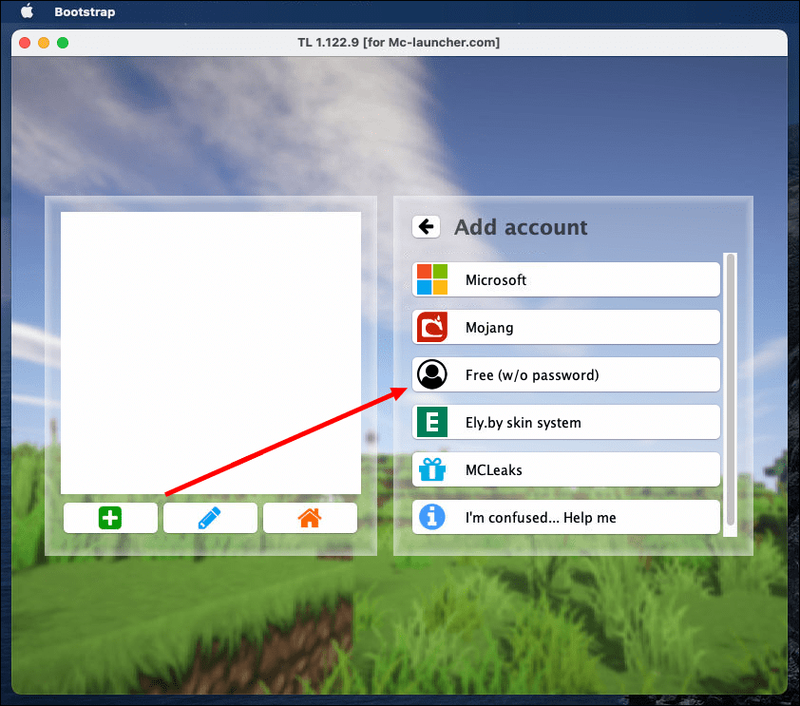
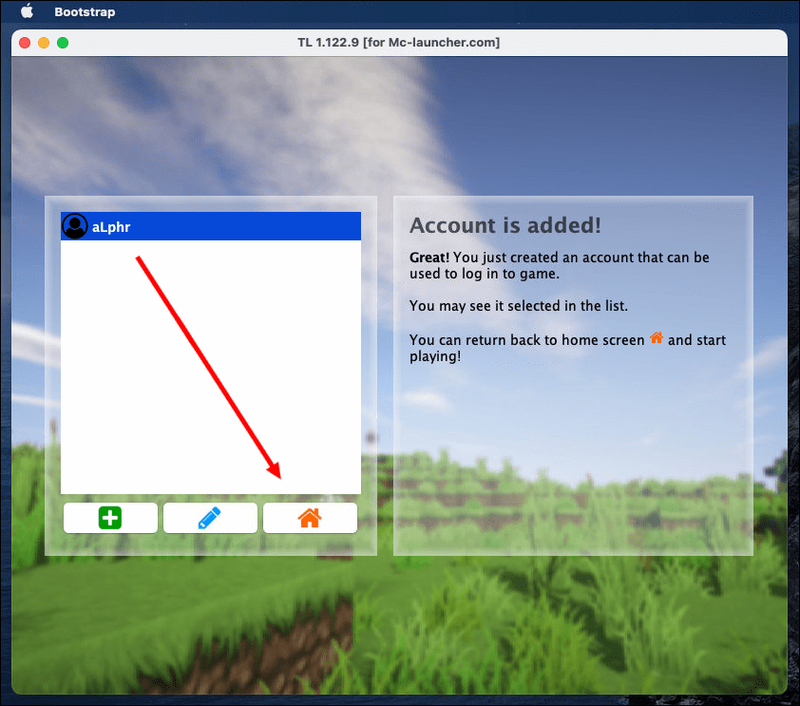
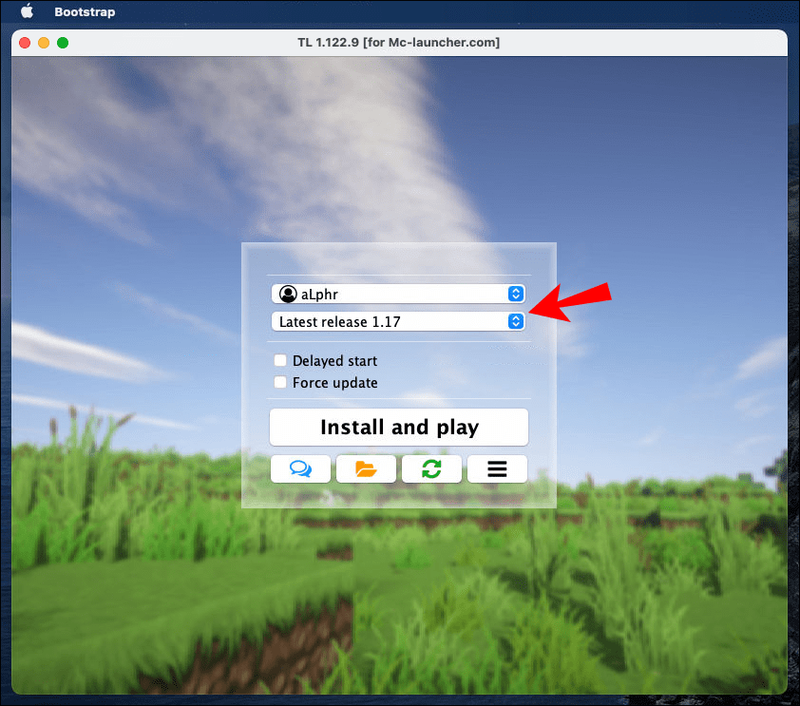
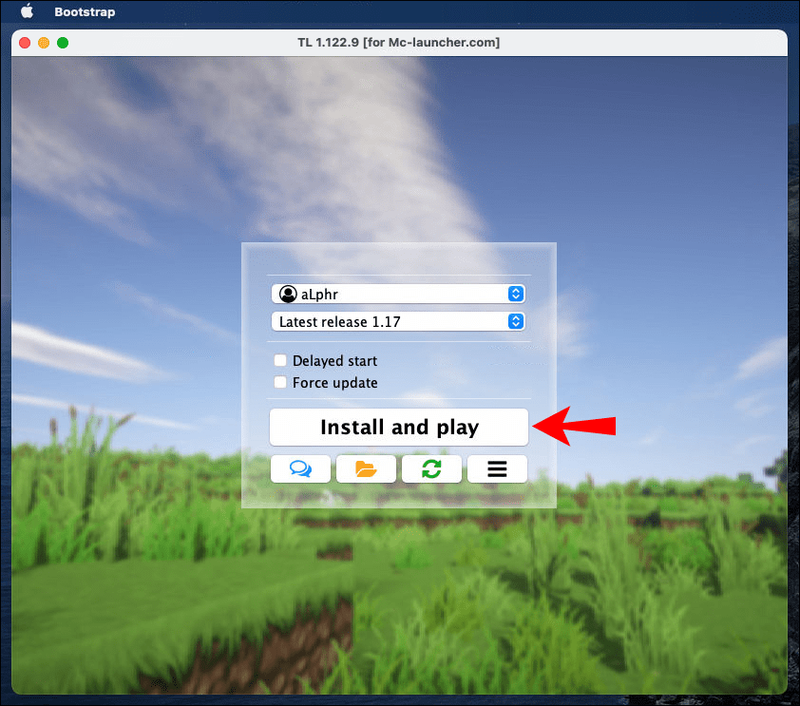
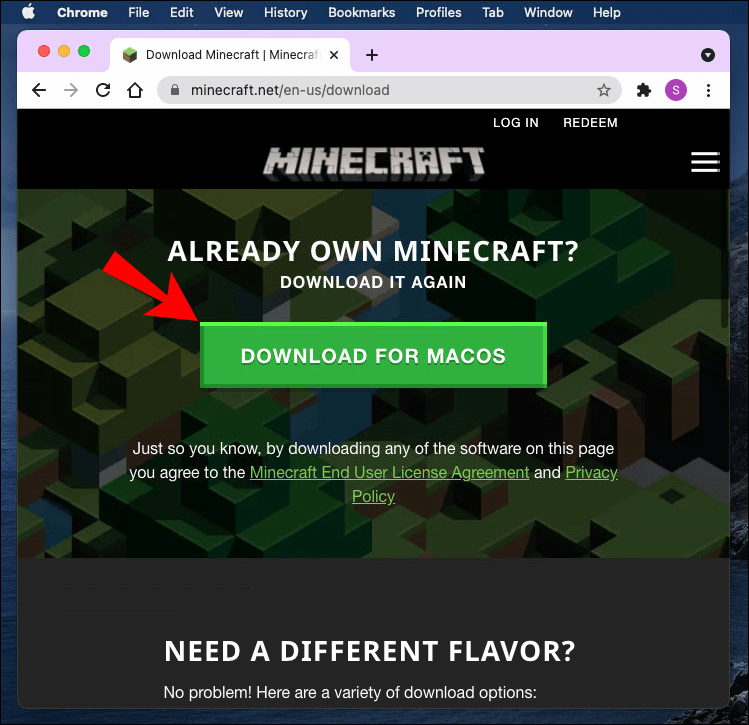
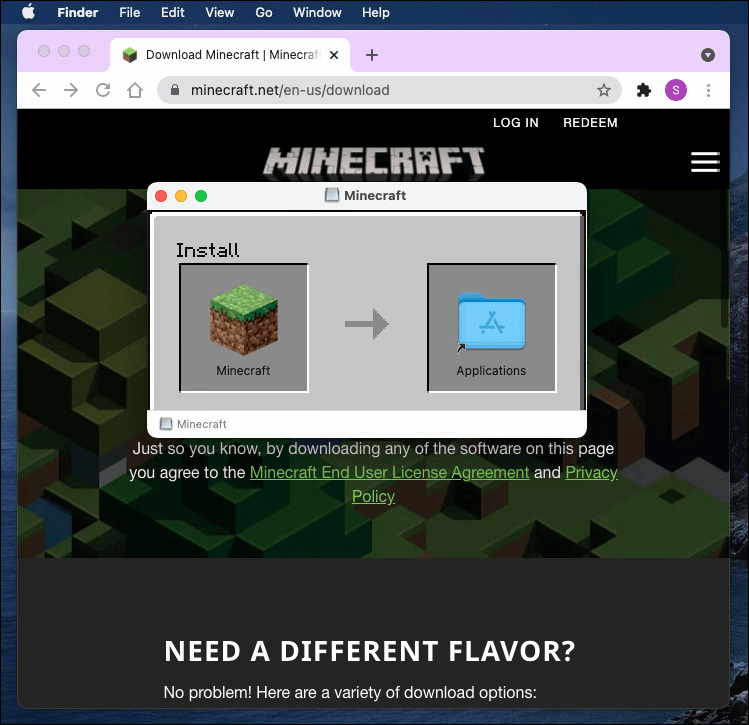
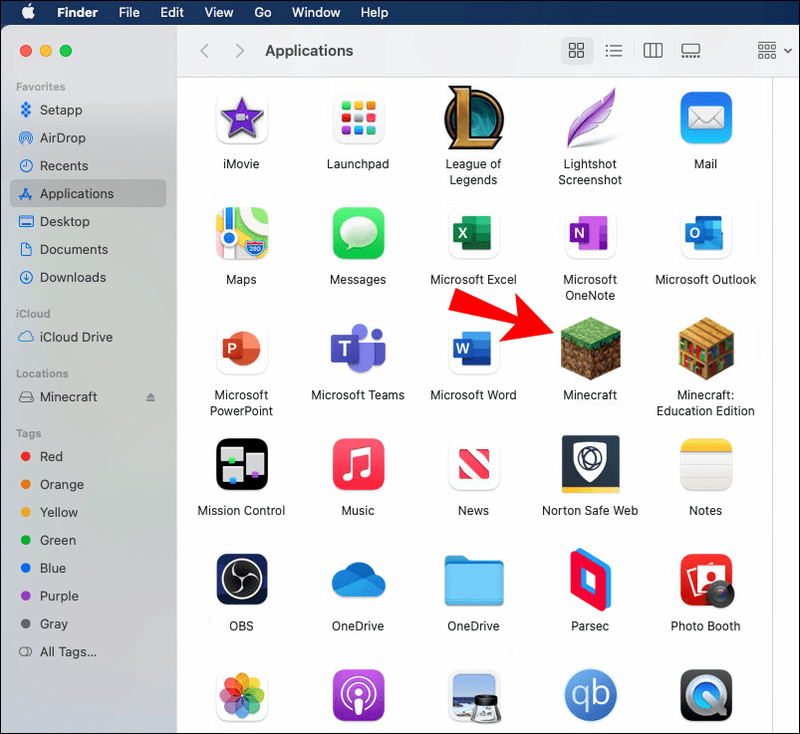
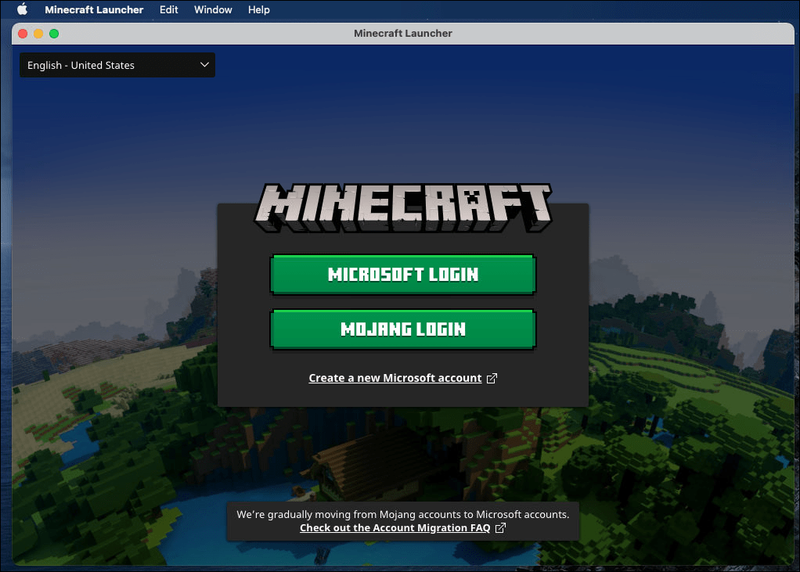
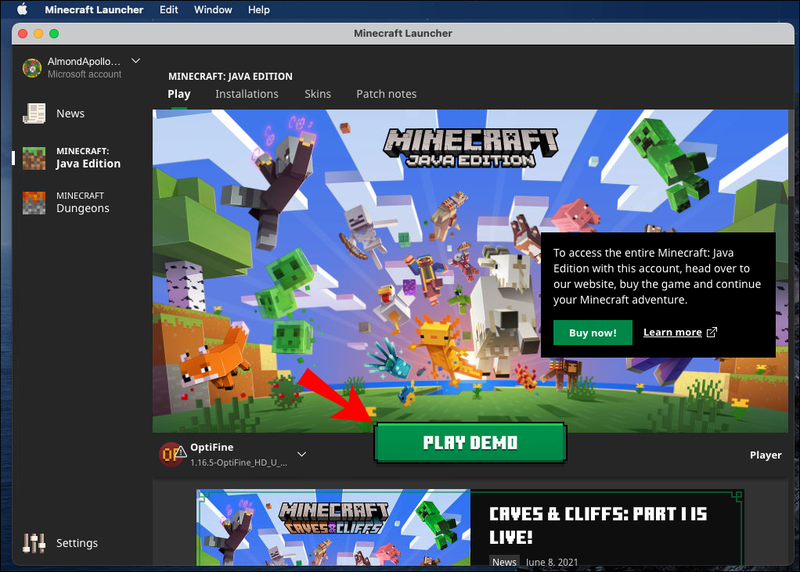

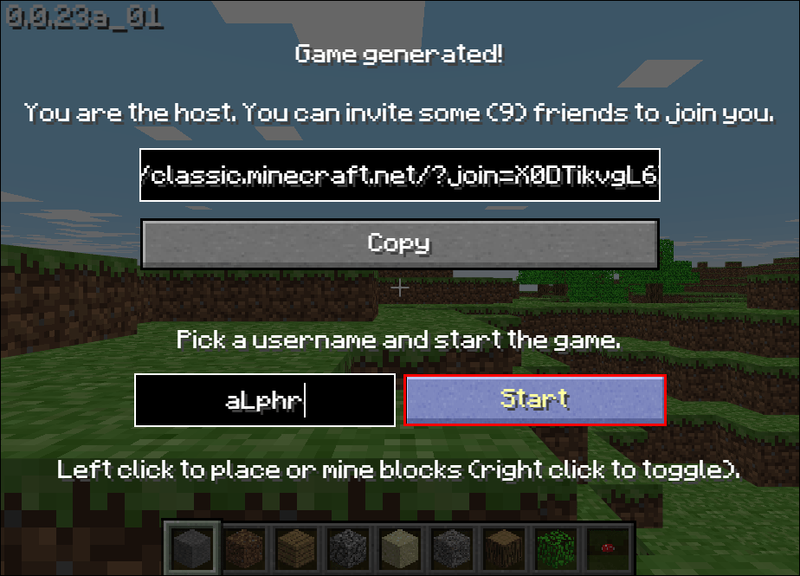

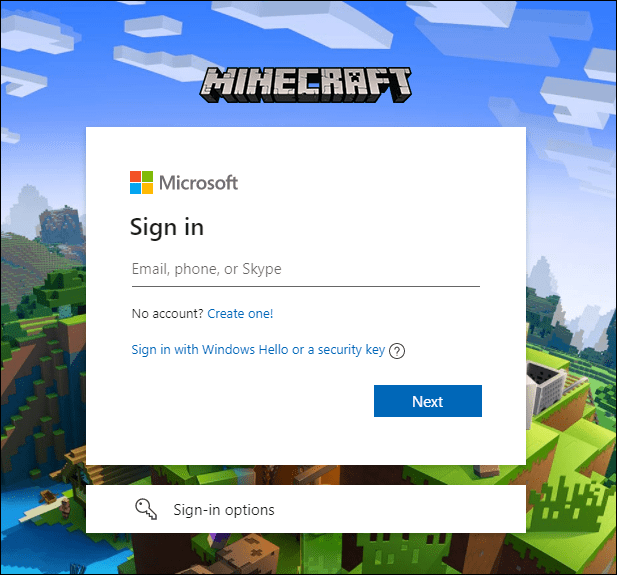








![Как да получите Snapchat точки [ноември 2019]](https://www.macspots.com/img/snapchat/87/how-get-snapchat-points.jpg)





