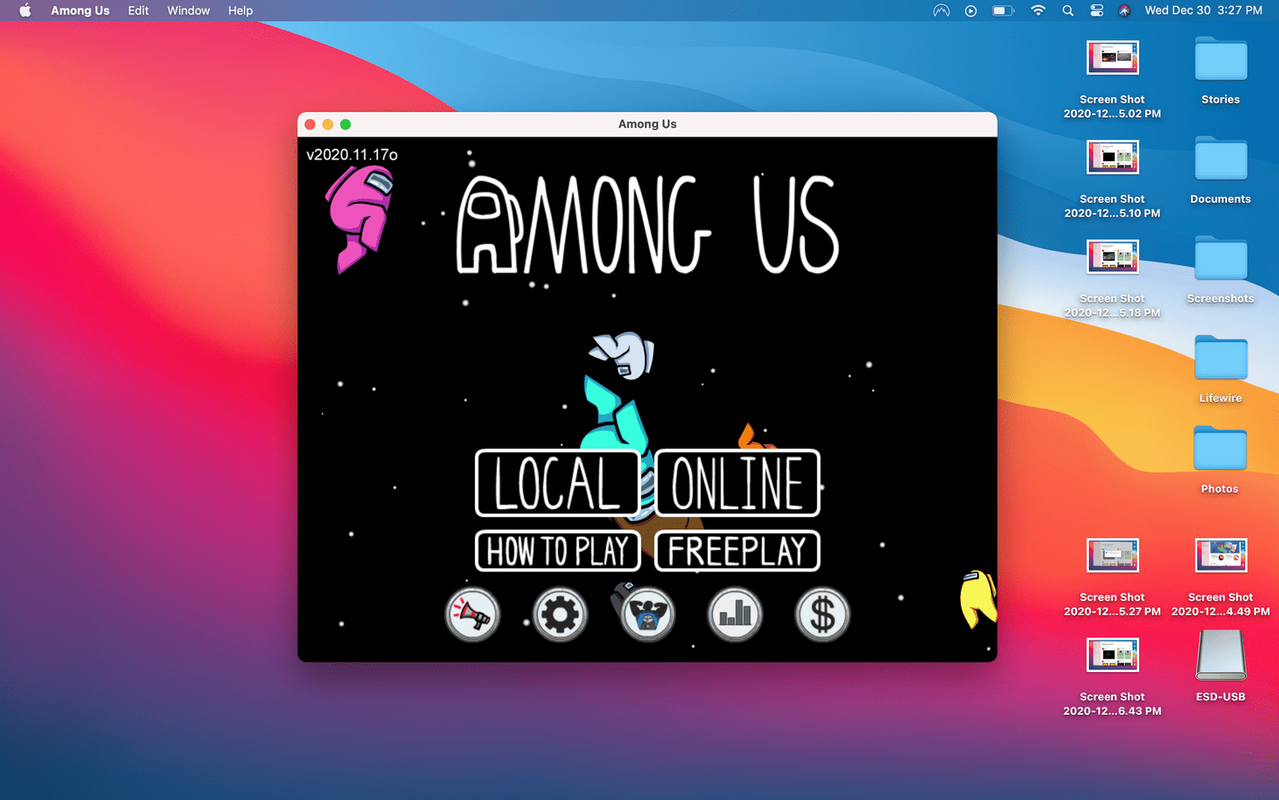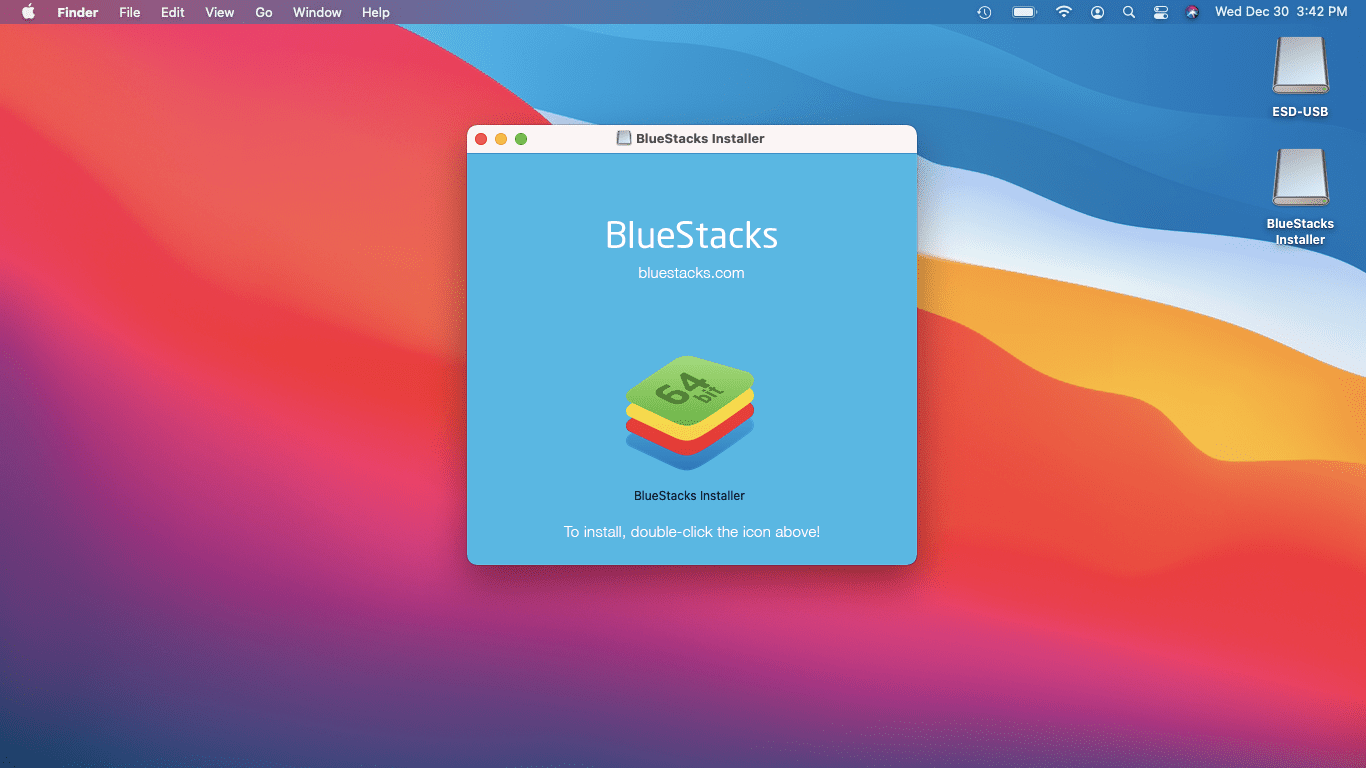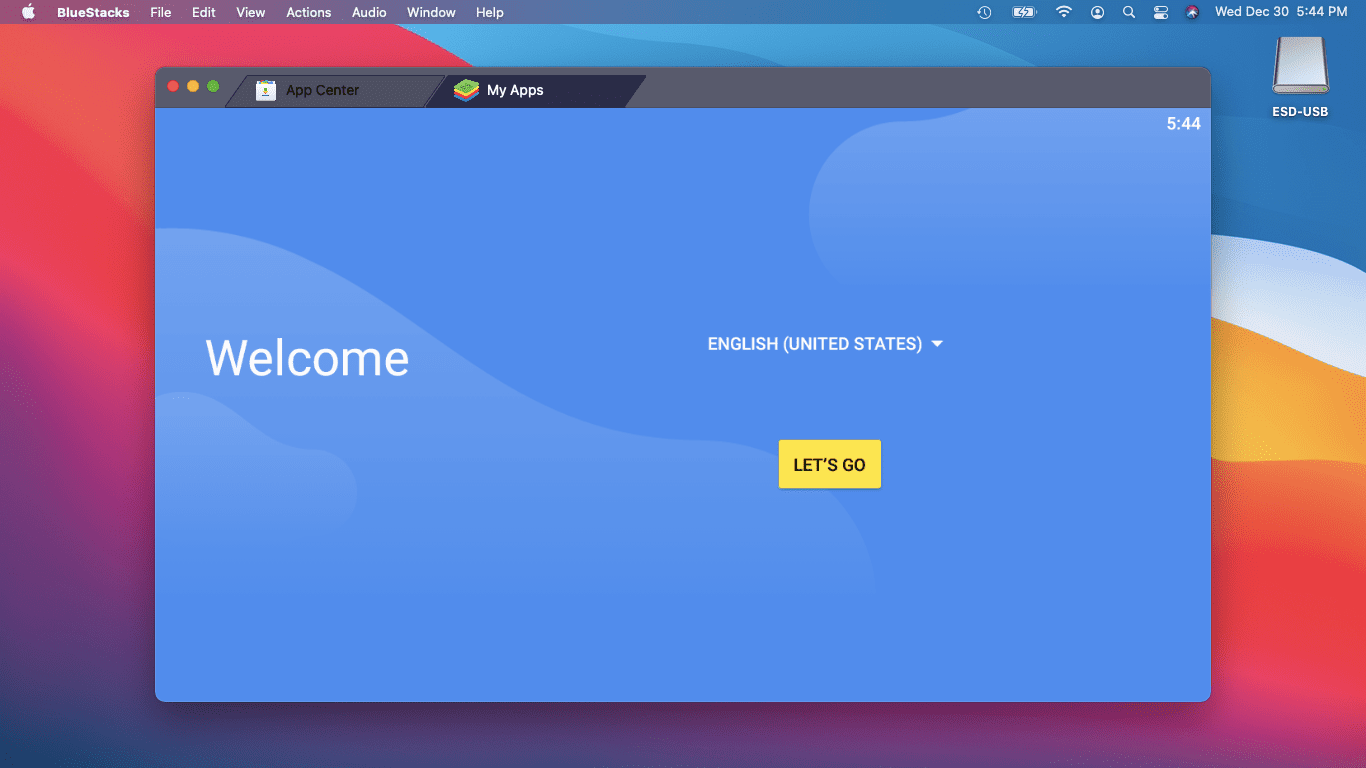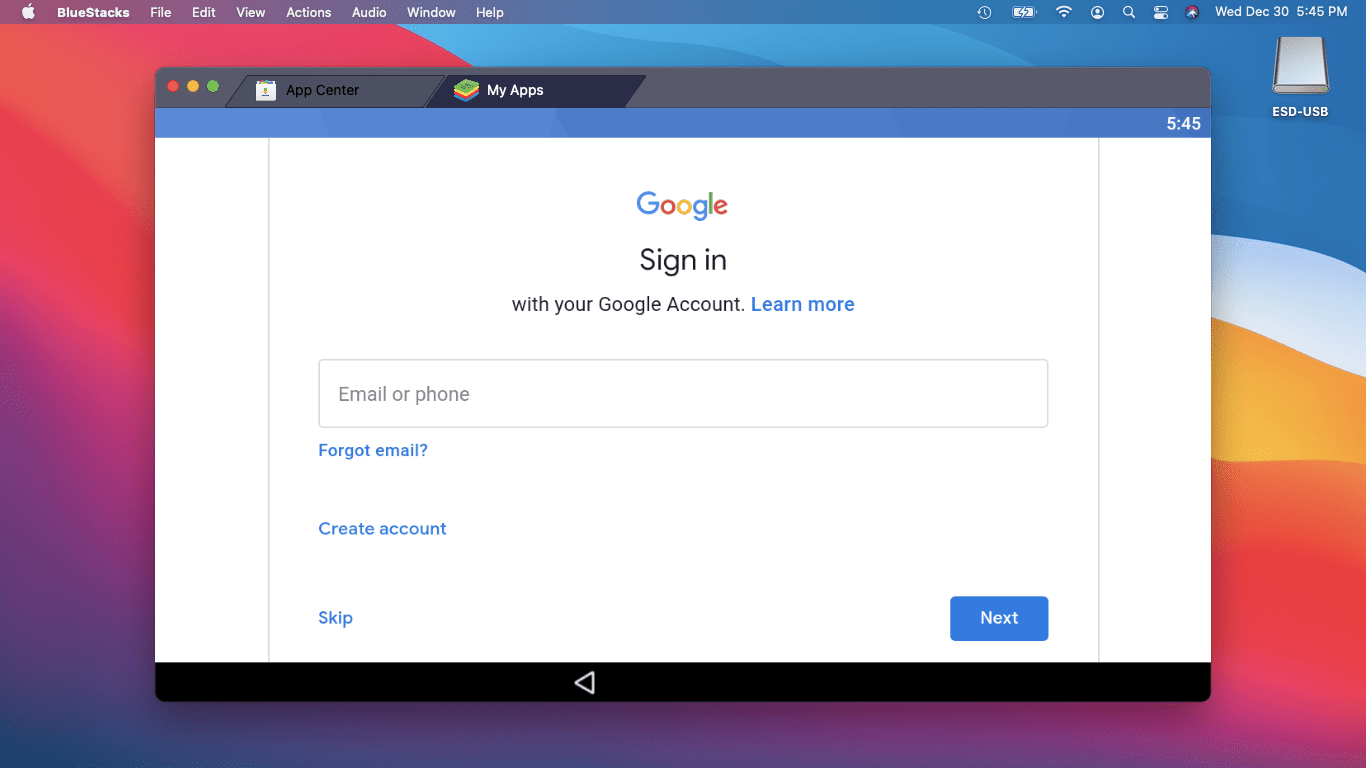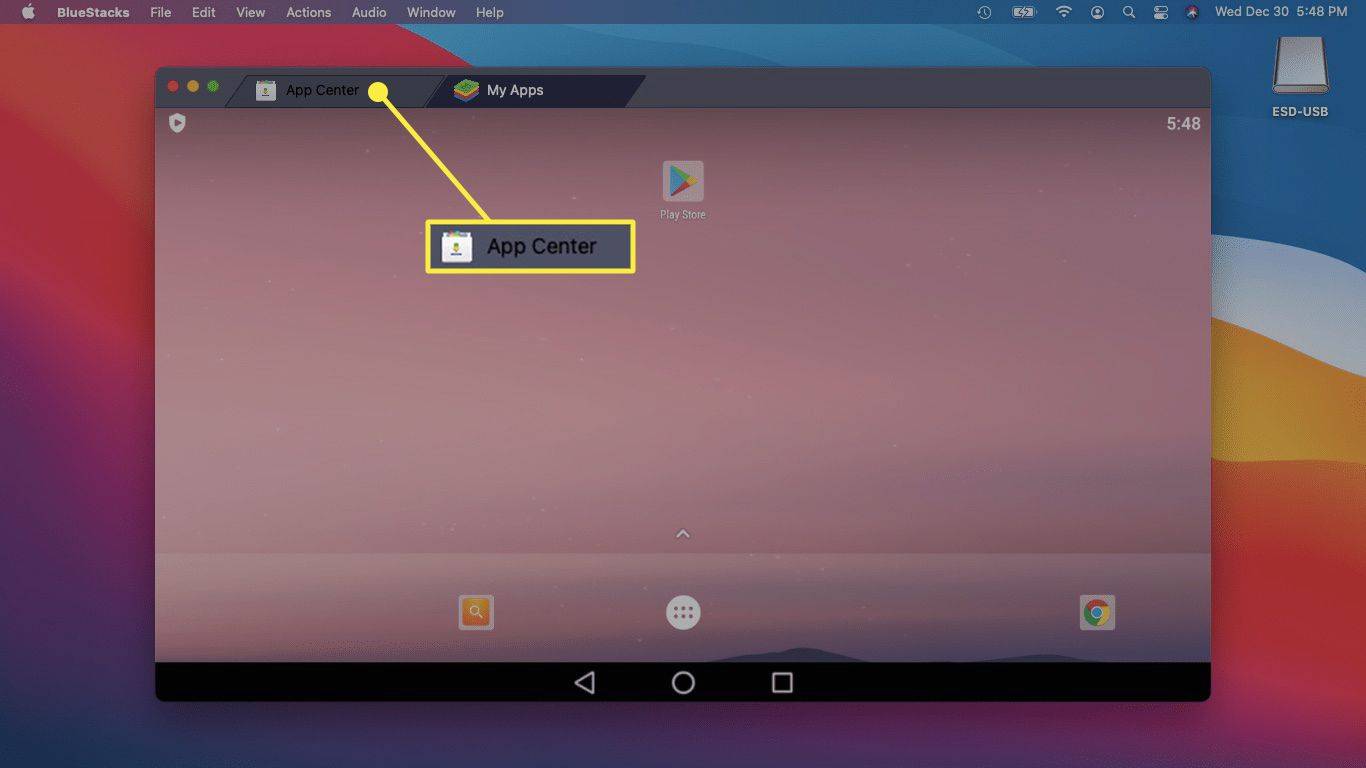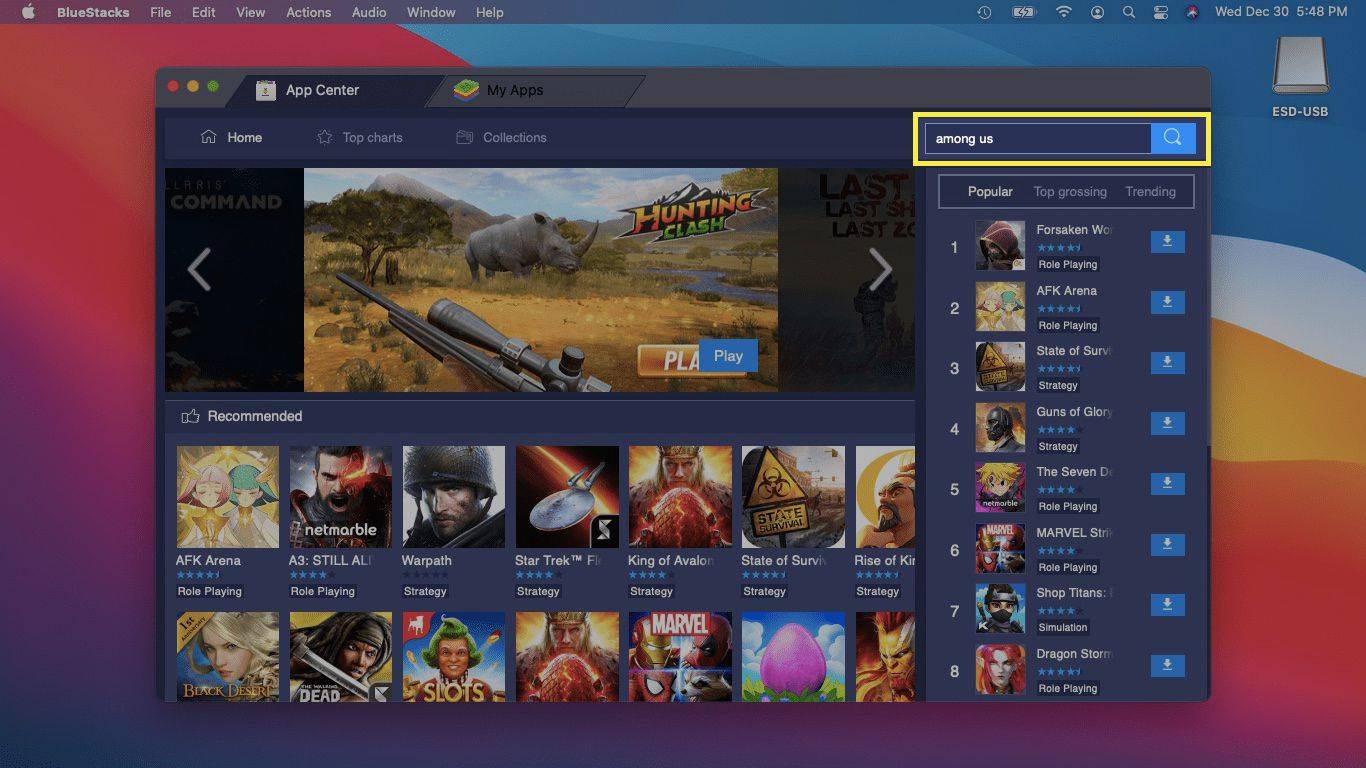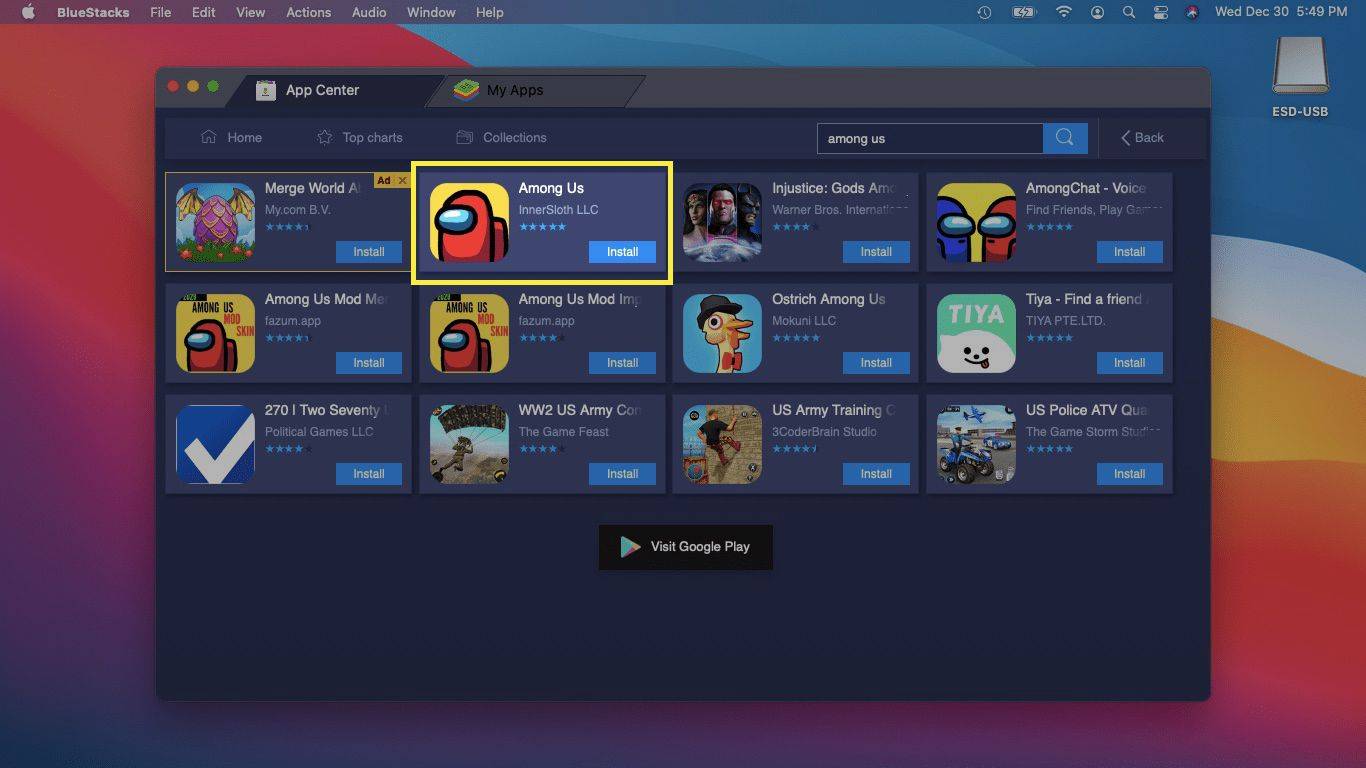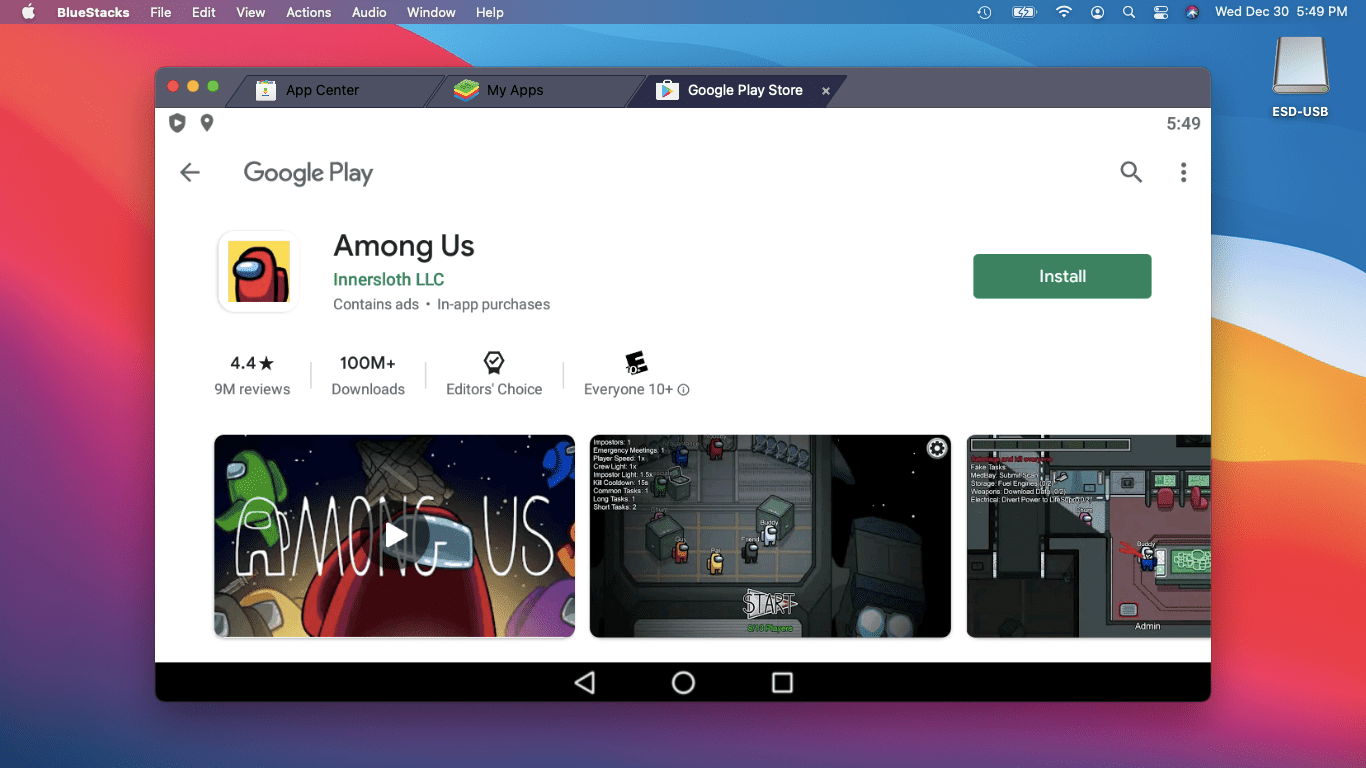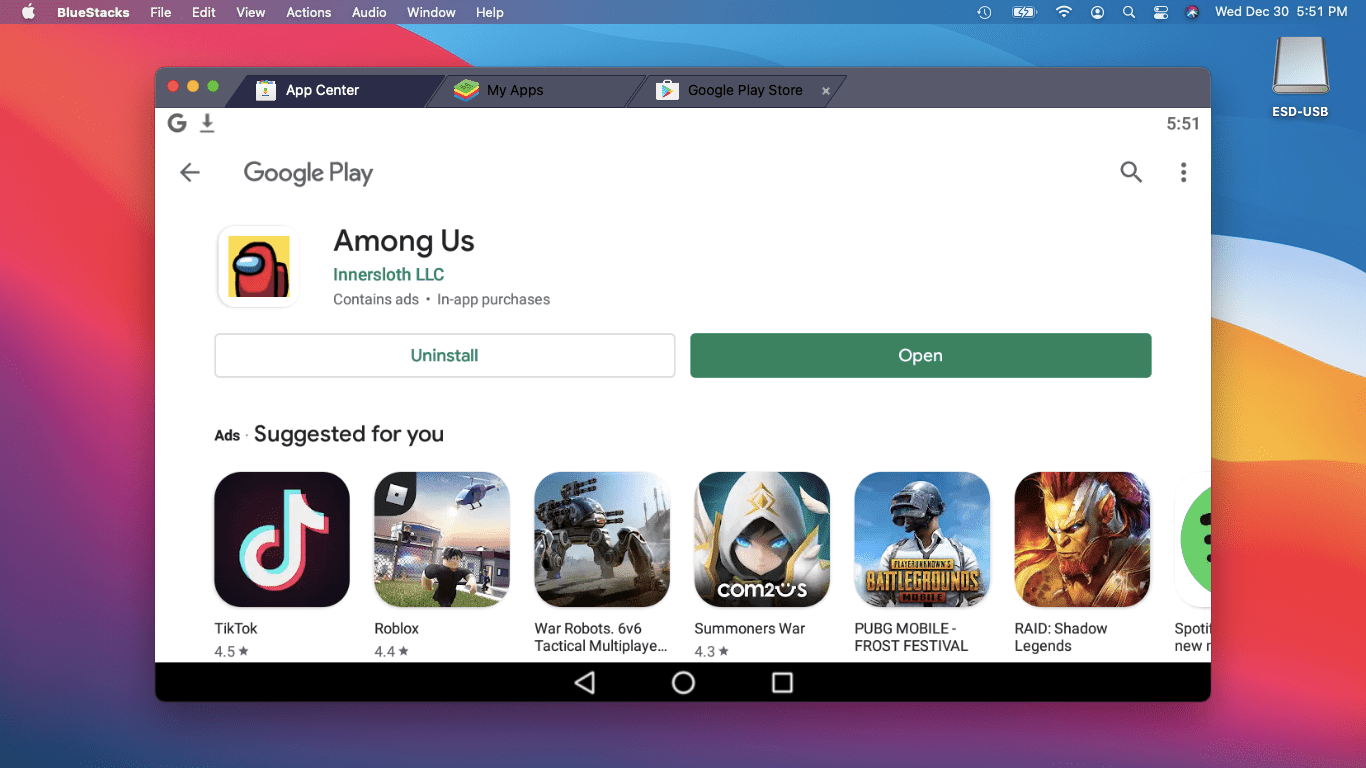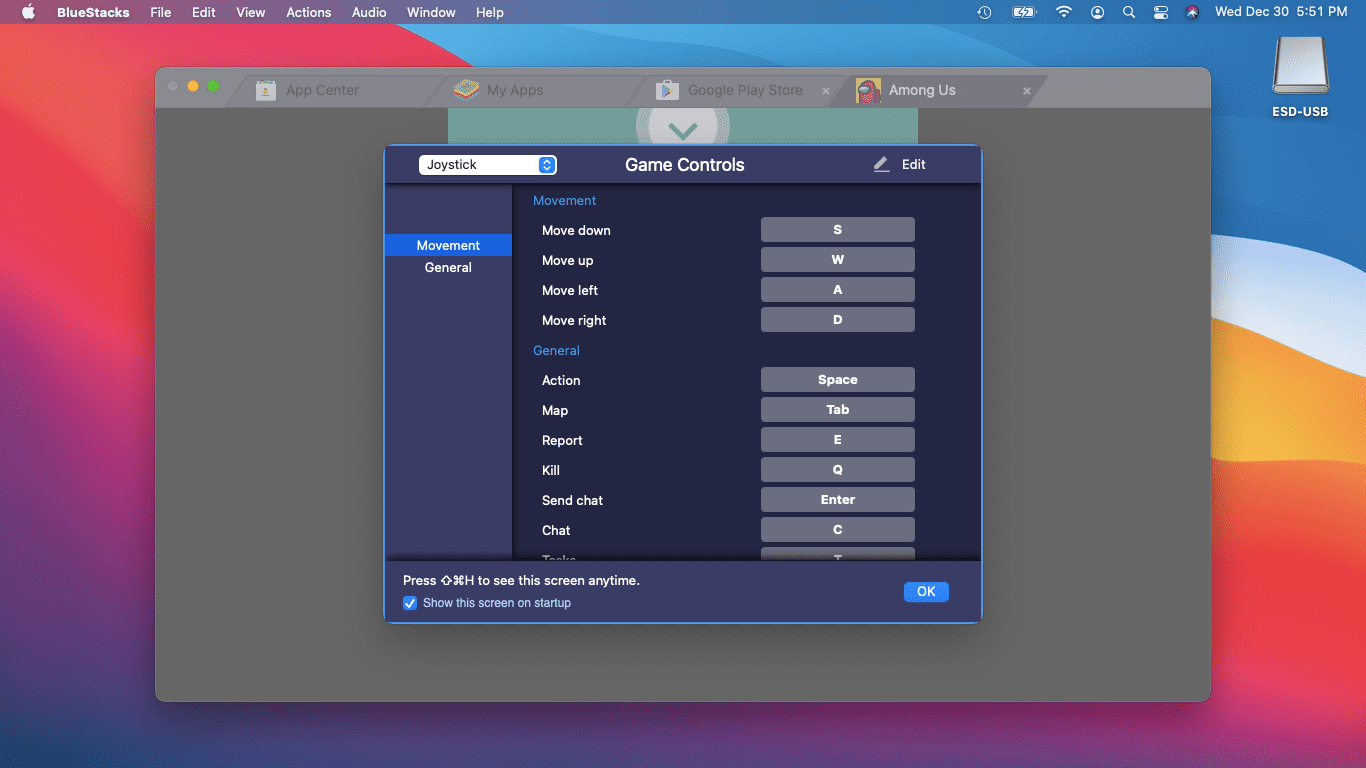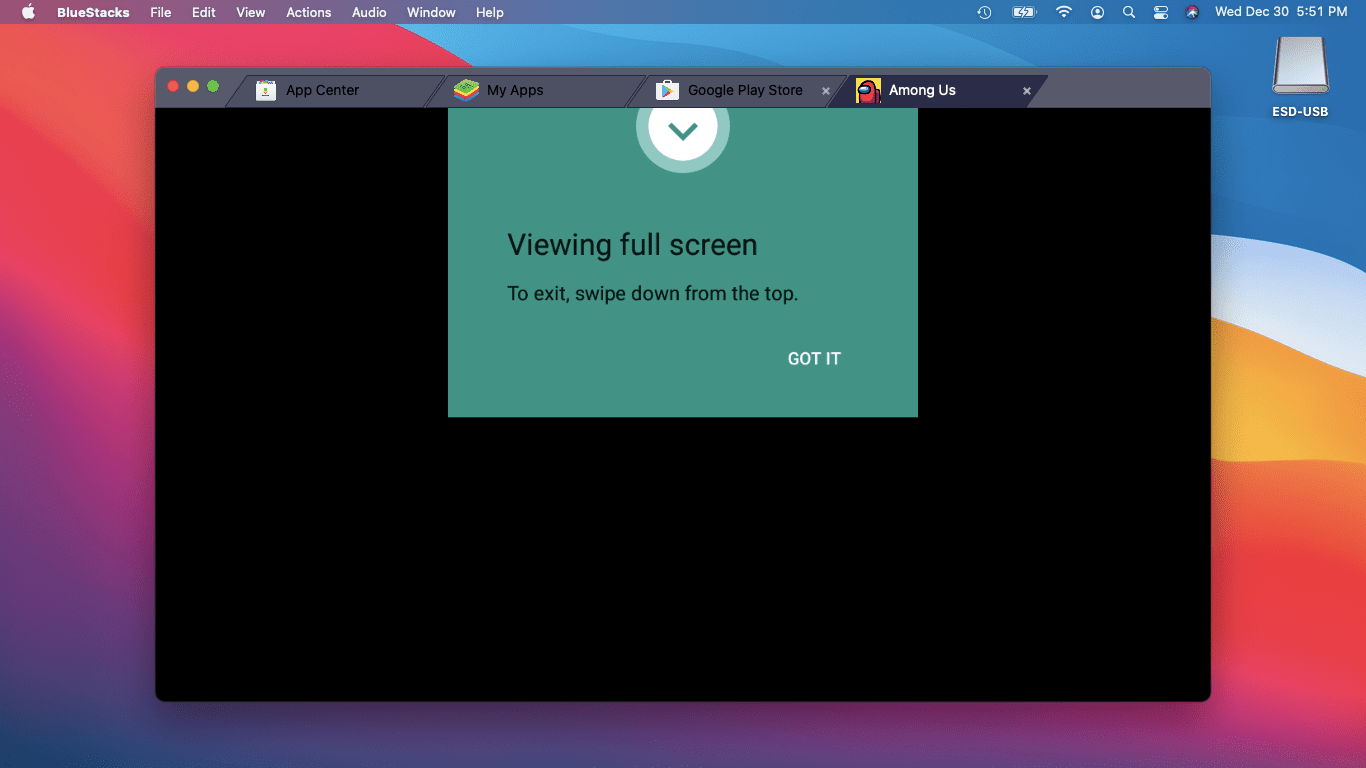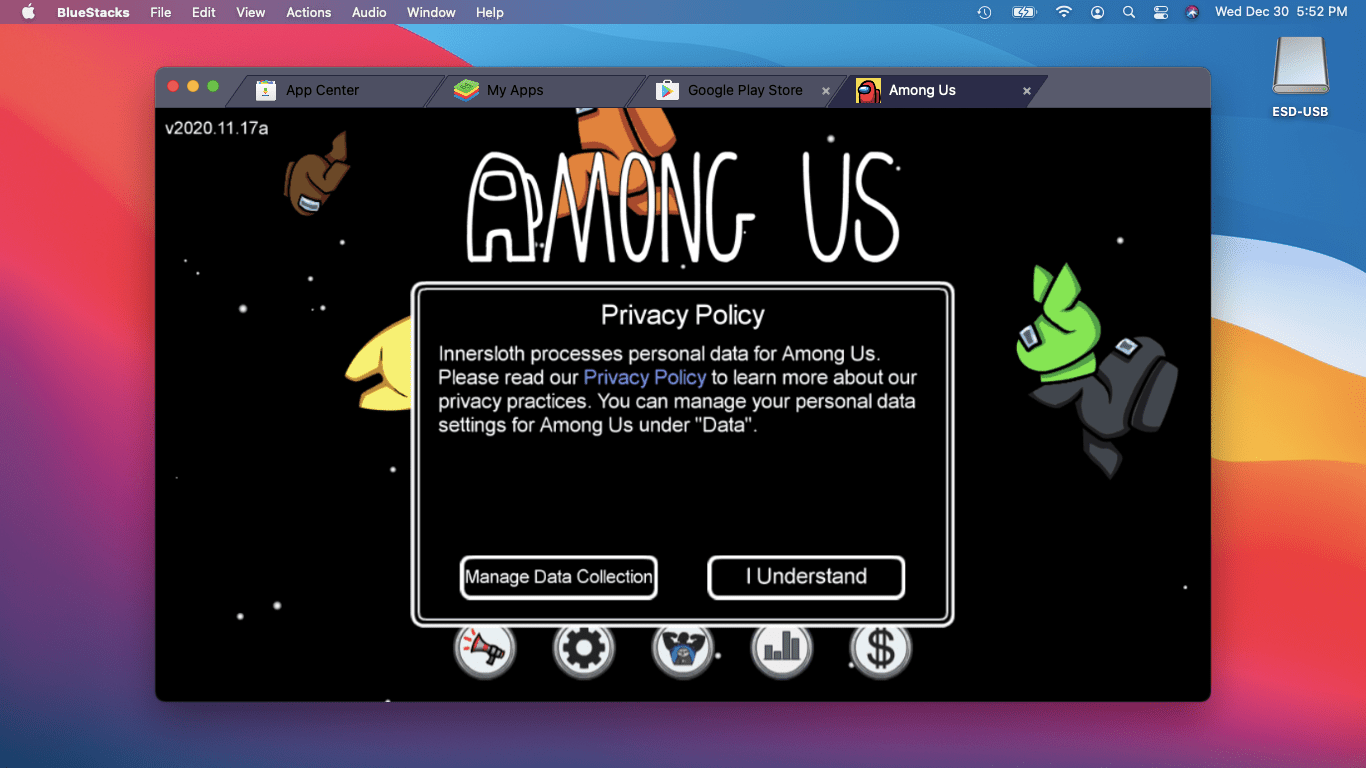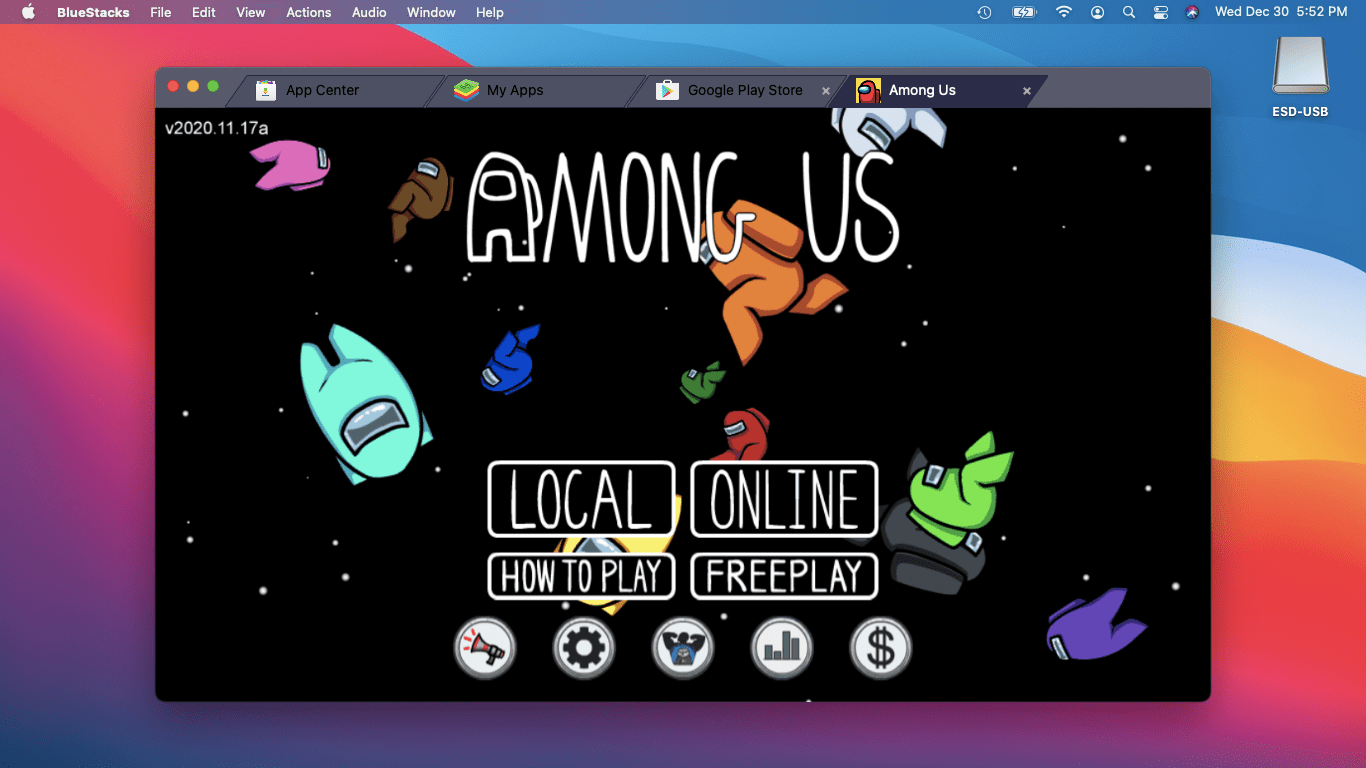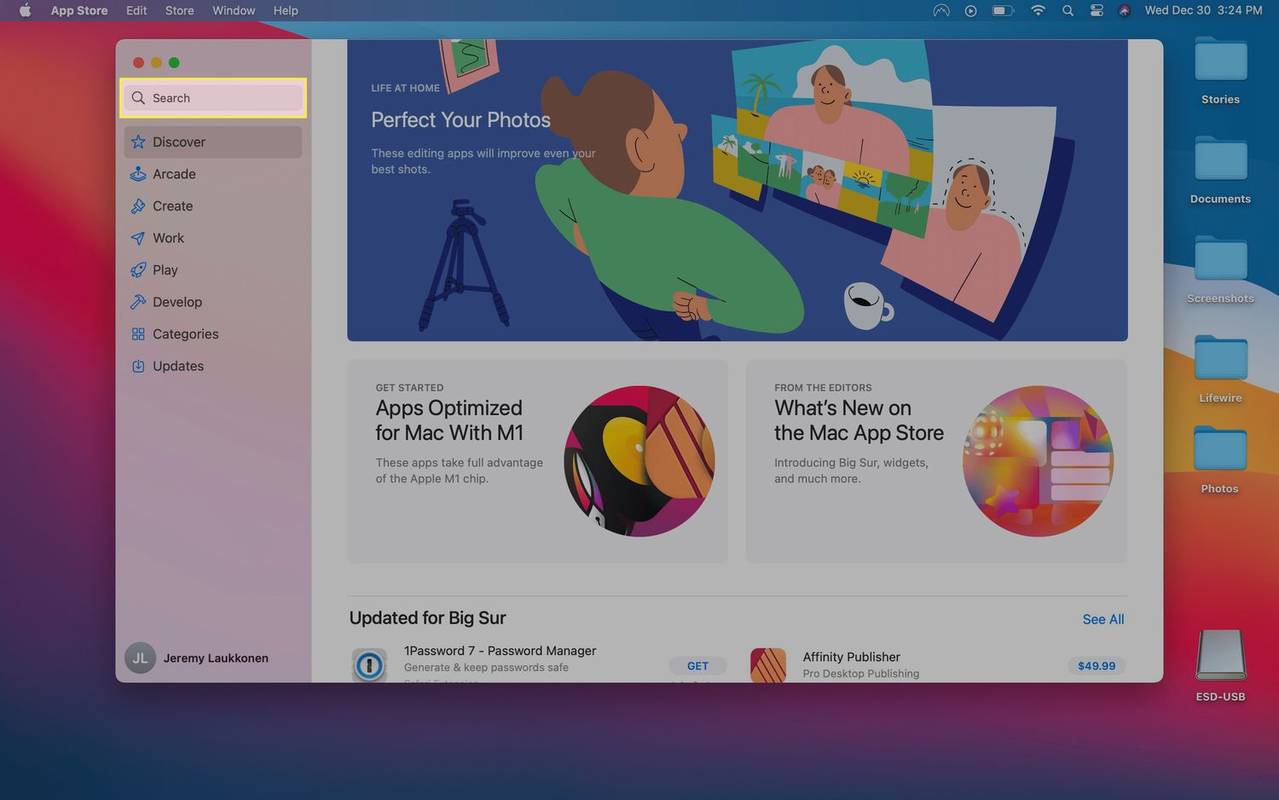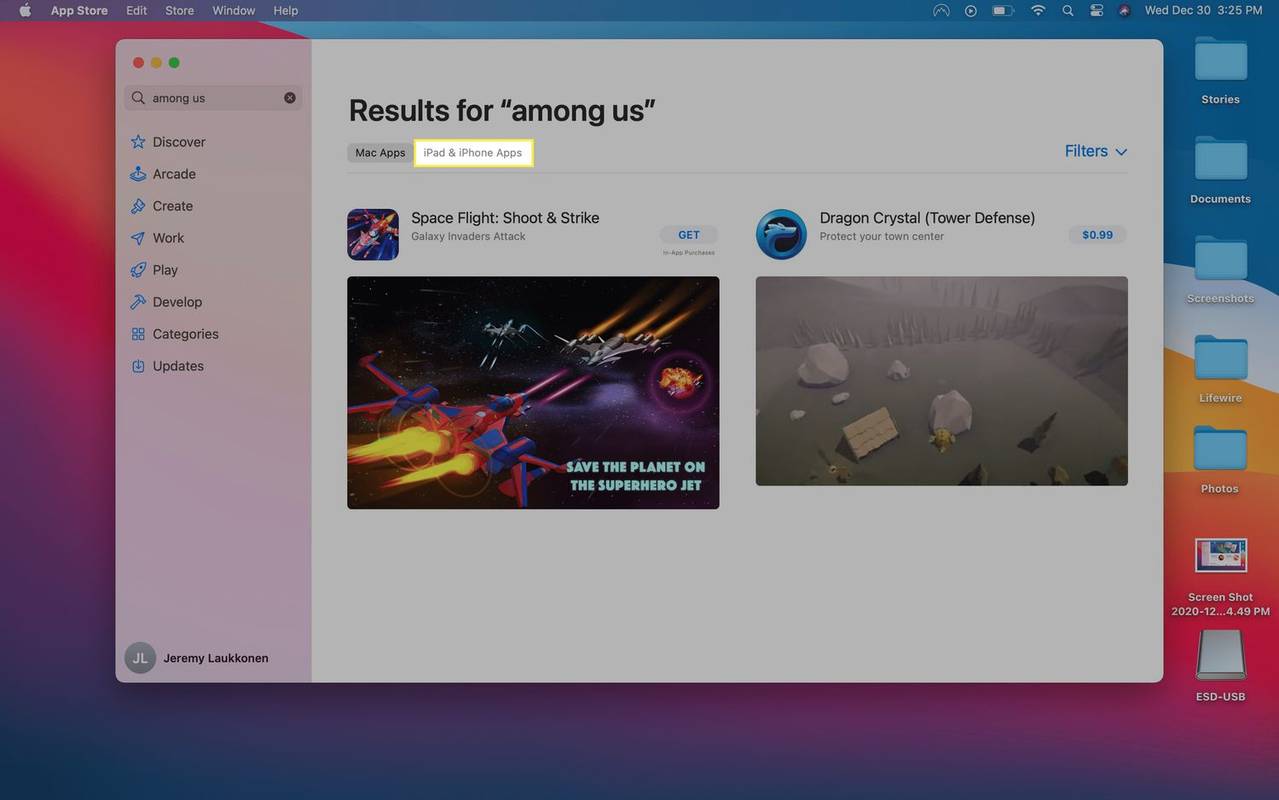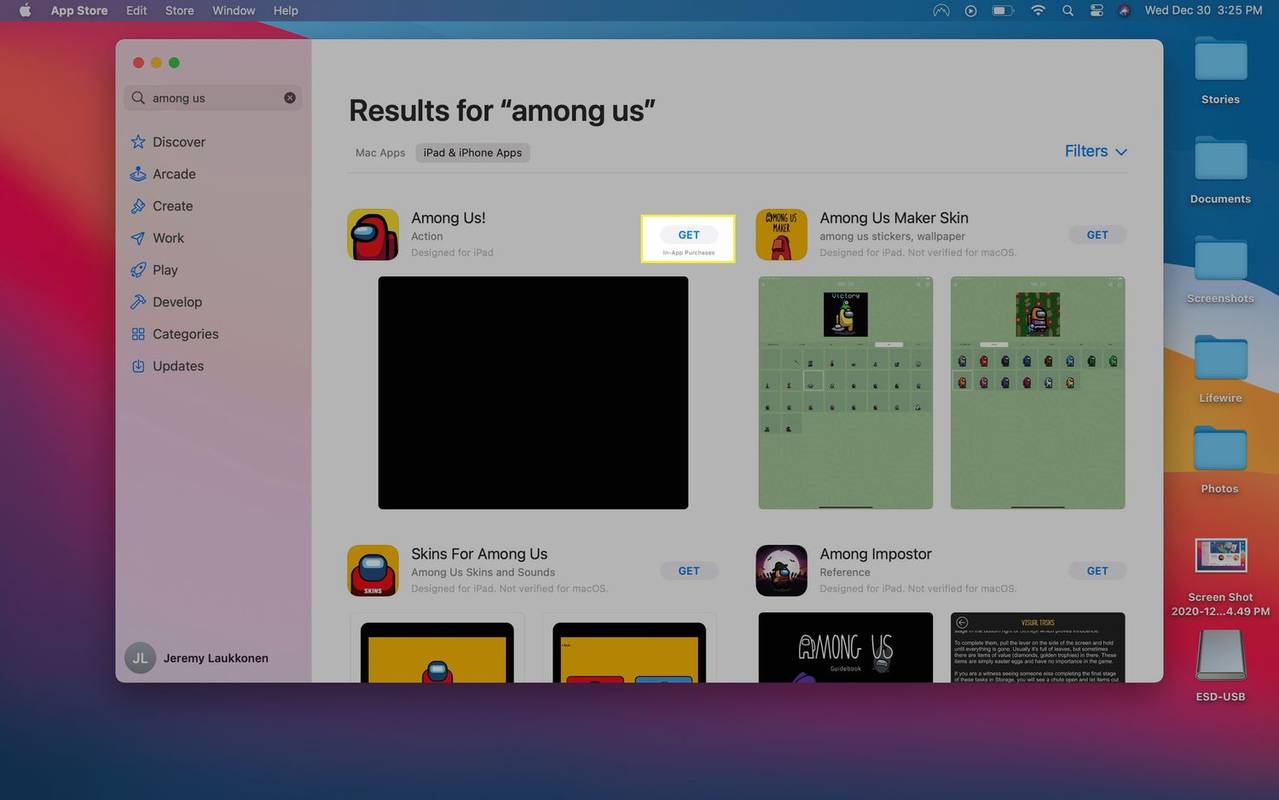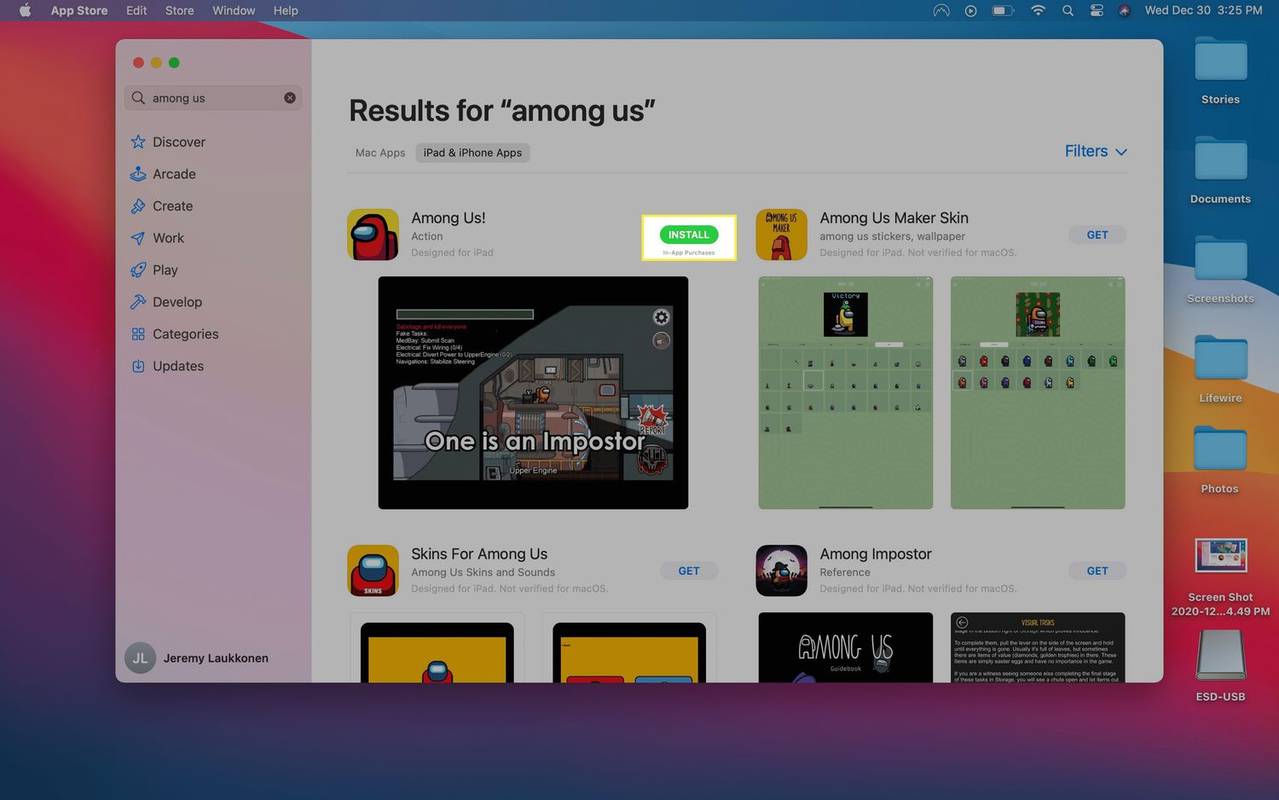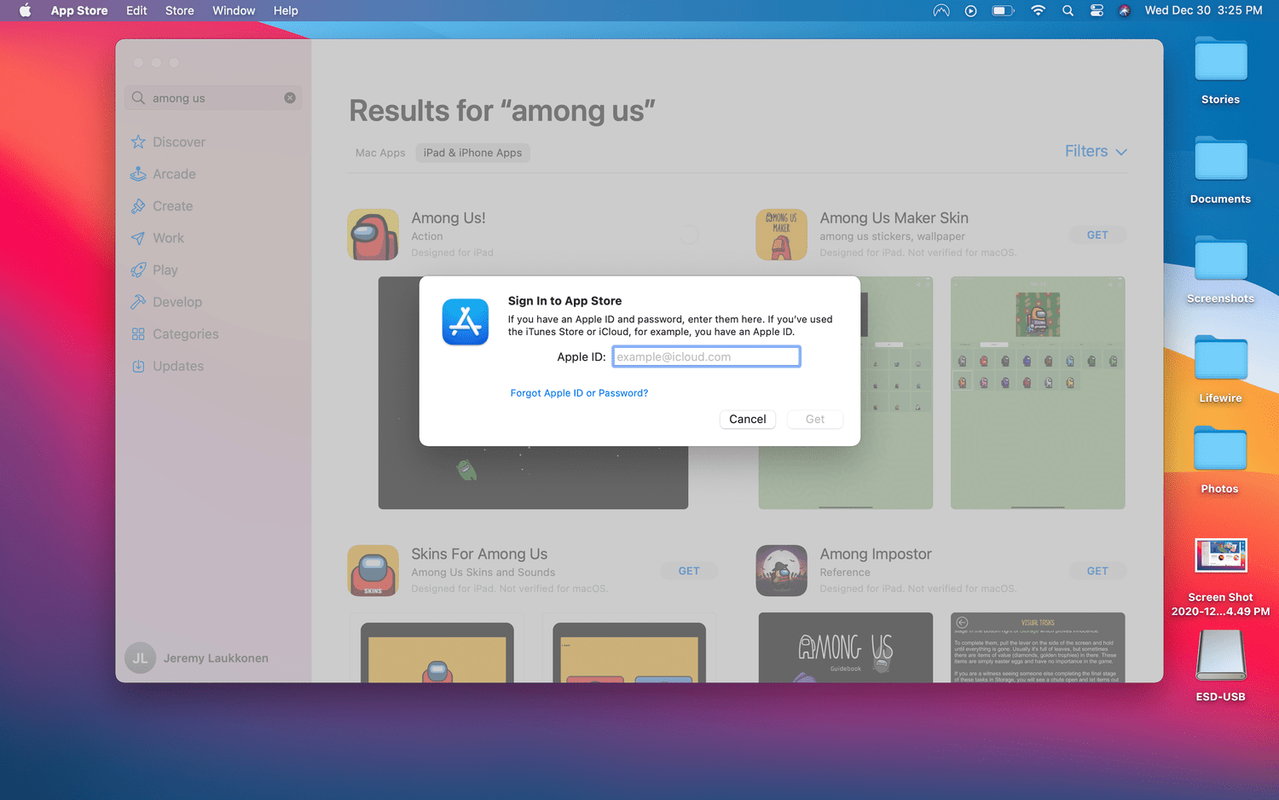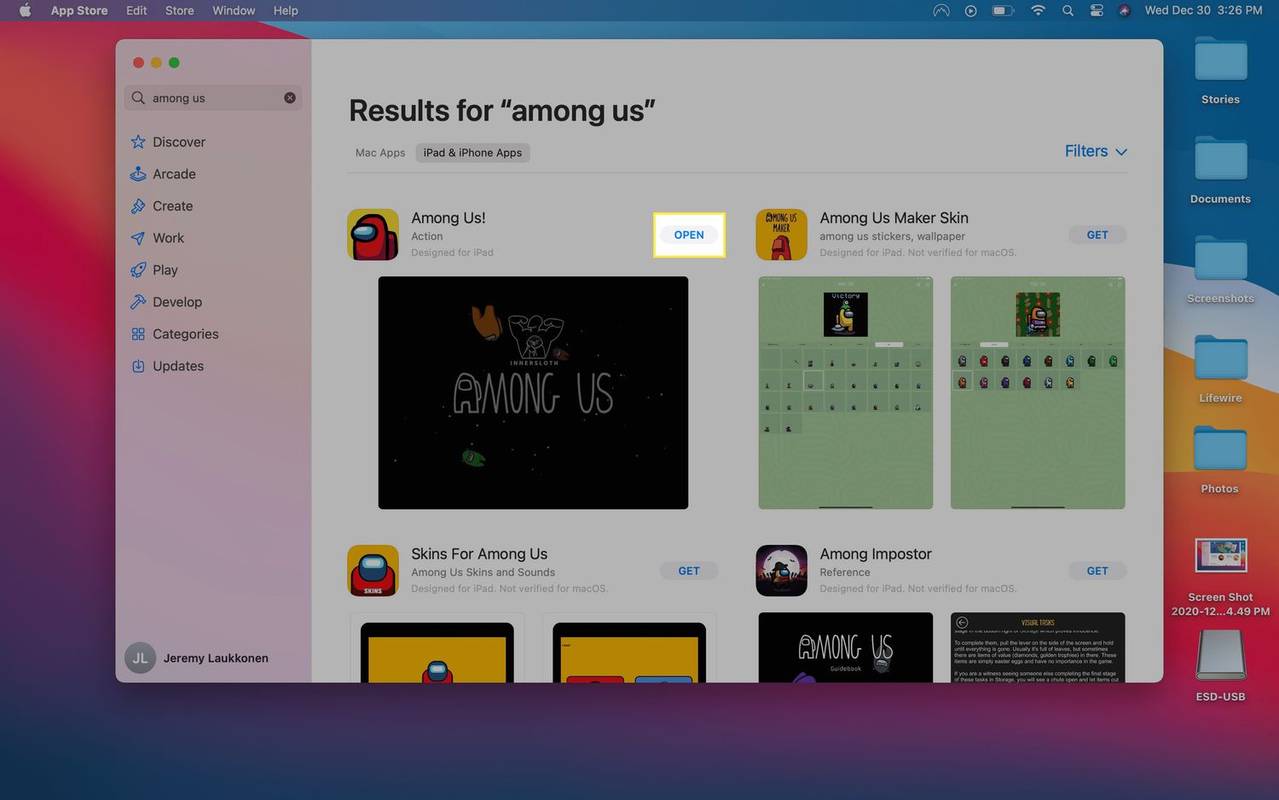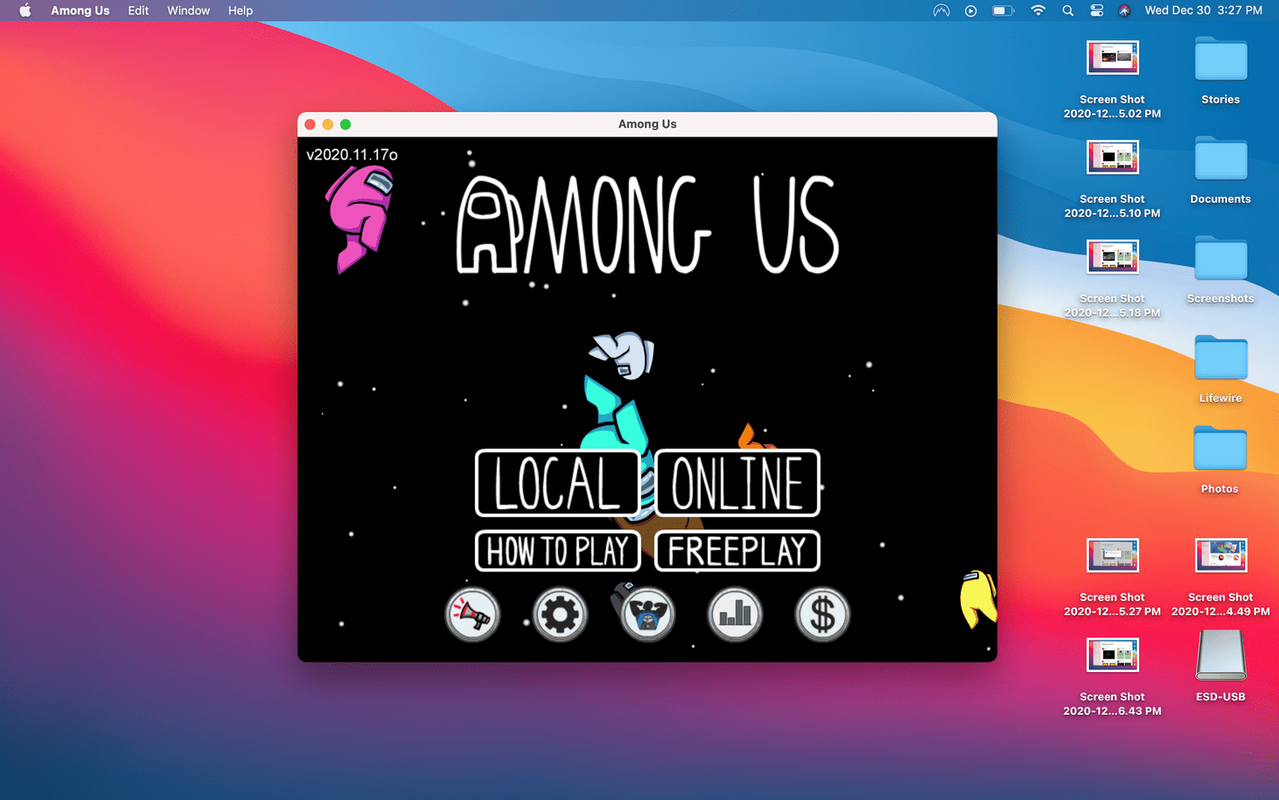Какво трябва да знаете
- Intel: Отворете BlueStacks > ДА ТРЪГВАМЕ > влезте в Google > Център за приложения > потърсете и изберете Сред нас > Инсталирай > следвайте подканите на екрана.
- M1: Търсене Сред нас в Mac App Store и щракнете върху Приложения за iPad и iPhone раздел > Вземете > следвайте подканите на екрана, за да инсталирате.
- Няма версия Among Us специално за macOS.
Тази статия обяснява как да играете Among Us на Mac, като използвате версията на Android на Intel Mac с емулатора на BlueStacks Android или iOS версия на M1 Mac.
Как да играете Among Us на Mac
Ако имате Intel Mac, единственият начин да играете Among Us е да изтеглите и настроите Android емулатор . Ако не искате да правите това и имате Bootcamp, можете също да стартирате Windows и да получите Among Us чрез Пара .
Преди да продължите, уверете се, че вашата инсталация на macOS е напълно актуализирана. Ако нямате най-новата версия на macOS, може да срещнете проблем, при който BlueStacks не работи.
Този метод използва емулатор на Android, но разработчикът Among Us поддържа това като официален начин за игра от потребителите на Mac. За разлика от някои разработчици, които ще ви забранят да използвате емулатор, това е малко вероятно да се случи в този случай. Ако се притеснявате, можете също да играете Among Us на Intel Mac чрез двойно зареждане на Windows и използване на Windows клиент за игри вместо това.
Ето как да получите Among Us на Intel Mac:
-
Изтеглете, инсталирайте и настройте BlueStacks.
Вземете Bluestacks за macOS -
Стартирайте BlueStacks .
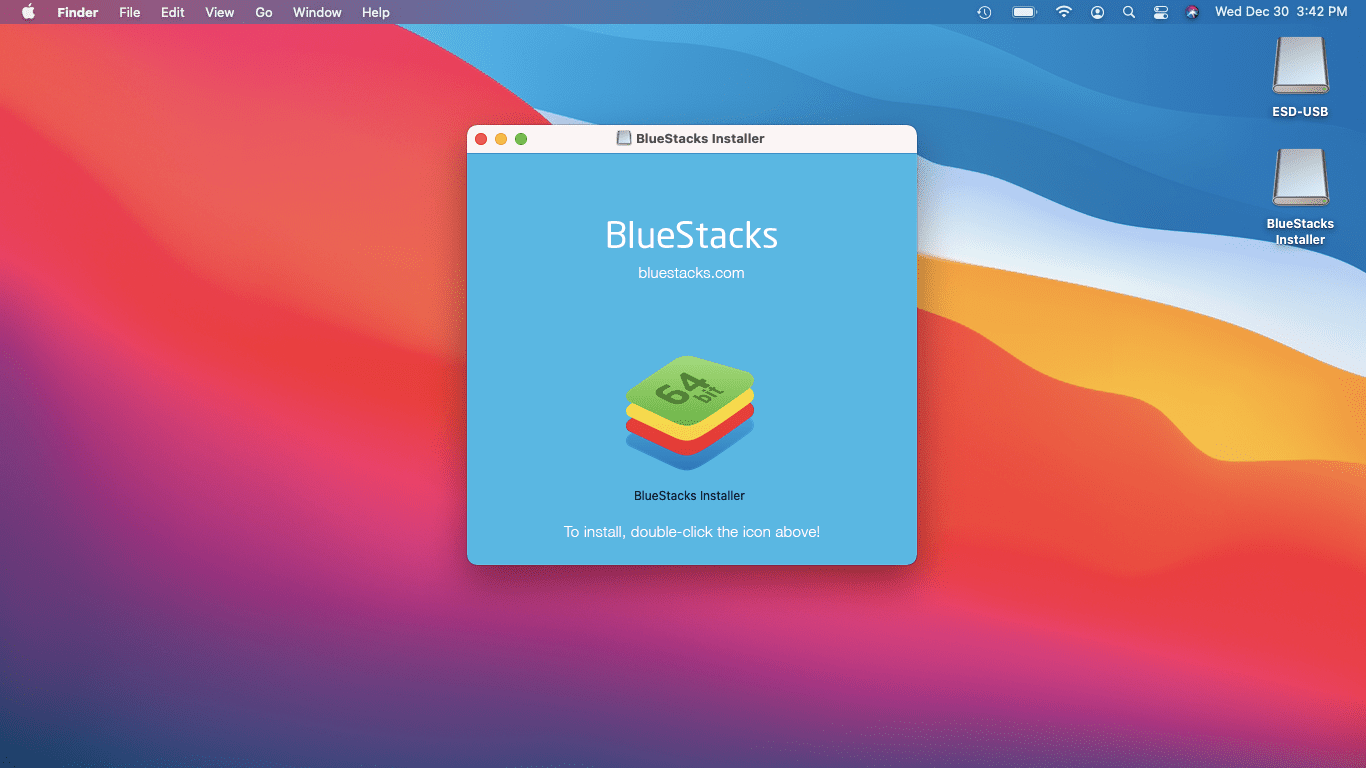
Ако Bluestacks не работи, уверете се, че macOS е напълно актуализиран и че сте инсталирали най-новата версия на Bluestacks. Може също да се наложи да деинсталирате Visual Box, преди да инсталирате Bluestacks, и трябва да се уверите, че сте дали разрешение на Bluestacks да работи, когато бъдете подканени.
-
Кликнете ДА ТРЪГВАМЕ в раздела Моите приложения.
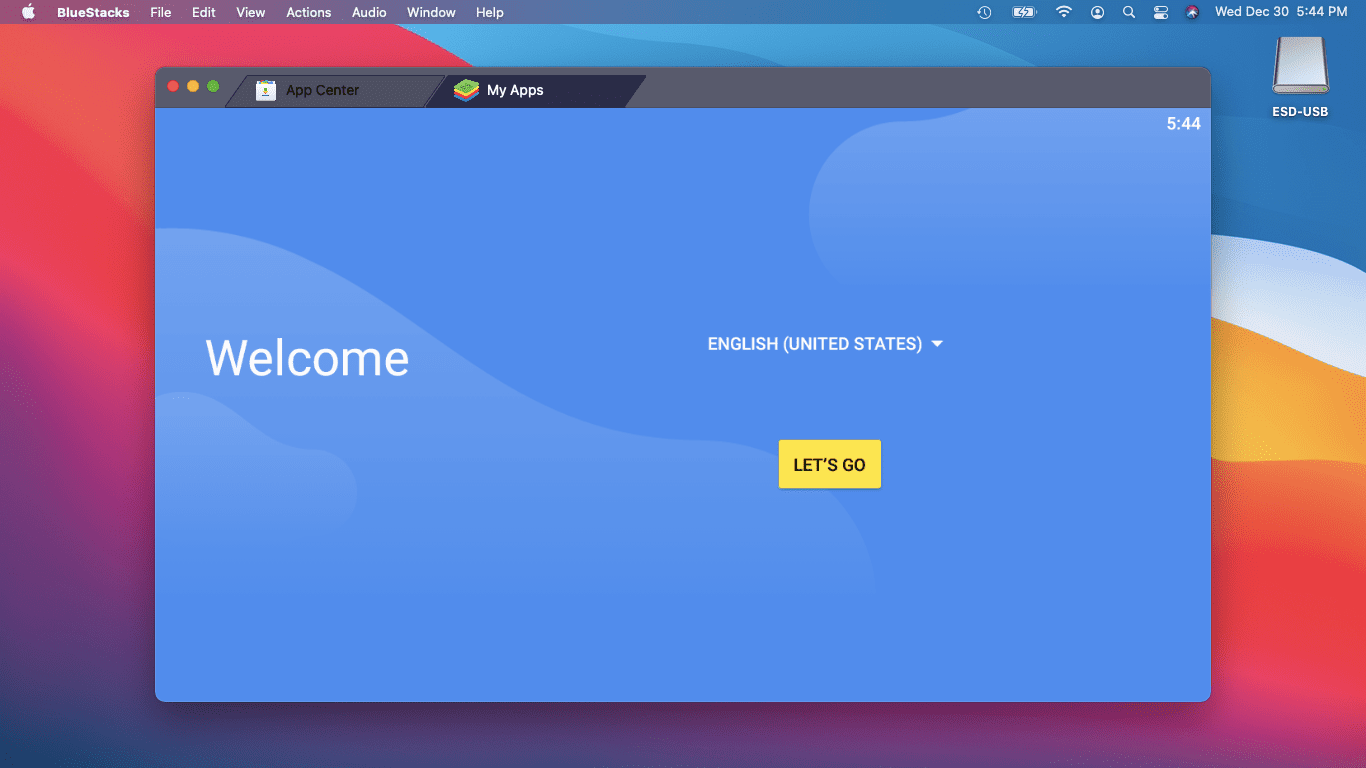
-
Влезте в акаунта си в Google.
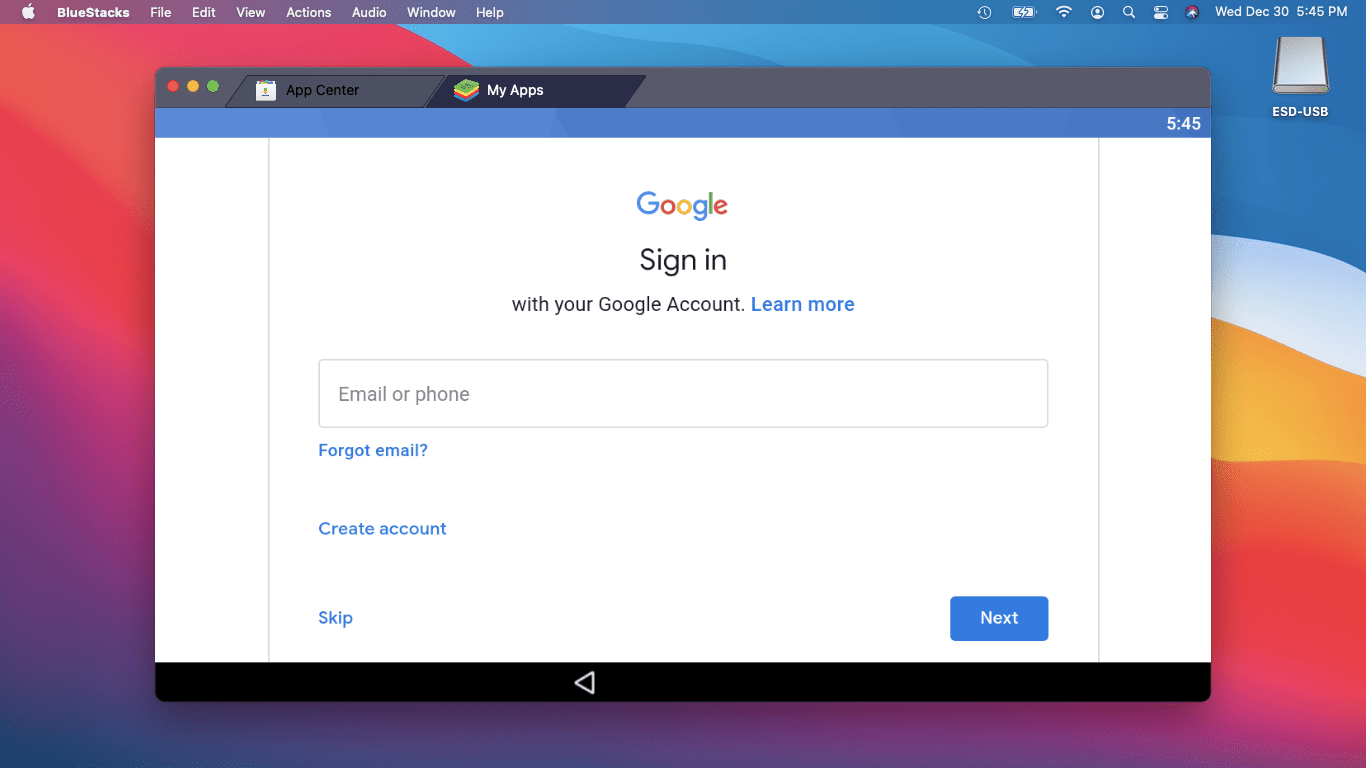
-
Когато се появи емулираният работен плот на Android, щракнете върху Център за приложения раздел.
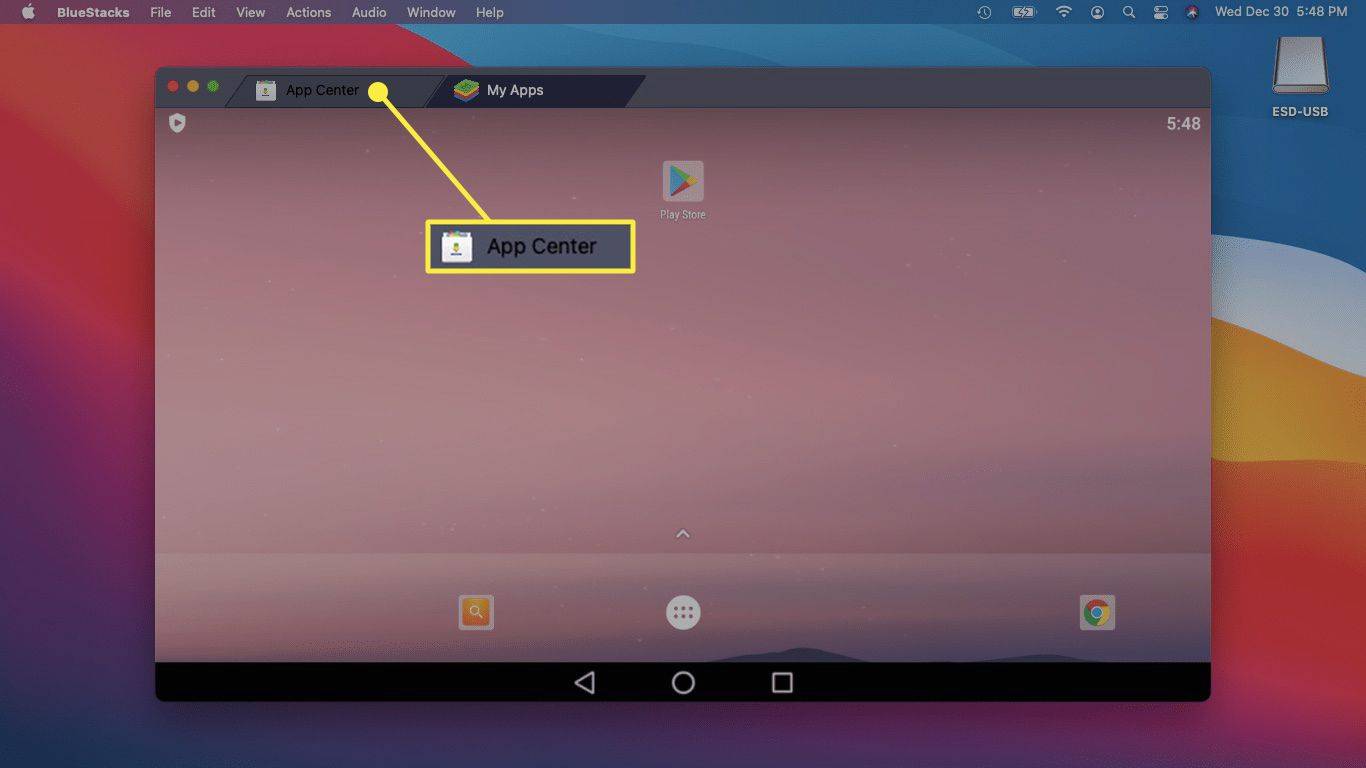
-
Тип Сред нас в полето за търсене в горния десен ъгъл и натиснете enter.
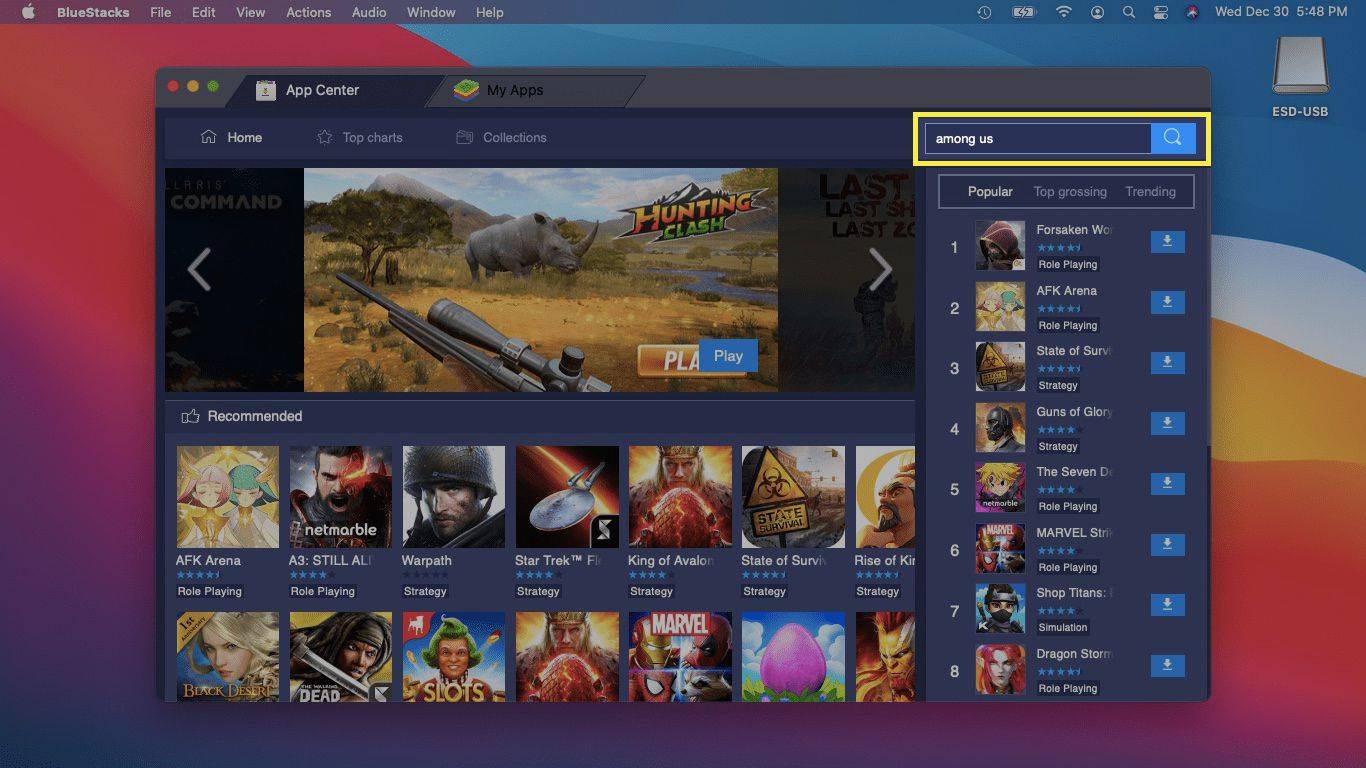
-
Намерете Among Us в резултатите от търсенето и щракнете Инсталирай .
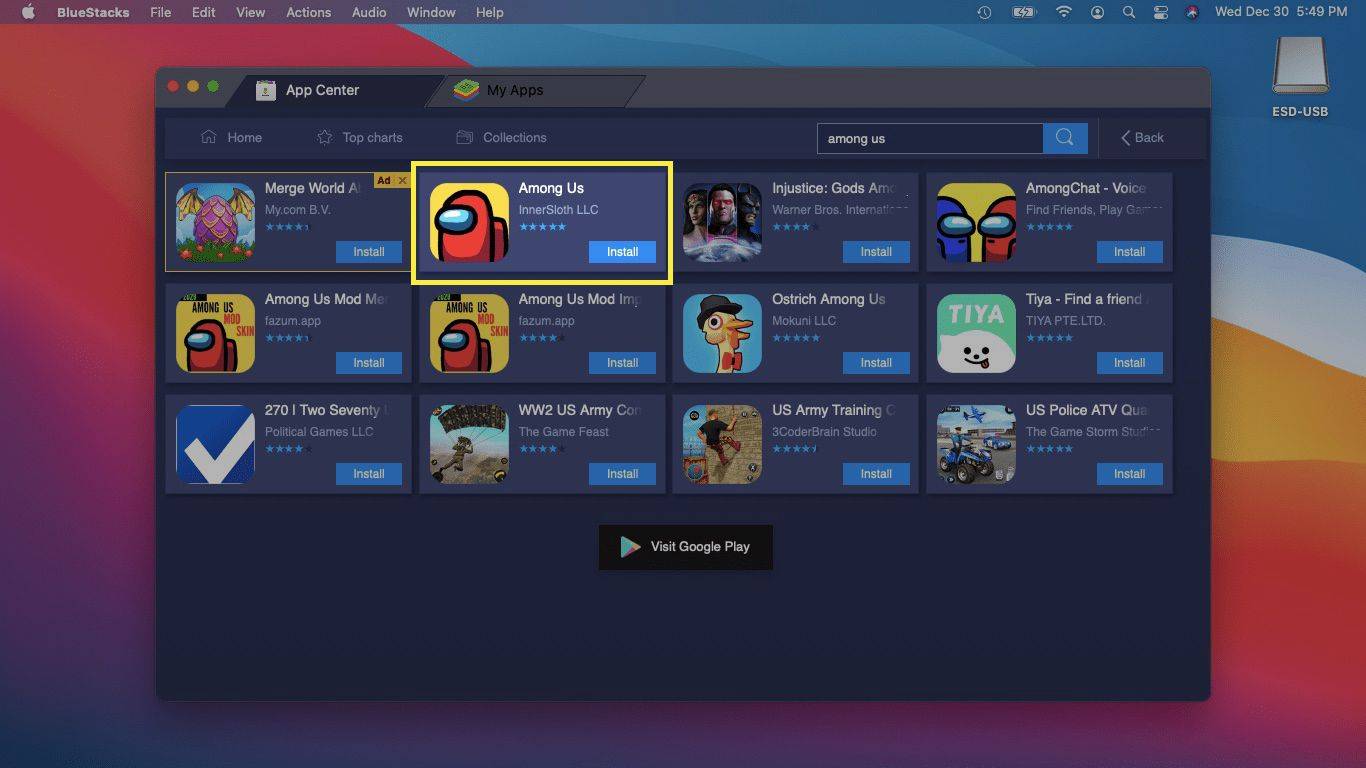
-
Изчакайте страницата Among Us да се появи в Google Play Store и щракнете Инсталирай .
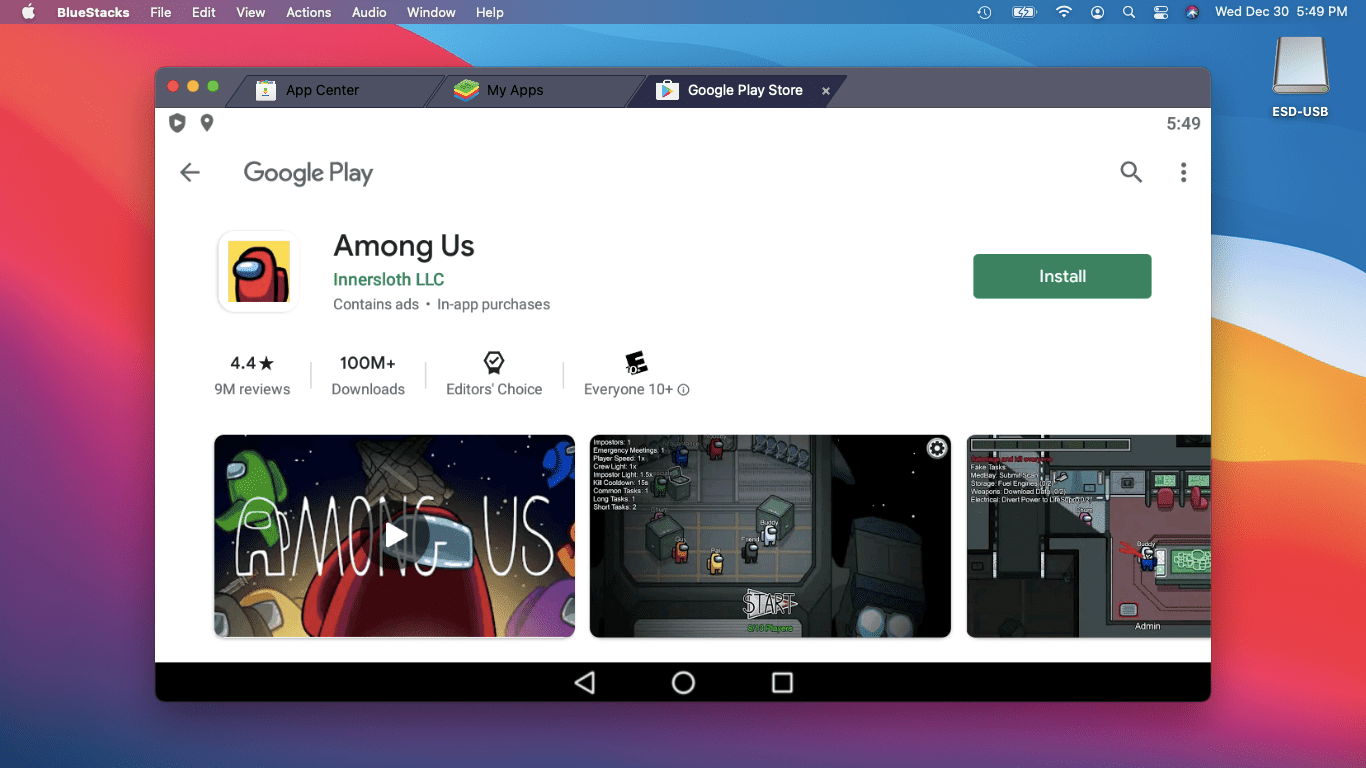
-
Изчакайте приложението да се изтегли и щракнете Отворете .
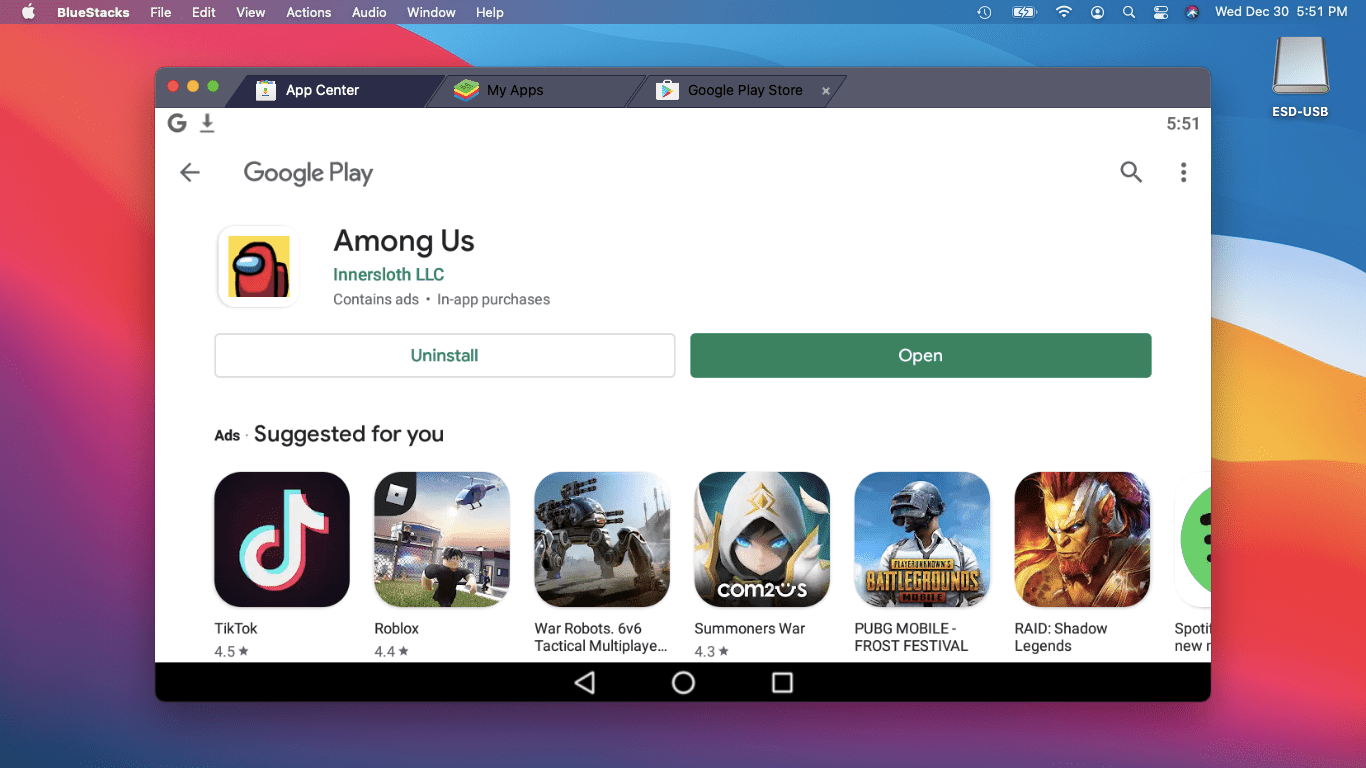
-
Изберете сензорни контроли или контроли с джойстик, задайте вашите опции за управление и щракнете Добре .
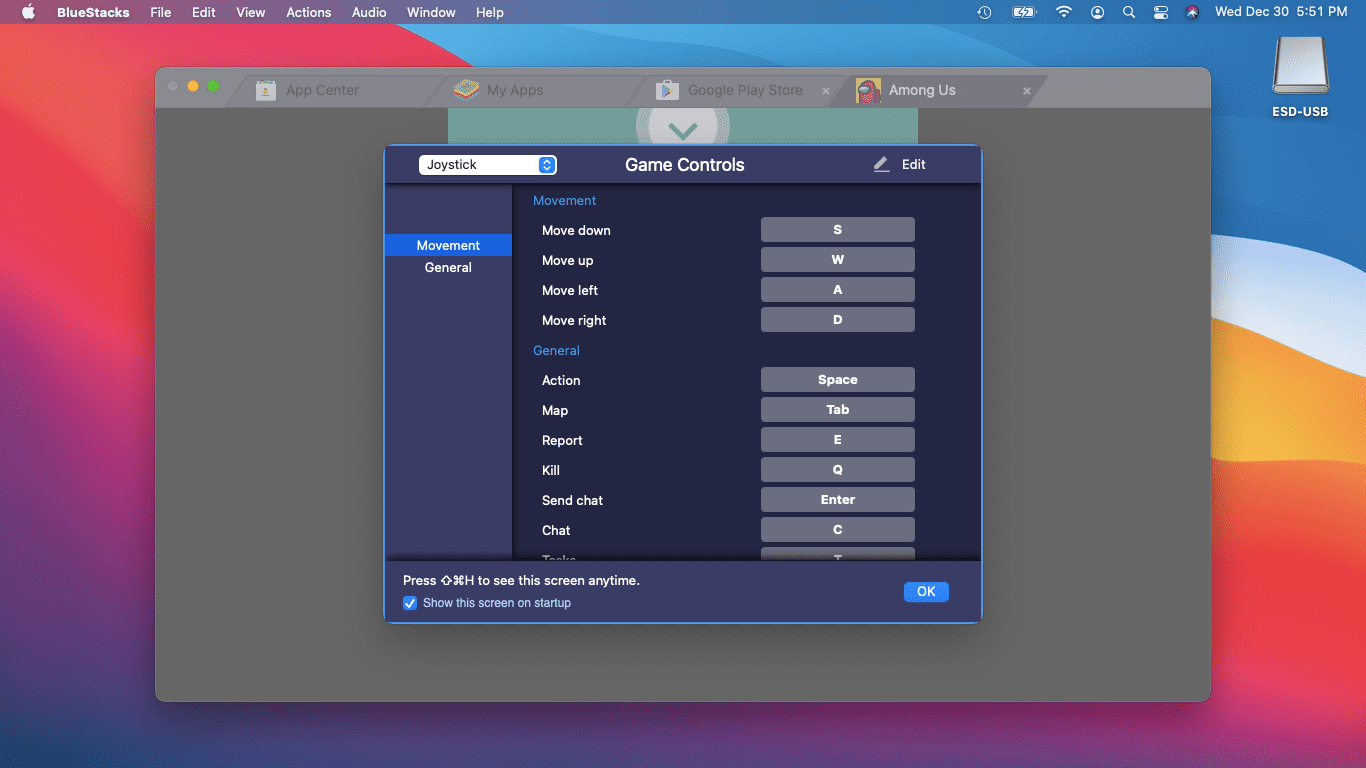
-
Кликнете СХВАНАХ ГО .
кога последно беше актуализиран google earth
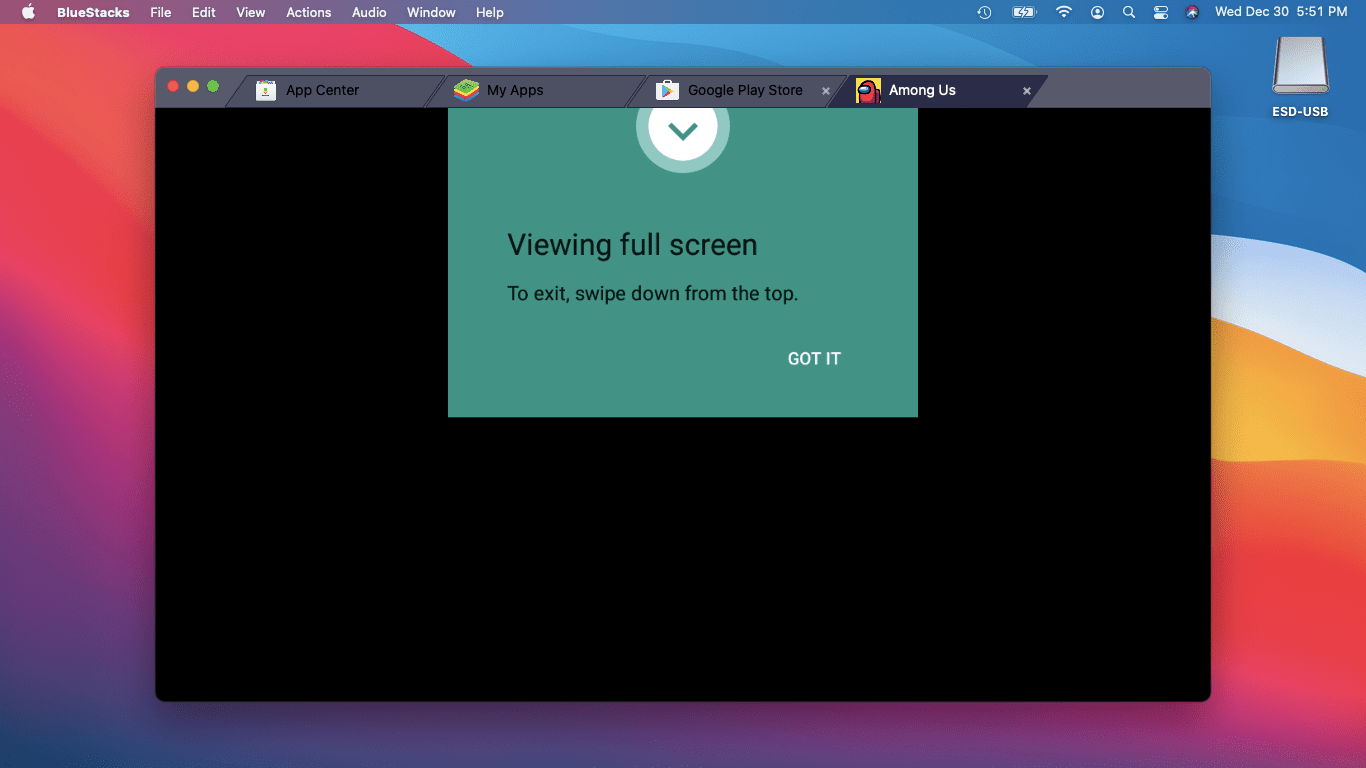
-
Кликнете Разбирам .
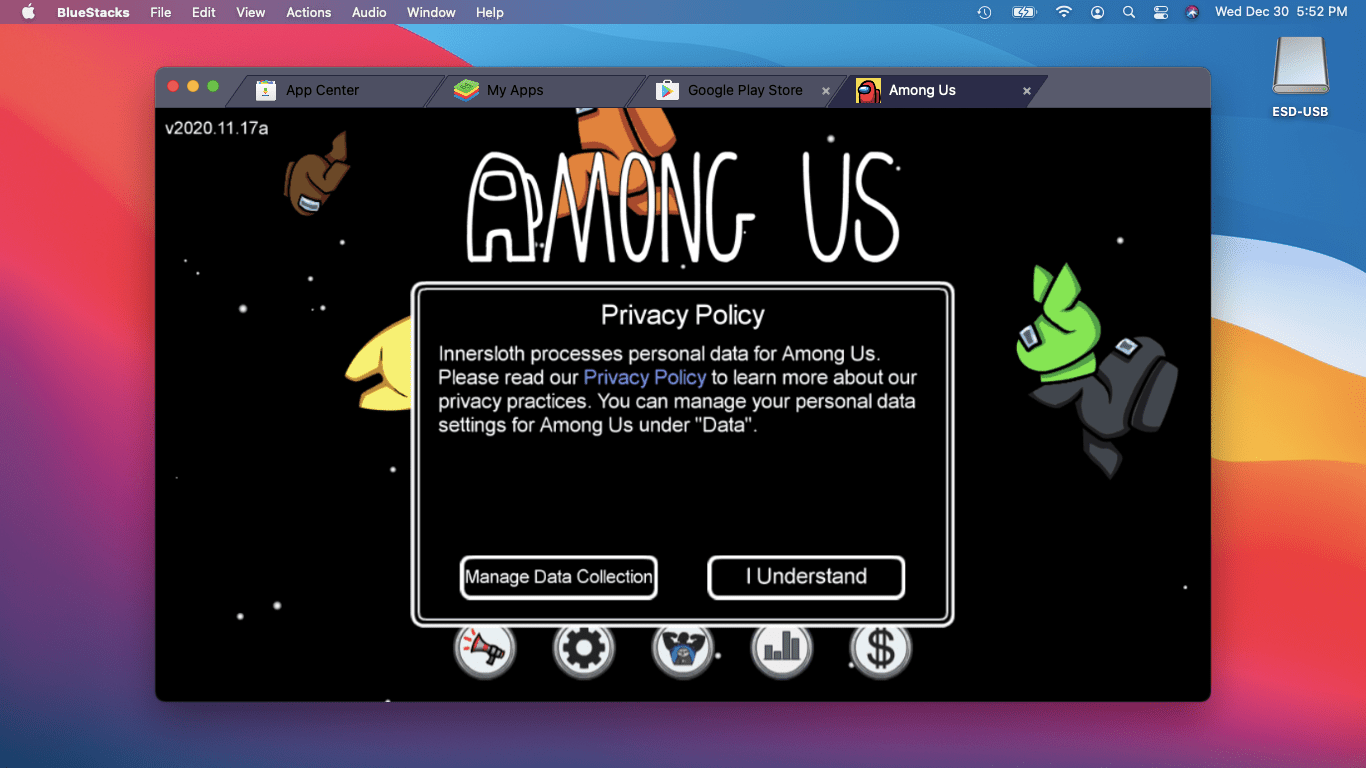
-
Готови сте да започнете да играете Among Us.
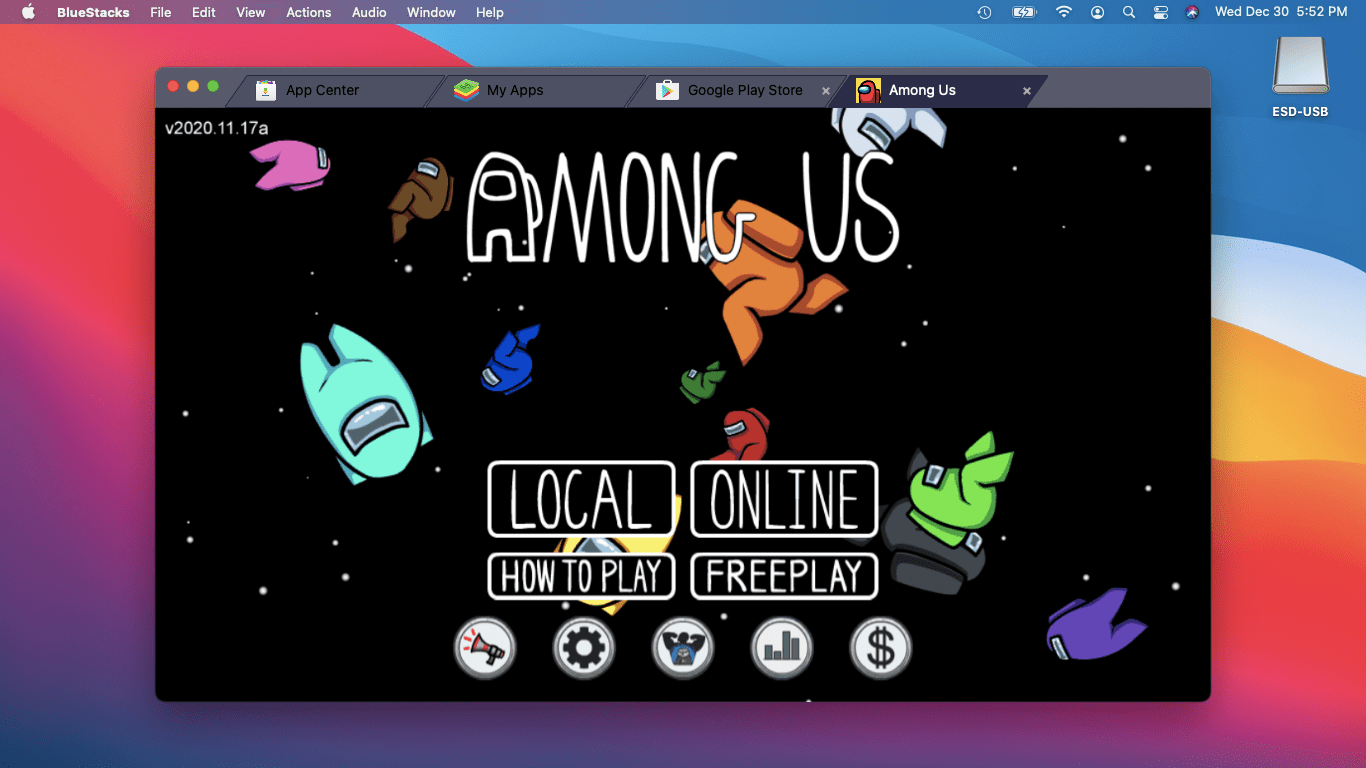
Как да играете Among Us на M1 Mac
Ако имате M1 Mac, имате много по-лесен път да играете Among Us. Вместо да емулирате Android с Bluestacks, можете да изтеглите и възпроизвеждате iOS версията на Among Us. M1 Macs са в състояние да играят iOS игри нативно. Някои игри за iOS не са налични в магазина за приложения на macOS, но Among Us е.
Ето как да играете Among Us на вашия M1 Mac:
-
Отвори App Store и въведете Among Us в полето за търсене в горния ляв ъгъл.
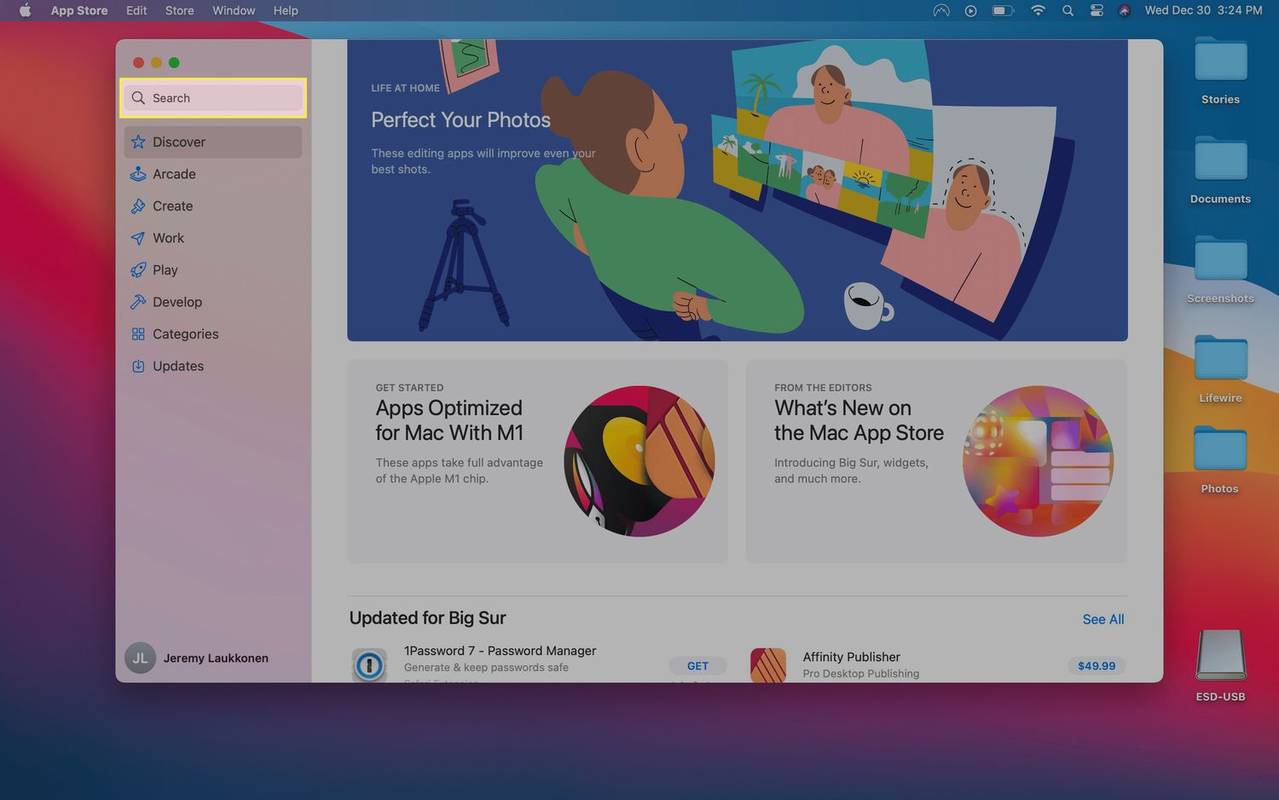
-
На страницата с резултати от търсенето щракнете върху Приложения за iPad и iPhone раздел.
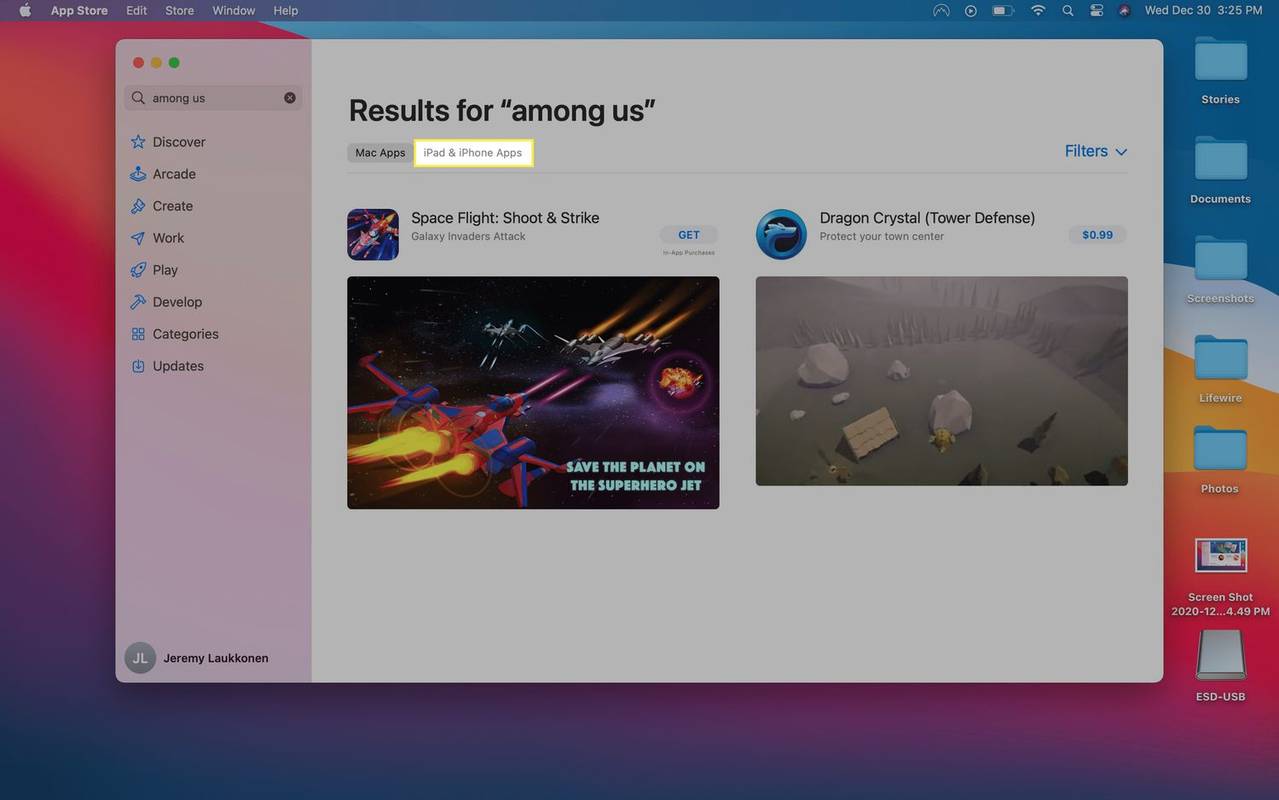
-
Намерете Among Us в списъка с приложения и щракнете Вземете .
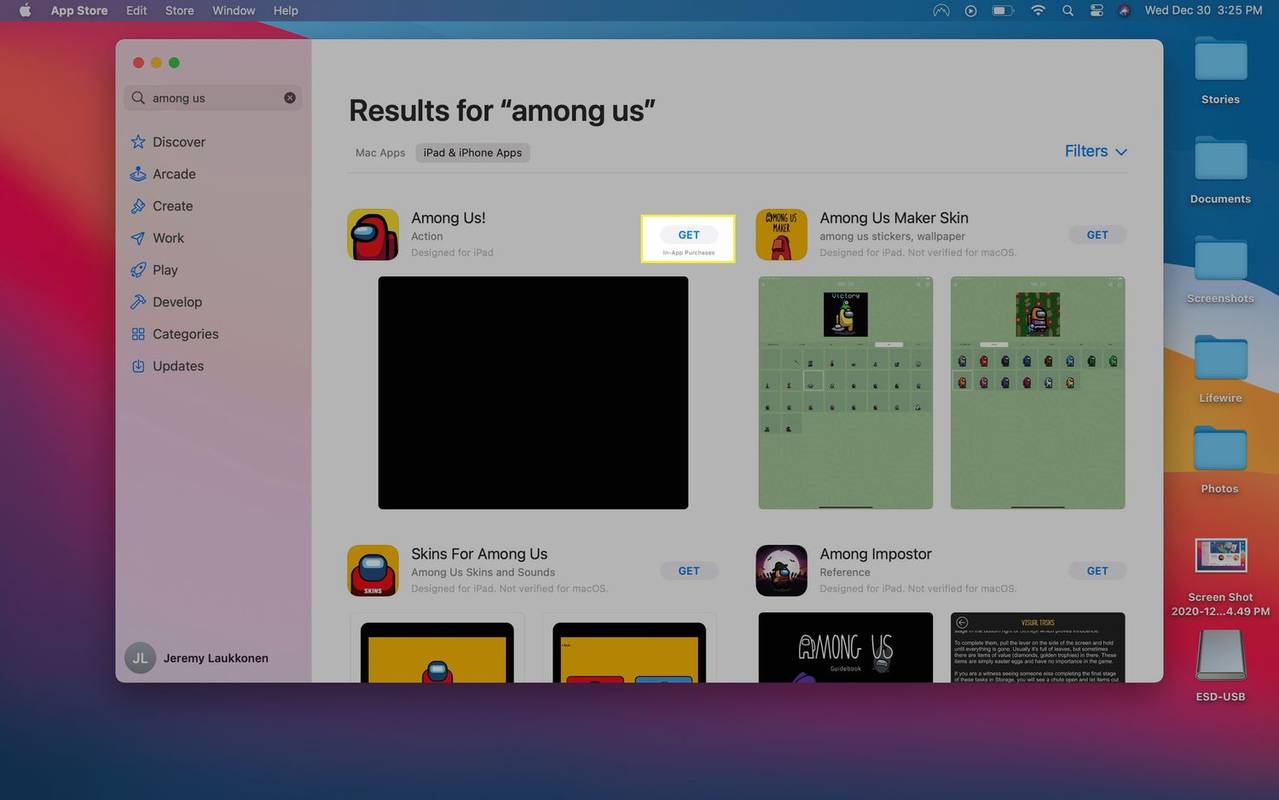
-
Изчакайте приложението да се изтегли и щракнете ИНСТАЛИРАЙ .
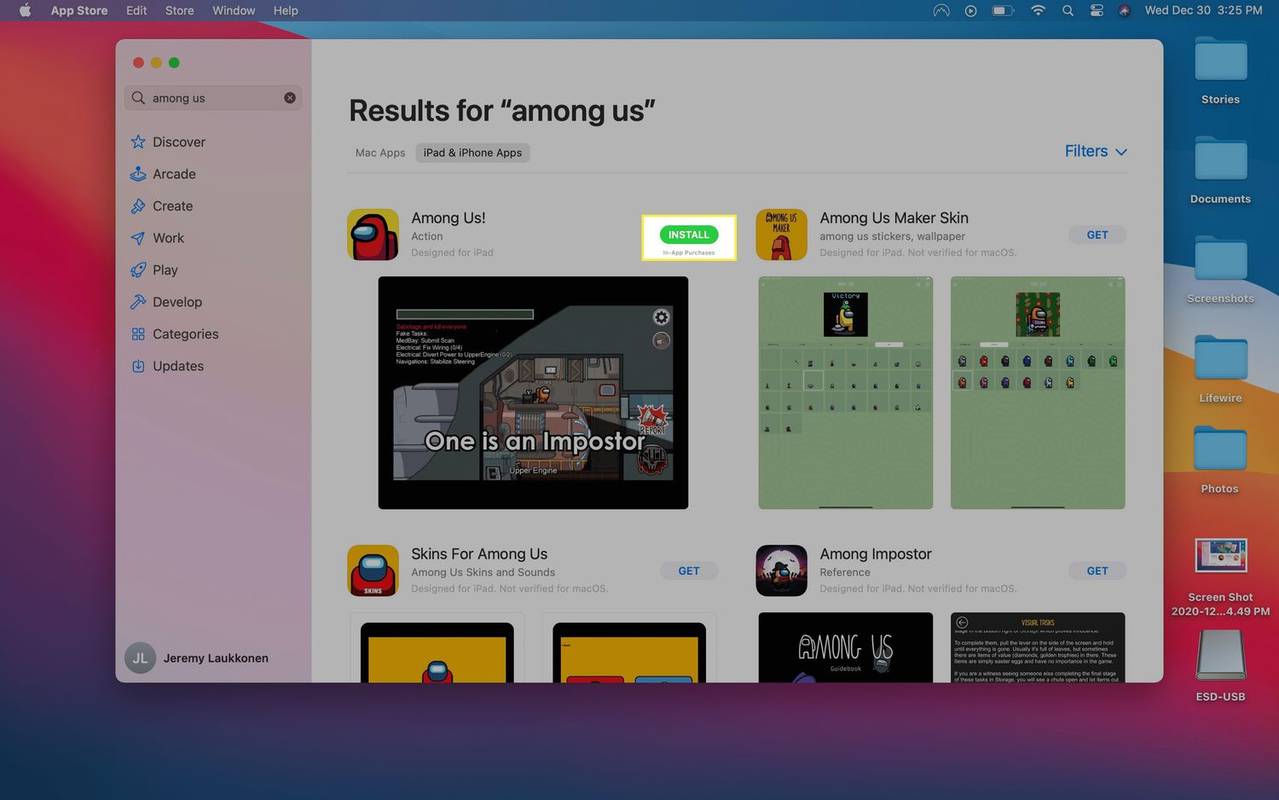
-
Ако бъдете подканени, въведете вашия Apple ID и парола и щракнете Вземете .
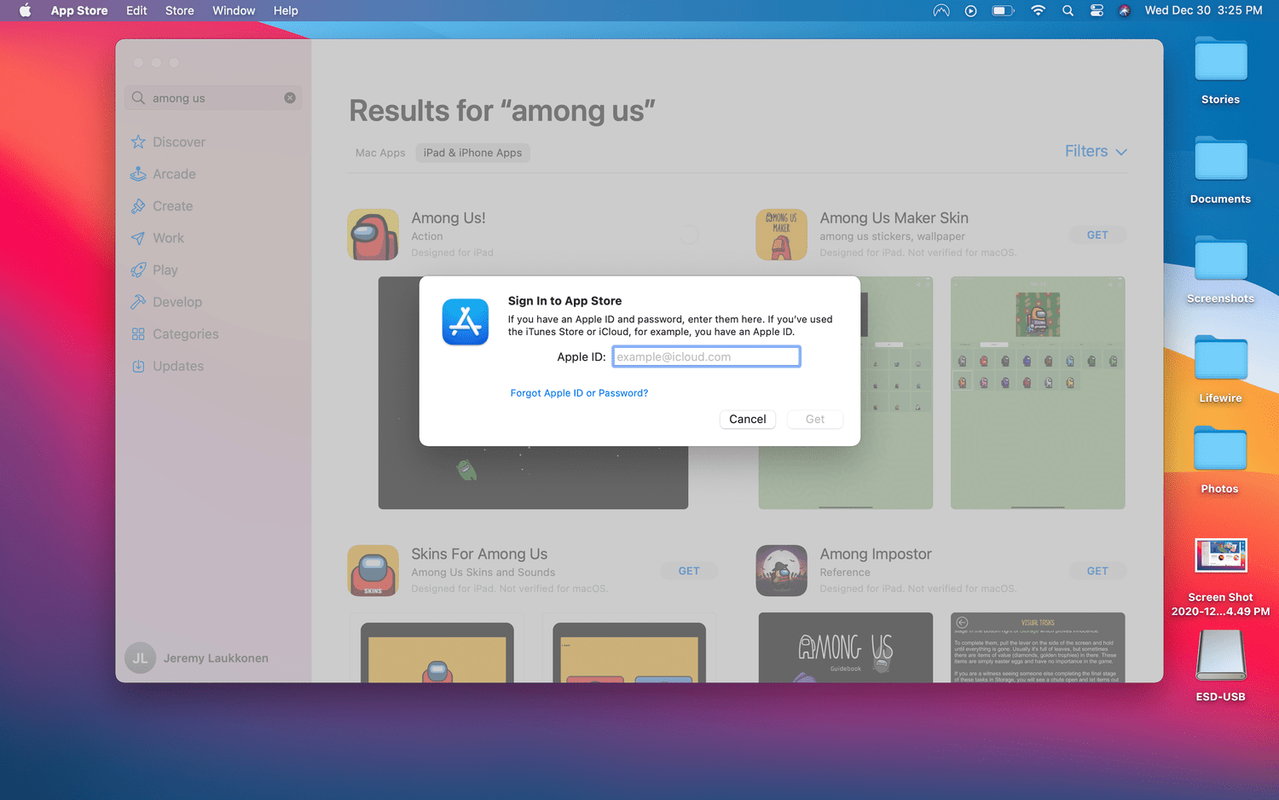
-
Кликнете Отворете .
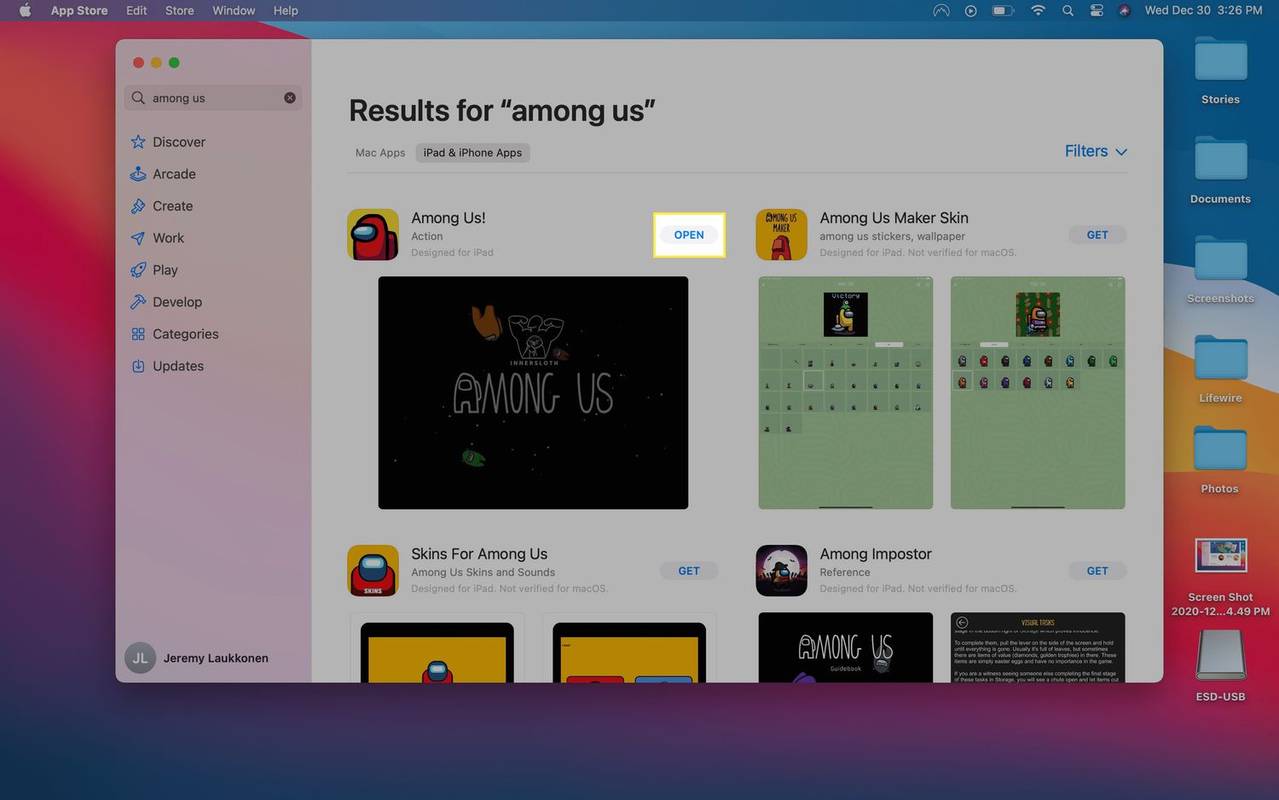
Among Us също ще бъде достъпно във вашата папка Applications в този момент, така че можете също да го отворите от там или като напишете Among Us в Spotlight.
-
Готови сте да започнете да играете Among Us.