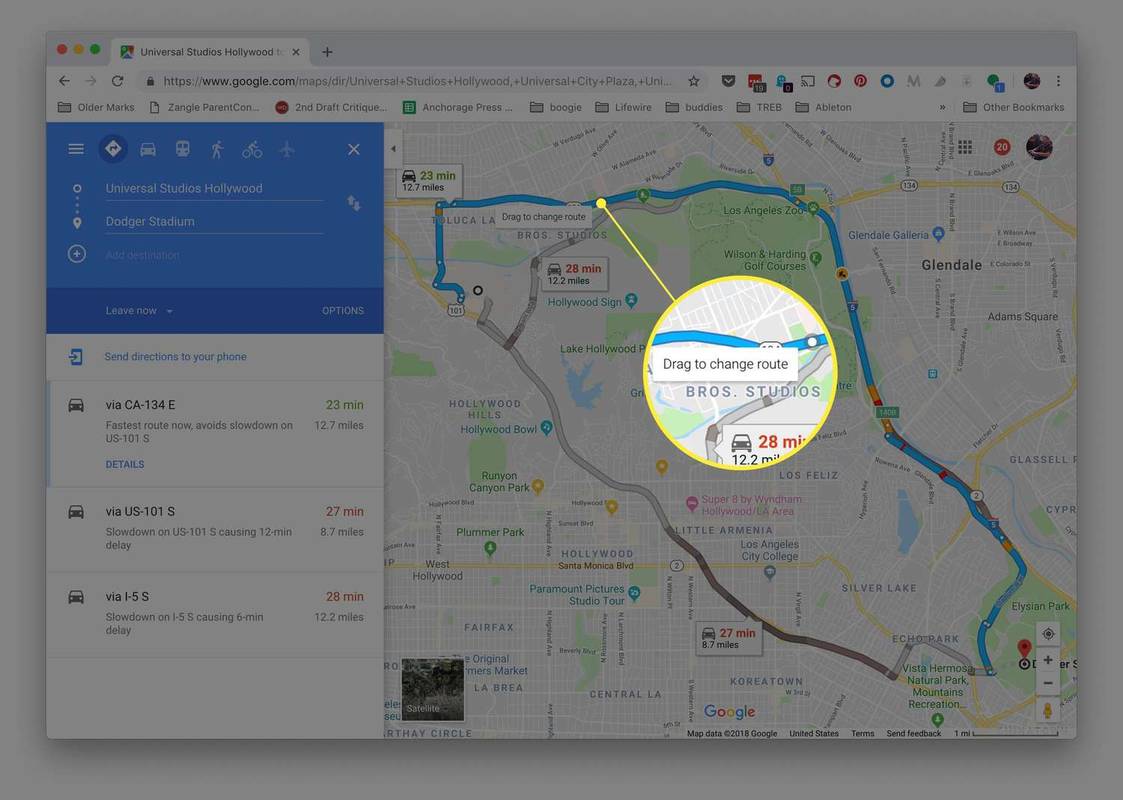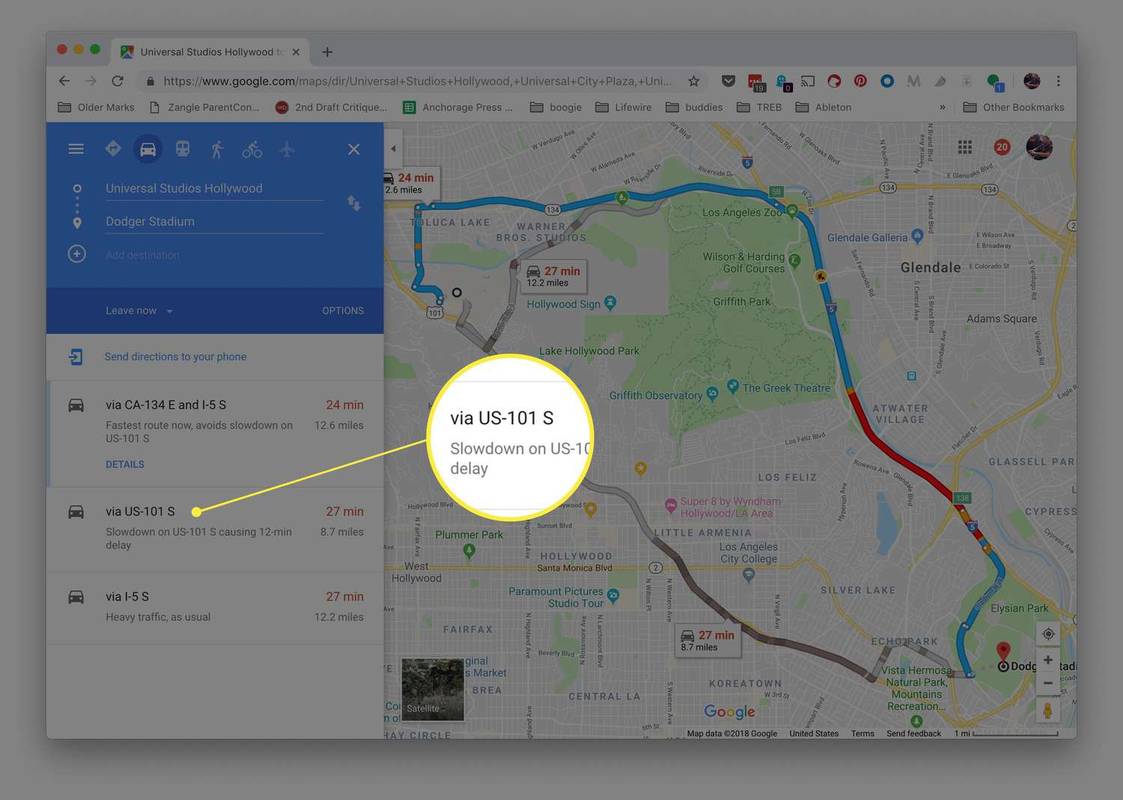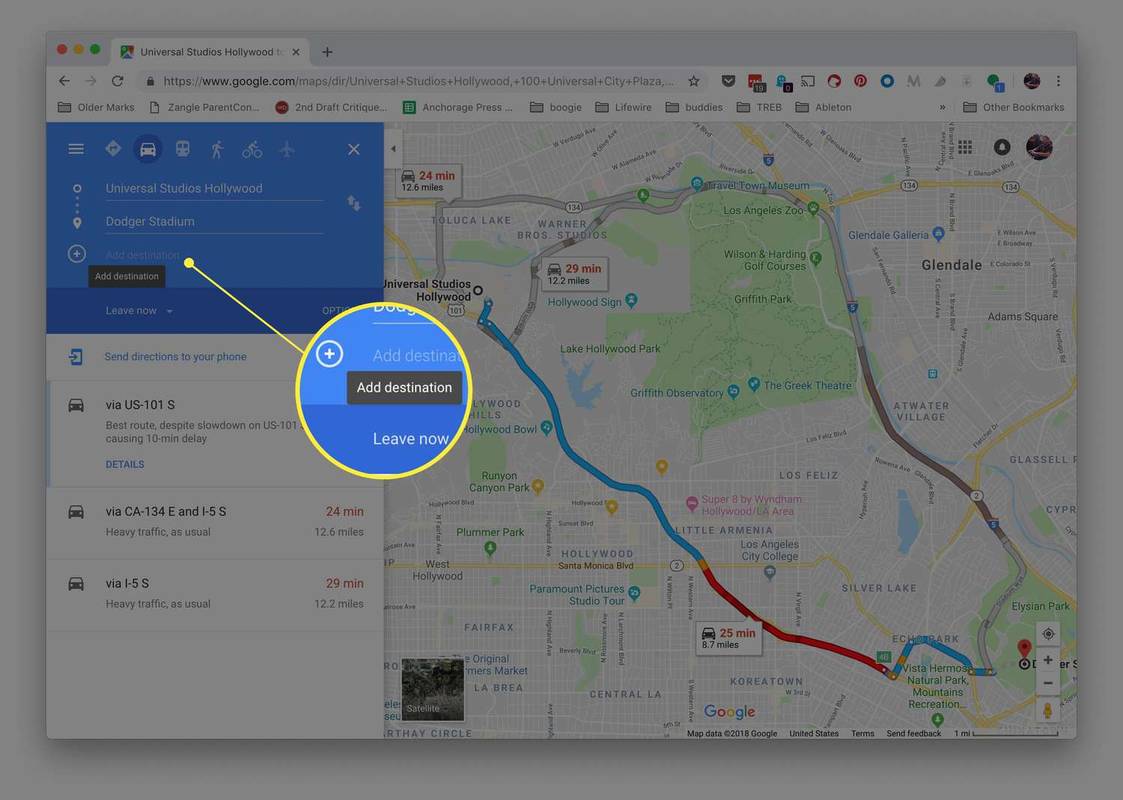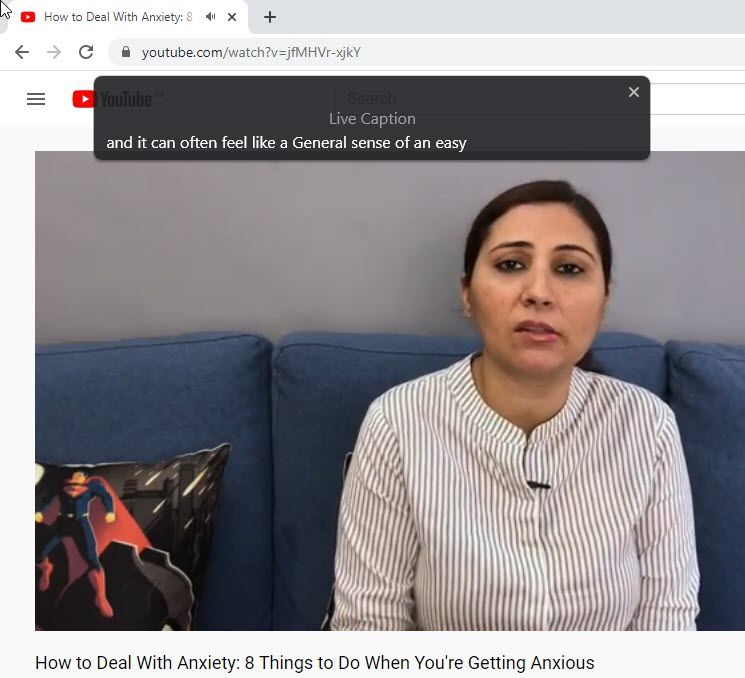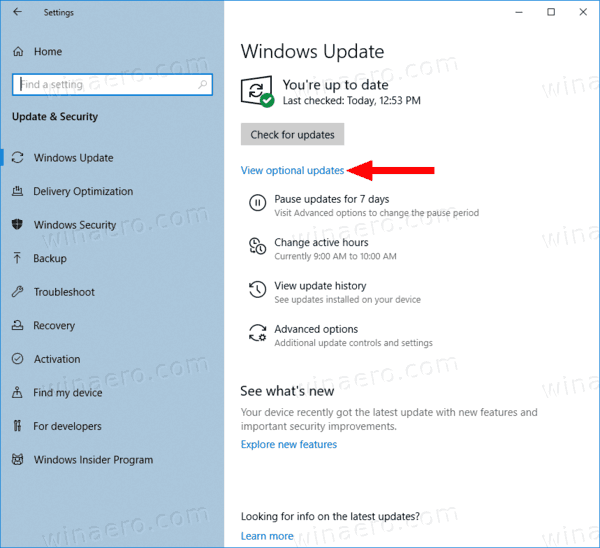Какво трябва да знаете
- Вашият собствен маршрут: След като получите маршрут, щракнете върху синя линия и плъзнете тази точка навсякъде. Продължете да правите това, за да планирате нов маршрут.
- Алтернативен от Google: Изберете алтернативен сива маршрутна линия . Той ще стане син, което показва, че това е новият предпочитан маршрут.
- Множество дестинации: Добавете дестинация. Натисни + под него, за да добавите друг. Повторете за толкова, колкото искате.
Тази статия обяснява как да използвате Google Maps, за да планирате алтернативен маршрут вместо този по подразбиране, който Google Maps ви дава автоматично. Тези инструкции се отнасят както за настолната, така и за мобилната версия на Google Maps.
Как да избегнете пътните такси в Google MapsКак да направите алтернативен маршрут в Google Maps
Първият метод включва създаване на собствен маршрут:
-
След като въведете местоположение и Google предостави маршрут за вас, щракнете където и да е върху синята пътека, за да зададете точка.
-
Плъзнете тази точка до ново местоположение, за да промените маршрута. Когато направите това, другите предложени алтернативни маршрути изчезват от картата и посоките за шофиране се променят.
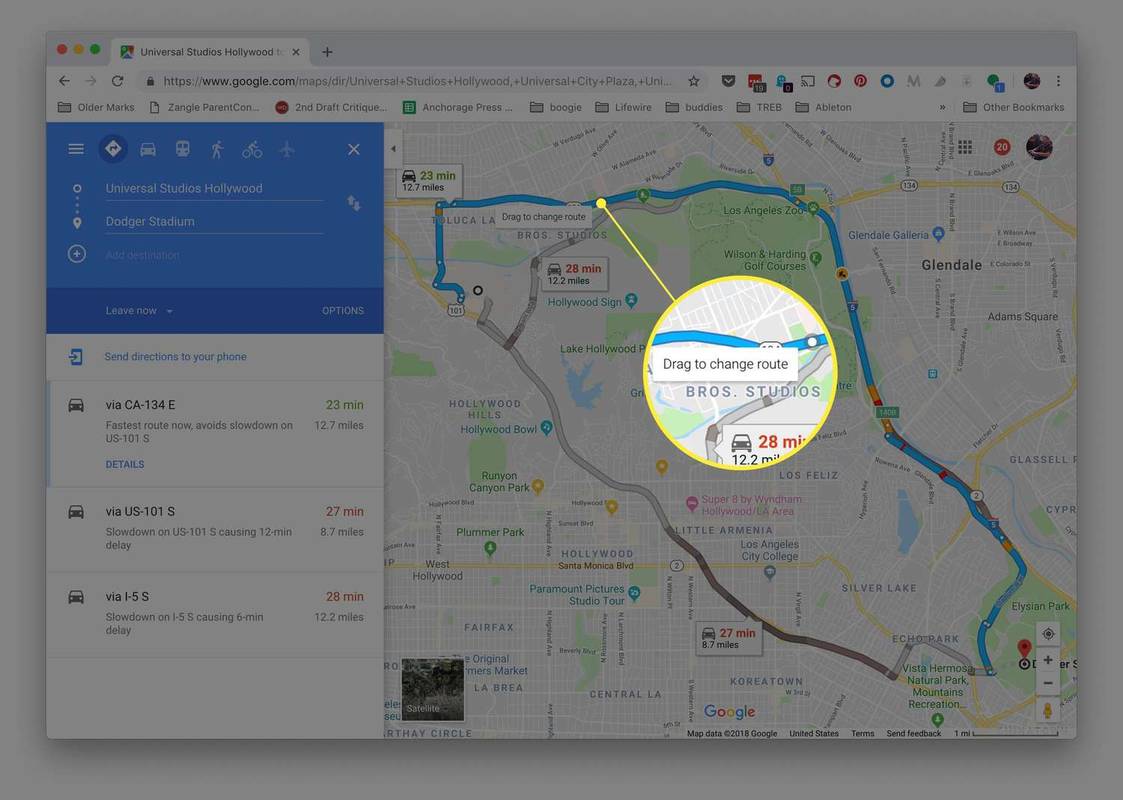
Очакваното време за шофиране и разстоянието се променят, докато коригирате маршрута, което е полезно, ако се опитвате да останете в рамките на определен период от време. Следете тези промени, докато правите алтернативен маршрут и коригирайте плана си съответно.
Google Maps автоматично „залепва“ новия път на пътя вместо вас, така че не е нужно да се притеснявате, че ви изпраща през гори или квартали, в които не можете да шофирате. Пътят, който дава, е законен начин да стигнете до дестинацията.
как да освободите приятел от всички на roblox
-
След като завършите алтернативния си маршрут, той се заключва.
Как да изберете един от предложените маршрути на Google Maps
Ако предпочитате да използвате един от маршрутите, предложени от Google, изпълнете следните стъпки:
-
За да изберете един от оцветените в сиво алтернативни маршрути, изберете го.
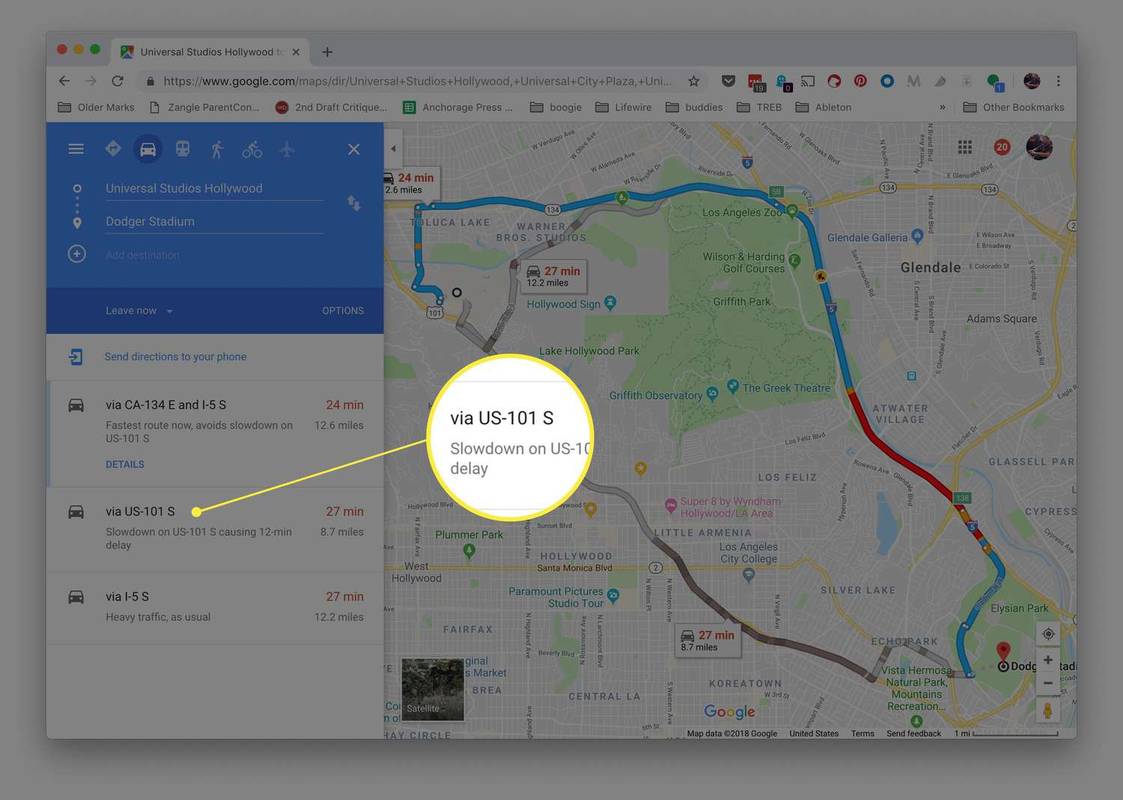
Google Maps променя цвета на осветяването на син, за да покаже, че сега това е новият предпочитан маршрут, без да премахва другите възможни маршрути.
-
Редактирайте новомаркирания маршрут, като плъзнете пътя до ново място. Когато направите промяна, другите маршрути изчезват и вашите упътвания за шофиране се променят, за да отразят новия маршрут.
Това е мощен инструмент за коригиране на маршрут на Google Maps, но е лесно да се прекалява. Ако установите, че сте променили твърде много маршрута си или имате пътеки, които вървят по начини, които не сте искали, използвайте стрелката назад в браузъра, за да отмените повредата или рестартирайте с нова страница на Google Maps.
Когато Google събира предложени маршрути, той определя най-бързото време до вашата дестинация, след което използва машинно обучение, за да изчисли кой маршрут е най-малко вероятно да изпитате момент на „рязко спиране“, което е водещ индикатор за катастрофа. Google автоматично препоръчва маршрути с по-малко моменти на рязко спиране, ако ETA е същото или минимално различно от другите маршрути.
Как да добавите множество дестинации към маршрут
Друг начин да планирате алтернативен маршрут в Google Maps е да добавите множество дестинации към предложен маршрут.
можеш ли да използваш chromecast без wifi
-
Въведете дестинация и начална точка.
-
Щракнете или докоснете + под дестинацията, която сте въвели, за да отворите трето поле, където можете да въведете допълнителна дестинация или да щракнете върху картата, за да въведете новата дестинация.
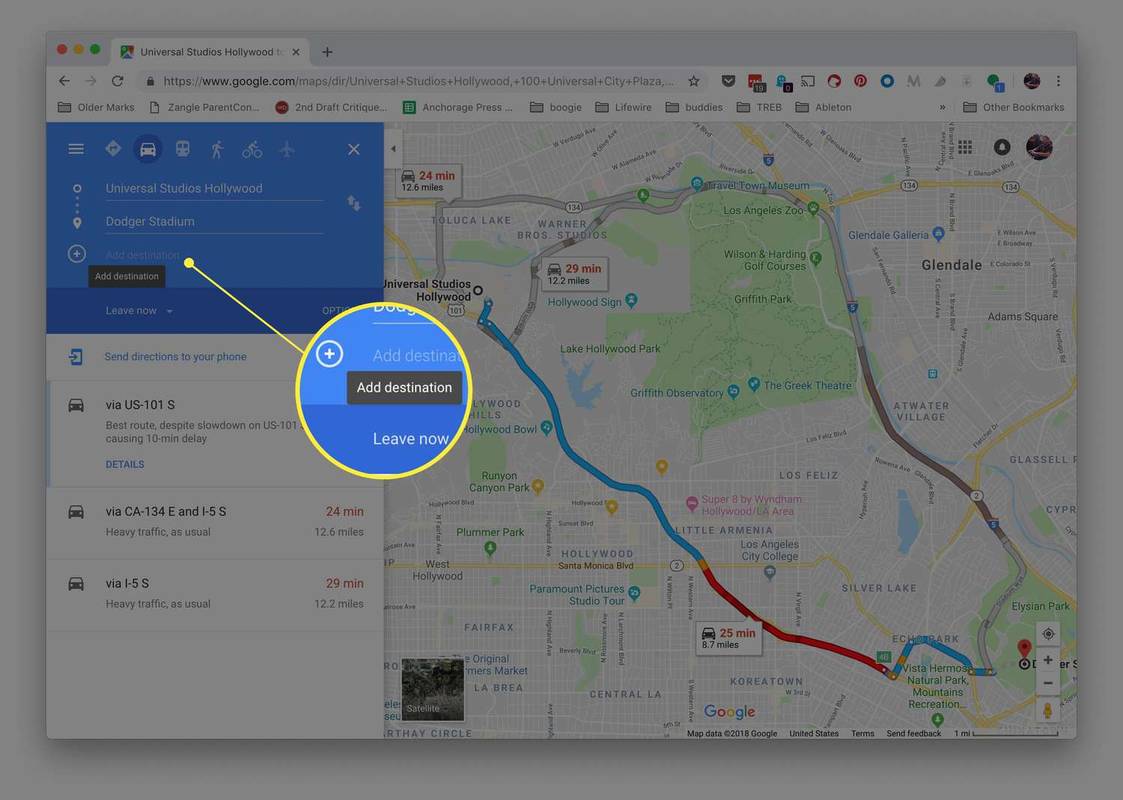
-
Повторете процеса, за да добавите допълнителни дестинации.
За да промените реда на спирките, щракнете и задръжте менюто отляво на една от дестинациите и след това я плъзнете нагоре или надолу в списъка.
Фината настройка на маршрутите, които Google Maps предлага, е възможна чрез Настроики бутон в панела с маршрути. Използвайте го, за да избягвате магистрали , такси и фериботи.
В зависимост от избрания от вас маршрут може да има голям трафик или закъснения, в който случай можете да изберете алтернативен маршрут, за да стигнете по-бързо до вашата дестинация. Включете индикаторите за трафик на живо в Google Maps с триредовото подредено меню в горния ляв ъгъл на страницата.
Ако използвате мобилното приложение, променете опциите на маршрута, като използвате менюто в горния десен ъгъл на приложението. Включването и изключването на трафика на живо е достъпно чрез бутона за слоеве, който се движи над картата.
Google Maps на мобилни устройства
Избирането на алтернативен маршрут на мобилни устройства работи по същия начин, както на компютър, само че вместо да щракнете върху алтернативния маршрут, го докоснете, за да го маркирате.
Не можете обаче да щракнете и плъзнете върху маршрут, за да го редактирате на мобилно устройство. Ако трябва да добавите дестинация, докоснете бутона за меню в горната част на екрана и изберете Добавете спирка . Подреждането на реда на маршрута става чрез плъзгане на спирки нагоре и надолу в списъка.
Друга незначителна разлика между мобилното приложение и уеб версията е, че алтернативните маршрути показват само времето дотам, ако приемете този маршрут. Не можете да видите разстоянието, докато не докоснете маршрута.
код nw-3-6
Можете да изпратите персонализиран маршрут на Google Карти на вашия смартфон. Това улеснява планирането на пътуване, защото можете да го създадете с пълните инструменти, налични на вашия компютър, и след това да го изпратите на вашето устройство, когато дойде време да го използвате.
Как да намерите алтернативни маршрути в Google Maps 7-те най-добри алтернативи на Google Maps за 2024 г ЧЗВ- Как да изтегля упътвания от Google Maps за офлайн употреба?
На мобилно устройство намерете и изберете дестинацията, която искате, след това превъртете до долната част на екрана и изберете икона с три точки > Изтеглете офлайн карта > Изтегли . Изтеглените карти ще бъдат запазени в секцията Офлайн карти на приложението.
- Как мога да разпечатам упътванията си в Google Maps?
На вашия компютър, след като сте избрали своя маршрут, изберете Подробности > Печат , след което изберете едно от двете Печат, включително карти или Печат само на текст и изберете Печат за да започнете да печатате. Можете също да отпечатате упътвания от вашия iPhone с помощта на AirPrint,
- Мога ли да използвам гласови упътвания с Google Maps?
Можете да накарате Google Maps да ви диктува упътвания, но трябва включете гласовите указания първи. За разлика от гласовата навигация, която диктува упътванията, гласовите напътствия също ще ви предоставят приблизителни разстояния и могат да коригират маршрута ви, ако направите грешен завой.