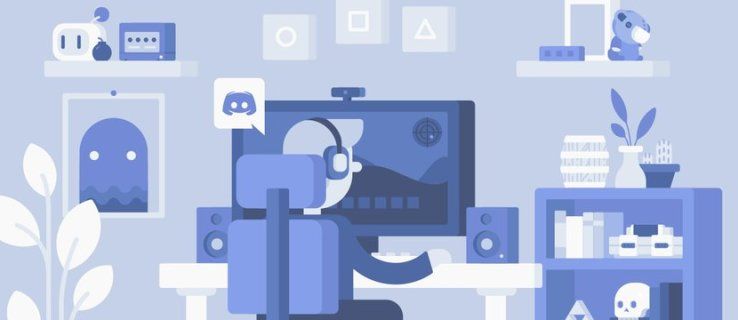Ако видите код за грешка на Netflix NW-3-6, имате мрежова грешка и не можете да стигнете до телевизионните предавания и филми, които искате да гледате. Тази статия ви превежда какво причинява този код на грешка и как да го коригирате.
бягство от тарков игра с приятели
Какво представлява кодът за грешка на Netflix NW-3-6?
Кодът за грешка на Netflix NW-3-6 обикновено е придружен от съобщение, което гласи:
Имаме проблем при свързването с Netflix. Моля, опитайте отново или посетете: www.netflix.com/help.
Този код за грешка означава, че имате проблеми с мрежовата свързаност и най-вероятно домашната ви мрежа не е конфигурирана правилно или интернет връзката ви не работи.
Как да коригирам код за грешка на Netflix NW-3-6?
Ако не можете да свържете своя Netflix, за да гледате любимите си предавания и филми, можете да следвате тези стъпки за отстраняване на неизправности, за да го възстановите.
-
Рестартирайте вашето стрийминг устройство. Независимо дали използвате Roku или смарт телевизор, едно просто рестартиране може да изчисти кеша за стрийминг устройството и да ви позволи да възвърнете достъпа до вашия Netflix. Ако трябва нулирайте вашия Roku box или стрийминг стик , това е малко по-сложно от това просто да изключите телевизора си и след това да го включите отново. Ако рестартирате смарт телевизор, изчакайте около 30 секунди след като го изключите, преди да го включите отново.
Ако имате телевизор Samsung, опитайте да използвате тези инструкции, за да го нулирате.
-
Рестартирайте мрежата си . Проблемът може да е в рутера или модема, които използвате в домашната си мрежа. Ако не е свързан с интернет, няма да можете да предавате Netflix. Ако рестартирането на вашето стрийминг устройство не проработи, тогава рестартирането на вашата мрежа може да бъде следващото най-добро нещо.
Ако установите, че никое от вашите устройства няма интернет връзка, можете отстранете проблеми с вашия интернет за да видите дали можете да го накарате да работи отново.
-
Възстановете връзките си по подразбиране. Връзките по подразбиране са тези връзки, които се осъществяват автоматично, когато за първи път настроите своя модем. Ако сте променили тези настройки, възстановяването им до фабричните настройки може да реши проблема, който имате. Да се достъп до настройките на вашия модем , ще трябва да влезете като администратор.
Ако възстановяването на вашите настройки по подразбиране връща паролата на вашия модем на паролата по подразбиране, не забравяйте да я промените отново, тъй като използването на паролата по подразбиране представлява риск за сигурността.
-
Изключете своя VPN. Ако използвате виртуална частна мрежа (VPN), опитайте да я изключите. VPN може да попречи на Netflix да види вашия регион, което може да задейства геозониране въз основа на регионални ограничения за съдържание. Изключването на вашата VPN може да накара Netflix да работи отново.
-
Свържете вашия смарт телевизор директно към вашия модем. Ако все още имате проблеми със свързването или ако безжичната ви връзка е бавна, опитайте да свържете своя смарт телевизор директно към модема с помощта на Ethernet кабел. Това не само ви дава по-добър сигнал, когато стриймвате, но може да реши всеки проблем, който имате.
-
Проверете вашите DNS настройки. Правенето на това е особено важно, ако се опитвате да предавате поточно от игрова конзола. Ако твоят DNS сървър настройките са неправилни, няма да можете да се свържете с интернет, за да предавате поточно вашето забавление.
Дори и да не използвате система за игри, може да се наложи да промените DNS сървърите на вашия рутер.
- За PlayStation: Отидете на Настройки > Мрежови настройки > Настройки за интернет връзка > Персонализиран и изберете Кабелна връзка или Wi-Fi . След това използвайте следните настройки:
- Настройка на IP адрес: Автоматичен
- DHCP име на хост: Не задавай
- DNS настройка: Автоматичен
- ЛИЦЕ: Автоматичен
- Прокси сървър: Не използвай
- За Xbox: Отидете на Настройки > Системни настройки > Мрежови настройки > мрежа > Конфигуриране на мрежата . След това отидете на DNS настройки и изберете Автоматичен . Ще трябва да рестартирате своя Xbox, когато приключите.
-
Нулирайте вашия модем или рутер. Ако рестартирането не проработи, следващата ви опция е да нулирате домашната си мрежа, включително вашия рутер и модем. Нулирането на вашата мрежа ще отнеме няколко минути, но ако проблемът е в линиите или ако вашият рутер или модем не работи правилно, това може да го накара да работи отново.
Как да нулирате Netflix на смарт телевизор
Ако нулирането на вашата мрежа не работи и знаете, че сте свързани и всичко останало на вашия смарт телевизор работи с вашата мрежова връзка, може да искате да нулирате Netflix на вашия смарт телевизор. Проблемът е, че не можете наистина да нулирате приложението.
Можете обаче да се уверите, че е напълно актуализиран. Актуализациите обикновено се извършват автоматично, но ако искате да сте сигурни, че не сте пропуснали актуализация, излезте от Netflix и влезте отново с вашето потребителско име и парола. Ако има чакаща актуализация, това трябва да задейства инсталирането й, преди да можете да използвате услугата.
Другото нещо, което можете да опитате, е да изтриете изцяло приложението Netflix от вашето устройство и след това да го инсталирате отново. Новата инсталация на приложението Netflix може да поправи всички проблеми, които имате със съществуващото приложение.
- Как да поправя код за грешка на Netflix NW-2-5?
Кодът за грешка на Netflix NW-2-5 обикновено означава, че има проблем с мрежовата свързаност. Да се поправете код за грешка на Netflix NW-2-5 , опитайте да натиснете Опитай пак на екрана и може да успеете да се свържете с мрежата. Ако това не работи, уверете се, че устройството ви за стрийминг е свързано към мрежата и се уверете, че сте в мрежа, която поддържа стрийминг. За да отстраните неизправности, рестартирайте устройството си за стрийминг, рестартирайте домашната си мрежа и опитайте да усилите своя Wi-Fi сигнал.
- Какво представлява кодът за грешка на Netflix 300?
Код за грешка на Netflix 300 се появява, когато има проблем с Netflix, работещ на телевизор Sony или Blu-ray плейър. Кликнете Опитайте отново за да рестартирате приложението и да видите дали това изчиства проблема. Ако не, изчакайте няколко минути, за да видите дали претоварването на мрежата ще изчезне, след което опитайте да стартирате Netflix отново. Ако продължавате да имате проблеми, свържете се с поддръжката на Sony .
- Какво означава код за грешка на Netflix 111?
Ако срещнете код за грешка на Netflix 111, това означава, че вашето Android TV или Amazon Fire TV устройство трябва да бъде обновено. На вашето устройство Amazon Fire TV изчистете данните от приложението Netflix, като отидете на Настройки > Приложения > Управление на инсталираните приложения ; изберете приложението Netflix и натиснете Изчистване на данните > Изчистване на данните > Изтрий кеш-памет . На Android TV отидете на Настройки > Приложения > Системни приложения > Нетфликс и след това натиснете Изчистване на данните .