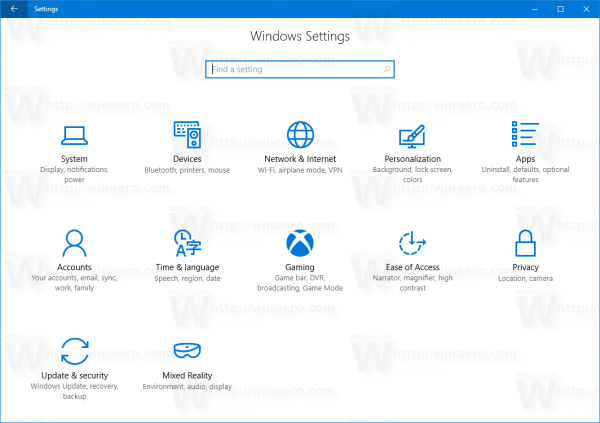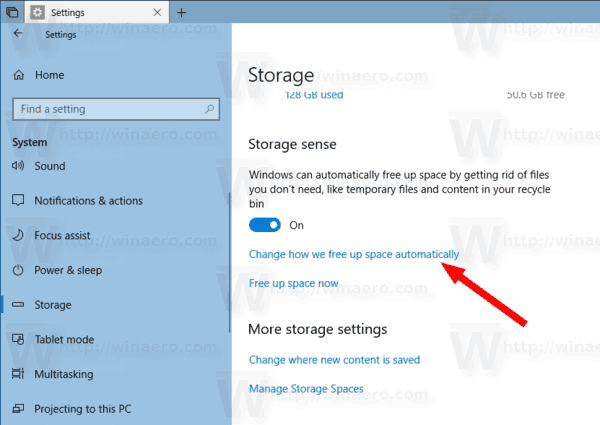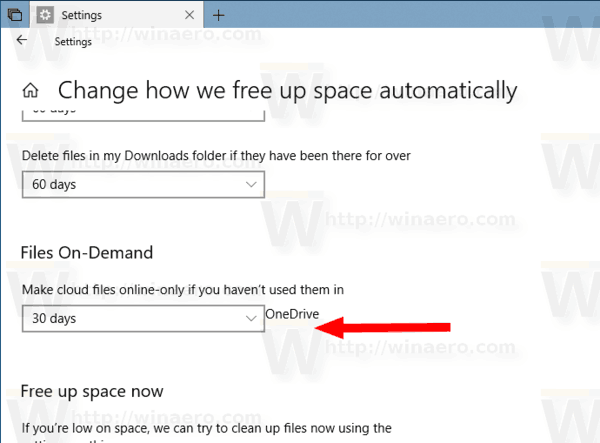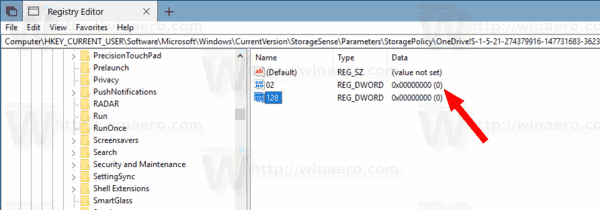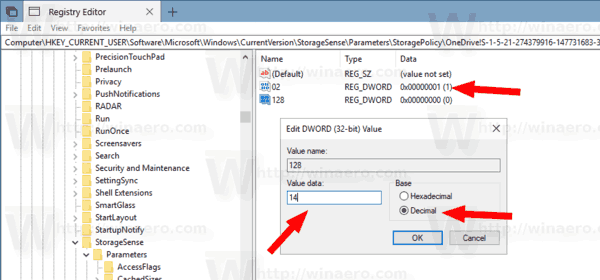OneDrive е онлайн решението за съхранение на документи, създадено от Microsoft, което се доставя като безплатна услуга с Windows 10. Може да се използва за съхраняване на вашите документи и други данни онлайн в облака. Той също така предлага синхронизация на съхранените данни на всички ваши устройства. „Файлове при поискване“ е функция на OneDrive, която може да показва версии на резервни части на онлайн файлове във вашата локална директория на OneDrive, дори ако те не са били синхронизирани и изтеглени. В последните версии на Windows 10 можете автоматично да правите изтеглените си файлове в OneDrive онлайн, само ако не сте ги използвали за определен брой дни.

Както може би вече знаете, функцията Files On-Demand не е част от основната операционна система. Това е характеристика на пакетния софтуер OneDrive в Windows 10. Вижте следната статия:
Реклама
Как да активирам OneDrive файлове при поискване
След като функцията Files on Demand е активирана, File Explorer ще показва следните икони за наслагване за файлове в облака.
Това са само онлайн файлове, които не се съхраняват на вашия компютър.
Заместителите на файлове ще имат следната икона.

Когато отворите такъв файл, OneDrive ще го изтегли на вашето устройство и ще го направи локално достъпен. Можете да отворите локално достъпен файл по всяко време, дори без достъп до Интернет.
И накрая, следната икона за наслагване ще се използва за винаги налични файлове.

Само файловете, които маркирате като „Винаги пази на това устройство“, имат зелен кръг с бяла отметка. Тези файлове винаги ще са налични, дори когато сте офлайн. Те се изтеглят на вашето устройство и заемат място.
Автоматично създаване на файлове OneDrive само при поискване онлайн само в Windows 10
Започвайки с Windows 10 версия 1809 (компилация 17692 и по-нова версия), можете да създавате определени OneDrive файлове само при поискване онлайн. Ако не сте използвали определени файлове за определен брой дни, OneDrive може да премахне техните локални копия, връщайки повече свободно място на вашето дисково устройство.
За да направите автоматично OneDrive файлове при поискване само онлайн , направете следното.
- Отвори Приложение за настройки .
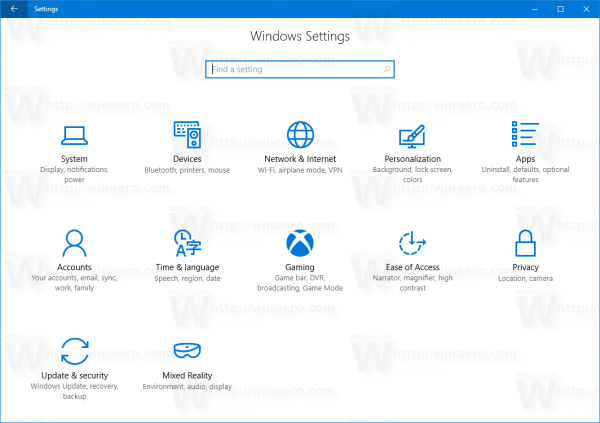
- Отидете на Система -> Съхранение
- Вдясно кликнете върху връзкатаПроменете начина, по който автоматично освобождаваме мястоподСмисъл за съхранение.
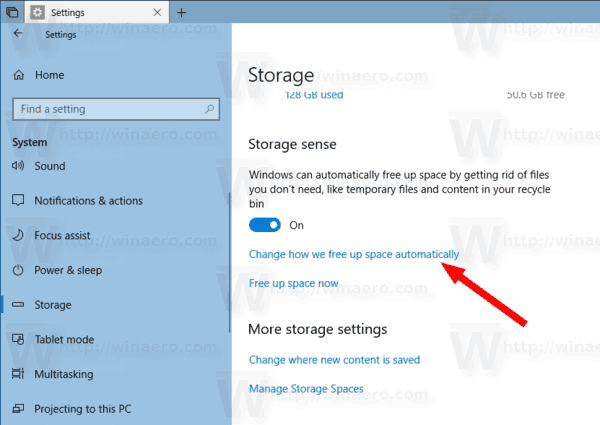
- На следващата страница конфигурирайте опцията Files On-Demand. Можете да го зададете на Никога, 1 ден, 14 дни, 30 дни или 60 дни.
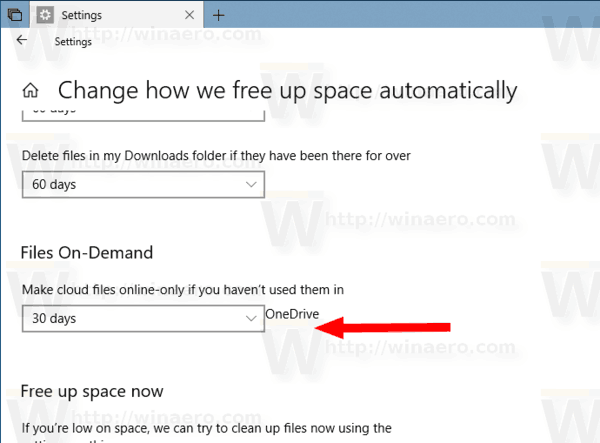
Ти си готов.
Като алтернатива можете да конфигурирате тази опция, като приложите ощипване на системния регистър. Ето как.
Направете файлове OneDrive само при поискване онлайн само с ощипване на системния регистър
Преди да продължите, намерете стойността на SID за вашия потребителски акаунт. Обърнете се към статията Преглед на подробности за потребителския акаунт в Windows 10 за всички потребители . Накратко, отворете нов команден ред и изпълнете следната команда:
wmic useraccount списък пълен
Това ще попълни пълния списък с потребителски акаунти в Windows 10 с всички техни данни.

Обърнете внимание на стойността на SID за вашия акаунт.
Сега направете следното.
как да играя приятели в огнището
- Отвори Приложение Редактор на системния регистър .
- Отидете на следния ключ на системния регистър.
HKEY_CURRENT_USER Software Microsoft Windows CurrentVersion StorageSense Parameters StoragePolicy OneDrive! S-1-5-21-XXXXX-XXXXX-XXXXXX! Лични | 901DDE64673783B7! 132
Заменете частта OneDrive! S-1-5-21-XXXXX-XXXXX-XXXXXX с вашата действителна стойност SID. Също така вижте как да отидете до ключ на системния регистър с едно щракване .
- За да зададете функцията на „Никога“, задайте и двете 02 и 128 32-битовите стойности на DWORD до 0 вдясно.
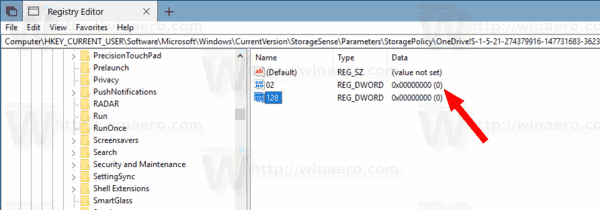
- За да зададете функцията на брой дни, задайте 02 параметър на 1. Сега задайте 128 параметър към броя дни. Поддържаните стойности са 1, 14, 30 или 60. Въведете новите стойности в десетични знаци.
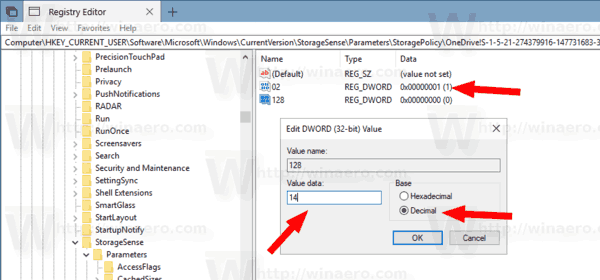
- За да влязат в сила промените, извършени от ощипването на системния регистър, трябва отписване и влезте във вашия потребителски акаунт.
Забележка: Дори и да сте с 64-битов Windows все пак трябва да създадете 32-битова стойност на DWORD. Създайте всяка липсваща стойност ръчно.
Това е.