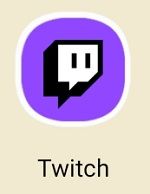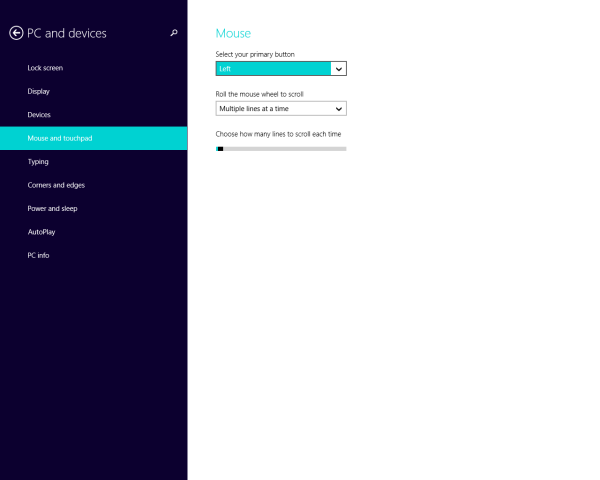Функциите за свързване и транспониране в Excel се взаимно изключват. Това означава, че транспонираните клетки няма да работят като връзки на вашия лист. С други думи, всички промени, които правите в оригиналните клетки, не се отразяват в транспонираното копие.

Вашите проекти обаче често изискват както транспониране, така и свързване на клетките / колоната. И така, има ли начин да се използват и двете функции? Разбира се, че има и ние ще ви представим четири различни метода, за да го направите.
Безопасно е да се каже, че тези трикове са част от междинните знания на Excel, но ако следвате стъпките до Т, няма да има проби и грешки, дори ако сте напълно начинаещ.
Проблемът с поставянето
За целите на тази статия, нека приемем, че искате да транспонирате колони в същия лист. Та какво правиш? Изберете колоните, натиснете Ctrl + C (Cmd + C на Mac) и изберете дестинацията за поставяне. След това щракнете върху опциите за поставяне, изберете Специално поставяне и поставете отметка в квадратчето пред Транспониране.

Но веднага щом поставите отметка в квадратчето, Paste Link става сиво. За щастие има някои формули и трикове, които ви помагат да заобиколите този проблем. Нека ги разгледаме.
ТРАНСПОЗИРАНЕ - Формула на масив
Основното предимство на тази формула е, че не е нужно ръчно да влачите и пускате клетките. Той обаче идва с определени недостатъци. Например размерът не е лесен за промяна, което означава, че трябва да използвате формулата отново, ако обхватът на изходните клетки се промени.
заслужава ли си iphone 6
Подобни проблеми обаче се отнасят за други формули на масиви и този ви помага да разрешите проблема с транспонирането на връзка доста бързо.
Етап 1
Копирайте клетките и кликнете върху горната лява клетка в областта, в която искате да поставите клетките. Натиснете Ctrl + Alt + V, за да отворите прозореца Специално поставяне. Можете да го направите и от лентата с инструменти на Excel.
как да изтриете изрязани изображения на snapchat

Стъпка 2
След като отворите прозореца, маркирайте Формати под Поставяне, изберете Транспониране отдолу вдясно и щракнете върху OK. Това действие транспонира само форматирането, а не стойностите и има две причини, поради които трябва да направите това. Първо, ще знаете обхвата на транспонираните клетки. Второ, запазвате формата на оригиналните клетки.

Стъпка 3
Трябва да бъде избрана цялата област за поставяне и можете да направите това, след като поставите формати. Сега напишете = TRANSPOSE (‘Original Range’) и натиснете Ctrl + Shift + Enter.

Забележка: Важно е да натиснете Enter заедно с Ctrl и Shift. В противен случай програмата не разпознава правилно командата и автоматично генерира къдрави скоби.

Свързване и транспониране - ръчен метод
Да, Excel е всичко за автоматизация и използване на функции за улесняване на манипулирането на клетки и колони. Ако обаче имате работа с доста малък диапазон от клетки, ръчното свързване и транспониране често е най-бързото решение. Трябва да се признае, че има място за грешки, ако не сте достатъчно внимателни.
Етап 1
Изберете клетките си и ги копирайте / поставете, като използвате опцията Специално поставяне. Този път не поставяте отметка в квадратчето пред Транспониране и оставяте опциите под Поставяне по подразбиране.
Стъпка 2
Щракнете върху бутона Поставяне на връзка в долния ляв ъгъл и вашите данни ще бъдат поставени под формата на връзки.
Стъпка 3
Тук идва трудната част. Трябва ръчно да плъзнете, след това да пуснете клетки в новата област. В същото време трябва да внимавате да обменяте редове и колони.


Формула OFFSET
Това е един от най-мощните инструменти за поставяне на клетки, свързване и транспониране. Въпреки това може да не е лесно, ако сте нов в Excel, затова ще се опитаме да направим стъпките възможно най-ясни.
Етап 1
Трябва да подготвите цифрите отляво и отгоре. Например, ако има три реда, ще използвате 0-2, а ако има две колони, ще използвате 0-1. Методът е общият брой редове и колони минус 1.
промяна хей google в google начална страница
Стъпка 2
След това трябва да намерите и дефинирате основната клетка. Тази клетка трябва да остане непокътната, когато копирате / поставяте и затова използвате специални символи за клетката. Да приемем, че основната клетка е B2: ще трябва да вмъкнете знака за долар, за да отделите тази клетка. Трябва да изглежда така във формулата: = OFFSET ($ B $ 2 .
Стъпка 3
Сега трябва да определите разстоянието (в редове) между основната клетка и целевата клетка. Този брой трябва да се увеличи, когато преместите формулата надясно. Поради тази причина не трябва да има знак за долар пред функционалната колона. Вместо това първият ред се фиксира със знака за долар.
Например, ако функцията е в колона F, функцията трябва да изглежда така: = OFFSET ($ B $ 2, F $ 1 .
Стъпка 4
Подобно на редовете, колоните също трябва да се увеличават, след като свържете и транспонирате. Можете също да използвате знака за долар, за да фиксирате една колона, но позволете на редовете да се увеличават. За да стане ясно това, най-добре е да се обърнете към примера, който може да изглежда така: = OFFSET ($ B $ 2, F $ 1, $ E2) .

Как да Excel в Excel
Освен дадения метод има и инструменти на трети страни, които можете да използвате за свързване и транспониране. И ако дадените методи не дават задоволителни резултати, може би е най-добре да използвате един такъв инструмент.
Използвали ли сте едно от тези приложения за транспониране / свързване, за да извършите тази операция в Excel? Доволен ли бяхте от резултата? Споделете своя опит в раздела за коментари по-долу.