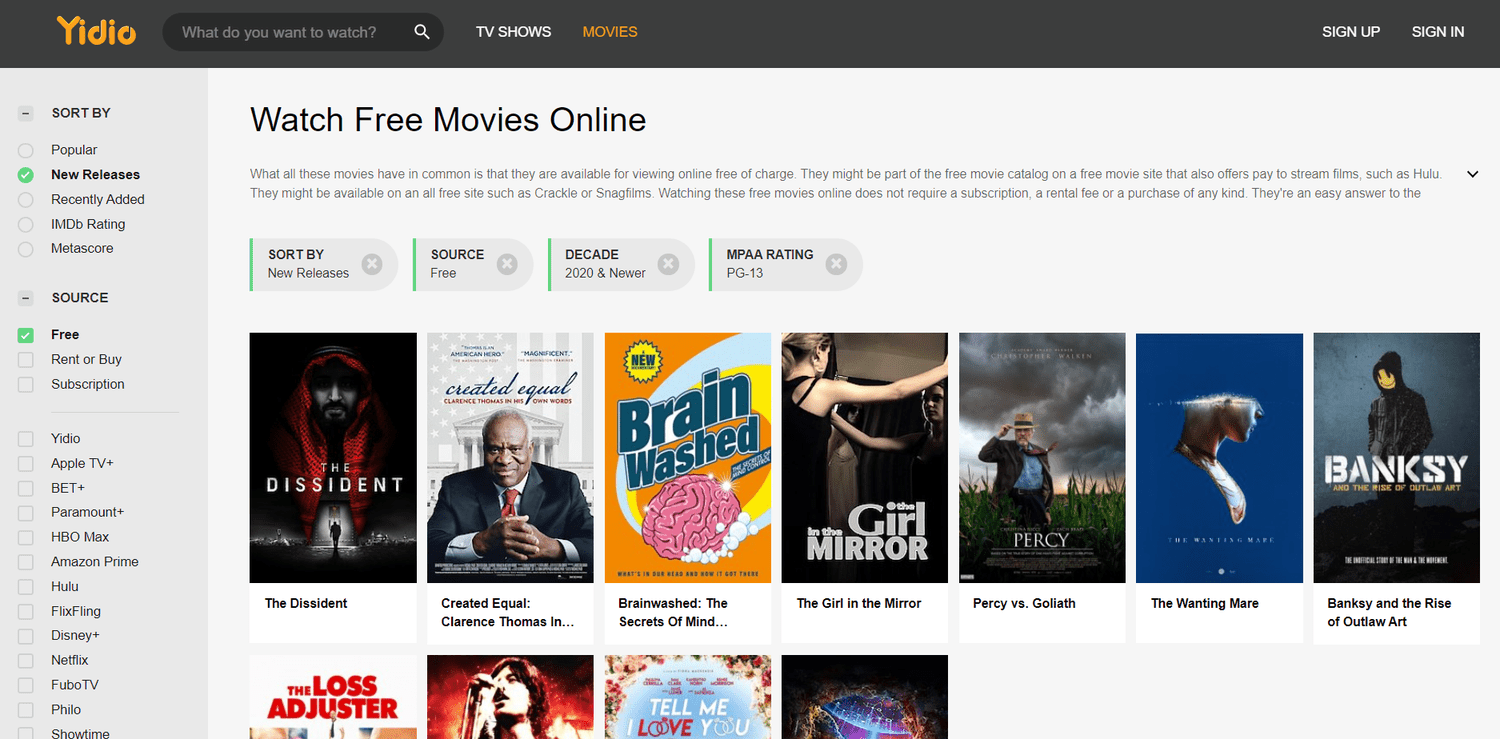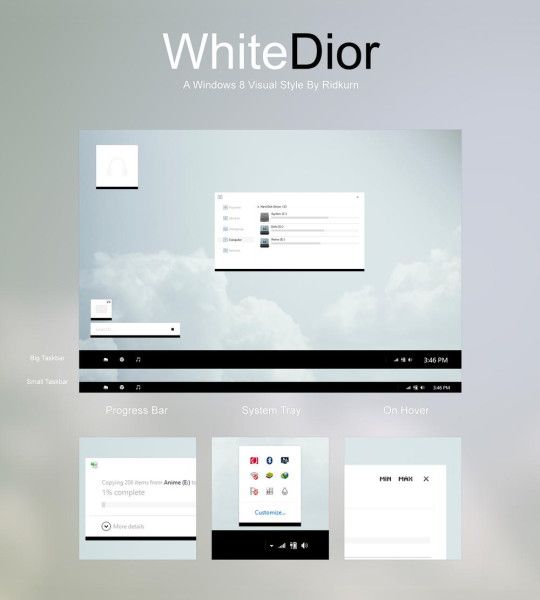Ако трябва да започнете да изпълнявате команди, като използвате Visual Studio Code за вашите задачи за разработка, може да се наложи да знаете как да получите достъп до терминал.

В тази статия ще ви преведем как да отворите терминал на Visual Studio Code за кодиране на различни програмни езици. Освен това ще разгледаме как да намерим разширения на VS код за поддръжка на кодиране и отговори на други често задавани въпроси.
Как да отворя терминал в VS код?
Visual Studio Code е мощен лек редактор на изходен код. Освен че включва много удобни функции за разработка, той позволява кодиране на почти всеки език за програмиране.
Въпреки че се предлага с вградена поддръжка за всички езици за програмиране, препоръчва се инсталиране на разширения за всеки език за достъп до допълнителни функции за поддръжка като автоматично попълване и бързи корекции.
За достъп до интегрирания терминал от корен на работното място в VS Code направете следното:
- Стартирайте приложението VS код, след което натиснете Ctrl + `, за да отворите терминал.

- Натиснете Command или Ctrl + Shift + p за достъп до командната палитра.

- Ще се изскочи лента за търсене, въведете команда за търсене за Преглед: Превключете интегрирания терминал и я изберете. Тази команда превключва между показването на терминалния панел в и извън изгледа.

Как да отворя терминала на Python във VS код?
За да отворите VS код интегриран терминал от корен на вашето работно място, за кодиране в Python:
Забележка : Да инсталирате разширение на Python; от екрана за приветствие на VS Code изберете Инструменти и езици. Пазарът на разширения ще се появи вляво; въведете търсене на Python за списък с подходящите разширения.
ако изтрия съобщение на snapchat, те ще знаят ли
- Стартирайте приложението VS код, след което натиснете Ctrl + `, за да отворите терминал.

- Натиснете Command или Ctrl + Shift + p за достъп до командната палитра.

- Ще се изскочи лента за търсене, въведете команда за търсене за Преглед: Превключете интегрирания терминал и я изберете. Тази команда превключва между показването на терминалния панел в и извън изгледа.

- В новия прозорец на терминала започнете да въвеждате командите на Python.
Как да отворя терминала на Java във VS код?
За да отворите VS код интегриран терминал от корен на вашето работно място, за кодиране в Java:
Забележка : За инсталиране на разширение на Java; от екрана за приветствие на VS Code изберете Инструменти и езици. Пазарът на разширения ще се появи вляво; въведете търсене в Java за списък с подходящите разширения.
- Стартирайте приложението VS код, след което натиснете Ctrl + `, за да отворите терминал.

- Натиснете Command или Ctrl + Shift + p за достъп до командната палитра.

- Ще се изскочи лента за търсене, въведете команда за търсене за Преглед: Превключете интегрирания терминал и я изберете. Тази команда превключва между показването на терминалния панел в и извън изгледа.

- В новия прозорец на терминала започнете да въвеждате вашите Java команди.
Как да отворя терминала на JavaScript във VS код?
За да отворите VS код интегриран терминал от корен на вашето работно място, за кодиране в JavaScript:
Забележка : Да инсталирате разширение на JavaScript; от екрана за приветствие на VS Code изберете Инструменти и езици. Пазарът на разширения ще се появи вляво; въведете търсене в JavaScript за списък с подходящите разширения.
- Стартирайте приложението VS код, след което натиснете Ctrl + `, за да отворите терминал.

- Натиснете Command или Ctrl + Shift + p за достъп до командната палитра.

- Ще се изскочи лента за търсене, въведете команда за търсене за Преглед: Превключете интегрирания терминал и я изберете. Тази команда превключва между показването на терминалния панел в и извън изгледа.

- В новия терминален прозорец започнете да въвеждате вашите JavaScript команди.
Как да отворите Ruby терминал в VS код?
За да отворите VS код интегриран терминал от корен на вашето работно място, за кодиране в Ruby:
Забележка : Да инсталирате разширение Ruby; от екрана за приветствие на VS Code изберете Инструменти и езици. Пазарът на разширения ще се появи вляво; въведете търсене в Ruby за списък с подходящите разширения.
- Стартирайте приложението VS код, след което натиснете Ctrl + `, за да отворите терминал.

- Натиснете Command или Ctrl + Shift + p за достъп до командната палитра.

- Ще се изскочи лента за търсене, въведете команда за търсене за Преглед: Превключете интегрирания терминал и я изберете. Тази команда превключва между показването на терминалния панел в и извън изгледа.

- В новия терминален прозорец започнете да въвеждате своите команди Ruby.
Как да отворите терминала Node.js във VS код?
За да отворите интегриран терминал за VS код от корена на вашето работно място, за кодиране в Node.js:
Забележка : За да инсталирате разширение Node.js; от екрана за приветствие на VS Code изберете Инструменти и езици. Пазарът на разширения ще се появи вляво; въведете търсене на Node.js за списък със съответните разширения.
- Стартирайте приложението VS код, след което натиснете Ctrl + `, за да отворите терминал.

- Натиснете Command или Ctrl + Shift + p за достъп до командната палитра.

- Ще се изскочи лента за търсене, въведете команда за търсене за Преглед: Превключете интегрирания терминал и я изберете. Тази команда превключва между показването на терминалния панел в и извън изгледа.

- В новия терминален прозорец започнете да въвеждате вашите команди Node.js.
Как да отворя терминал C / C ++ във VS код?
За да отворите VS код интегриран терминал от корен на вашето работно място, за кодиране в C / C ++:
Забележка : Да инсталирате разширение C / C ++; от екрана за приветствие на VS Code изберете Инструменти и езици. Пазарът на разширения ще се появи вляво; въведете C / C ++ търсене за списък на подходящите разширения.
- Стартирайте приложението VS код, след което натиснете Ctrl + `, за да отворите терминал.

- Натиснете Command или Ctrl + Shift + p за достъп до командната палитра.

- Ще се изскочи лента за търсене, въведете команда за търсене за Преглед: Превключете интегрирания терминал и я изберете. Тази команда превключва между показването на терминалния панел в и извън изгледа.

- В новия терминален прозорец започнете да въвеждате вашите команди C / C ++.
Как да отворя терминала Go в VS Code?
За да отворите VS код интегриран терминал от корена на работното си място, за кодиране в Go:
Забележка : Да инсталирате разширение Go; от екрана за приветствие на VS Code изберете Инструменти и езици. Пазарът на разширения ще се появи вляво; въведете Go търсене на списък със съответните разширения.
- Стартирайте приложението VS код, след което натиснете Ctrl + `, за да отворите терминал.

- Натиснете Command или Ctrl + Shift + p за достъп до командната палитра.

- Ще се изскочи лента за търсене, въведете команда за търсене за Преглед: Превключете интегрирания терминал и я изберете. Тази команда превключва между показването на терминалния панел в и извън изгледа.

- В новия прозорец на терминала започнете да въвеждате своите команди Go.
Какъв е пряк път за отваряне на терминал във VS Code?
Използвайте следния пряк път, за да отворите терминал във VS Code:
- Ctrl + клавишна комбинация + символ на обратната отметка `(Ctrl +`).
Как да отворя терминал в текущата директория в VS код?
За да отворите терминал в текущата директория във VS Code:
Инсталирайте разширение като TerminalHere, за да имате достъп до терминал в директорията на текущия файл.
- Стартирайте приложението VS код, след което отворете папката, от която искате да отворите терминал.
- От лентата с менюта изберете Изглед> Командна палитра.

- Потърсете командата terminalHere.create, за да създадете терминала от директорията на текущия файл .
Как да отворя терминал в VS код в нов прозорец?
За да отворите VS кодов терминал в нов прозорец:
- Придвижете се до приложението VS код и щракнете с десния бутон върху него.
- Изберете отвори нов прозорец.

- След това Ctrl + `, за да отворите терминал в новия прозорец.
Как да отворя терминал в VS код на Mac?
За да отворите терминал за VS код на macOS:
- Стартирайте приложението VS код.
- Натиснете Ctrl + `, за да отворите терминал.
Как да отворя терминал в VS код на Windows?
По същия начин, за да отворите терминал за VS код на macOS, чрез Windows:
- Стартирайте приложението VS код.
- Натиснете Ctrl + `, за да отворите терминал.
Как да отворя терминал във VS Code като администратор?
Бихте отворили терминал в VS код като администратор по същия начин като неадминистратор:
- Стартирайте приложението VS код.
- Натиснете Ctrl + `, за да отворите терминал.
За да стартирате код като администратор в Windows:
- Щракнете с десния бутон върху приложението VS Code.
- Изберете Стартиране на тази програма като администратор.

- Или от терминал можете да използвате помощната програма на платформата runas.exe.
Допълнителни често задавани въпроси
Как да отворя директория в терминален VS код?
За да отворите автоматично текущата директория в терминал на VS код:
1. Стартирайте приложението VS код, след което натиснете Ctrl + `, за да отворите терминал.
2. От лентата с менюта изберете Изглед> Командна палитра.
3. Започнете да пишете Shell или Shell Command в полето за търсене.
4. Изберете Shell Command: install code: command в PATH. Трябва да се появи успешен команден код на Shell, инсталиран в изскачащия прозорец PATH.
5. За да потвърдите това, ако в момента имате работеща терминална сесия, излезте или рестартирайте.
6. Придвижете се до директорията на файловете, които искате да осъществите във VS код, след което въведете код. (кода на думата, последван от интервал, след това точка). Папката ще се отвори автоматично в терминала на VS код.
Как да стартирам код в терминала?
За да стартирате код в терминал в macOS, Windows и Linux:
На Windows:
1. Натиснете клавиша Windows + r за достъп до стартираната програма.
2. След това въведете cmd или команда и натиснете enter.

3. Въведете командите за кода, който искате да изпълните.
На macOS:
1. Придвижете се до Finder> Utilities, след това Terminal.app.

2. Въведете командите за кода, който искате да изпълните.
Какво е разширението за Visual Studio?
Налична е широка гама от разширения за Visual Studio, от езици за програмиране и програми за отстраняване на грешки до форматиращи устройства и теми. За да откриете наличното, отворете Extension Market Place в VS код.
От екрана за приветствие на VS Code изберете Инструменти и езици. Пазарното място на разширението ще се появи в лявата част на екрана.
Как да инсталирам разширение за VS?
За най-лесния начин да намерите и инсталирате разширение на VS код за различни езици за програмиране:
1. Стартирайте приложението VS код и ще се покаже екранът за приветствие.
2. Изберете Меню> Преглед> Разширения, за да влезете в пазара за разширения.

3. Въведете език за програмиране @categories, за да видите списък с всички езици за програмиране.

4. Щракнете върху един за достъп до неговите подробности и връзката за инсталиране.
Как да стигна до терминал?
За достъп до терминал с помощта на Windows:
1. Натиснете клавиша Windows + r за достъп до стартираната програма.
2. След това въведете cmd или команда и натиснете enter.

От macOS:
1. Придвижете се до Finder> Utilities, след това Terminal.app.

Достъп до интегрирани терминали във VS Code
Това, което прави редактора на източници на VS Code толкова мощен, е способността му да поддържа почти всички основни програмни езици. Само с няколко щраквания можете да отворите вграден терминален прозорец, за да въведете команди на почти всеки език по ваш избор.
Сега, след като знаете колко лесен е достъпът до терминал във VS Code, какъв език за програмиране използвате? Смятахте ли помощта за полезна или не? Искаме да чуем за вашия опит при използване на терминали VS Code; уведомете ни в раздела за коментари по-долу.