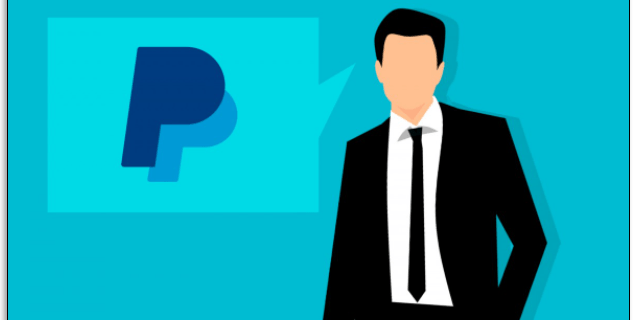Visual Studio Code е безплатна програма за кодиране с отворен код за Windows, но можете да я получите и на Mac и Linux. Една от функциите му е командната палитра, която ви позволява да получите достъп до всички други функции. Това е чудесен начин да започнете да кодирате.

Ако използвате VS Code, как да отворите командната палитра е едно от първите неща, които трябва да знаете. Ще научите как да отворите на три платформи. Ще отговорим и на някои често задавани въпроси за VS Code.
Как да отворя командната палитра в VS Code?
Командната палитра съдържа всички преки пътища във вашия текущ контекст в VS Code. Можете да го отворите, като натиснете определена комбинация от бутони. Linux и Windows използват една и съща комбинация от клавиши, докато VS Code на Mac използва различна.
Нека да разгледаме как ще отворите командната палитра в VS Code. Ще започнем с версията на Linux:
как да заобиколите забраната за раздори
Linux
VS Code на Linux е същият като версията на Windows по отношение на работа. Клавишните комбинации също са идентични. Ще бъдете у дома, дори ако превключвате от едното към другото.
Ето как да изведете командната палитра на Linux:
- Стартирайте VS Code на вашия компютър с Linux.

- Натиснете „Ctrl + Shift + P.“

- Командната палитра трябва да се появи на вашия екран.

- Въведете символ и вижте какви команди можете да правите с него.
Като алтернатива можете също да натиснете „F1“ на Linux, за да отворите командната палитра.
Тъй като Linux е популярна система, много програмисти обичат да я използват поради по-ниските му хардуерни изисквания. Те също така го намират за по-добър от Windows поради това колко е персонализиран.
Windows 10
За VS Code на Windows 10 просто трябва да следвате същите стъпки. Поглед към диаграмите с клавишни комбинации за Linux и Windows не показва никаква разлика, ако има такава.
Ето как отваряте командната палитра на Windows 10:
- Стартирайте VS Code на вашия компютър с Windows 10.

- Натиснете „Ctrl + Shift + P.“

- Командната палитра трябва да се появи на вашия екран.

- Въведете символ и вижте какви команди можете да правите с него.
От тук можете да се запознаете с всички важни команди, които всички разработчици, използващи VS Code, трябва да знаят. Командната палитра е чудесно място за изследване на възможностите на VS Code наведнъж. Просто изследвате и вижте какво може да направи.
Mac
Ако използвате Mac и имате VS Code, все още можете да изведете командната палитра. Тъй като клавиатурата на Mac е различна, командите не са еднакви. Има обаче само една разлика, която е замяната на ‘’Ctrl’’ с ‘’Cmd’’.
Това са стъпките за отваряне на командната палитра на Mac OS X:
- Стартирайте VS Code на вашия Mac.
- Натиснете „Cmd + Shift + P.“

- Командната палитра трябва да се появи на вашия екран.

- Въведете символ и вижте какви команди можете да правите с него.
Както по-горе, „F1“ също работи за отваряне на командната палитра.
VS Code на Mac е достатъчно подобен, за да могат програмистите и разработчиците да го разберат. Основната разлика е, че преките пътища ще трябва да свикнат. Повечето от тях са различни и изискват използването на клавиша „CMD“.
В по-голямата си част буквените клавиши се споделят както в Linux/Windows, така и в Mac OS X. Трябва само да свикнете с малко по-различни комбинации, когато превключвате. За щастие, командната палитра е тук, за да помогне.
VS Code Shortcuts
Нека сега да разгледаме някои необходими преки пътища за VS Code, които си струва да научите. Това ще ви помогне да улесните кодирането в дългосрочен план.
Linux
- Ctrl + P
Това ще ви позволи да навигирате до всеки файл или символ, само като напишете името му.
- Ctrl + Tab
Този пряк път ще ви позволи да отидете до последния набор от файлове, които сте отворили.
- Ctrl + Shift + O
Отидете до конкретен символ във всеки файл.
- Ctrl + G
Незабавно отидете на конкретен ред във файл.
- Ctrl + Shift + F
Търсете във всички файлове наведнъж.
- Ctrl + Shift + T
Отворете отново затворен редактор. Можете да използвате това повече от веднъж, за да отворите повече затворени раздели.
- Ctrl + Alt + R
Този пряк път ви позволява да презаредите своя редактор, без да го затваряте и отваряте отново.
- Ctrl + Shift + D
Дублирайте редовете незабавно. Това е по-добре от копиране и поставяне, тъй като трябва само да щракнете върху ред и да натиснете пряк път.
син екран за управление на паметта на Windows 10
Mac
- Cmd + P
Това ще ви позволи да навигирате до всеки файл или символ, само като напишете името му.
- Cmd + Tab
Този пряк път ще ви позволи да отидете до последния набор от файлове, които сте отворили.
- Cmd + O
Отидете до конкретен символ във всеки файл.
- Cmd + G
Незабавно отидете на конкретен ред във файл.
- Cmd + F
Търсете във всички файлове наведнъж.
- Shift + Cmd + T
Отворете отново затворен редактор. Можете да използвате това повече от веднъж, за да отворите повече затворени раздели.
- Cmd + R
Този пряк път ви позволява да презаредите своя редактор, без да го затваряте и отваряте отново.
- Cmd + D
Дублирайте редовете незабавно. Това е по-добре от копиране и поставяне, тъй като трябва само да щракнете върху ред и да натиснете пряк път.
Windows 10
- Ctrl + P
Това ще ви позволи да навигирате до всеки файл или символ, само като напишете името му.
- Ctrl + Tab
Този пряк път ще ви позволи да отидете до последния набор от файлове, които сте отворили.
sims 4 как да инсталирам модове
- Ctrl + Shift + O
Отидете до конкретен символ във всеки файл.
- Ctrl + G
Незабавно отидете на конкретен ред във файл.
- Ctrl + Shift + F
Търсете във всички файлове наведнъж.
- Ctrl + Shift + T
Отворете отново затворен редактор. Можете да използвате това повече от веднъж, за да отворите повече затворени раздели.
- Ctrl + Alt + R
Този пряк път ви позволява да презаредите своя редактор, без да го затваряте и отваряте отново.
- Ctrl + Shift + D
Дублирайте редовете незабавно. Това е по-добре от копиране и поставяне, тъй като трябва само да щракнете върху ред и да натиснете пряк път.
Има много преки пътища, които ще ви помогнат, но това са няколкото най-важни. Препоръчваме ви да изтеглите диаграмата за вашата операционна система и да я държите под ръка, за да имате незабавен достъп до всички преки пътища.
Как да стартирам код в VS Code?
За да стартирате код в VS Code, трябва да изтеглите Code Runner разширение. Това е безплатно и ще ви позволи да стартирате кода си незабавно с натискане на няколко бутона.
Linux
Ето какво трябва да направите в Linux:
- Стартирайте VS Code.

- Натиснете „Ctrl + Shift + X“, за да видите популярни разширения.
- Намерете Code Runner и го инсталирайте.

- След като това стане, можете да започнете да кодирате.
- След като приключите с кодирането, стартирайте кода си, като натиснете „Ctrl + Alt + N“.
Има четири други начина да стартирате вашия код. Те са:
- Натиснете „F1“ и изберете или напишете Run Code.
- Щракнете с десния бутон върху текстовия редактор и щракнете върху Изпълни код.
- Щракнете върху Изпълни код в заглавното меню на редактора.
- Щракнете върху Изпълни код в контекстното меню на File Explorer.
Mac
За Mac вместо това ще направите това:
- Стартирайте VS Code.
- Натиснете „Shift + Cmd + X“, за да видите популярни разширения.
- Намерете Code Runner и го инсталирайте.

- След като това стане, можете да започнете да кодирате.
- След като приключите с кодирането, стартирайте кода си, като натиснете „Ctrl + Opt + N“.
Същите четири алтернативи трябва да работят за Mac.
Windows
Ще следвате същите стъпки в Windows, както и в Linux:
- Стартирайте VS Code.

- Натиснете „Ctrl + Shift + X“, за да видите популярни разширения.
- Намерете Code Runner и го инсталирайте.

- След като това стане, можете да започнете да кодирате.
- След като приключите с кодирането, стартирайте кода си, като натиснете „Ctrl + Alt + N.“
Допълнителни ЧЗВ
Как да отворя терминал в VS Code?
Можете да отворите терминал в VS Code, като натиснете „Ctrl + (backtick)“ в Windows и Linux или „Ctrl + S|_+_| „“ на Mac. Ако не искате да пишете, можете да използвате командата View > Terminal. Командната палитра също ви позволява да отворите терминал.
Как да промените темата в VS Code?
Отидете на Файл > Предпочитания > Цветна тема на Linux и Windows или Код > Предпочитания > Цветна тема на Mac. В първия прекият път е „Ctrl + K Ctrl + T.“ Прекият път на Mac е „Cmd + K Cmd + T.“
Всичко на една ръка разстояние
Когато използвате VS Code, как да отворите командната палитра ще бъде един от първите ви уроци. С него можете да научите как да използвате VS Code за вашите нужди за развитие. Това също е удобно място за изучаване на преки пътища.
Обичате ли да използвате VS Code? Кои са любимите ви разширения на VS Code? Уведомете ни в секцията за коментари по-долу.