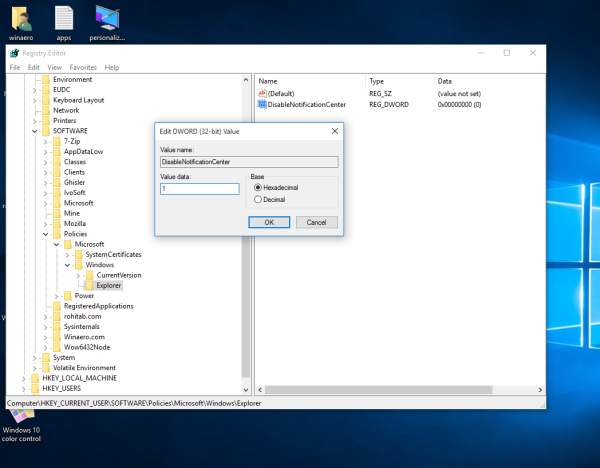В Windows 10 Microsoft актуализира приложението Action Center. Сега той съхранява известия за всички важни събития като актуализации, поддръжка и предупреждения за сигурност на едно място. Може да е познато на потребителите на Windows Phone. Ако искате да се отървете напълно от него, т.е.извадете иконата му от системната област, деактивирайте известията и т.н., следвайте този прост урок.
Има настройка на системния регистър, която ще ви позволи деактивирайте Action Center в Windows 10 . Ето какво трябва да направите:
- Отворете редактора на системния регистър .
- Отидете на следния ключ на системния регистър:
HKEY_CURRENT_USER SOFTWARE Policies Microsoft Windows Explorer
Съвет: Можете достъп до желания ключ от системния регистър с едно щракване .
Ако нямате такъв ключ, просто го създайте. - Създайте нова 32-битова DWORD стойност с имеDisableNotificationCenter. Забележка: Ако използвате 64-битова Windows 10, все пак трябва да създадете 32-битова DWORD. Задайте стойността му на 1.
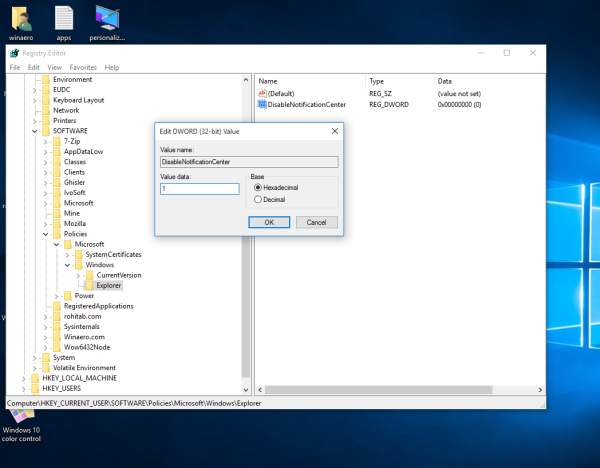
- Рестартирайте компютъра си .
Това е. Преди:
 След:
След:
 Центърът за действие ще бъде напълно деактивиран. Иконата му ще изчезне, няма да получавате известията му и дори клавишна комбинация Win + A ще бъде деактивиран. За да отмените тази настройка, трябва да изтриете споменатата стойност DisableNotificationCenter и да рестартирате компютъра си.
Центърът за действие ще бъде напълно деактивиран. Иконата му ще изчезне, няма да получавате известията му и дори клавишна комбинация Win + A ще бъде деактивиран. За да отмените тази настройка, трябва да изтриете споменатата стойност DisableNotificationCenter и да рестартирате компютъра си.
За да избегнете редактирането на системния регистър, можете да използвате Winaero Tweaker. Това безплатно приложение има опция в Behavior -> Disable Action Center:
 Вземете го тук: Winaero Tweaker .
Вземете го тук: Winaero Tweaker .