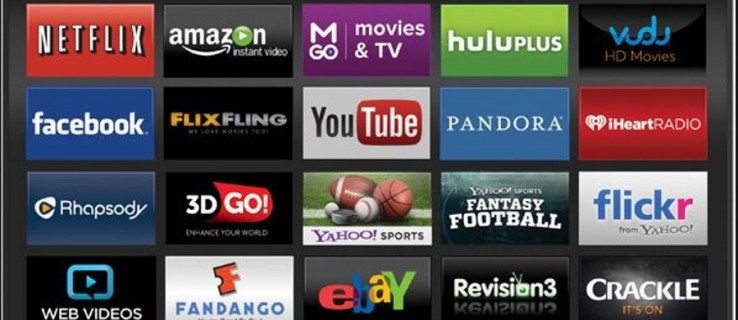Както повечето хора, вероятно използвате Excel за сериозни задачи, като училищни или работни проекти. И така, файловете, по които работите, са много важни. В случай, че нещо се обърка, като спиране на тока или случайно затворите документа, няма причина да се паникьосвате.

Office 365 има опцията AutoSave, която записва вашите Excel, Word и PowerPoint файлове на всеки няколко секунди. Office 2016 и по-старата версия на пакета имат опцията AutoRecover, която ви позволява да възстановявате файлове, които не са били запазени правилно.
Прочетете и научете повече за функциите на Excel AutoSave и AutoRecover.
Excel AutoSave
Ако сте абонирани за Office 365, вашите файлове на Office ще бъдат запазени автоматично с опцията AutoSave. Тази опция е включена по подразбиране и можете да я видите в горния ляв ъгъл на прозореца на Excel. AutoSave ще запазва файлове директно във вашия акаунт в OneDrive Microsoft Cloud или SharePoint Online.
Можете да изключите тази опция, като преместите плъзгача. В случай, че иконата за автоматично запаметяване е сива, вашите файлове най-вероятно се записват на място, различно от облака (например локална папка на вашия компютър или сървър).
Като цяло искате опцията за автоматично запазване да е активирана по всяко време, защото никога не знаете кога ще ви е необходима. Не можете да планирате ситуации като недостиг на ток или затваряне на Excel по погрешка.
В случай, че се чудите колко често прави автоматично запазване на Excel, времето по подразбиране е на всеки десет минути. Можете да промените тази настройка, въпреки че процесът ще бъде обяснен след раздела за автоматично възстановяване, тъй като пътищата за Office 365 и по-стари версии са еднакви.
Проблем с автоматично запаметяване
Въпреки че функцията за автоматично запазване е много полезна по всяко време, има проблем, от който някои потребители се оплакват. Проблемът възниква, когато се опитате да запишете файл с помощта на Save As и активирате опцията AutoSave.
как да играя psp игра на ps vita
Промените, които правите преди да използвате командата Запазване като, ще актуализират оригиналния файл, дори ако не искате това. Ако използвате функцията Save As и наименувате новия файл по различен начин от оригинала, това може да доведе до проблеми и объркване.
Хората се оплакваха от това и Microsoft слушаха. В програмите на Office 365, включително Excel, Microsoft представи нова функция Запазване на копие. Тази функция ви помага да избегнете грешки с AutoSave. Сега файловете могат да бъдат запазени точно както сте замислили, без да правите промени в оригинала.
Автоматично възстановяване на Excel
AutoSave не беше нещо в предишните вноски на Office. Вместо това Excel 2016 и по-ранните версии имат опцията AutoRecover. Тази функция служи и като защита срещу неочаквани обстоятелства, които могат да изтрият вашите файлове.
Например, когато Excel се срине поради недостиг на ток, следващия път, когато го отворите, ще видите прозорец за възстановяване на документи. След това можете да изберете да възстановите файла или да го изхвърлите. Ще видите точната дата и час на файла, така че можете да определите точно за какъв файл става въпрос.
Ако сте загубили множество файлове, всички те ще бъдат показани. Можете също да кликнете върху някоя от тях и да ги визуализирате, преди да решите дали да ги запазите или не. Един съвет, запазете времето за възстановяване на десетминутното време по подразбиране или го направете още по-кратко.
системни свойства windows 10
Как да промените таймерите за автоматично запаметяване и автоматично възстановяване
Проблеми могат да възникнат във всяка минута. Ако сте на важен проект, най-добре е да планирате архивиране на файлове. Не искате да губите данните си, поради което таймерите за автоматично запазване или автоматично възстановяване на Excel трябва да бъдат настроени на минимум.
Ето как можете да промените таймерите за автоматично запаметяване и автоматично възстановяване (същият път е един и същ за всяка версия на Excel):
- Отворете Excel на вашия компютър.
- Щракнете върху менюто File в горния ляв ъгъл на екрана.

- Изберете Опции от падащото меню.
- Кликнете върху раздела Запазване отляво.

- Можете да изберете формата на файла и да активирате или деактивирате опциите за автоматично запаметяване / автоматично възстановяване тук. Уверете се, че квадратчето до AutoSave / AutoRecover е маркирано, както и това по-долу - Запазете последната автоматично запазена версия, ако затворя без запазване.
- Посочете колко често AutoSave или AutoRecover запазват информация (въведете число от 1 до 120, времето се измерва в минути).
Не губете данни
Загубата на файл на Excel, върху който сте работили с часове, е кошмар. Случвало се е на всеки, поне веднъж. Вече не трябва да се притеснявате за това, просто активирайте AutoSave и AutoRecover и ще бъдете в безопасност.
Таймерът за автоматично възстановяване може да бъде настроен на само 1 минута, само имайте предвид, че това може да повлияе на ефективността на Excel. Въпреки това вероятно дори няма да забележите разликата. Тази функция е твърде полезна за пренебрегване.
Как е зададен вашият таймер за автоматично възстановяване и автоматично запаметяване? Имали ли сте нужда от тази функция? Уведомете ни в раздела за коментари, ще се радваме да ни чуете.