Ако искате да създадете презентация за мобилни телефони, ще трябва да промените оформлението на вертикално в Google Презентации. Google Slides са предназначени за хоризонтални пейзажни дисплеи. Ако не промените съотношението, ще се появят големи ленти в горната и долната част на слайдовете на вашия дисплей. Вертикалното слайдшоу обаче оптимизира размера на екрана.

За щастие, Google Slides позволява на потребителите да персонализират размерите на слайдшоуто. Прочетете, за да научите повече.
Как да направите вертикални слайдове в Google Slides
Google Slides не може да превключи настройката от стандартния хоризонтален пейзаж към вертикален портретен изглед. Но за щастие можете да персонализирате слайдовете, за да ги промените на портретна презентация, като следвате тези прости стъпки:
- Отворете Google Chrome и отидете на Google Презентации.
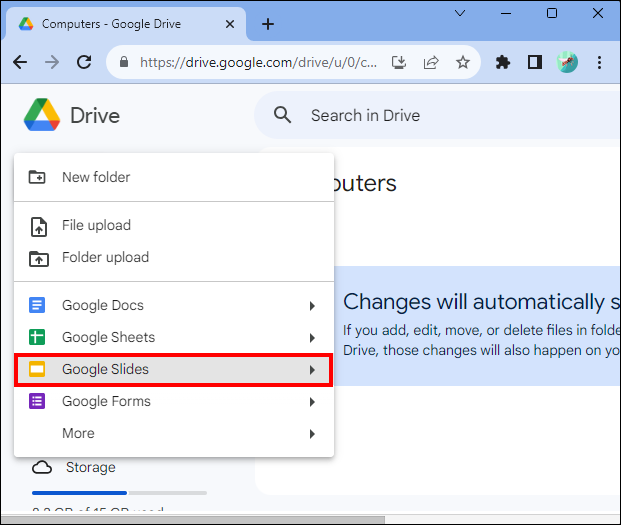
- Изберете нова презентация. Докоснете менюто „Файл“, след като отворите приложението.
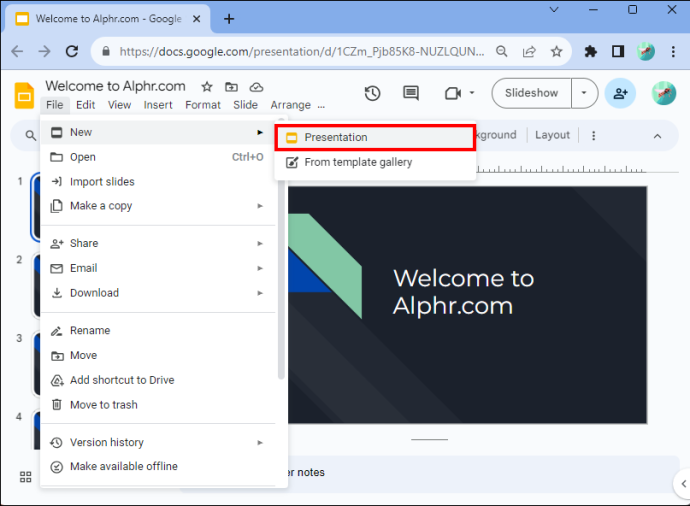
- Докоснете „Настройка на страница“ в долната част на падащото меню.
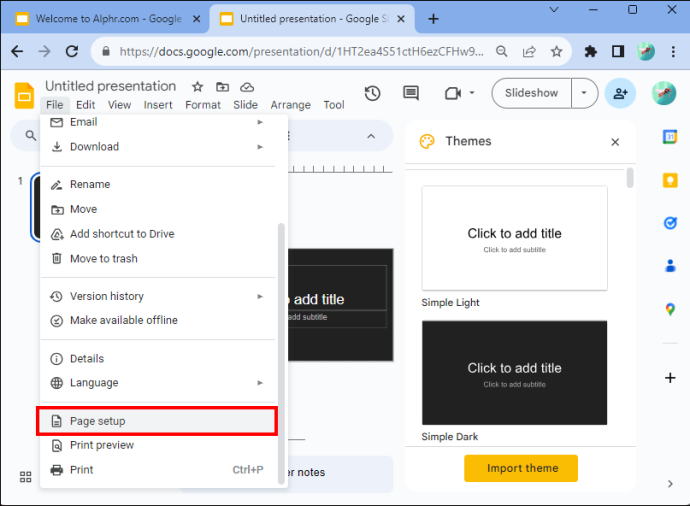
- Ще се появи диалогов прозорец. Той ще ви позволи да избирате между четири опции. Това са стандартен 4:3, широкоекранен (оформление) 16:9, широкоекранен (оформление) 16:10 и потребителска ориентация.
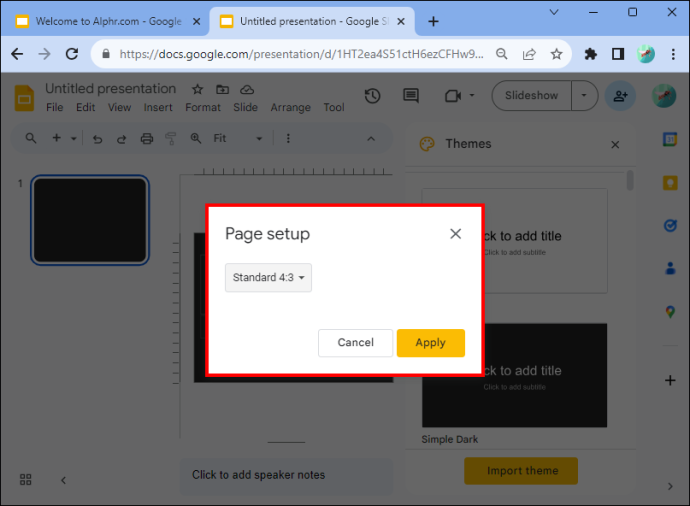
- Ще трябва да изберете „Персонализирана ориентация“.
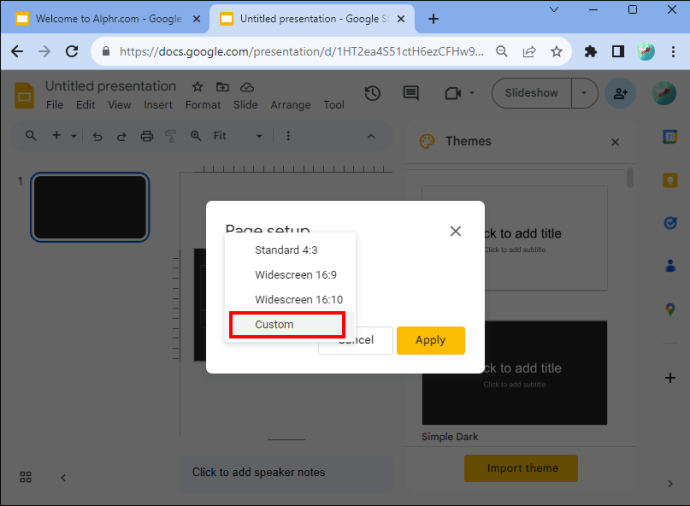
- Забележете, че се появява падащо меню. В първото текстово поле въведете ширината на страницата.
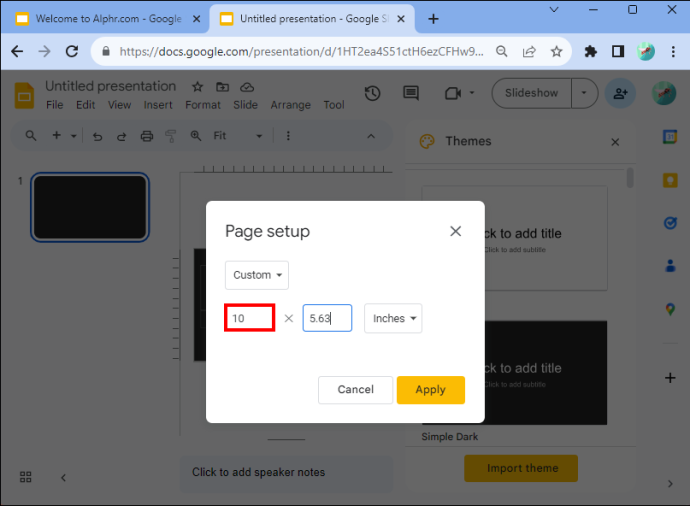
- Въведете височината във второто текстово поле.
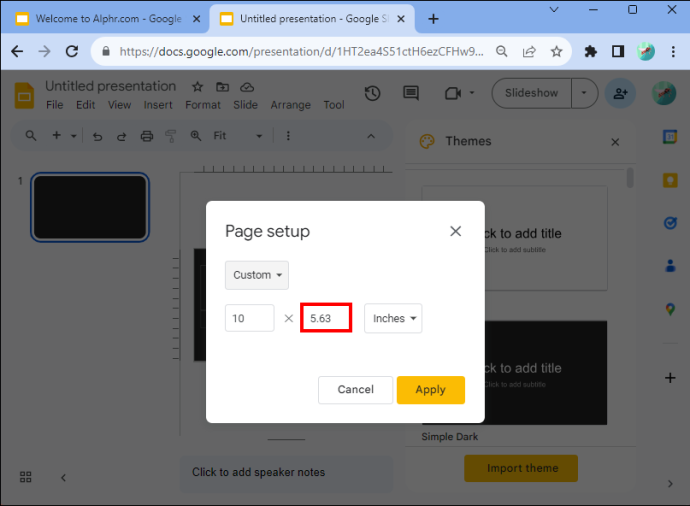
- Имайте предвид, че падащото поле ви позволява да въведете други измервания, ако имате нужда от тях, като например сантиметри, пиксели и точки.
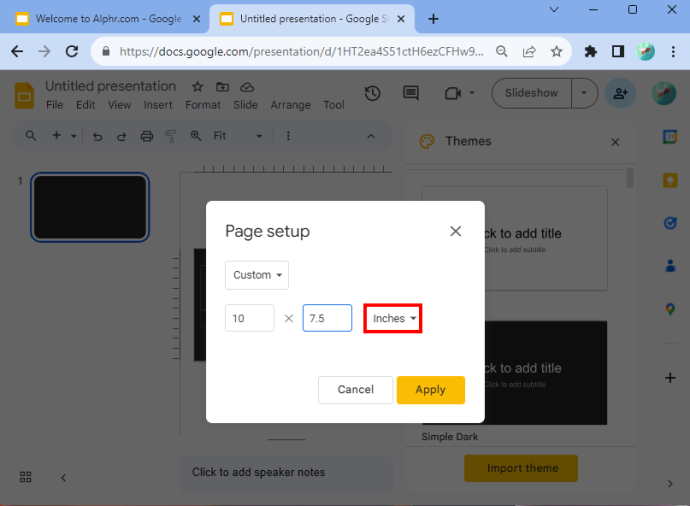
- Когато приключите, докоснете „Приложи“.
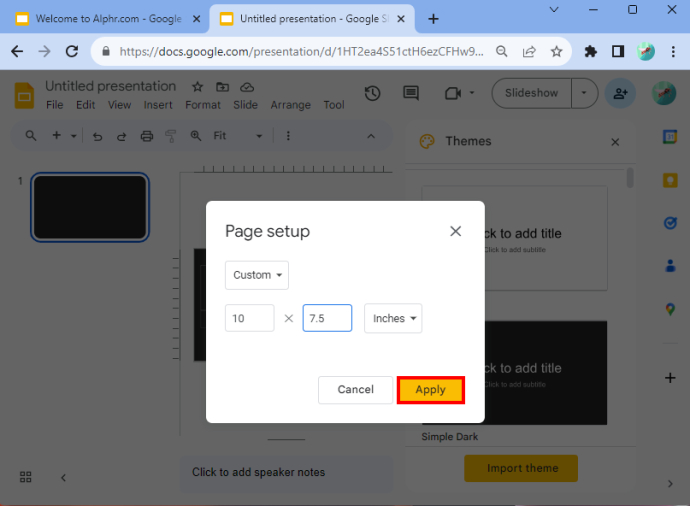
Ако сте изпълнили тези стъпки правилно, вашите слайдове ще бъдат вертикални.
Избор на размери
Ако имате нужда от помощ при определяне на размерите, които да въведете, стойността по подразбиране ще бъде 10 x 5,62. Но някои други вертикални размери, които можете да приложите, включват A4 (8,27 x 11,69 инча), Ledger (17 x 11 инча), Tabloid (11 × 7 инча), Letter (8,5 x 11 инча) и Legal (8,5 x 14 инча). Можете да въведете тези стойности, след като изберете опцията „персонализирана ориентация“.
как да промените акаунт в Google по подразбиране
Може също да намерите таблицата по-долу за полезна, тъй като тя описва размерите, които са най-подходящи за типа носител, на който може да се гледа слайдшоуто.
| Тип | Съотношение | Пиксели | Сантиметри | Инчове | Печат |
| Проектор, екран | 16:9 | 1900×1080 | 25,4×14,9 | 10 х 5,63 | |
| Проектор, екран | 9:16 | 1080 x 1920 | 14,29 х 25,4 | 5,63 х 10 | |
| Проектор, екран | 16:10 ч. | 1920 x 1200 | 25,4 х 15,88 | 10 х 6,25 | |
| Проектор, екран | 10:16 ч | 1200 x 1920 | 15,88 х 25,4 | 6,25 х 10 | |
| Стари проектори | 4:3 | 1024 x 768 | 25,4 х 19,5 | 10 х 7,5 | да |
| Стари проектори | 3:4 | 768 x 1024 | 19,05 х 25,4 | 7,5 х 10 | да |
| За печат | A4 | 1920 x 1357 | 29,7 х 21,0 | 11,69 х 8,27 | да |
| За печат | A4 | 1357 x 1920 | 21,0 х 29,7 | 8,27 х 11,69 | да |
Променливите в таблицата и форматите на буквите трябва да ви помогнат да направите оптимален избор.
Използвайте опцията „Настояще“, за да видите изживяването
Не забравяйте, че има някои случаи, когато може да не сте напълно доволни от резултата, дори след като използвате размерите в таблицата по-горе. Например размерите, които сте приложили, може да направят презентацията да изглежда тънка. Ако не ви харесва, можете да се върнете към настройката на страницата и да въведете нови измерения. Това ще ви позволи да бъркате, докато намерите нещо, от което сте доволни.
Можете също така да се възползвате от опцията за представяне, която Google предлага на потребителите. Може да се намери в раздела на менюто на Google Презентации. Това ще отвори падащо меню. В горната част има опция, която казва „Настояще“. Ако щракнете върху това, ще видите какво биха направили членовете на вашата публика по време на слайдшоуто. Като представяте слайдшоуто, трябва да разберете по-добре какви измерения трябва да използвате, за да създадете презентацията.
Как да промените екрана на Google Slides обратно на хоризонтален
Ако трябва да превключите Google Slides обратно в хоризонтален режим, можете да направите и това.
- Ще трябва да отидете до документа си в Google Презентации.
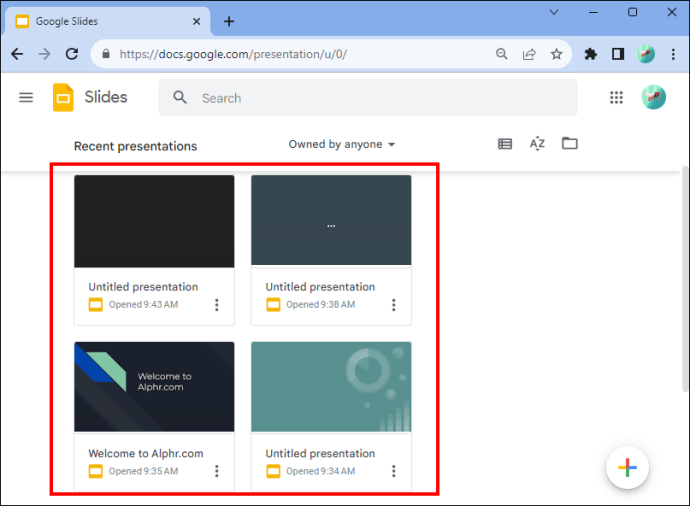
- Отидете на „Файл“ и щракнете върху „Настройка на страницата“. Ще го намерите в долната част на падащото меню.
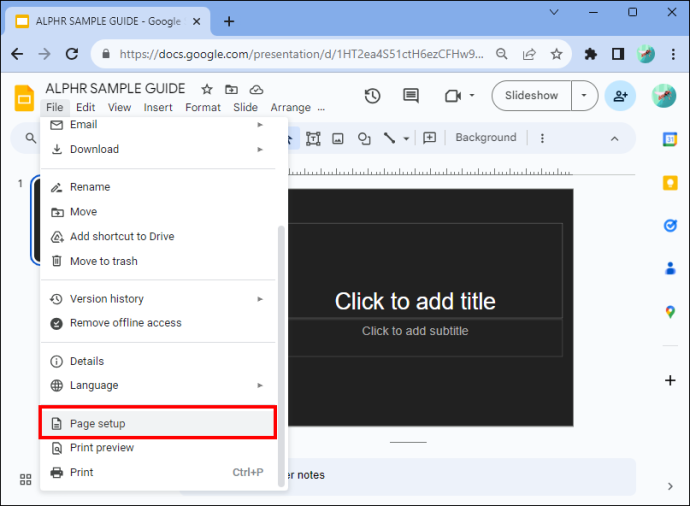
- Изберете „Персонализирана ориентация“. Стандартната настройка за Google Slides е „Widescreen 16:9“.
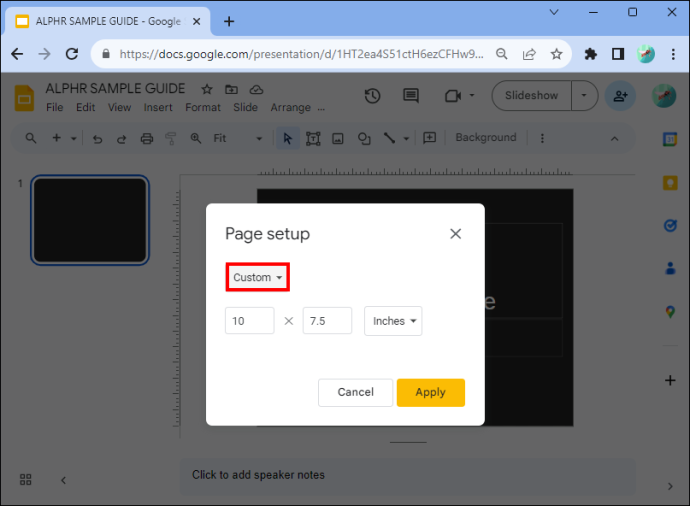
- Кликнете върху бутона „Прилагане“.
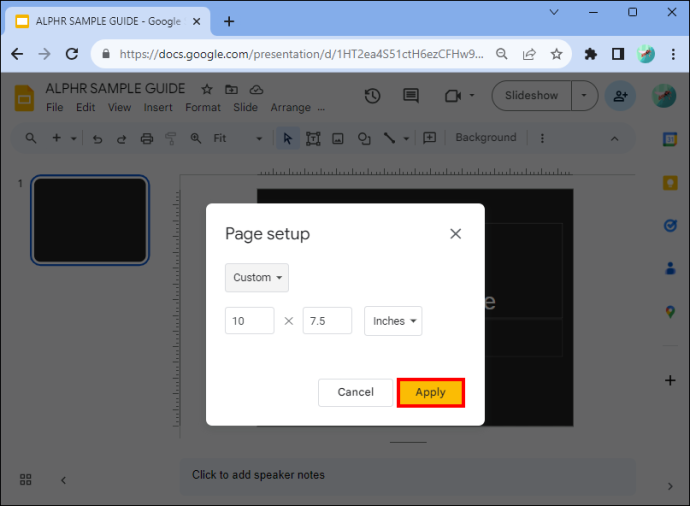
И това е! Успешно превключихте настройката обратно към хоризонтална.
Предимства от промяната на слайдовете във вертикални
Има няколко причини, поради които трябва да направите слайдовете си вертикални. Първият е, че много хора гледат презентации на телефона си, който се провежда във вертикален формат. Освен това ви позволява да бъдете по-креативни. И това е удобна опция, ако искате да отпечатате презентацията си, да добавите таблици, диаграми или информационни графики. Натоварените с текст резултати, от друга страна, са по-подходящи за портрет.
Друга причина да преминете към вертикален е, че създаването на бюлетин е по-подходящо за четене, отколкото за пейзаж. Той не само изглежда по-добре, но е по-лесен за задържане, ако го разпечатвате. Плакатите понякога изглеждат по-добре във вертикален формат. Опитайте и вижте дали работи за вас. Вземете под внимание какво правите и от там определете дали вертикалата е подходяща за дизайна на вашата презентация.
ЧЗВ
Можете ли да промените отделната ориентация на слайда?
Не можете да поставите някои от слайдовете хоризонтално, а други вертикално във вашата презентация. Индивидуалните промени в ориентацията на слайда в момента не са налични с програмата. Можете обаче да промените ориентацията на снимка или друг обект, който можете да добавите към слайдшоуто.
как да проверите версията на
Какви са предимствата на Google Slides?
Google Slides е бърз и лесен за достъп (и безплатен), ако имате акаунт в Google. Ако нямате акаунт, можете да се регистрирате за нула време. Но да приемем, че вашата презентация е в PowerPoint и искате да използвате Google Презентации. Не се безпокойте. Можете да направите това само с няколко бързи стъпки. Просто преобразувайте PowerPoint в Google Презентации и сте готови.
Google Slide Layout
Въпреки че няма бутон, който ви позволява автоматично да променяте пейзажа, като следвате няколко стъпки, можете лесно да превключвате между хоризонтален и вертикален. Трябва да изберете вертикално оформление, ако отпечатвате презентацията си или трябва дисплеят да се вижда на мобилни устройства. Бюлетините и плакатите може също да изискват използването на вертикално оформление. Сега разбирате как да коригирате вертикално в Google Slides, за да промените ориентацията на вашата презентация, те няма да ви спрат.
Сменяли ли сте някога оформлението в Google Slides? Помогнаха ли ви съветите и триковете в тази статия? Уведомете ни в секцията за коментари по-долу.






![Как да конвертирате жива снимка в неподвижно изображение с персонализирана ключова снимка [октомври 2019]](https://www.macspots.com/img/smartphones/79/how-convert-live-photo-still-image-with-custom-key-photo.jpg)

