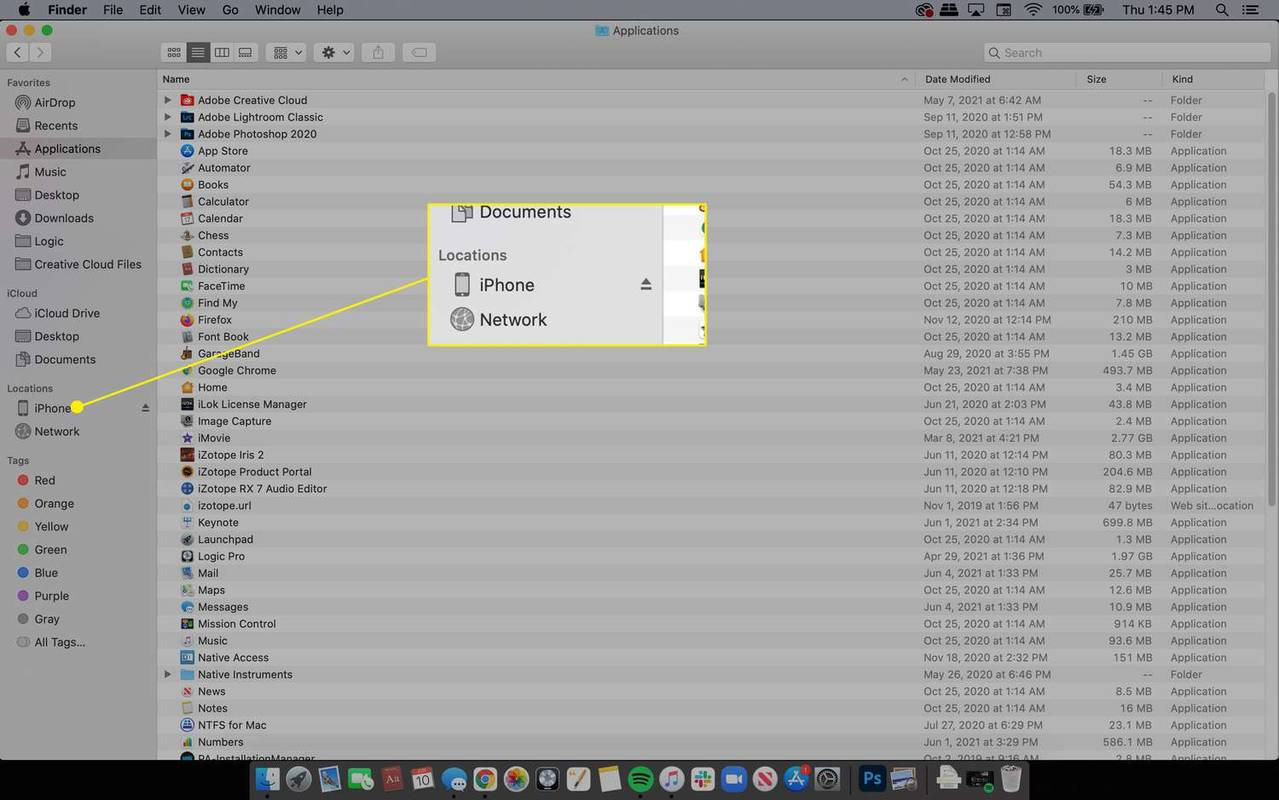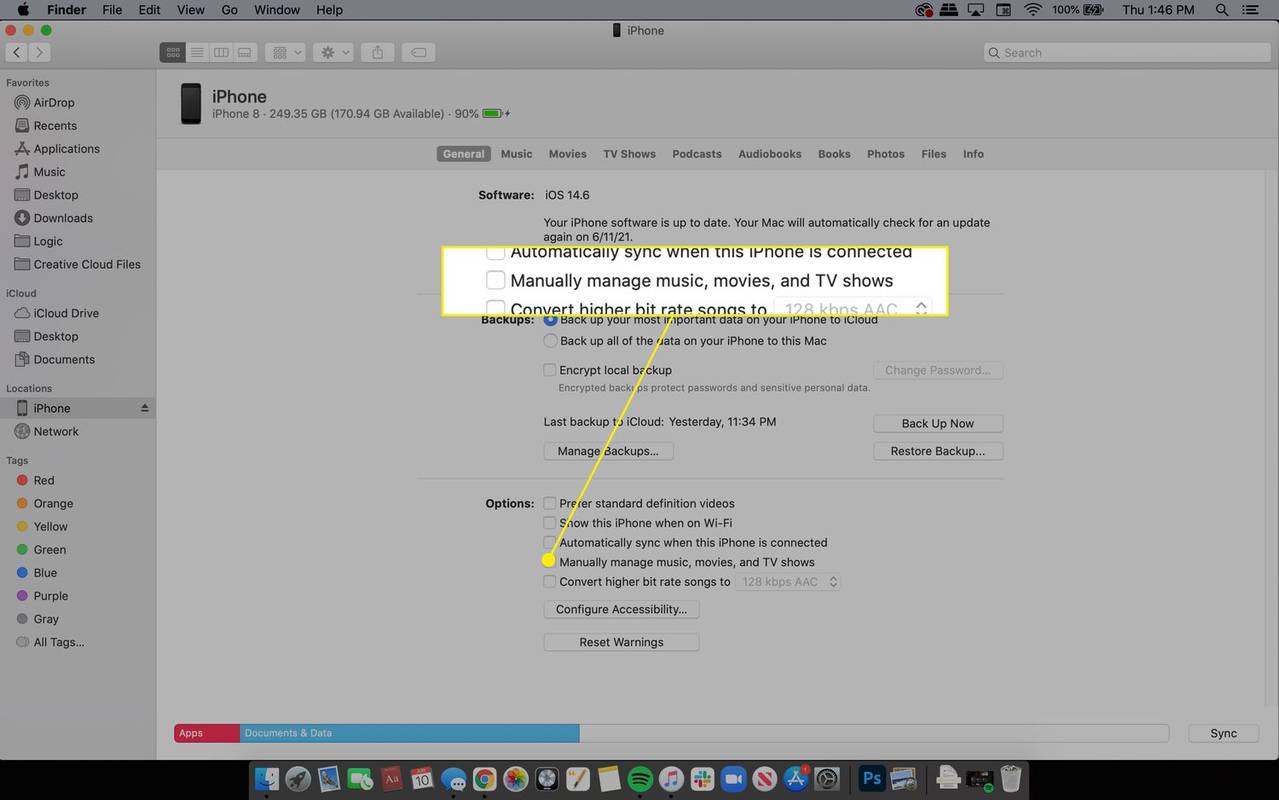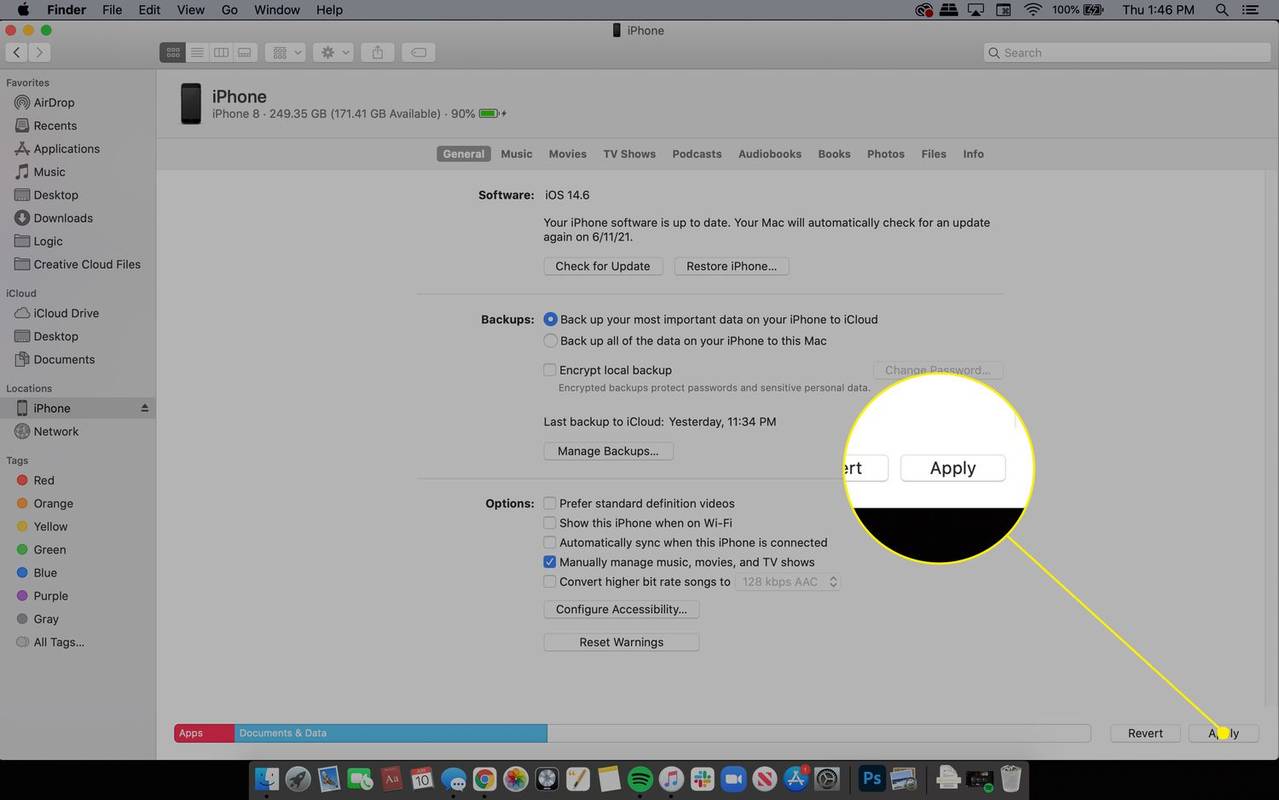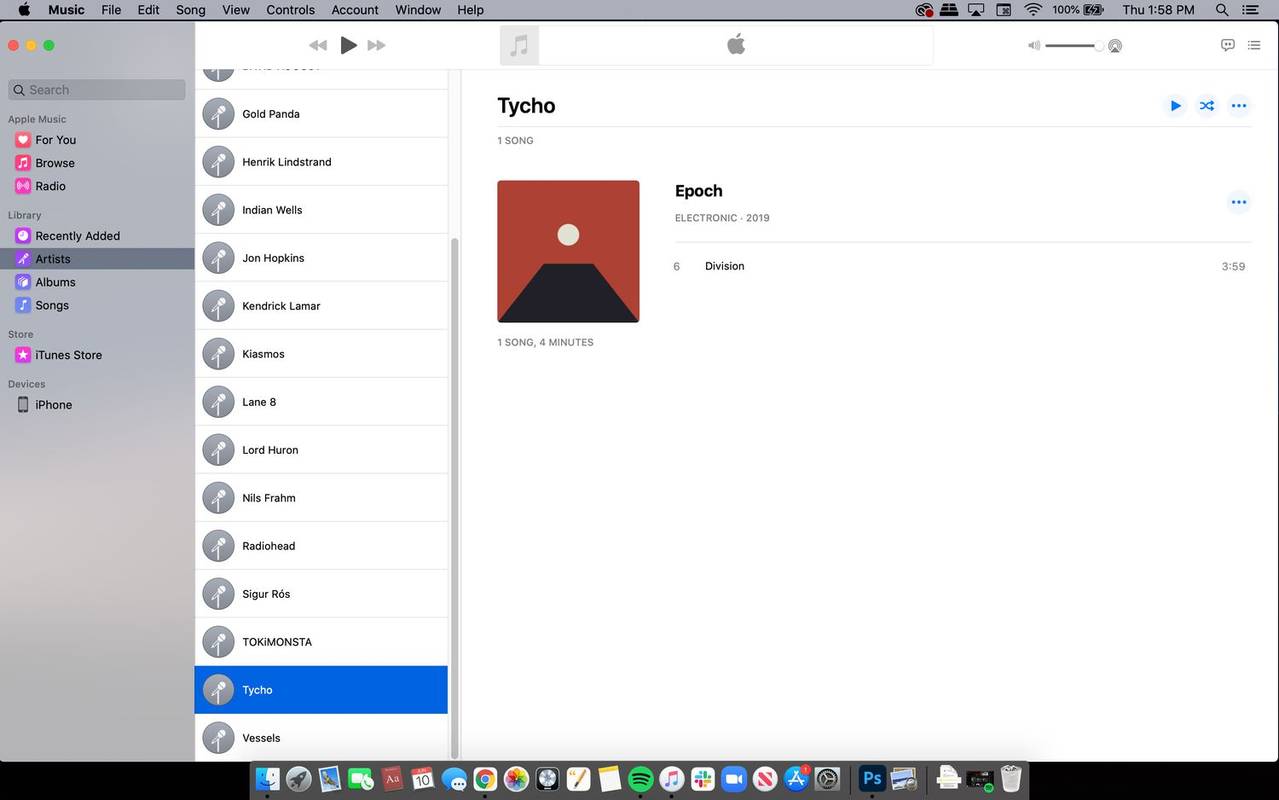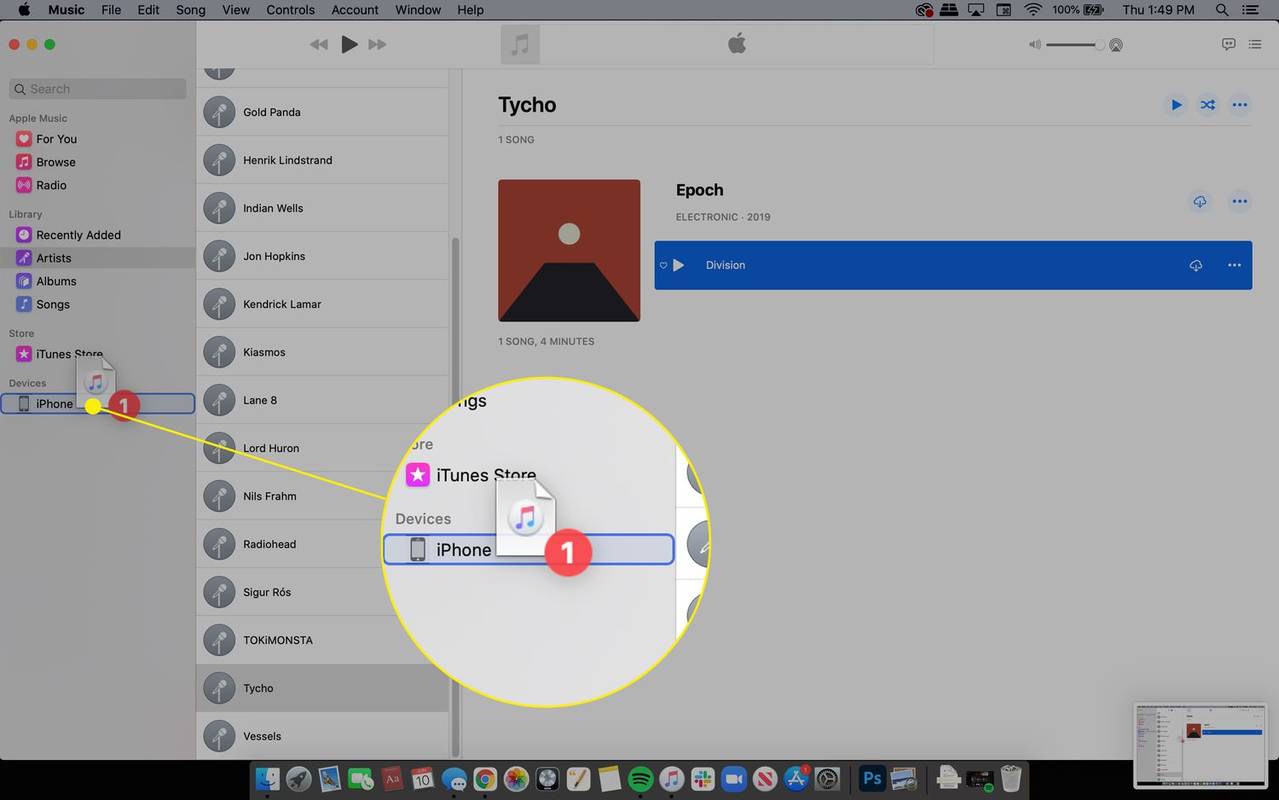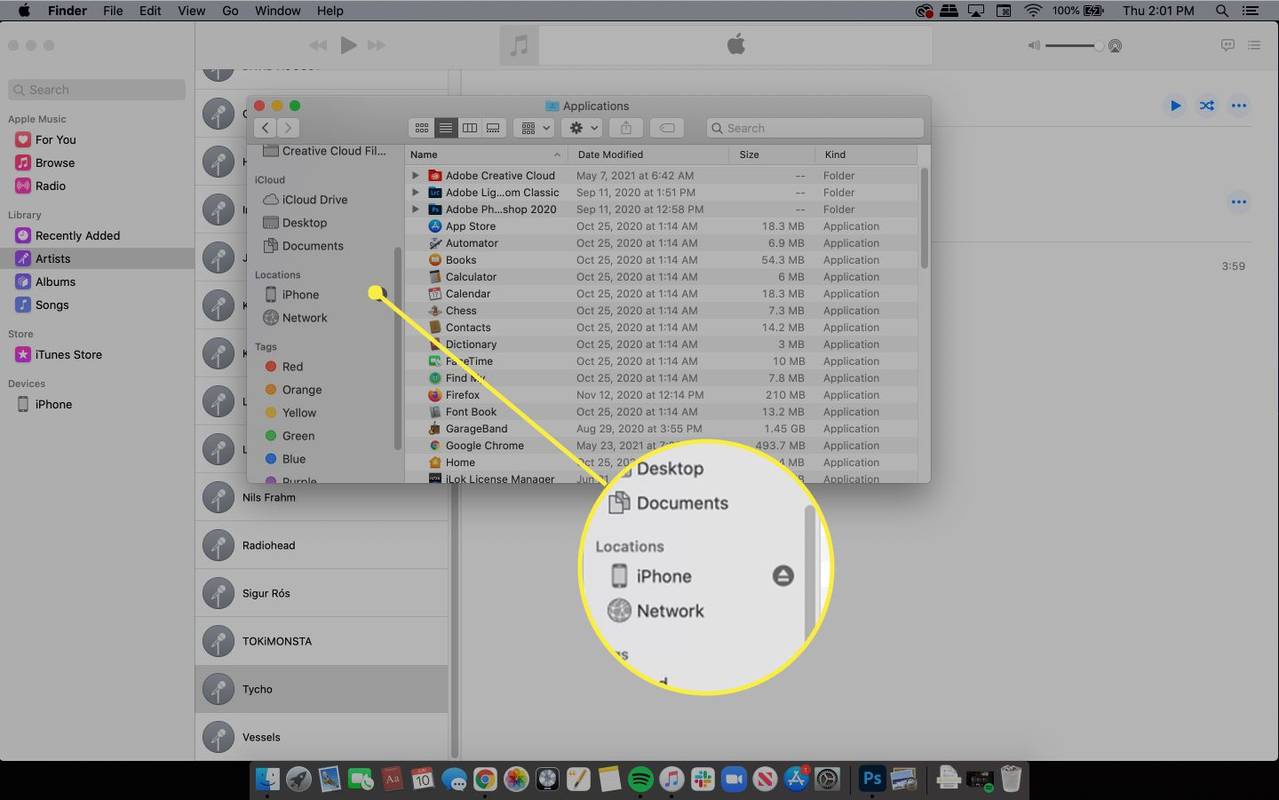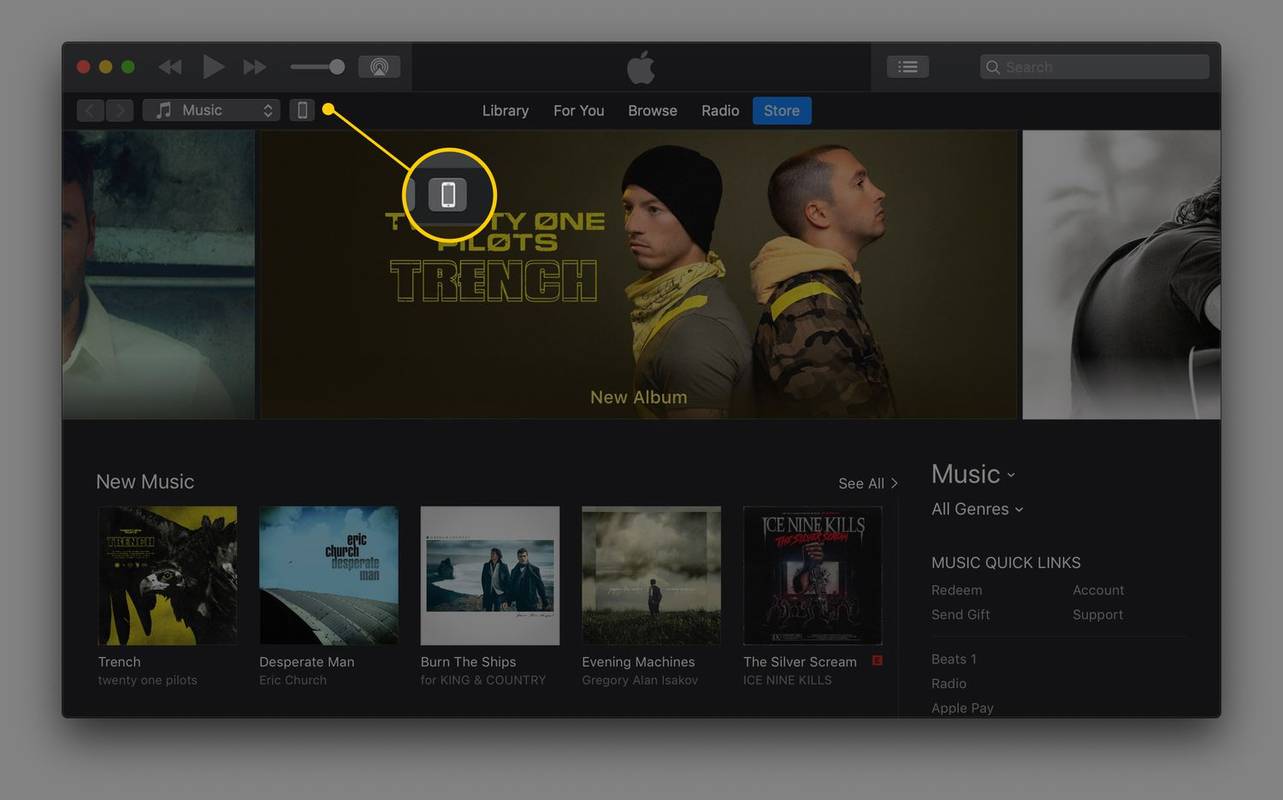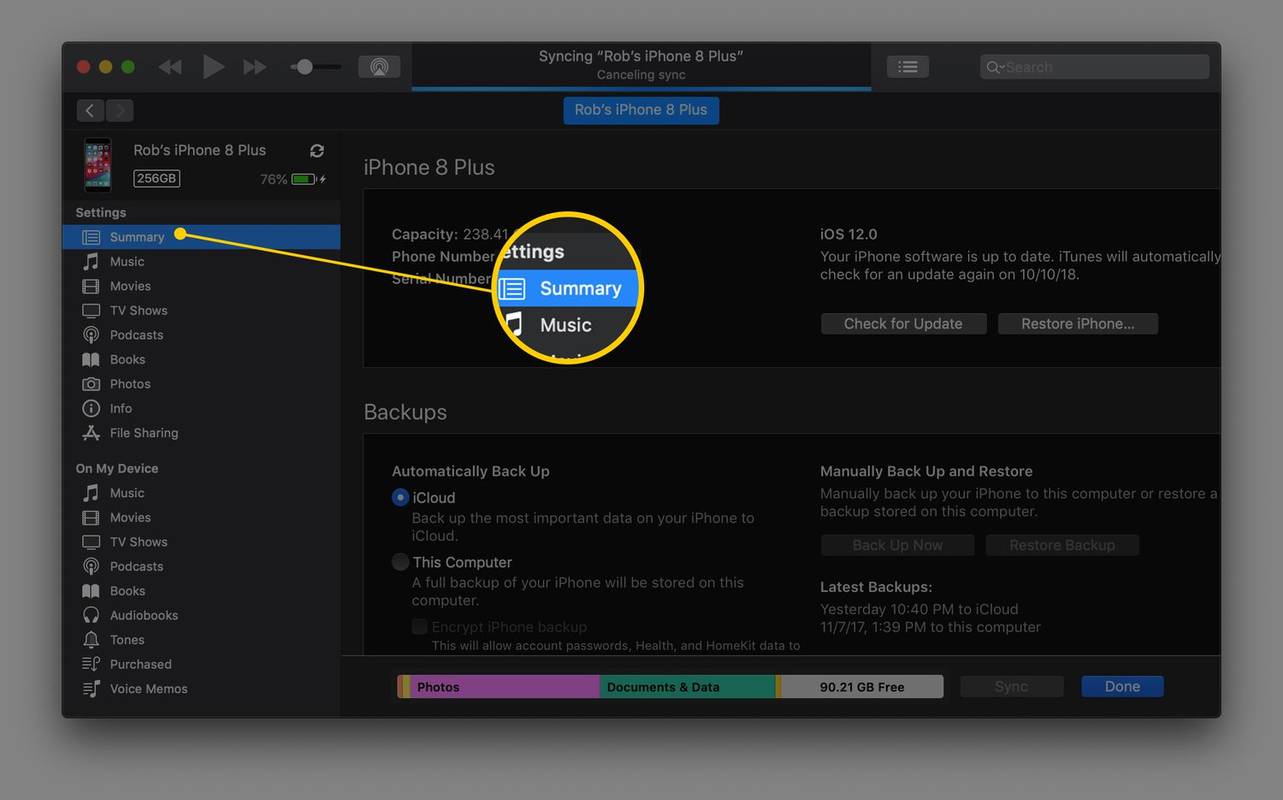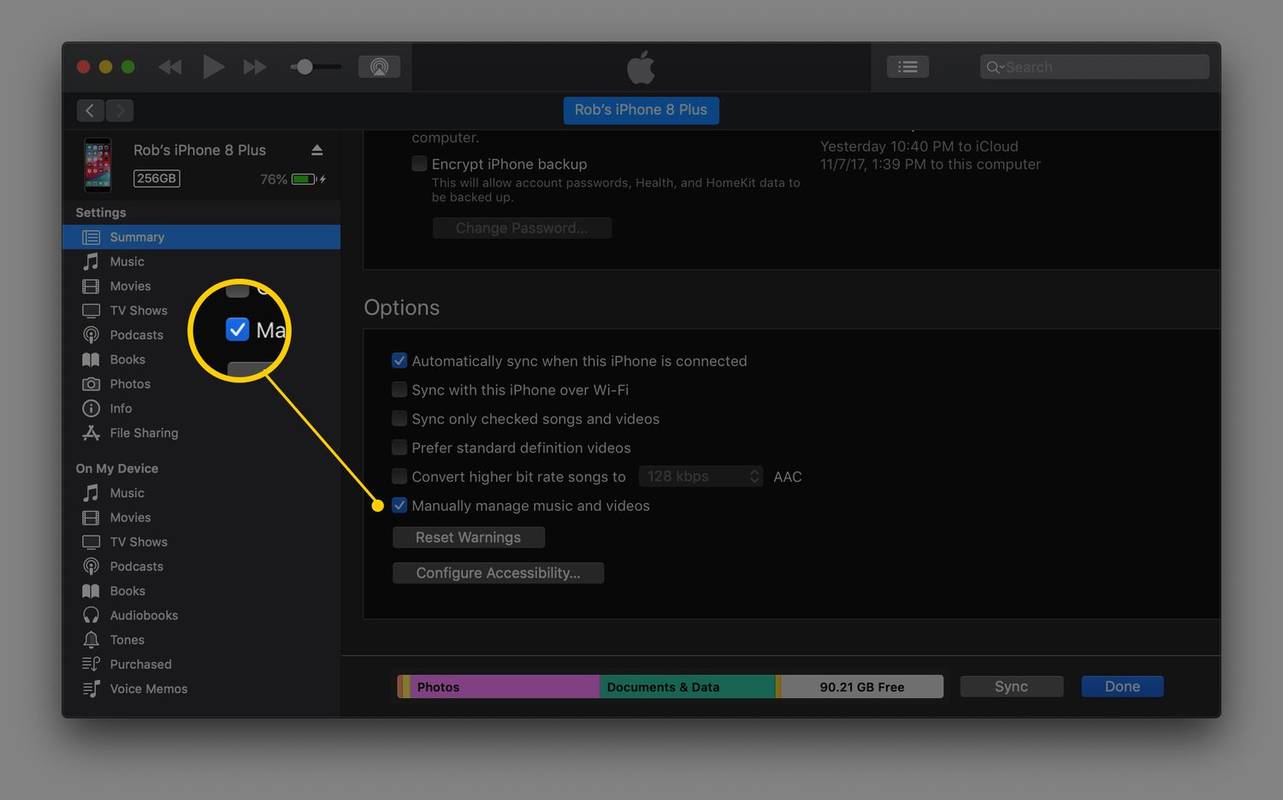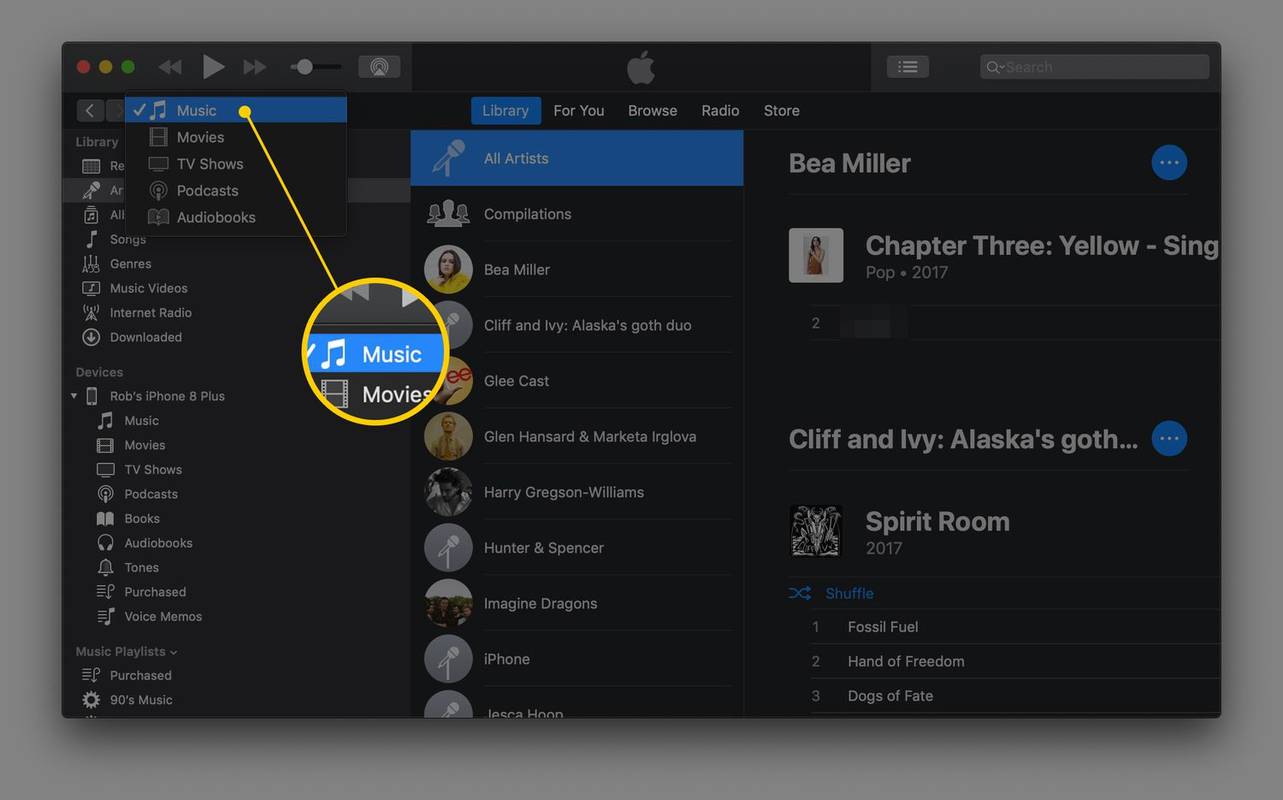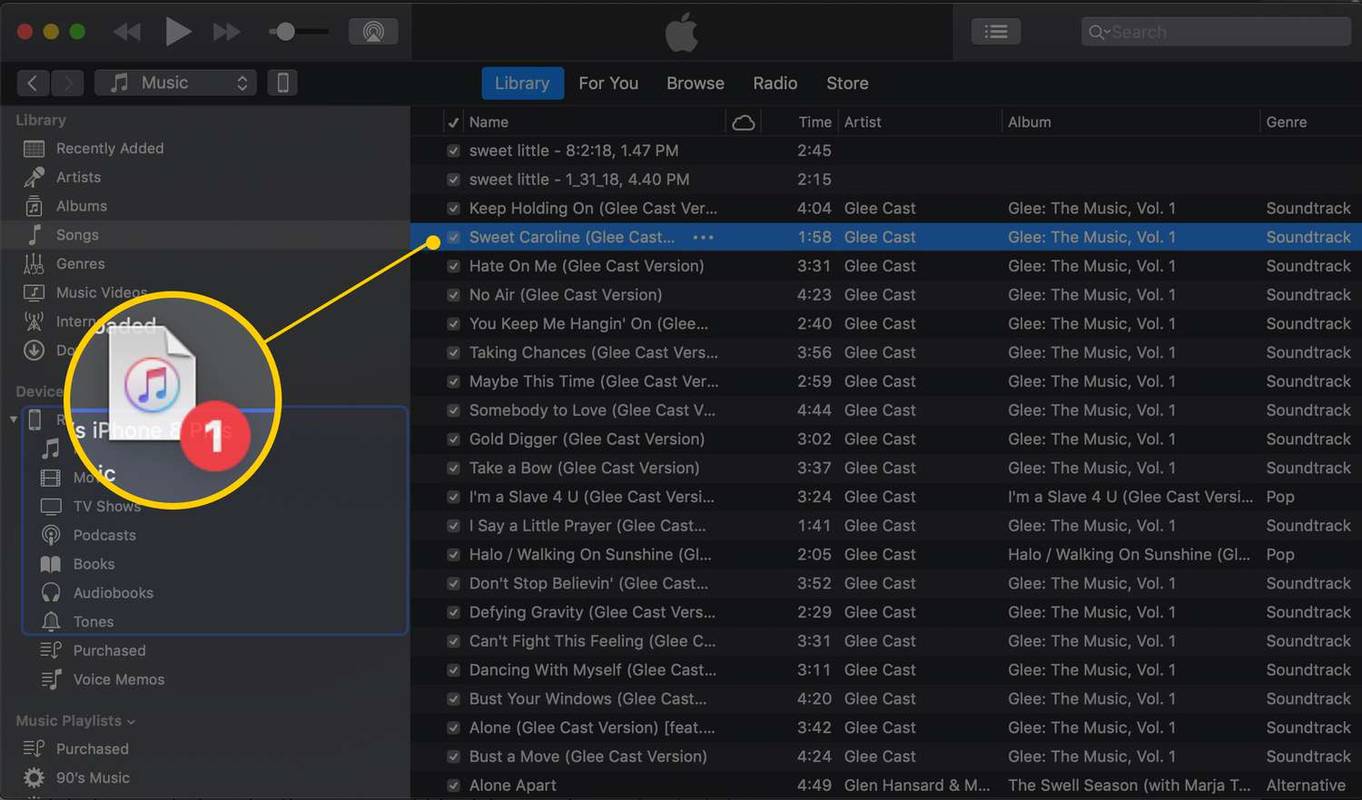Какво трябва да знаете
- macOS : Във Finder отидете на настройките на iPhone и активирайте ръчното управление. Отворете приложението Музика и щракнете и плъзнете музика към iPhone.
- Mojave и по-стари: Превключете iTunes на Наръчник режим ( iPhone икона > Резюме ). Проверете Ръчно управление на музика и видеоклипове .
- След това отидете на iTunes Библиотека . Изберете Музика и плъзнете песни или плейлисти във вашия iPhone (под устройства ).
Тази статия обяснява как ръчно да синхронизирате конкретни песни с вашия iPhone чрез приложението Apple Music (macOS Catalina и по-нова версия) и алтернативата Syncios. Той също така включва отделни инструкции за всеки, който използва компютър Mac с macOS Mojave (10.14) или по-ранна версия.
С macOS Catalina (10.15) Apple премести съдържанието и функциите на iTunes в отделни приложения, базирани на типа медия: музика, подкасти, телевизия и книги.
Ръчно добавяне на музика към вашия iPhone: macOS Catalina и по-нова версия
Започвайки с macOS Catalina (10.15), синхронизирането на музика се контролира чрез приложението Музика, но първо трябва да активирате ръчно управление чрез Finder.
-
Свържете вашия iPhone към вашия компютър с помощта на неговия кабел.
-
Отворете прозорец на Finder и изберете iPhone от лентата с менюта вляво. (Намира се под Местоположения .)
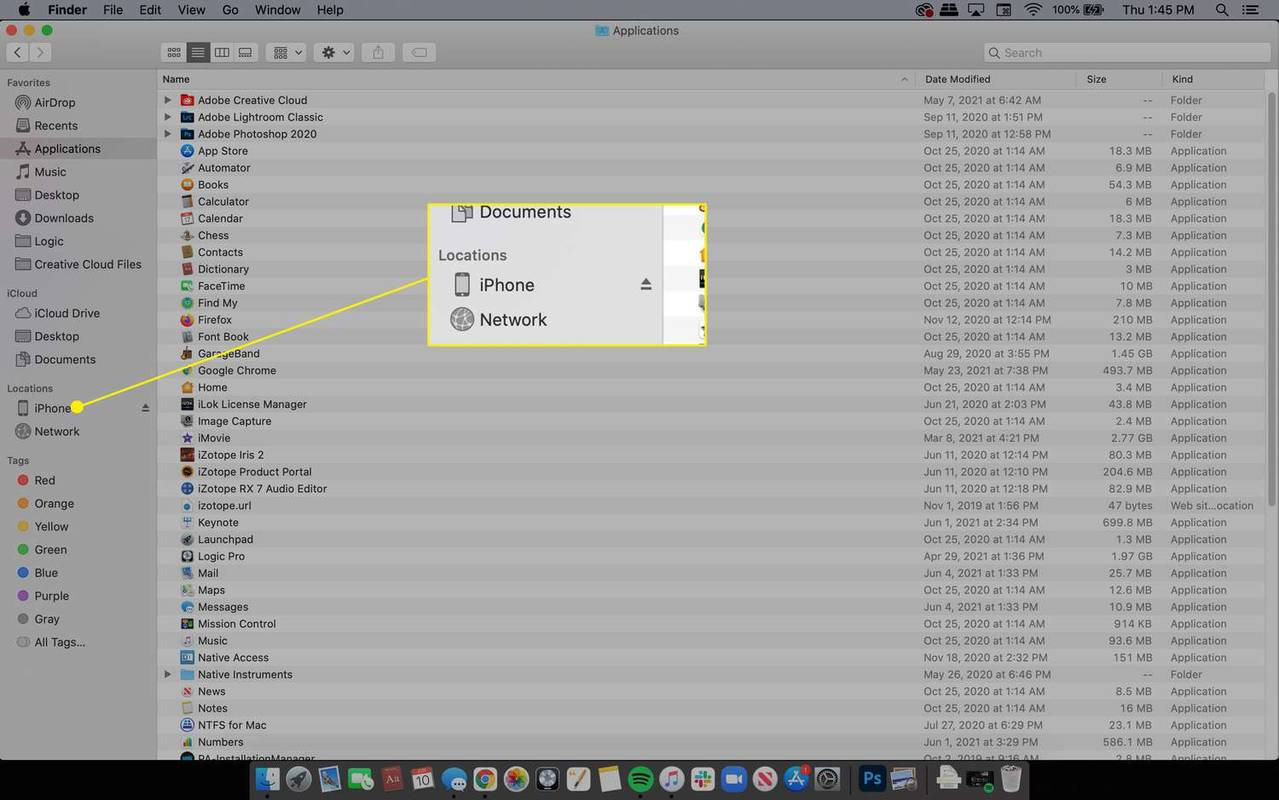
-
В Общ раздел, изберете Ръчно управление на музика, филми и телевизионни предавания отметка.
как да пускате музика на Instagram история
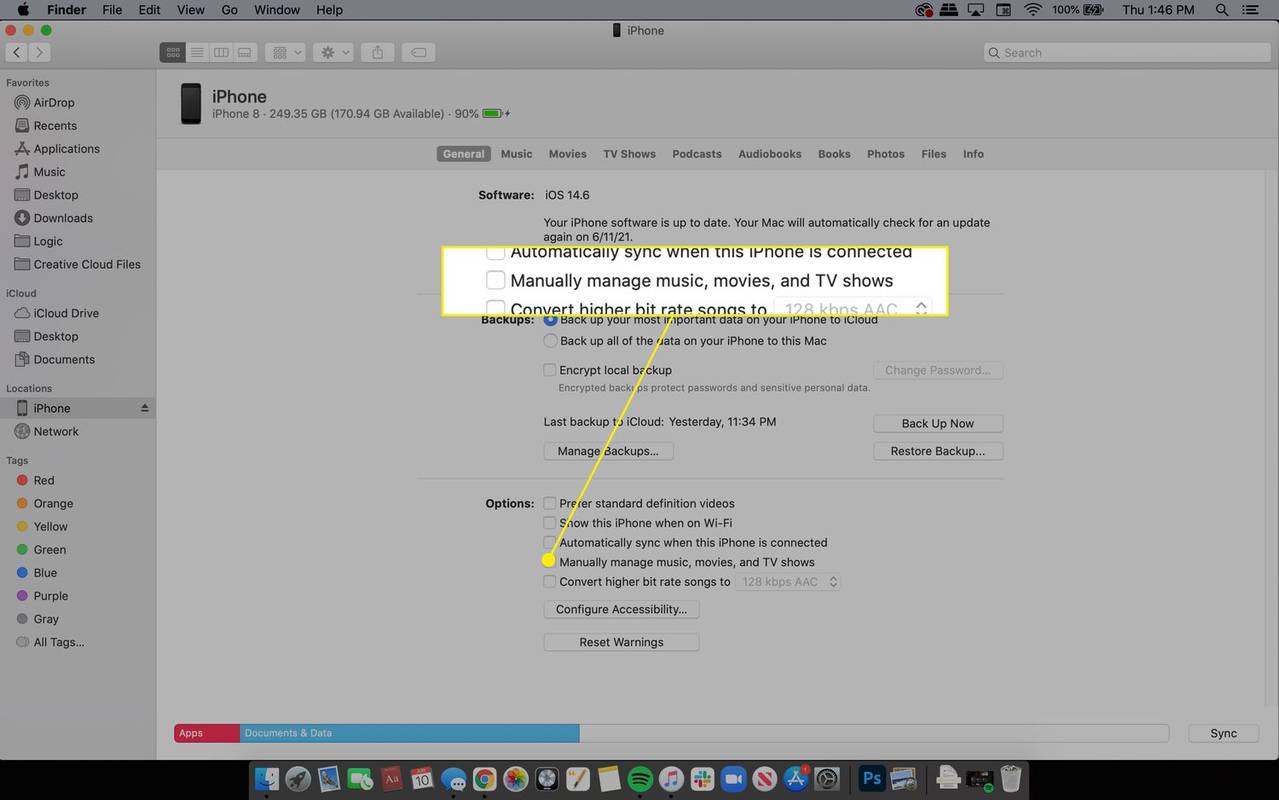
-
Изберете Приложи в долния десен ъгъл.
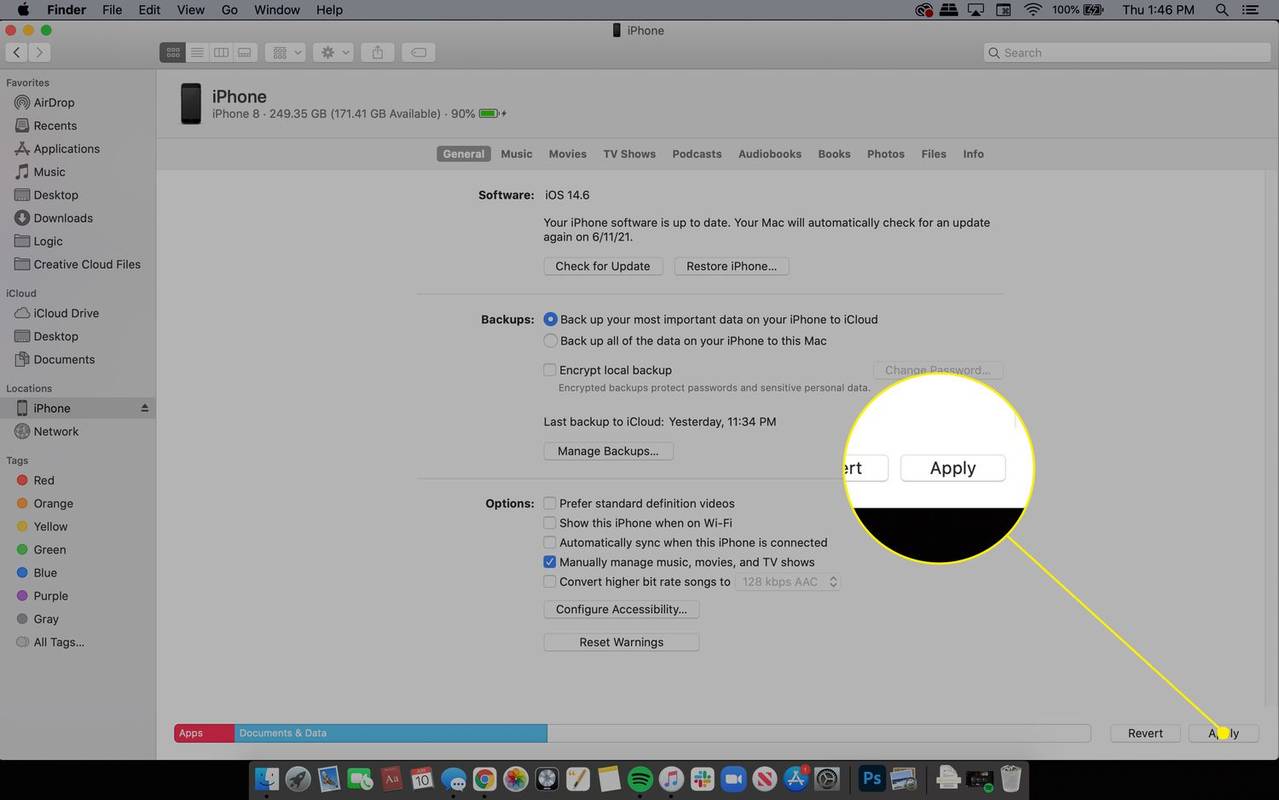
-
Отвори Музика и отворете медията, която искате да добавите към вашия iPhone.
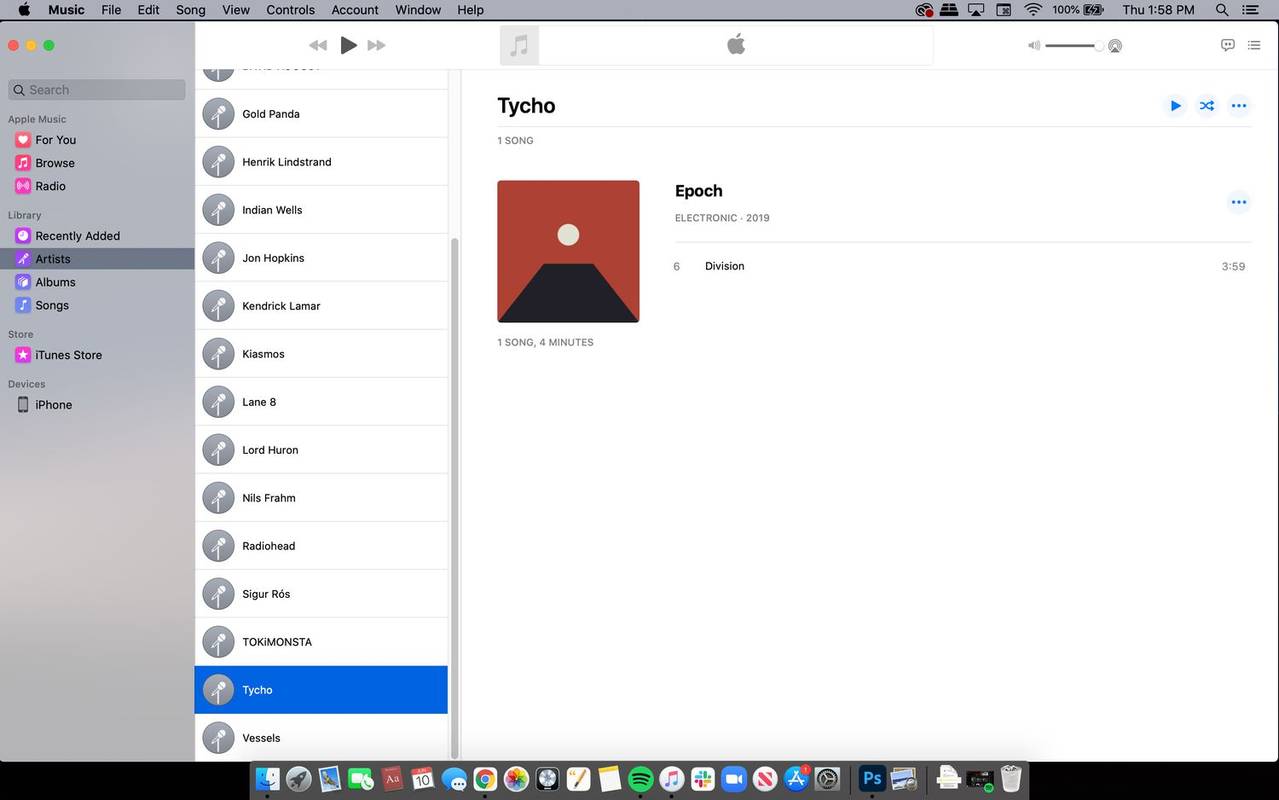
-
Щракнете и плъзнете всяка песен, албум или изпълнител към iPhone бутон под устройства в лявата лента с менюта.
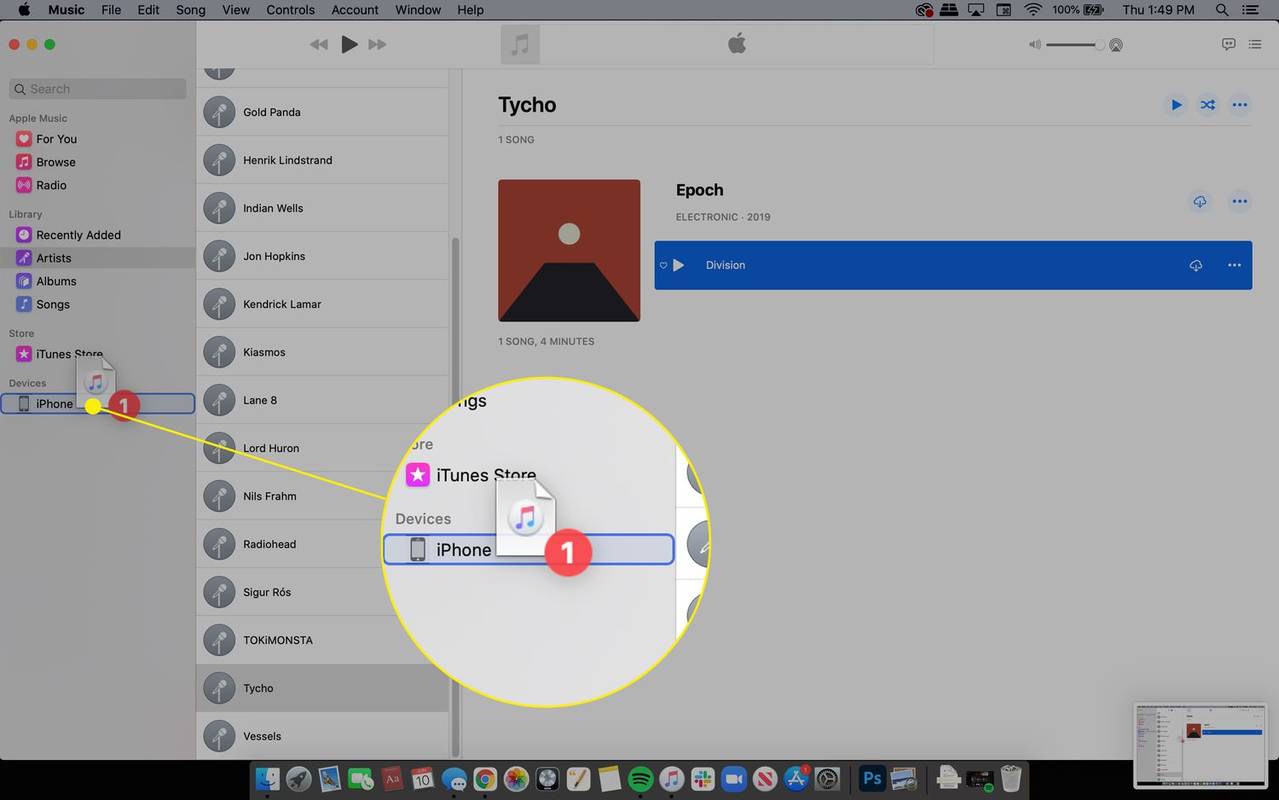
-
Повторете за цялата друга музика или медия, която искате да добавите към вашия iPhone. Когато приключите, върнете се в прозорец на Finder и изберете Бутон за изваждане до iPhone преди да изключите устройството.
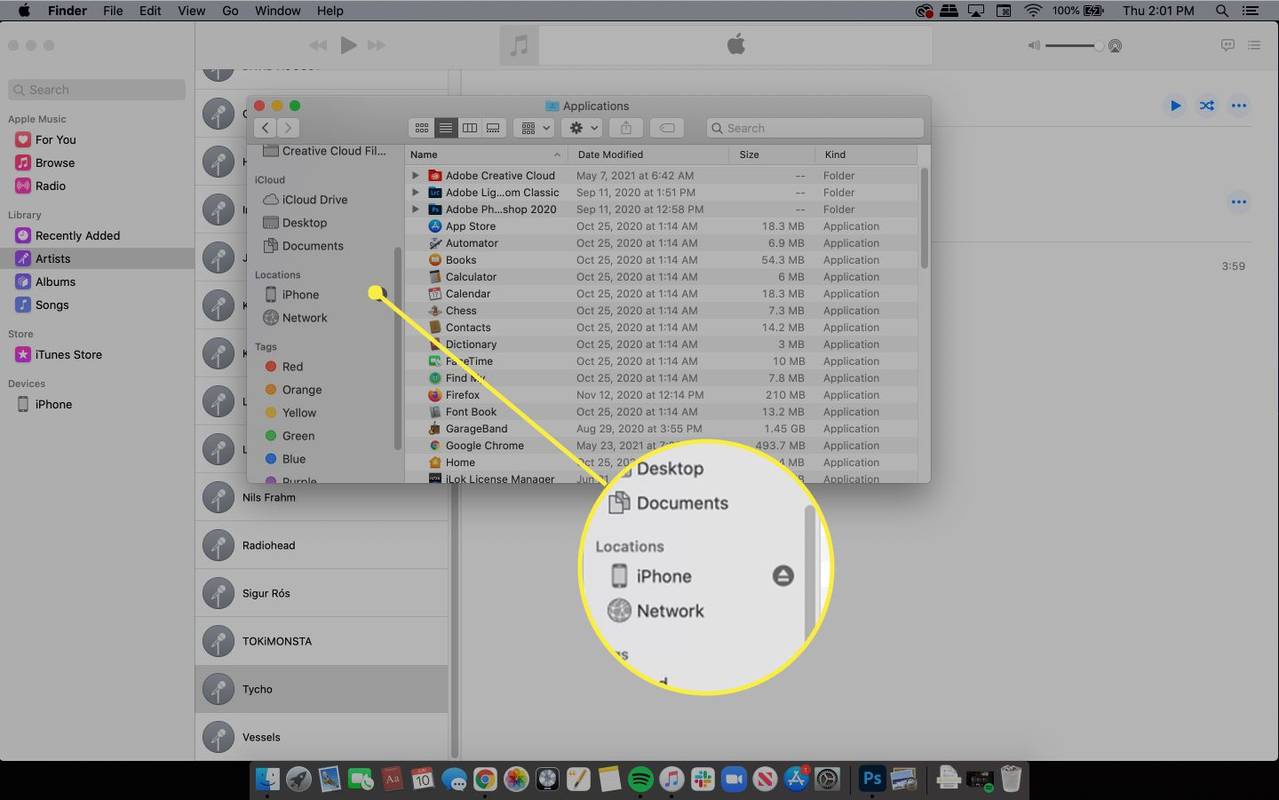
Превключете към ръчен режим с помощта на iTunes: macOS Mojave и по-стари
Когато синхронизирате музика с вашия iPhone чрез метода по подразбиране, всички песни във вашата iTunes библиотека се прехвърлят. За да използвате по-добре капацитета за съхранение на вашия iPhone, синхронизирайте само песните, които искате да пуснете. За да добавите определени песни и плейлисти от вашата библиотека към вашия iPhone, първо трябва да активирате ръчно управление.
-
Свържете вашия iPhone към вашия компютър с помощта на неговия кабел.
прозорци за защита от фалшифициране 10
-
Отворете iTunes и изберете iPhone икона.
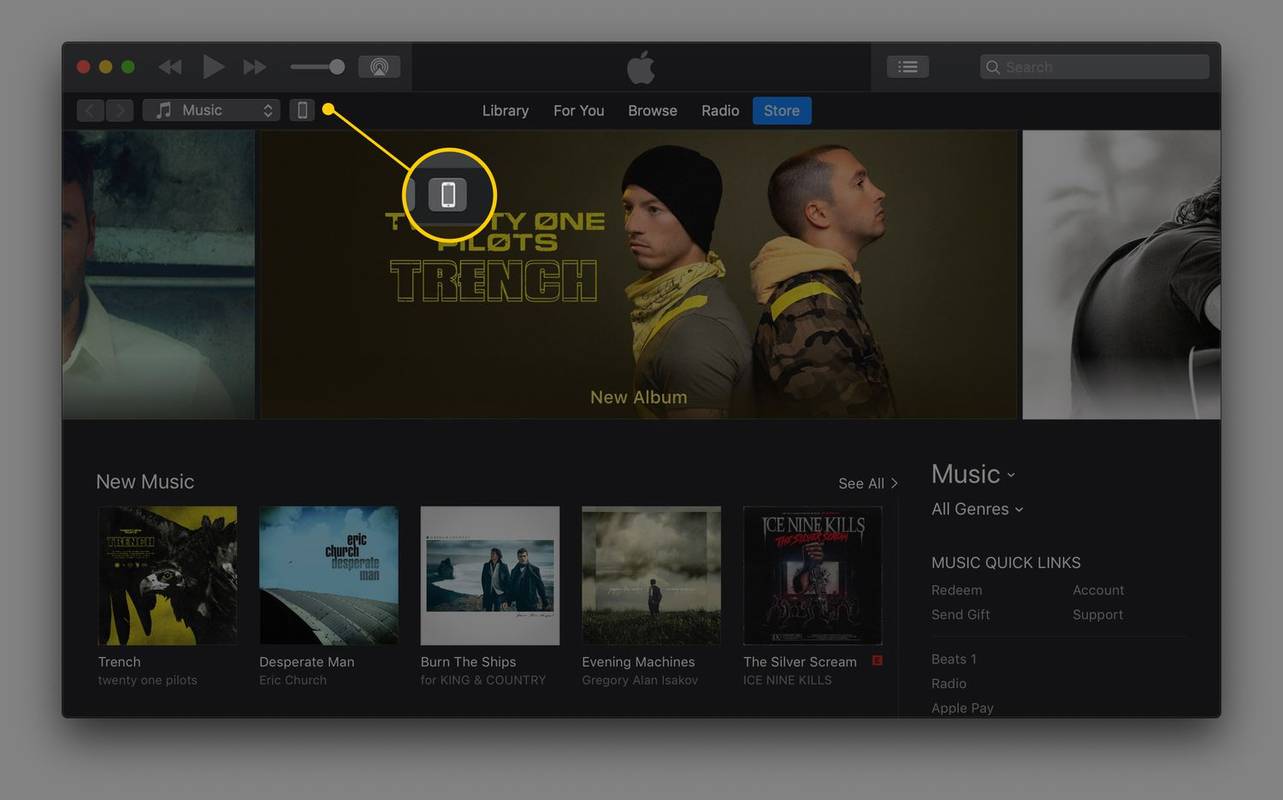
-
Изберете Резюме .
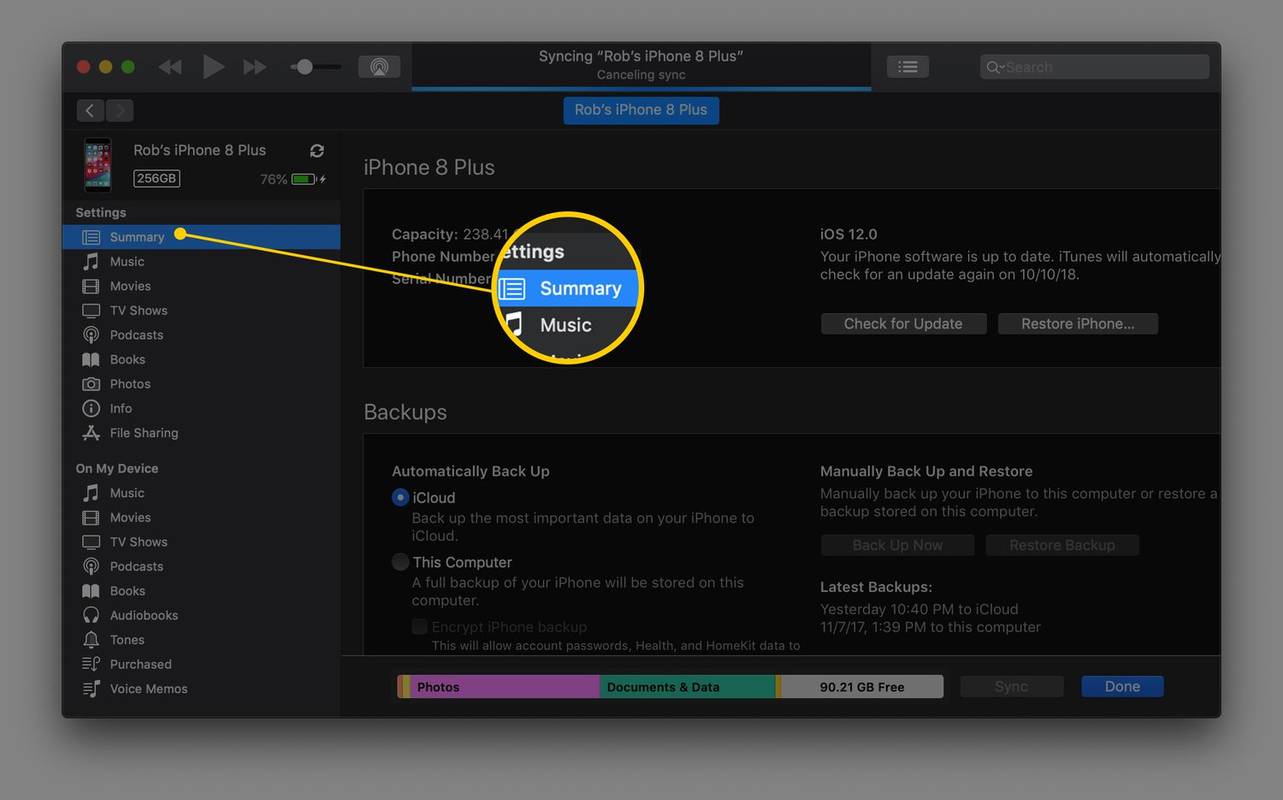
-
Изберете Ръчно управление на музика и видеоклипове отметка, за да активирате този режим.
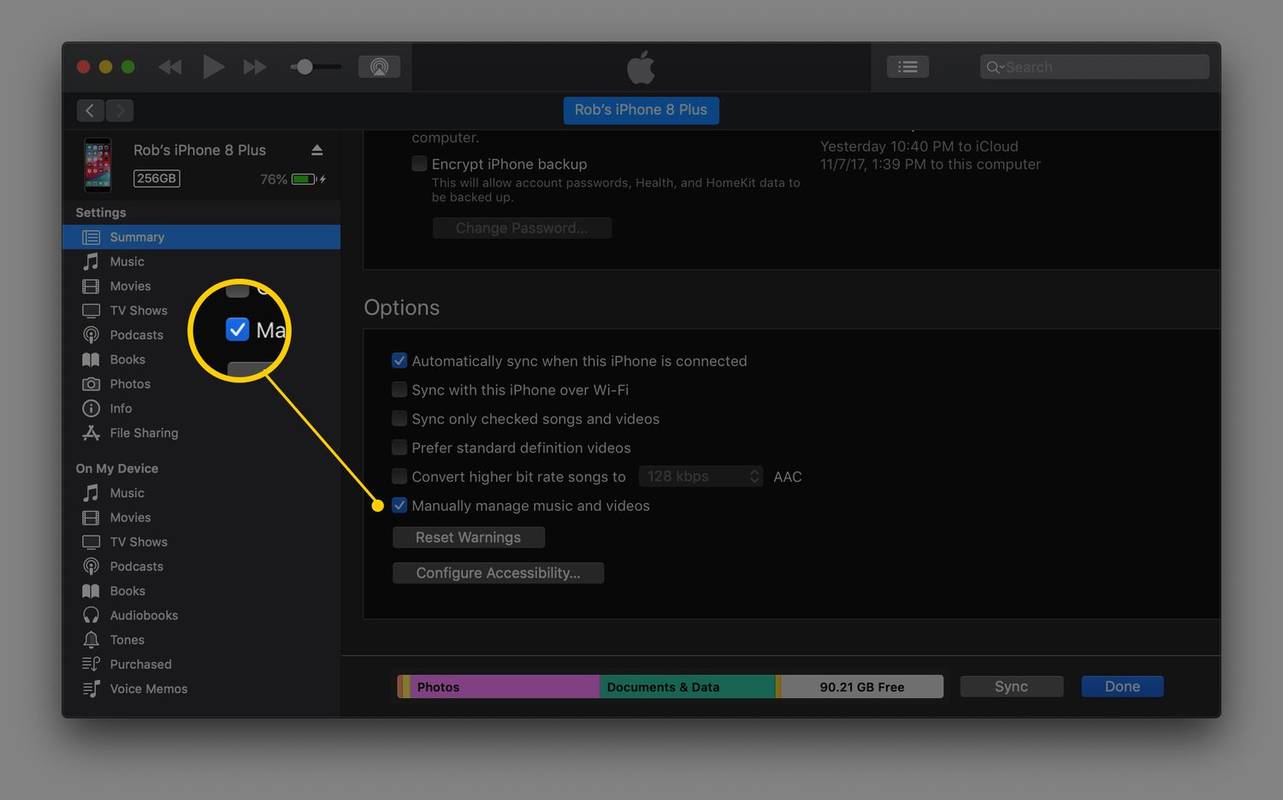
-
Избирам Приложи за да запазите настройките.
Как да добавите конкретни песни към вашия iPhone: macOS Mojave и по-стари
Тъй като iTunes вече е в режим на ръчно синхронизиране, можете да изберете отделни песни и плейлисти, които да прехвърлите на телефона си.
iTunes ви помага да видите колко място за съхранение остава на вашия iPhone. Проверете това, преди да прехвърлите музика, или може да освободите максимално пространството си и да нямате място за приложения, видеоклипове или повече музика.
-
От страницата на библиотеката на iTunes изберете падащото меню в горния ляв ъгъл на iTunes, след което изберете Музика .
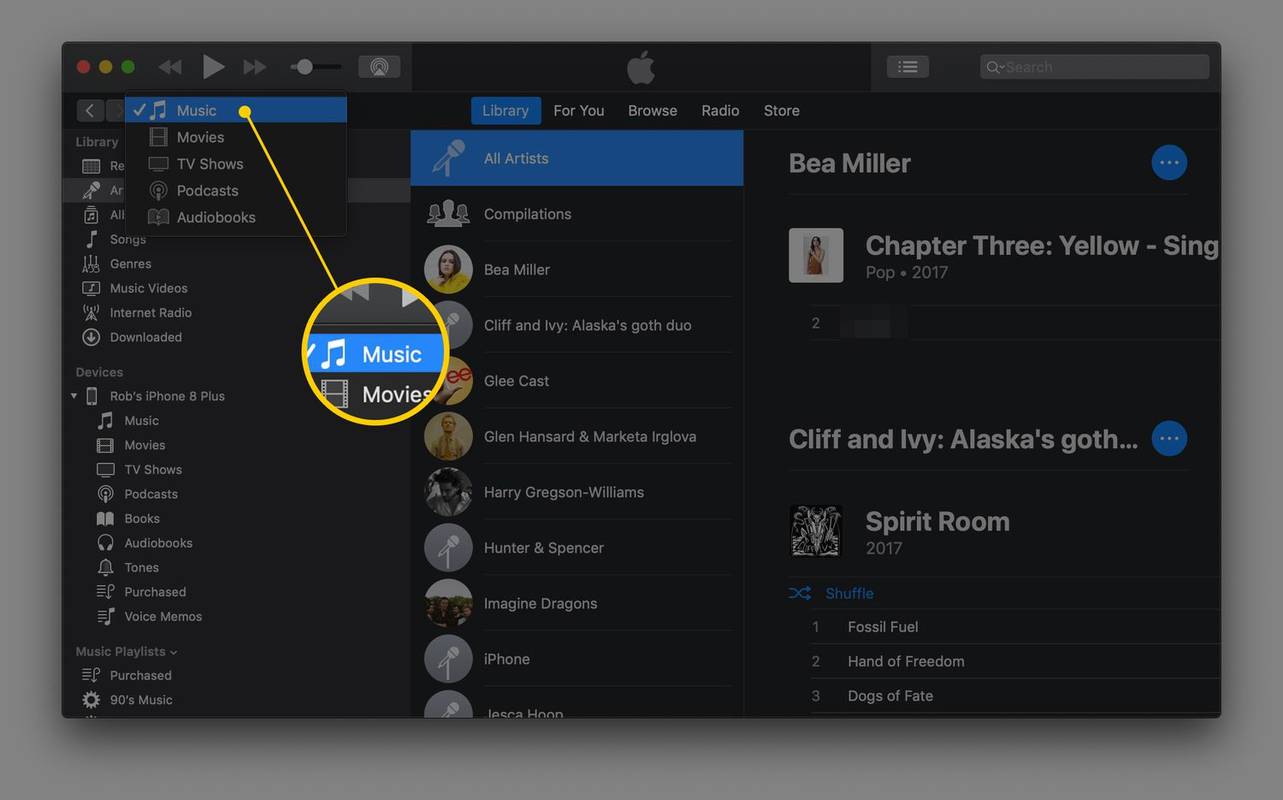
-
Изберете коя музика искате да копирате от iTunes на вашия iPhone.
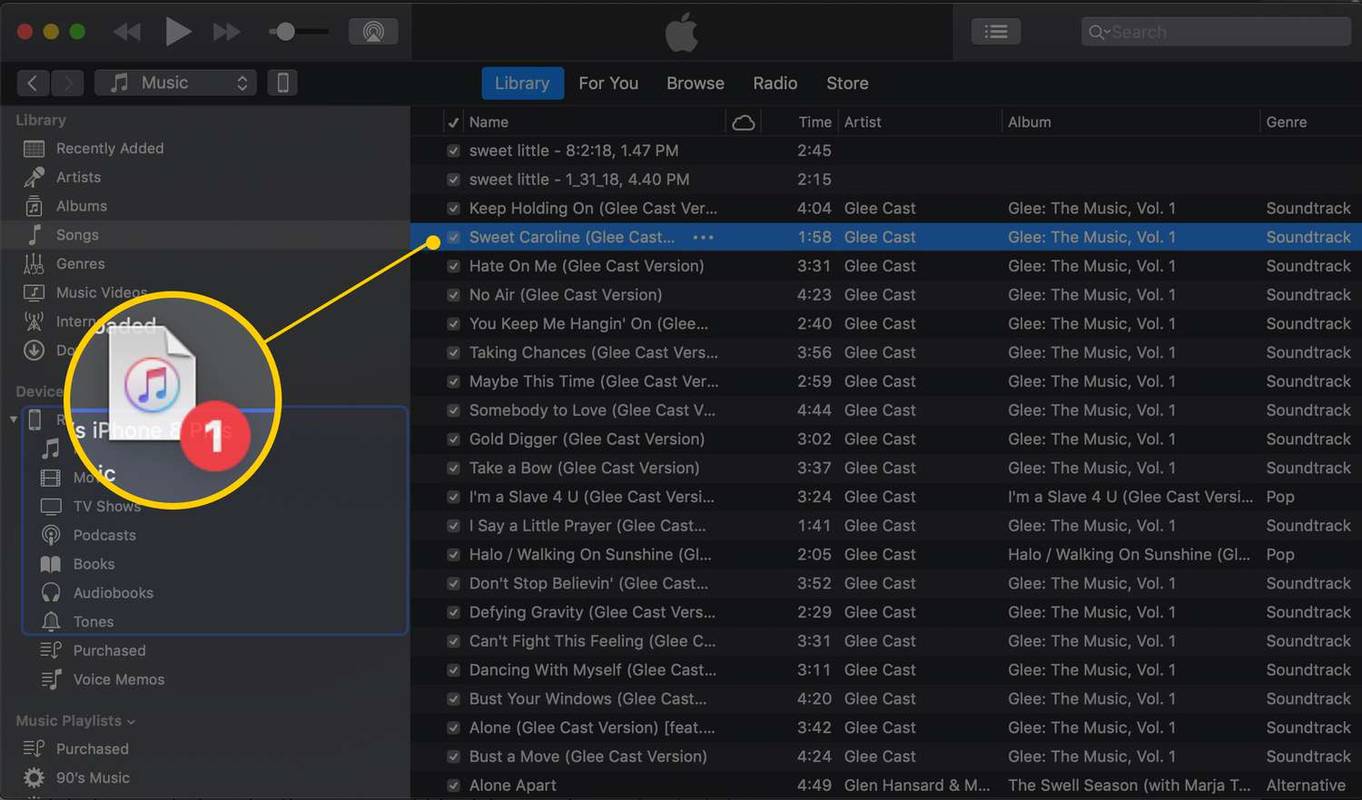
-
За да добавите няколко песни наведнъж, използвайте клавишни комбинации. натиснете и задръжте Ctrl (Windows) или командване (Mac) и изберете всяка песен, която искате да копирате на вашия iPhone. Това ви позволява да плъзнете всички наведнъж.
Ако имате много музика за прехвърляне, по-лесно е първо да създадете плейлист в iTunes. Плейлистите ви спестяват от повтаряща се работа, когато синхронизирате песните, които искате на вашия iPhone.
-
За да прехвърлите плейлист или единична песен от вашата iTunes библиотека на вашия iPhone, плъзнете и пуснете елемента от десния панел в левия панел, директно върху елемента, който е вашият телефон (под устройства раздел). Може да се нарече iPhone .
Алтернативи на iTunes
Можете да добавяте музика към вашия iPhone, без да използвате iTunes. Има и други програми, които прехвърлят музика и други файлове между вашия компютър и iPhone.
Най-добрите безплатни iTunes алтернативи за синхронизиране на музикаАко искате безплатна алтернатива на iTunes за Windows, Mac, iOS и Android, изтеглете Syncios . Той поддържа копиране на музика (както и други файлове като документи, видеоклипове, приложения и изображения) към и от вашия iPhone.
За да добавите музика към вашия iPhone със Syncios, отворете Медия папка, след което докоснете Добавете за да видите друго меню. Има две опции за добавяне на отделни музикални файлове към вашия iPhone и цели музикални папки.

Друг начин да добавите музика към вашия iPhone е да използвате поточно предаване на музика чрез услуги за съхранение в облак. Например, качете любимите си песни в Dropbox или Google Диск и използвайте тези приложения на телефона си, за да предавате поточно само тези файлове вместо цялата си музикална колекция.
как да намерите всичките си коментари в YouTubeЧЗВ
- Как да добавя музика към видео на моя iPhone?
Използвайте приложението iMovie, за да добавите фонова музика към своите видеоклипове на iPhone. Приложението включва селекция от теми и саундтраци или можете да използвате свои собствени песни.
- Как да добавя произведения на изкуството към музика на моя iPhone?
За да добавите обложка на албум в iTunes, отидете на Файл > Библиотека > Вземете обложка на албума . Когато синхронизирате вашия iPhone с вашия компютър, произведението ще се покаже и на двете устройства.
- Как да прехвърля музика от моя iPhone към iTunes на Windows?
Първо свържете вашия iPhone към вашия компютър с USB кабел, след което плъзнете музикалните файлове в iTunes. Всички песни, които сте закупили от iTunes на телефона си, могат да бъдат изтеглени на вашия компютър безплатно.