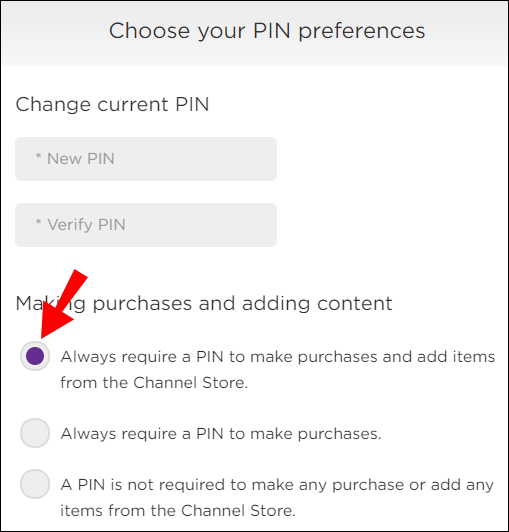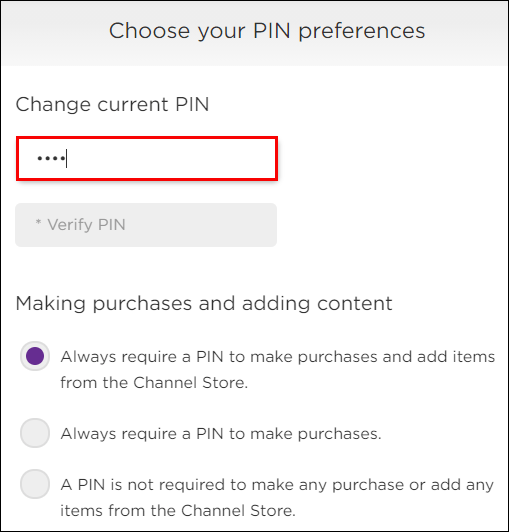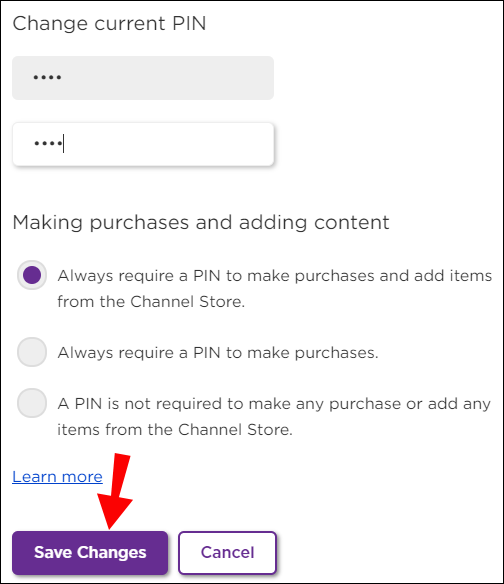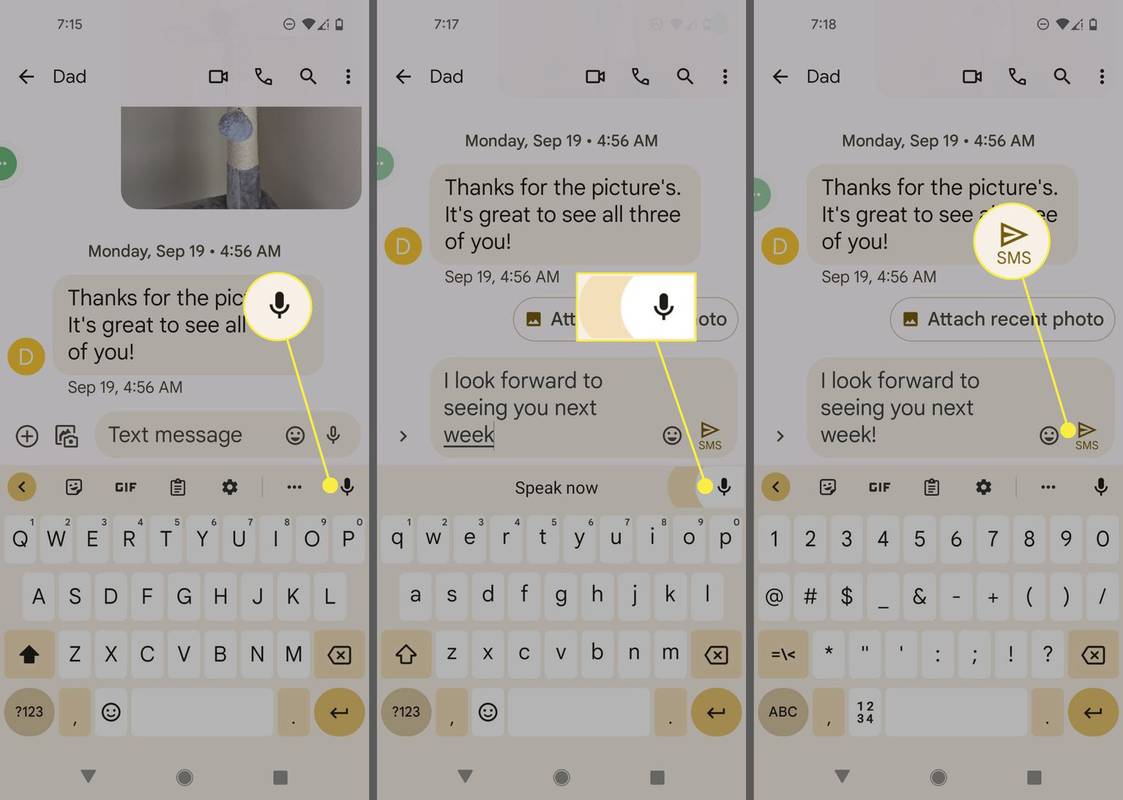Устройствата Roku предоставят достъп до множество стрийминг платформи и канали. Ако обаче имате деца в домакинството си, не цялото съдържание на Roku ще бъде подходящо.

Родителският контрол на устройствата Roku е относително ограничен и не можете да управлявате достъпа до съдържание в приложения на трети страни, като YouTube или Netflix. Това, което можете да направите, е да настроите ограниченията за възпроизвеждане на канала Roku, който е предварително инсталиран на всички устройства Roku.
Тази статия ще обхване всичко, което трябва да знаете за това как да управлявате адекватно родителския контрол на устройство Roku и други приложения за стрийминг, до които имате достъп чрез Roku.
Как да управлявам родителския контрол на устройство Roku?
Когато закупите устройство Roku, е включена инсталираната безплатна услуга за стрийминг, наречена Roku Channel. Той предлага над 10 000 предавания, филми, детска телевизия и друго съдържание. Roku Channel е единственото приложение на устройството Roku, където можете да приложите някакъв вид родителски контрол.
Въпреки това, дори и с този канал, той е ограничен по обхват. В канала Roku има три категории родителски контрол. Можете да го настроите на малки деца, малки деца или тийнейджъри.
Четвъртата категория е Off, което означава, че всеки, който гледа, може да получи достъп до всяко заглавие на канала Roku. За да контролирате тези настройки, трябва да установите 4-цифрен ПИН. Следвайте това ръководство стъпка по стъпка, за да създадете ПИН за родителски контрол за канала Roku:
- На вашия компютър или мобилно устройство отидете на my.roku.com и влезте в акаунта си в Roku, когато бъдете подканени.
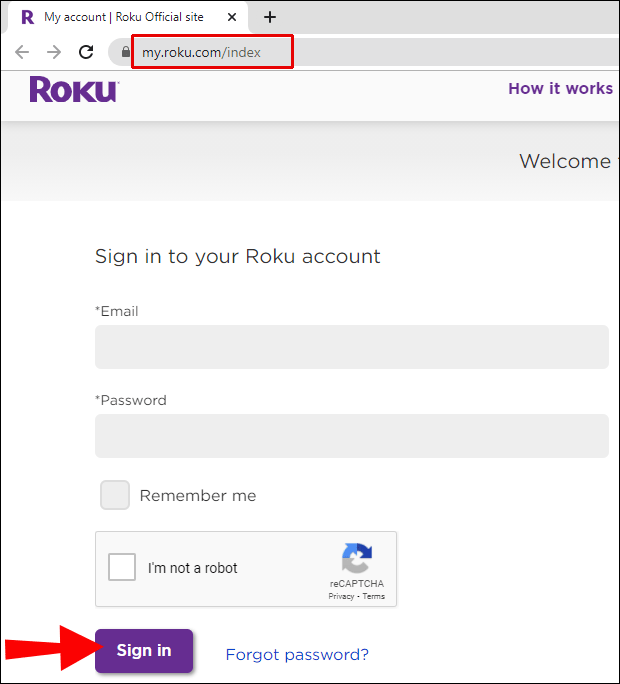
- Придвижете се до Предпочитание за ПИН и след това изберете опцията Актуализиране.
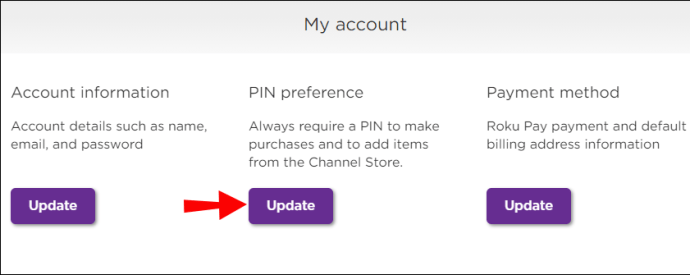
- Изберете предпочитание за ПИН за родителски контрол и въведете 4-цифрено число.
След като настроите ПИН кода, ето как управлявате родителския контрол:
- Ако изберете Little Kids, това означава, че само заглавия с рейтинг U могат да се гледат без ПИН.
- Ако изберете Young Kids, само U и PG могат да бъдат достъпни без ПИН кода.
- И накрая, ако изберете Тийнейджъри, освен ако съдържанието няма оценка 18, то може да се гледа без ПИН.
- Когато приключите, приемете условията на услугата и изберете Запазване на промените.
Как да зададете своя Roku ПИН?
Вече установихме, че имате нужда от ПИН за родителски контрол за канала Roku и как да го настроите. Можете обаче да имате и ПИН за покупка на Roku, който пречи на никого да купува артикули от Roku Channel Store.
Това може да бъде и форма на родителски контрол на Roku, защото ще ви спести от неочаквани разходи. Ето как можете да настроите ПИН за покупка на Roku:
- Отидете на my.roku.com на вашето мобилно устройство или компютър и влезте в акаунта си в Roku.
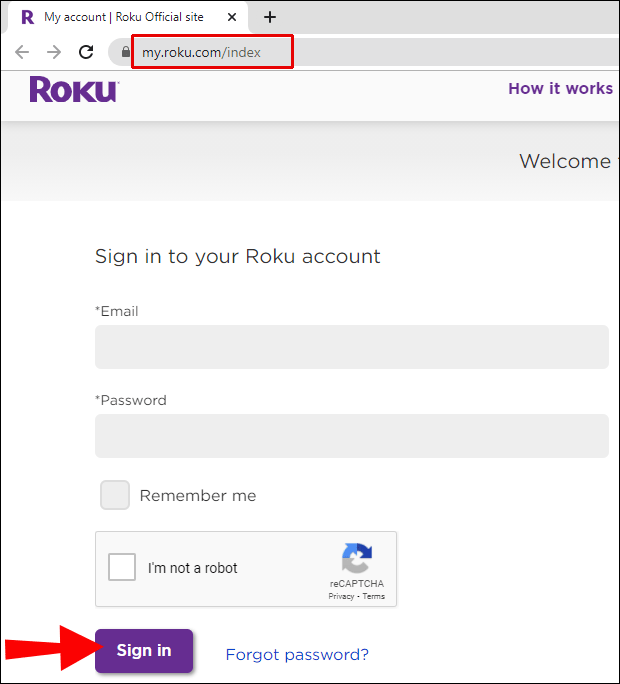
- Отидете на Предпочитание за ПИН и след това изберете Актуализиране.
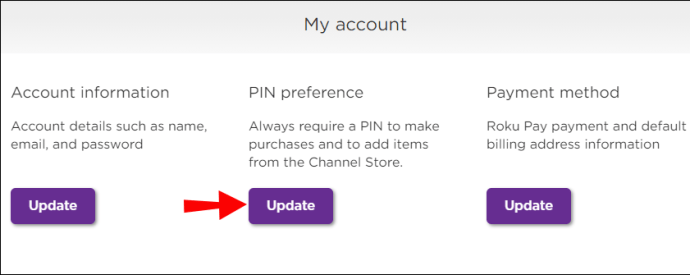
- Изберете Винаги изисквай ПИН, за да направите покупка и да добавите елементи от Store Store.
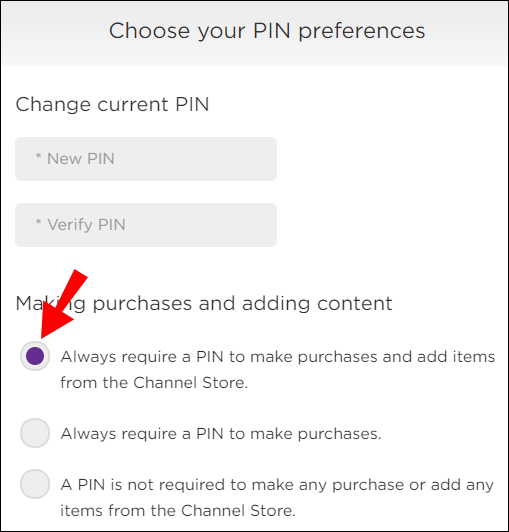
- Въведете 4-цифрено число по ваш избор, когато бъдете подканени.
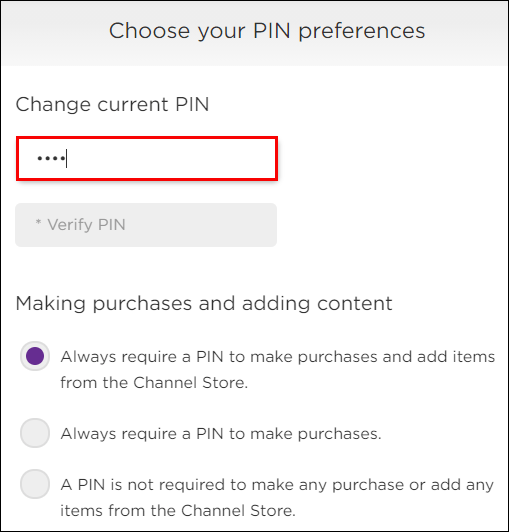
- Изберете Проверка на ПИН за потвърждение.

- Приемете условията на услугата и изберете Запазване на промените.
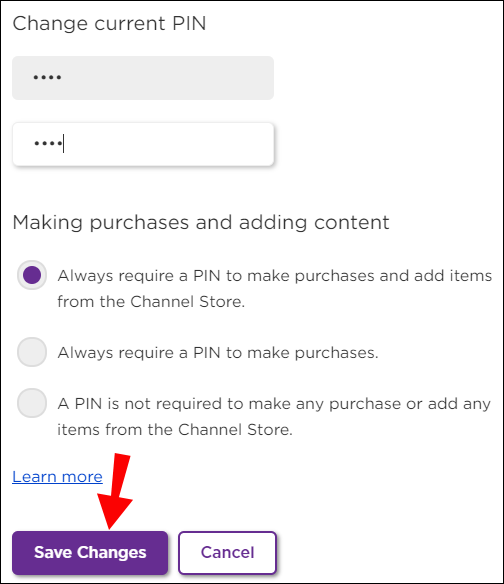
Имайте предвид, че този ПИН не е същият като вашия ПИН за родителски контрол за канала Roku.
Допълнителни често задавани въпроси
1. Какво представляват родителските контроли в Netflix?
За разлика от самото устройство Roku, Netflix има изчерпателен родителски контрол, когато става въпрос за ограничения за гледане. Можете да създадете отделен профил за детето си във вашия акаунт в Netflix и да зададете конкретни ограничения за този профил. Ето какво трябва да направите:
1. Влезте във вашия акаунт в Netflix с помощта на уеб браузър.

2. Щракнете върху името на вашия профил в горния десен ъгъл на екрана. От падащото меню изберете Акаунт.

3. Намерете опцията Профил и родителски контрол и изберете профила, който сте настроили за вашето дете.

4. Изберете опцията Промяна, намираща се до Ограничения за гледане. Ще бъдете помолени да въведете вашата парола за Netflix.

5. Сега изберете ограниченията за гледане според възрастта на детето. Обхватът е от TV-Y до NC-17.
Netflix също ви позволява да ограничите конкретни заглавия от тяхната библиотека. Ако имате нещо предвид, започнете да пишете заглавието в лентата за търсене на същата страница и добавете заглавия към списъка. Когато сте готови, изберете Запазване. Когато настроите тези родителски контроли на Netflix, те ще се прилагат и на устройството Roku.
2. Можете ли да поставите родителски контрол на Roku?
Имате достъп до родителски контрол само за канала Roku. Можете да управлявате тези ограничения с 4-цифрения ПИН, който първо трябва да създадете. В противен случай ще трябва да настроите родителски контрол за приложения на трети страни поотделно.
Например, ако се притеснявате от това, което детето ви може да гледа в приложението Hulu на Roku, отворете профила си в Hulu и създайте детски профил, до който да имат достъп и чрез устройство Roku.
В допълнение към тези опции, ако имате нов телевизор Roku, имате някои допълнителни функции, на които да разчитате поради входа на телевизията на живо. Ще можете да използвате ПИН за родителски контрол, за да ограничите достъпа до излъчване на съдържание на живо.
файлът itunes library.itl не може да бъде прочетен
3. Има ли Roku филтър за нецензурни думи?
Разбираемо е, че една от основните причини, поради която толкова много родители и полагащи грижи деца искат родителски контрол върху Roku, се дължи на нецензурни думи.
За съжаление Roku няма филтър за нецензурни думи, въпреки че е често искана функция от потребителите на Roku.
Ако обаче мислите специално за гледане на Netflix на Roku, алтернатива може да бъде добавянето на филтъра за нецензурни думи на Netflix удължаване в браузъра Chrome. Разбира се, изваждате Roku от уравнението тук, но може да работи за Netflix в Chrome.
4. Как да управлявам каналите си Roku?
Вашето устройство Roku ви позволява да добавяте и премахвате каналите от състава на каналите. Ако искате да сте сигурни, че детето ви няма достъп до канали, които смятате за неподходящи, можете лесно да ги премахнете.
След това настройването на ПИН за покупка ще им попречи да изтеглят приложението отново. Ето как можете да премахнете всеки канал от вашето устройство Roku:
1. На вашето дистанционно управление Roku изберете бутона Начало.
2. Придвижете се надясно и изберете канала, който искате да премахнете.
3. Натиснете бутона Star на дистанционното, което ще отвори менюто Options.
4. Сега изберете Премахване на канал и не забравяйте да потвърдите, когато бъдете подканени.
Важно: ако искате да премахнете абонаментен канал, първо трябва да анулирате абонамента. Можете да намерите Управление на абонаментите си, когато влезете в акаунта си в Roku.
5. Как да изключа родителския контрол на Roku?
За да деактивирате родителския контрол на Roku, трябва да изберете Изключено под предпочитанието за ПИН за родителски контрол.
1. Влезте в акаунта си в Roku, като посетите my.roku.com на вашия компютър или смартфон.
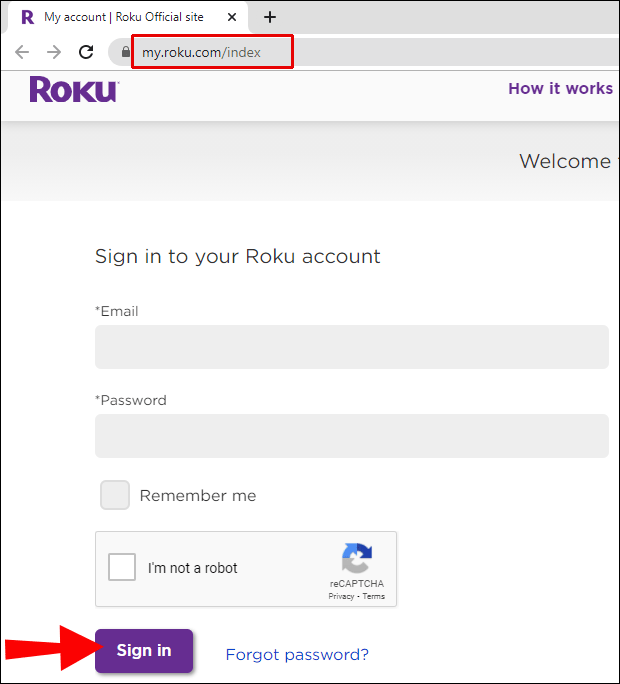
2. Изберете Актуализиране под ПИН предпочитание.
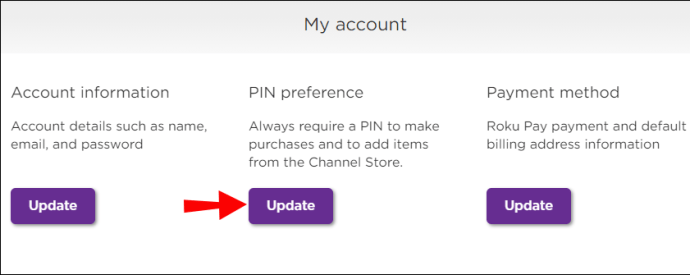
3. След това, под Предпочитание за PIN за родителски контрол, изберете Изкл.
4. Съгласете се с условията на услугата и изберете Запазване на промените.
Тази промяна автоматично ще доведе до това, че няма да се налага да въвеждате ПИН за какъвто и да е тип съдържание в канала Roku. За приложения на трети страни, като Hulu, Netflix или Prime Video, ще трябва да деактивирате родителския контрол в приложенията.
Ограничаване на съдържанието на Roku
Засега няма универсален бутон, който да можете да натиснете, за да сте сигурни, че Roku предава само съдържание, подходящо за деца. Въпреки че предоставя известно ниво на родителски контрол за канала Roku и излъчване на живо за потребителите на Roku TV.
В по-голямата си част обаче ще трябва да настроите всяко приложение поотделно и да се уверите, че то излъчва само съдържание, което смятате за безопасно.
Трябва да имате предвид обаче, че предоставените оценки може да не са това, което смятате за подходящо, така че може би проверката на съдържанието няколко пъти е добра идея.
Използвате ли родителски контрол на Roku? Уведомете ни в раздела за коментари по-долу.