Използването на приложение, което да ви помогне да организирате работния си процес, идеи или ежедневни дейности, никога не е било по-лесно - благодарение на Notion. Овладяването на стотиците инструменти, които предлага тази стабилна платформа, може да бъде малко предизвикателно в началото.
как да разберете кой дебне вашия instagram

Може би току-що сте започнали да използвате Notion и сте останали в търсене на начини да направите вертикален разделител на страницата си.
В тази статия ще ви покажем как да направите точно това. Ще ви предоставим подробни стъпки и за някои други страхотни функции - например вмъкване на множество колони и ред или разделяне на страницата ви хоризонтално. Ще ви дадем и съвети как да направите текста си по-интересен за четене.
Как да направим вертикален разделител в представа
Разделението на вашето съдържание по вертикала ще ви помогне да отделите различни идеи или ще ви даде по-добър общ преглед на това, за което се отнася всяко парче текст. Това определено е удобна функция.
Notion обаче няма конкретна функция, която да ви позволи да разделите съдържанието си с линия физически - но ние сме тук, за да ви покажем трик, който ще направи точно това.
Най-хубавото в него е, че е изключително лесно да се създаде:
- Стартирайте Notion на вашия компютър или Mac.

- Щракнете върху бутона Нова страница в долната лява част на интерфейса Notion. Ако вече имате страница, към която искате да добавите вертикален разделител, продължете напред и отворете тази страница.
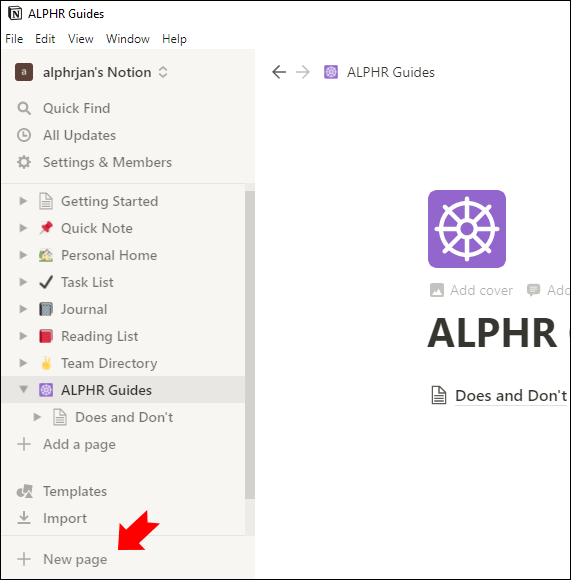
- Щракнете върху иконата + (плюс), която се появява, когато задържите курсора на мишката над лявата страна на полето, за да добавите нов блок със съдържание.
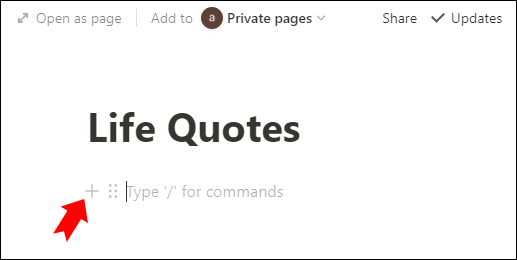
- Ще се отвори малко поле за съдържание. Сега превъртете през раздела Основни блокове и намерете блока Quote.
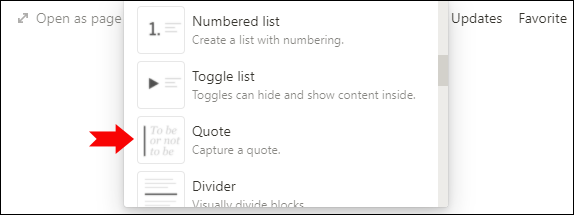
- Кликнете върху него, за да вмъкнете ред с оферти. Това ще бъде вашият вертикален разделител. Сега просто трябва да направим малко персонализиране.
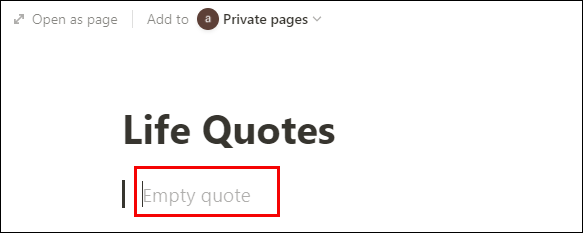
- Блокът с кавички по подразбиране ще отнеме само един ред текст. Вероятно се нуждаете от него, за да бъде по-голямо от това. Просто задръжте Shift и натиснете Enter. Линията ще продължи да се спуска надолу, така че просто спрете да натискате ‘Enter’, когато достигне желаната дължина.
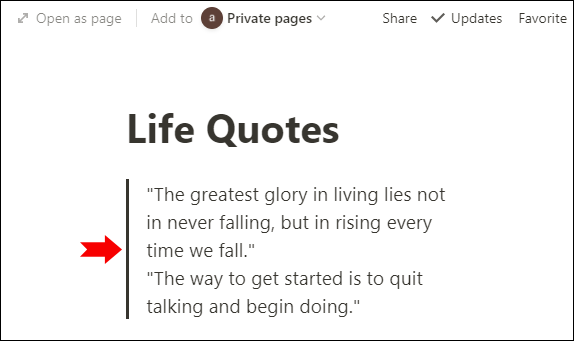
- За да преместите вертикалния разделител в центъра на страницата, просто напишете малко текст и плъзнете това съдържание вляво от разделителната линия. Сега можете да пишете или вмъквате нови блокове със съдържание от двете страни на реда.
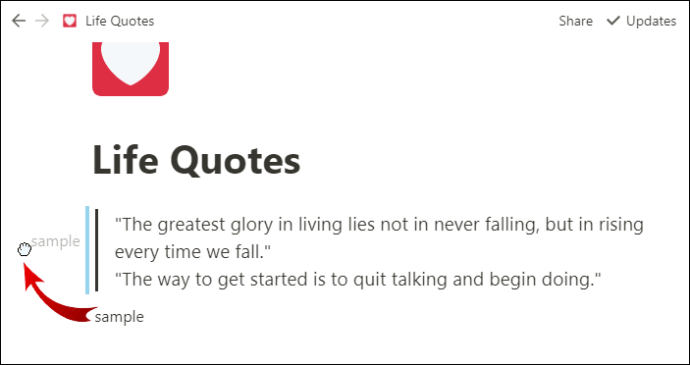
Професионален съвет: Можете също да създадете оферта в понятие, като напишете кавичка () и натиснете Space. В този случай просто преминете към стъпка шеста.
Как да направите няколко колони по понятие
Организирането на вашите данни в колони е чудесен начин да ги направите по-лесно четими. С Notion просто трябва да плъзнете и пуснете част от съдържанието отстрани, за да направите колона.
Трябва обаче да знаете, че колоните не се виждат на телефонните устройства. Това е логично в крайна сметка поради по-малкия размер на екрана. Така че просто очаквайте да видите дясната си колона под лявата, ако използвате Notion на телефона си. Вашите множество колони ще се показват една под друга.
Ще можете да виждате колони обикновено на iPad.
Сега ето как да направите няколко колони в Notion:
- Стартирайте Notion на вашия компютър или Mac.

- Отворете страницата, в която искате да вмъкнете множество колони. Ако искате да стартирате нова страница, просто щракнете върху опцията Нова страница в долната лява част на екрана.
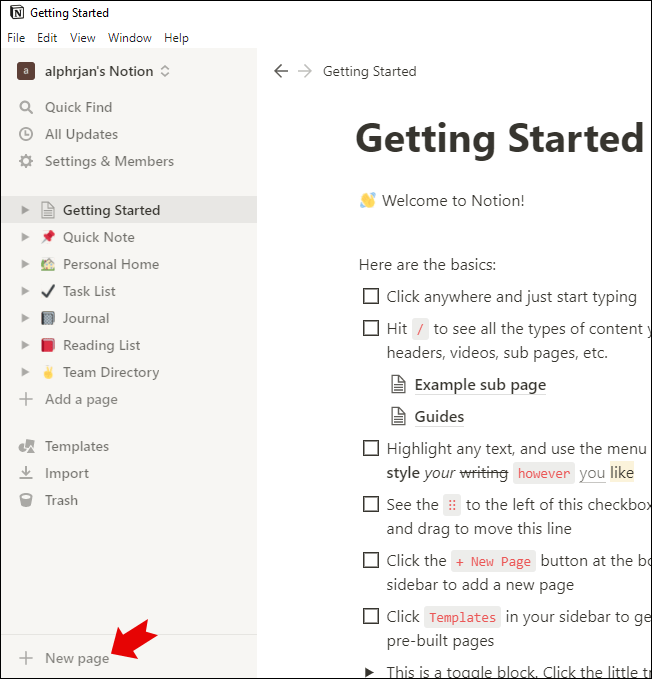
- Изберете парчето текст, което искате да преместите в нова колона. За нова страница просто добавете малко съдържание, което можете да плъзнете.
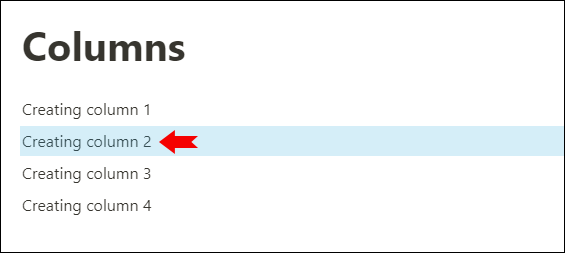
- Плъзнете текста или съдържанието през страницата. Правите това, като задържите символа на двете вертикални пунктирани линии в лявото поле до конкретния текстов ред. Това ще бъде вашата дръжка за плъзгане и пускане на съдържанието.
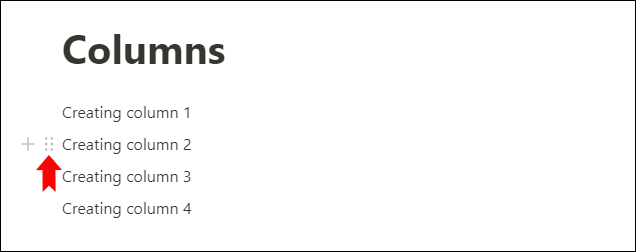
- Докато плъзгате текста в дясната страна на страницата, ще видите синя насока. Просто освободете текста, когато редът стане вертикален (в противен случай текстът просто ще мине под, а не отстрани на страницата.)
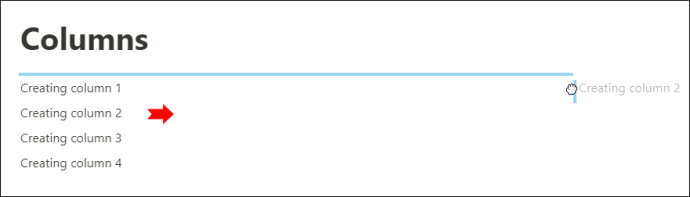
Току-що създадохте нова колона в Notion! - Изберете друго парче текст и повторете стъпките колкото пъти искате. Можете да направите две, три, четири или толкова колони, колкото са ви необходими по цялата ширина на страницата.
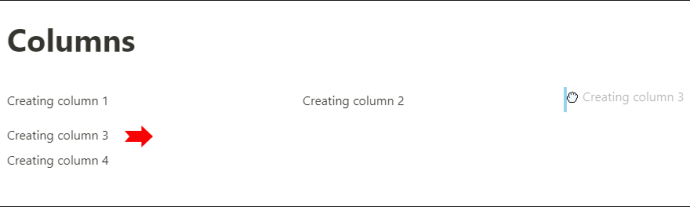
Тази функция може да ви бъде полезна не само когато искате да отделите отделен текст в колони. Можете също така да правите секции рамо до рамо, като използвате различни заглавия. Например, можете да имате текст от едната страна и календар от другата. Или списък със задачи вляво и календар вдясно. Със сигурност може да се каже, че вашите възможности са безброй тук!
Забележка: За съжаление към този момент Notion не включва вертикални разделители по подразбиране между колоните. Ако искате колоните ви да бъдат разделени с линия, следвайте стъпките по-горе от Как да направите вертикален разделител в понятие. Просто повторете стъпките толкова пъти, колкото е необходимо, за да направите множество колони. В противен случай колоните ви ще бъдат разделени само от малки празни пространства. Това не би трябвало да е проблем, освен ако абсолютно не е необходимо колоните ви да са физически разделени с линия.
Как да вмъкнете ред в понятие
Можете лесно да разделите текста си на различни раздели, като добавите ред (наречен разделител в понятието). Това е друга полезна функция, която допълнително ще подобри цялостното форматиране на вашата страница в приложението.
Метод 1
Най-простият и бърз начин за вмъкване на ред в Notion е чрез пряк път. Всичко, което трябва да направите, е да въведете три чертички (-) и разделителят ви ще се появи автоматично.
Метод 2
Друг бърз начин за вмъкване на разделител в Notion е въвеждането на наклонена черта (/), последвано от div. След това просто кликнете Enter.
Метод 3
Можете също да изпълните следните стъпки, за да добавите ред:
как се прави гладък камък
- Задръжте курсора на мишката над лявото поле, където започва редът ви с текст.
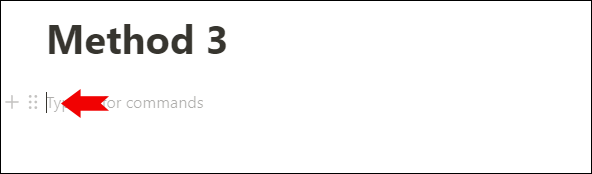
- Щракнете върху бутона +, за да добавите нов блок със съдържание.
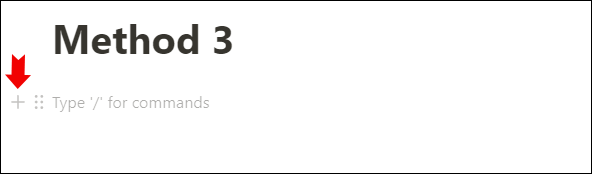
- Превъртете през раздела Основни блокове и кликнете върху Разделител.
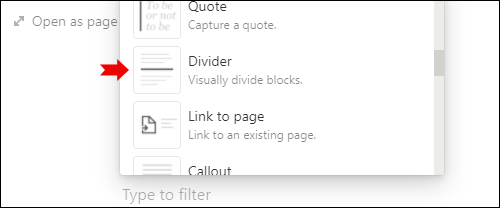
- Това ще добави хоризонтална линия, която визуално ще раздели съдържанието ви.
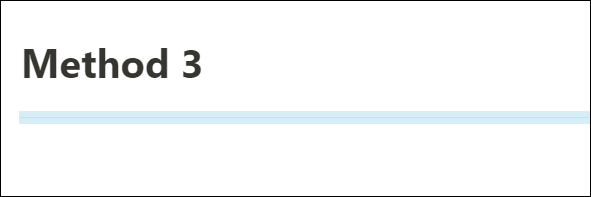
Допълнителни често задавани въпроси
Ето няколко допълнителни въпроса, които може да ви бъдат полезни, когато става въпрос за разделяне на блоковете ви със съдържание в Notion.
Какво представляват вертикалните и хоризонталните разделители?
Вертикалните и хоризонталните разделители в Notion са полезни функции, които можете да използвате, за да разделите визуално съдържанието си.
Можете вертикално да разделите текста си по два начина: като правите колони или като добавяте цитат. Кавичките ще бъдат по-добър вариант, ако искате колоните ви да бъдат разделени с редове. В противен случай препоръчваме да правите колони. Те просто имат по-минималистична привлекателност.
За съжаление, текущата версия на Notion не позволява добавяне на редове между колони, но разработчиците им може да обмислят добавянето на тази опция в бъдеще.
За да разделите текста си хоризонтално, можете да добавите разделител. Това е хоризонтална линия, която се простира от лявата до дясната страна на вашия блок със съдържание и го отделя от друго парче съдържание.
Можете също да добавите хоризонтални разделители веднага след заглавието на страницата си, за да я откроите повече. Това прави страницата ви да изглежда по-добре структурирана и организирана.
Как да направя текста си по-интересен за четене?
Независимо дали използвате Notion от седмица или година, винаги има нов интересен начин да организирате текста си. В известен смисъл Notion е като LEGO кутия - дава ви всичко необходимо за създаване на нови неща и от вас зависи да решите как искате да използвате предоставения материал.
Ето защо има безброй начини да направите текста си по-интересен за четене. Ако говорим за визуално структуриране на вашия текст по по-оригинален начин, можете да играете с разделители, колони и кавички, докато не изградите перфектната текстова структура. Можете също да добавяте превключващи списъци, таблици, календари, изображения, видеоклипове и какво ли още не.
Можете да маркирате текста си с различни цветове, така че е по-лесно да търсите информация. Например, ако сте копирали текст от интернет за изследователски проект, можете да маркирате зелените части, които ви интересуват най-много. Или можете да откроите думи или фрази, които смятате, че бихте могли да използвате в своето есе.
Ако отидете на шаблони в долната лява част на екрана, можете да намерите стотици идеи за това как да организирате и визуализирате по-добре съдържанието си, така че е по-интересно за четене.
И накрая, винаги можете да посетите Notion страници за да разберете какво е новото и как да извлечете максимума от Notion.
как да създадете сървър на
Как добавяте разделител към страница в понятие?
Notion ви позволява да добавите хоризонтален разделител, за да отделите различни блокове съдържание. За да добавите разделител към страница Notion, просто следвайте стъпките по-горе от Как да вмъкнете ред в Notion.
Оптимизиране на вашите понятия
Досега вероятно сте добре наясно защо Notion е едно от най-добрите приложения за производителност там. Това приложение не само може да ви помогне да организирате основно всички аспекти от живота си, но и винаги ще ви оставя да искате повече. Повече текст, повече списъци със задачи, повече събития за планиране ...
Знанието как да организирате съдържанието си е от съществено значение, за да може това приложение за производителност да работи най-добре за вас. Ето защо сме ви показали как да разделите визуално блоковете си в Notion, така че да са перфектно структурирани. Можете да видите колко лесно е да направите вертикални разделители, колони и линии на вашата страница.
Как обичате да разделяте текста си в Notion? Предпочитате ли да правите колони или кавички, за да разделите вертикално съдържанието си? Уведомете ни в раздела за коментари по-долу.


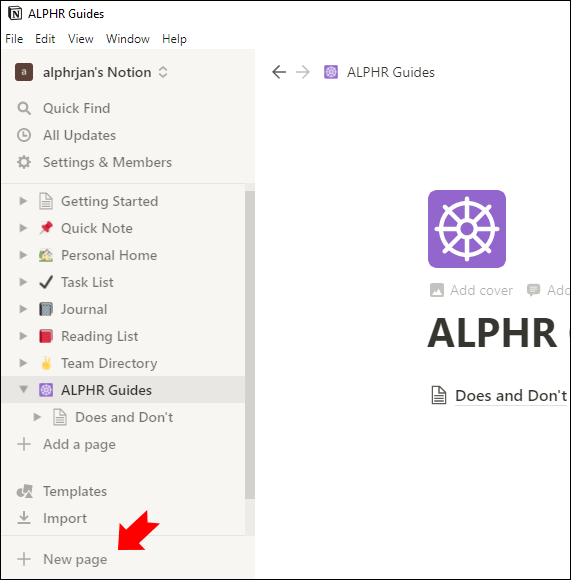
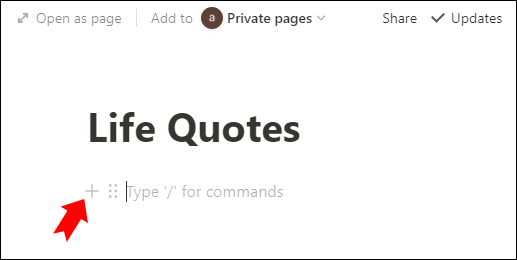
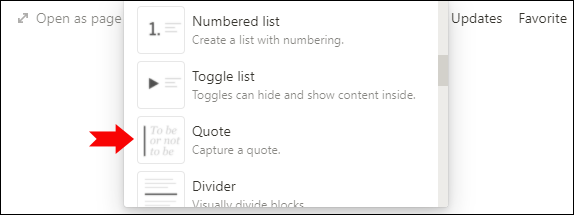
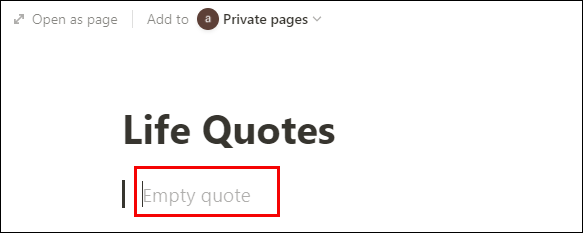
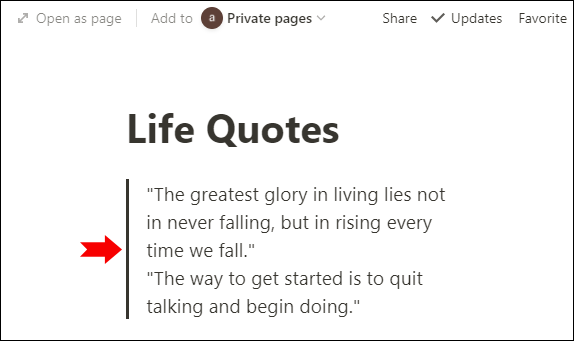
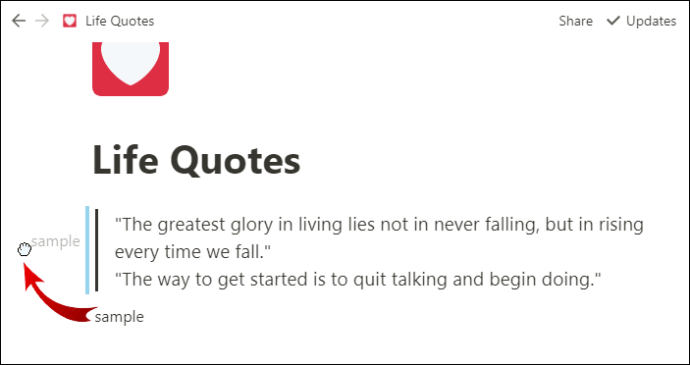
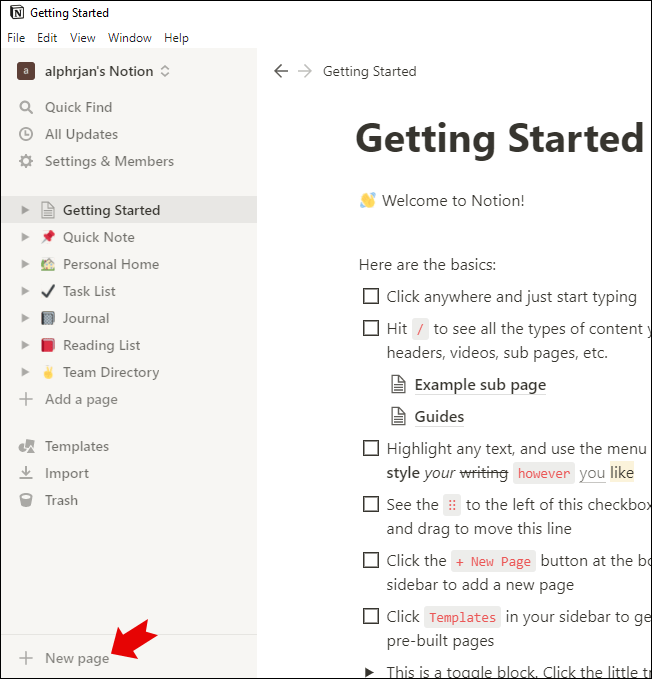
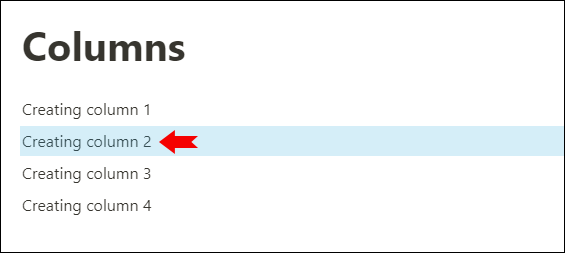
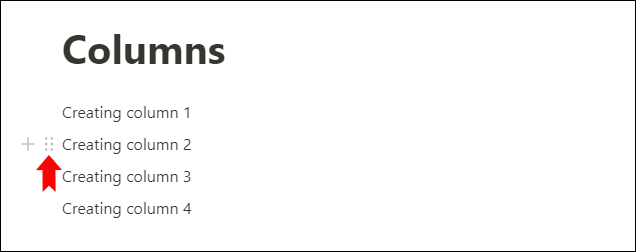
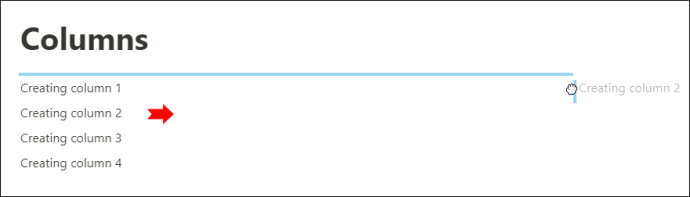
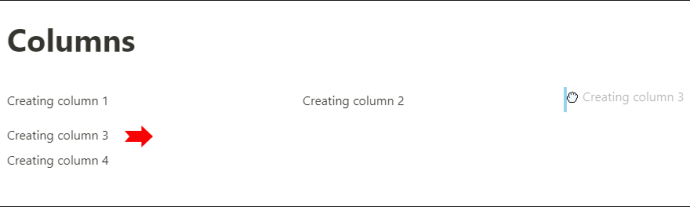
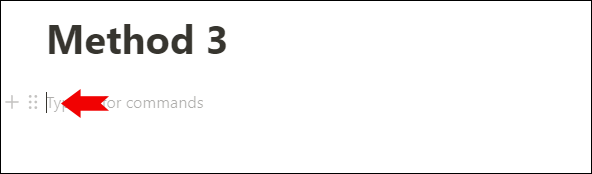
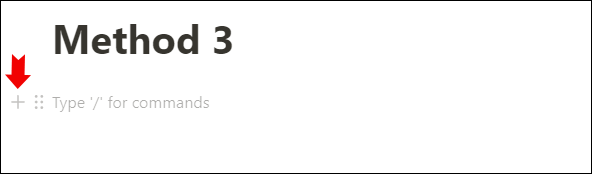
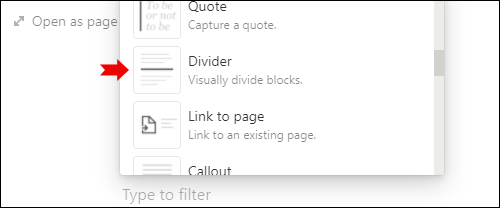
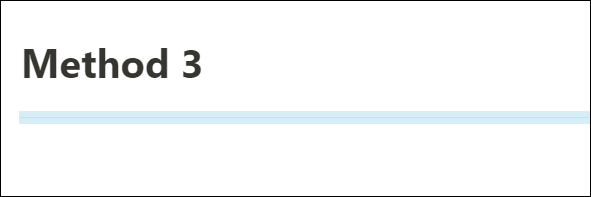
![Какво означава RTT повикване в Android [Всичко е изяснено]](https://www.macspots.com/img/blogs/34/what-does-rtt-call-meaning-android.jpg)



![Как да използвате микрофон на слушалка на компютър [обяснено]](https://www.macspots.com/img/blogs/69/how-use-earphone-mic-pc.jpg)



