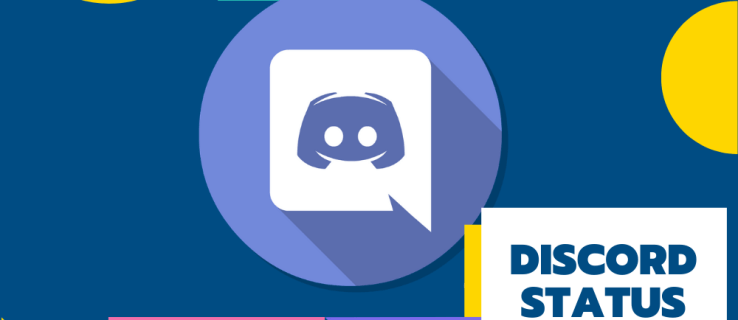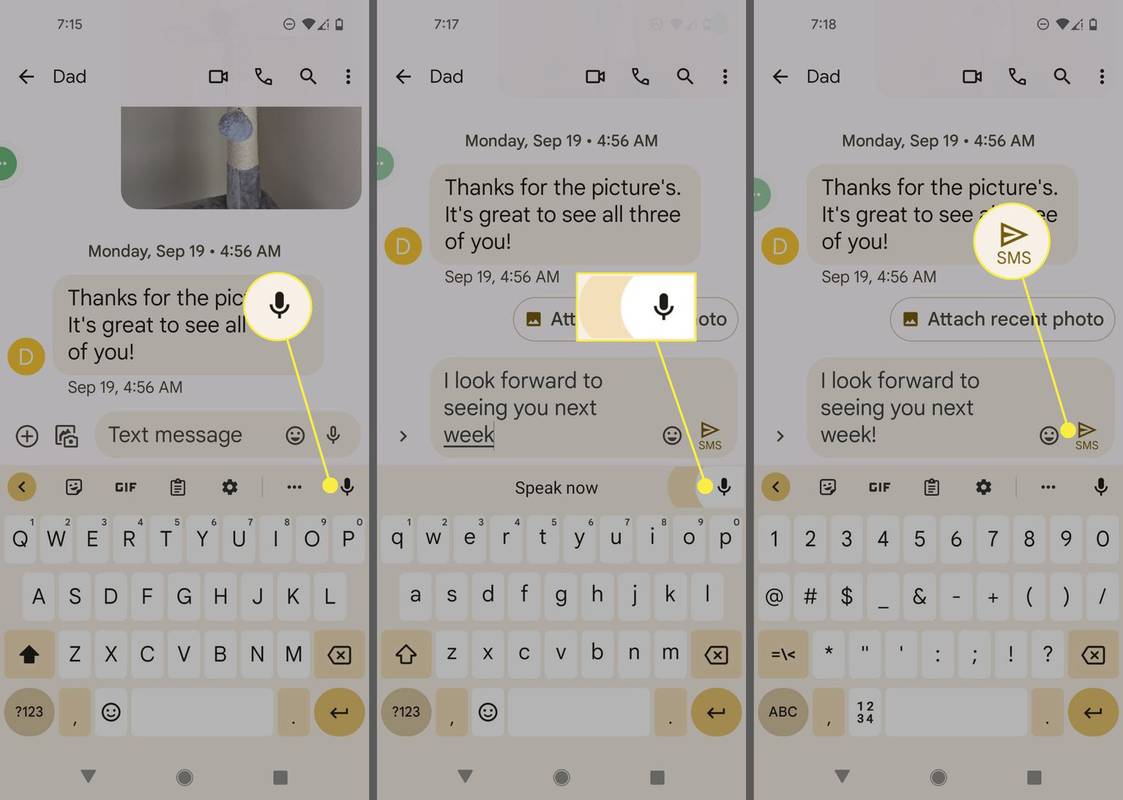Google Docs е фантастичен безплатен инструмент за създаване и редактиране на документи. За съжаление, много функции са много по-добри в уеб версията, докато приложенията липсват.
Ако искате да направите висящ отстъп в Google Docs например, единственият начин да го направите е чрез уеб версията. Това се дължи на това, че приложенията не ви позволяват да коригирате линийката в нито един от документите. И владетелят е от съществено значение за направата на това отстъп.
Прочетете и разберете как да направите висящ отстъп на Google Docs без твърде много усилия.
Приготвяме се да започнем
За да получите висящ отстъп в Google Docs, всичко, от което се нуждаете, е акаунт в Google и достъп до интернет. За съжаление ios и Android приложенията за Google Docs не ви позволяват да виждате и настройвате линийката, което, както беше споменато по-горе, е от решаващо значение за направата на висящия отстъп.
Мобилните приложения се използват най-добре за преглед на документи, докато уеб версията е далеч по-добра за редактиране на документи. Също така, здравият разум е, че писането и редактирането на документи е много по-лесно на компютър, отколкото на мобилен телефон или таблет.
как да препращате съобщения във facebook по имейл -
Всеки за своя, но ако искате да научите как да правите тези отстъпи, ще трябва да превключите към Google Docs Уеб . Влезте в профилите си в Google и прочетете за допълнителни инструкции.

Как да създадете отстъп в Google Docs
Без допълнителни шумове, нека направо направим отстъпи в Google Docs (уеб):
- Стартирайте Google Docs във всеки браузър на компютъра си и влезте.

- Отворете документа, който искате да редактирате.

- Уверете се, че активирате линийката веднага. Щракнете върху раздела Изглед (в горния ляв ъгъл на екрана) и след това изберете Покажи владетел от падащото меню.

- Ще забележите две сини стрелки в началото на владетеля. Единият е маркерът за отстъп за първия ви ред, а другият е маркерът за отстъп вляво. Те ви показват пътя, по който ще следва вашият текст. За да направите отстъп, изберете абзаца (ците), който искате да коригирате.

- Кликнете върху горния маркер (отстъп на първия ред) и го плъзнете надясно. Тъй като това е докосващ бутон, не се колебайте да увеличите вашия браузър.

- Докато плъзгате, ще се появи линия и ще ви покаже дължината на отстъп (в инчове). Когато освободите маркера на първия ред, абзаците ще бъдат поставени съответно, като първият ред показва отстъп.

- Ако използвате левия маркер на отстъп, можете да направите отстъп за целия абзац, а не само за първия ред. Изберете раздела (ите) и плъзнете долния (ляв отстъп) маркер надясно. Когато го освободите, всички редове на абзаца ще се преместят надясно.

Как да създадете висящ отстъп в Google Docs
Току-що научихте как да правите редовни отстъпи в Google Docs. Ето как създавате висящ отстъп:
- Висящият (или отрицателният) отстъп се използва чрез комбиниране на двете отстъпи. Отрицателното отстъп е, когато всички редове на абзаца са с отстъп, но първият. Най-често ще създадете висящ отстъп за библиографии, цитиране и препратки. За да започнете, изберете секцията (ите) и плъзнете долния маркер (ляв отстъп) надясно.

- След това плъзнете горния маркер (отстъп на първия ред) вляво от линията.

- По този начин ще се отрече отстъпът на първия ред във вашите абзаци. Всички редове на абзаца с изключение на първия ще бъдат с отстъп.

Създаването на висящ отстъп в Google Docs е толкова просто. Освен това можете да се забъркате с отстъпите, като използвате опциите за намаляване и увеличаване на отстъпите. Те трябва да са в горния десен ъгъл на екрана ви, точно над линията.
Използвайки тези опции, можете да намалите или увеличите отстъпа за половин инч на кликване върху всеки от бутоните. Маркерите са много по-добър начин да направите отстъпите според вашите предпочитания.
Успех с вашата хартия
Ако търсите това, най-вероятно сте студент или писател, работещ върху хартия. Висящият отстъп в Google Docs е много полезен за всяко цитиране, най-вероятно във формат MLA. Може би просто правите списък в документ и искате той да изглежда по-добре.
как да направя онлайн обърнат сървър
Във всеки случай се забавлявайте да експериментирате с отстъпи. Имайте предвид, че можете да използвате опцията Отмяна по всяко време, когато не сте доволни, и да започнете отначало. Уведомете ни, ако искате да добавите нещо друго в раздела за коментари по-долу.