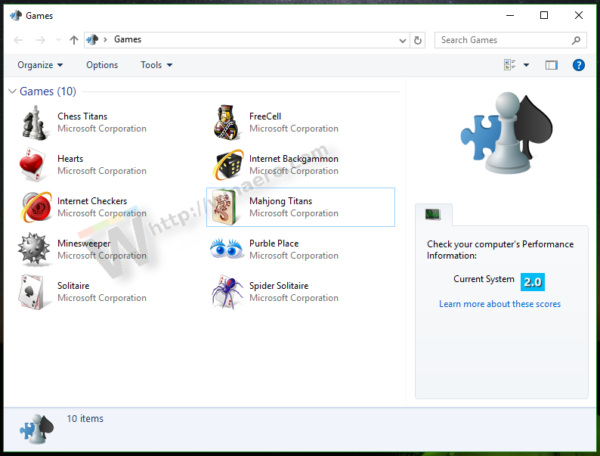Какво трябва да знаете
- Връзка: Копиране на клетки. Кликнете с десния бутон Свързване и използване на стилове на местоназначение или Свързване и запазване на форматирането на източника в Word.
- Вграждане: В Word отидете на Поставете > Обект > Обект > Създаване от файл > Прегледайте > изберете Excel файл > Добре .
- Вграждане на таблица с електронна таблица: В Word отидете на Поставете > Таблица > Excel електронна таблица .
Тази статия обяснява два начина за показване на данни от Excel в Word.
Инструкциите се отнасят за Word за Microsoft 365, Word 2019, Word 2016, Word 2013, Word 2010, Excel за Microsoft 365, Excel 2019, Excel 2016, Excel 2013 и Excel 2010.
Как да свържете Excel към Word
За да вмъкнете произволна част от работен лист на Excel в документ на Word:
-
Отворете документа на Word, където ще се покаже работният лист.
-
Отворете работния лист на Excel, който съдържа данните, които искате да свържете към документа на Word.
-
В Excel изберете и копирайте диапазона от клетки, които да включите. Изберете целия работен лист, ако планирате да вмъкнете повече колони или редове в работния лист.
За да изберете целия работен лист, изберете клетката в горния ляв ъгъл на кръстовището на номерата на редовете и буквите на колоните.
-
В документа на Word позиционирайте курсора там, където искате да вмъкнете свързаната таблица.
-
Щракнете с десния бутон и изберете Свързване и използване на стилове на местоназначение или Свързване и запазване на форматирането на източника .
Destination Styles използва стандартното форматиране на таблицата на Word, което обикновено води до по-добре изглеждаща таблица. Keep Source Formatting използва форматирането от работната книга на Excel.

-
Данните от Excel се поставят директно в документа на Word, където е позициониран курсорът. Ако се направят промени в изходния Excel файл, документът на Word се актуализира автоматично с тези промени.
Какво се случва, когато свържете Excel с Word
Свързването на файл на Excel с документ на Word гарантира, че документът на Word се актуализира всеки път, когато данните във файла на Excel се променят. Това е еднопосочен канал за връзка, който въвежда актуализираните данни на Excel в свързания документ на Word. Свързването на работен лист в Excel също поддържа вашия файл в Word малък, тъй като данните не се записват в документа в Word.
няма достъп до споделена папка windows 10
Свързването на работен лист на Excel с документ на Word има няколко ограничения:
- Ако файлът на Excel се премести, връзката към документа на Word трябва да се установи отново.
- Ако планирате да транспортирате файла на Word или да го използвате на друг компютър, трябва да транспортирате файла на Excel.
- Трябва да редактирате данни в работния лист на Excel. Това не е проблем, освен ако не се нуждаете от различни формати на електронни таблици в документа на Word.
Как да вградите електронна таблица на Excel в Word
Процесът на вграждане на работен лист на Excel в документ на Word е по същество същият като свързването към работен лист на Excel. Това наистина изисква няколко допълнителни кликвания, но пренася всички данни от работния лист във вашия документ, а не само избрания диапазон.
Има два начина за вграждане на работен лист на Excel в Word. Първият е да вградите работния лист като обект. Второто е да вмъкнете таблица.
Когато вграждате работен лист, Word използва форматирането от работния лист на Excel. Уверете се, че данните в работния лист изглеждат така, както искате да се показват в документа на Word.
Вградете работен лист на Excel като обект
За да вградите работен лист на Excel като обект:
-
Отворете документа на Word.
-
Отидете на Поставете раздел.

-
Изберете Обект > Обект . В Word 2010 изберете Поставете > Обект .

-
В Обект диалогов прозорец, изберете Създаване от файл раздел.

-
Изберете Прегледайте , след което изберете работния лист на Excel, който съдържа данните, които искате да вградите.

-
Изберете Добре .

-
Работният лист на Excel е вграден в документа на Word.
Как да вградите таблица с електронни таблици на Excel
Алтернатива е да вмъкнете работния лист на Excel като таблица. Този метод вмъква работния лист, сякаш сте го вградили като обект. Разликата е, че отваря празен работен лист на Excel, който можете да попълните. Изберете този метод, ако все още не сте създали Excel файла.
За да вмъкнете работен лист на Excel като таблица в Word:
-
Отворете документ на Word.
-
Поставете курсора там, където искате да вмъкнете работния лист на Excel.
-
Отидете на Поставете раздела, след което изберете Таблица .

-
Изберете Excel електронна таблица .
как да изтрия всички имейси на

-
Тази опция от менюто отваря празен работен лист на Excel, който можете да попълните с данни. Въведете нови данни или поставете данни от друга електронна таблица.
Когато вмъкнете и попълните нов работен лист на Excel, имате Excel файл, който можете да актуализирате по всяко време. Данните в таблицата на Word се актуализират автоматично, за да съответстват на данните във файла на Excel.
ЧЗВ- Как да вградя документ на Microsoft Word в Excel?
В Excel: Поставете раздел > Текст > Обект > Създаване от файл . След това изберете Прегледайте за да намерите файла на Word > Поставете > Добре .
- Как да създам етикети в Microsoft Word от списък на Excel?
За да създадете етикети в Word от списък на Excel, отворете празен документ на Word > изберете Пощенски пратки > Стартирайте циркулярни документи > Етикети > изберете марката и номера на продукта за етикетите. След това изберете Изберете Получатели > Използвайте съществуващ списък > намерете списъка с адреси на Excel > Добре . Добавете полетата за поща за сливане, за да завършите сливането.