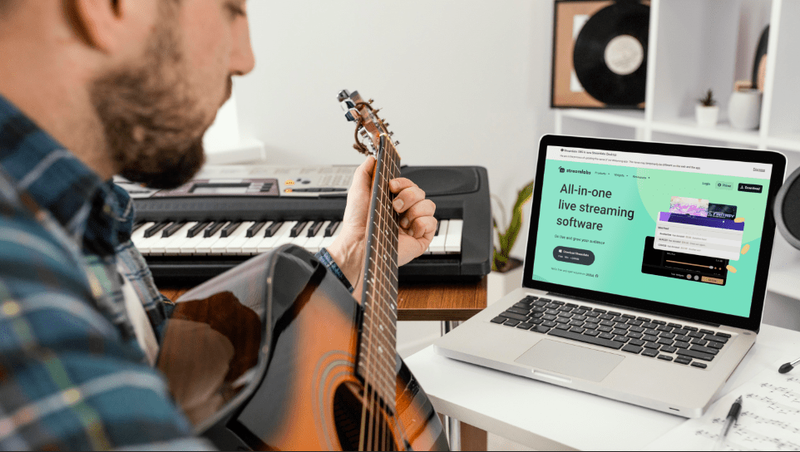Ние сме големи почитатели на таблетната линия на Amazon Fire. Те са едни от най-евтините опции на пазара, започвайки от само $ 49,99 за ниско ниво Fire 7, до едва $ 149 за Fire HD 10. Въпреки бюджетните си етикети с цени, все още успявате да получите страхотно изживяване за таблети за парите. Всъщност те са едни от единствените бюджетни опции на пазара днес, които си струва да се препоръчат, благодарение на страхотната подкрепа на Amazon и отличното им представяне. Въпреки че нито един от таблетите на Amazon не е перфектен, той представлява фантастична стойност за спечелените от вас трудни пари.
Разбира се, с тези спестявания от първокласни таблети вие решавате да направите някои компромиси по пътя. Най-голямото ограничение на таблетите на Amazon идва от липсата на поддръжка на приложения от Google. Докато Fire таблетите работят с Android като своя операционна система, всъщност това е раздвоена версия на Android, създадена по поръчка на Amazon за техните таблети Fire и стрийминг устройства. За повечето потребители Fire OS работи точно като Android, но централното ядро на приложенията на Google - включително цялата линия приложения на Play - са заменени от собствените версии на Amazon. Тъй като няма официална поддръжка от Google за операционната система, приложенията на Google не могат да бъдат намерени в Amazon App Store. Това включва YouTube и по-важното за родителите - YouTube Kids. Предназначен за по-млада аудитория, YouTube Kids е приложение от екипа на YouTube, което помага на децата да гледат предавания и други видеоклипове онлайн, като същевременно поддържат съдържание, подходящо за възрастта. За разлика от други стрийминг платформи, невероятно трудно е да се патрулира това, което децата ви гледат в YouTube. Като платформа, ръководена от общността, е лесно да намерите предавания, идеални за деца, но ограничаването на излагането им на съдържание, съдържащо насилие, графични изображения, обиден език и друго неподходящо съдържание, е задължително.
Тъй като няма официална поддръжка от Google за операционната система, приложенията на Google не могат да бъдат намерени в Amazon App Store. Това включва YouTube и по-важното за родителите - YouTube Kids. Предназначен за по-млада аудитория, YouTube Kids е приложение от екипа на YouTube, което помага на децата да гледат предавания и други видеоклипове онлайн, като същевременно поддържат съдържание, подходящо за възрастта. За разлика от други стрийминг платформи, невероятно трудно е да се патрулира това, което децата ви гледат в YouTube. Като платформа, ръководена от общността, е лесно да намерите предавания, идеални за деца, но ограничаването на излагането им на съдържание, съдържащо насилие, графични изображения, обиден език и друго неподходящо съдържание, е задължително.
Без приложението, налично в Amazon Appstore, може да се почувствате като че нямате късмет. Въпреки придържането на таблетите Fire към собствената екосистема на приложенията на Amazon, тяее възможно да получите Play Store на таблета си - заедно със стандартния пакет от приложения на Google на вашето устройство, включително YouTube и YouTube Kids.
Въпреки че това не е толкова лесно, колкото просто инсталирането на приложение, особено ако нямате много опит за странично зареждане на приложения в Android, отнема само около петнадесет минути за повечето потребители. Нека да разгледаме как да стартирате YouTube Kids на вашия таблет Fire или Fire HD.
Какво ще ви трябва
Първо, нека започнем, като кажем, че цялото това ръководство може да бъде направено само на вашия таблет Amazon Fire. По-ранните модели Fire изискват Play Store да бъде прехвърлен към вашето устройство от компютър с Windows с помощта на ADB, нещо, което вече не трябва да се прави. Вместо това всичко, от което се нуждаете сега, са някои елементарни познания за това как Android инсталира приложения извън стандартния магазин за приложения и малко търпение, докато таблетът ви изтегля и инсталира всичките четири необходими пакета, за да стартира Google Play Store правилно на вашето устройство. И така, ето какво ще използваме по-долу:
- Четири отделни APK файла от APKMirror (свързани по-долу).
- Профил в Google за Play Store.
- Актуализиран таблет Fire, работещ с Fire OS 5.X (за устройства, работещи с 5.6.0.0, вижте Отстраняване на неизправности и съвети).
- Файлов мениджър от App Store (може да е по избор, вижте Отстраняване на неизправности и съвети); Препоръчваме File Commander .
 Това не е абсолютно необходимо, но е добре да знаете кой Fire Tablet имате, преди да влезете в това ръководство. В зависимост от възрастта на таблета ви, може да се наложи да изтеглите различни приложения, отколкото устройство, работещо със по-стар софтуер. Насочете се към менюто с настройки и изберете Device Options, след което потърсете Model Device в долната част на това ръководство. Това ръководство използва годините на стартиране на всеки таблет, за да ви помогне да насочите към правилния APK, така че ако имате нужда от помощ за идентифициране на коя година е излязъл таблетът ви, използвайте страницата със спецификации на таблетните устройства на Amazon точно тук . Знанието към кое поколение принадлежи вашето устройство ще помогне много в това ръководство.
Това не е абсолютно необходимо, но е добре да знаете кой Fire Tablet имате, преди да влезете в това ръководство. В зависимост от възрастта на таблета ви, може да се наложи да изтеглите различни приложения, отколкото устройство, работещо със по-стар софтуер. Насочете се към менюто с настройки и изберете Device Options, след което потърсете Model Device в долната част на това ръководство. Това ръководство използва годините на стартиране на всеки таблет, за да ви помогне да насочите към правилния APK, така че ако имате нужда от помощ за идентифициране на коя година е излязъл таблетът ви, използвайте страницата със спецификации на таблетните устройства на Amazon точно тук . Знанието към кое поколение принадлежи вашето устройство ще помогне много в това ръководство.
Активиране на приложения от неизвестни източници
Добре, тук започва истинският водач. Първото нещо, което трябва да направим на вашия таблет Amazon Fire, е да се потопите в менюто с настройки. Въпреки модификацията на Amazon за Android, за да създаде Fire OS, всъщност операционната система е невероятно подобна на тази на Google и това включва как приложенията на трети страни се инсталират извън собствения магазин за приложения на Amazon. Както Amazon, така и Android се отнасят до приложения на трети страни като неизвестни източници и са блокирани по подразбиране. За разлика от устройство с iOS обаче, Android позволява на потребителя да инсталира всяко приложение на своето устройство, стига да сте активирали възможността да го прави. За да отворите настройките на устройството си, плъзнете надолу от горната част на устройството, за да отворите тавата за известия и бързи действия, след което докоснете иконата за настройки. Превъртете до края на страницата с настройки и докоснете опцията, която гласи Сигурност и поверителност, която ще намерите в категорията Лични. Няма много опции в раздела „Защита“, но под „Разширени“ ще видите превключвател за четене на приложения от неизвестни източници, заедно със следното обяснение: Разрешаване на инсталирането на приложения, които не са от Appstore. Включете тази настройка, след което излезте от менюто с настройки.
За да отворите настройките на устройството си, плъзнете надолу от горната част на устройството, за да отворите тавата за известия и бързи действия, след което докоснете иконата за настройки. Превъртете до края на страницата с настройки и докоснете опцията, която гласи Сигурност и поверителност, която ще намерите в категорията Лични. Няма много опции в раздела „Защита“, но под „Разширени“ ще видите превключвател за четене на приложения от неизвестни източници, заедно със следното обяснение: Разрешаване на инсталирането на приложения, които не са от Appstore. Включете тази настройка, след което излезте от менюто с настройки.
Изтегляне и инсталиране на APK файлове
Следващата е голямата част. На стандартен Android таблет инсталирането на приложения извън Play Store ще бъде толкова лесно, колкото инсталирането на стандартния APK. За съжаление не е толкова лесно за таблет Amazon Fire. Тъй като Google Play не е инсталиран на вашето устройство, всички приложения, продавани чрез Play Store, няма да работят на вашето устройство, без да са инсталирани услугите на Google Play заедно с него, тъй като приложения като Gmail или Google Maps проверяват за удостоверяване чрез това приложение.
Това означава, че ще трябва да инсталираме целия набор от услуги на Google Play Store на вашето устройство, което представлява четири различни приложения: три помощни програми и самия Play Store. Уверете се, че сте инсталирали тези приложения в реда, в който сме ги изброили по-долу; препоръчваме да изтеглите всичките четири в ред и след това да ги инсталирате един по един. Всички тези файлове могат да бъдат изтеглени с помощта на браузъра Amazon Silk на вашето устройство.
Изтегляне на APK файловете
Сайтът, който ще използваме за изтегляне на тези APK файлове, се нарича APKMirror. Това е надежден източник на безплатни APK файлове от разработчици и Google Play и действа като помощна програма за всеки потребител на Android, който иска ръчно да изтегля или инсталира приложения. APKMirror е сестра на Android Police, известен източник за Android новини и рецензии, и не позволява пиратско съдържание на техния сайт. Всяко приложение, съхранявано в APKMirror, е безплатно от разработчика, без модификации или промени, преди да бъде качено.
Първото приложение, което трябва да изтеглим, е Google Account Manager. Това е по-сложно, отколкото преди, защото Amazon най-накрая актуализира версията на Android, която се използва на по-новите им таблети. Ето двете ръководства, които ще ви трябват, за да изтеглите това приложение:
- Ако използвате Fire HD 8, закупен след октомври 2018 г., Fire 7, закупен след юни 2019 г., или Fire HD 10, закупен през или след ноември 2019 г., таблетът ви работи с Android 6.0 или по-нова версия. Като такъв, ще искате да използвате тази версия на мениджъра на профила в Google за таблета си. 7.2 е най-новата версия на приложението налично в APKMirror от момента на писане; ако съществува по-нова версия, не забравяйте да я изтеглите.
- Ако използвате таблет, закупен преди тези дати, той все още използва Android 5.0, което означава, че ще ви трябва версия 5.1-1743759. Можете да намерите това, свързано тук .
Не се притеснявайте твърде много, че сте изтеглили грешната версия за таблета си. Ако не сте сигурни коя версия е подходяща за вас, изтеглете по-старата версия, свързана по-горе. Винаги можете да актуализирате приложението, след като приключите с инсталирането на Play Store.
Изтеглете го на вашето устройство чрез браузъра си, като докоснете зеления бутон APK за изтегляне. В долната част на дисплея ще се появи подкана за изтегляне и можете да приемете подканата, за да започнете изтеглянето. След като изтеглянето приключи, ще видите известие в тавата, когато плъзнете надолу от горната част на екрана. Засега не отваряйте файла. Оставете известието в тавата си за лесен достъп в следващата стъпка.

Следващото приложение е Google Services Framework. Точно както при Мениджъра на акаунти, версията, от която се нуждаете, ще зависи от устройството, което използвате. Поради това, как рамковото приложение на Google е насочено към различни версии на Android, съветваме всички да изтеглят версия 5.1-1743759, оттук . Тази версия е проектирана да работи на всички устройства с Android 5.0 или по-нова версия, което означава, че всеки таблет Fire OS трябва да я стартира. Ако бъдете подканени да актуализирате приложението след инсталацията, следвайте указанията на дисплея, за да актуализирате приложението до правилната си версия.
След това имаме услуги за Google Play. Това е приложението, което ще позволи на приложения като YouTube да се удостоверяват и използват на вашето устройство. Инсталирането на това приложение е малко по-сложно от инсталирането на другите приложения в този списък, защото има две отделни версии на приложението за различни таблети. Нека започнем с по-новите устройства, защото е малко по-лесно. Ако току-що сте закупили Fire 7, Fire HD 8 или Fire HD 10, използвате устройство с 64-битов процесор, така че ще искате изтеглете този APK тук . Всеки, който притежава Fire HD 8 или Fire HD 10 от 2016 г. или по-нова версия, също може да изтегли тази версия.
Ако притежавате таблет Fire 7, закупен преди юни 2019 г. - с други думи, устройство от 8-о поколение или по-старо - трябва да изтеглите тази версия тук . Това е APK, предназначен за 32-битови процесори, които таблетът ви работи. Amazon превключи Fire 7 на 64-битови процесори с девето поколение модел, но по-старите устройства все още ще трябва да изтеглят правилната версия на APK.
Ако не сте сигурни коя версия на приложението изтегляте, 32-битовите версии са маркирани с 020300 в името на файла, докато 64-битовите версии са маркирани с 020400. И двете повторения на Google Play Services са идентични във всяка начин освен за кой тип процесор са създадени. Ако изтеглите грешния, не подчертавайте много. Ще разгледаме какво да правим след малко по-долу.

Финалът на четирите приложения е самият Google Play Store. Това е най-лесното от четирите изтегляния, тъй като всички версии на файлове работят на Android 4.1 и по-нови версии и няма отделни типове за различни битови процесори. Изтеглете най-новата версия тук .
Както за Google Play Services, така и за Google Play Store, трябва да опитате да използвате най-новата версия на наличното приложение. APKMirror ще ви предупреди, когато има по-нова версия на приложението, която ще бъде изброена на уеб страницата под информацията. За услугите на Google Play трябва да избягвате бета версиите на приложението, като търсите най-новата стабилна версия в списъка (бета версиите са маркирани като такива). За самия Play Store просто изтеглете най-новата версия. Ако не се чувствате комфортно да разберете коя версия, изброена в APKMirror, е правилната версия за вашия таблет, просто изтеглете свързаните версии и Google Play ще актуализира приложенията за вас след пълно инсталиране.
Инсталиране на APK файлове
Добре, след като изтеглите четирите файла, изброени по-горе, на вашия таблет Fire с помощта на браузъра Silk, плъзнете надолу от горната част на екрана, за да отворите известията си. Трябва да видите пълен списък на APK файловете, които сте изтеглили в последната стъпка, всеки със свое собствено известие, сортирано по време. Ако сте изпълнили горните стъпки и сте изтеглили всяко в правилния ред, четвъртото изтегляне трябва да е в горната част на списъка, а първото изтеглено в долната част, така че поръчката да изглежда като такава:
- Google Play Магазин
- Услуги на Google Play
- Google Services Framework
- Google Account Manager
Начинът, по който инсталирате тези приложения, е много важен, така че започнете, като докоснете Google Account Manager в долната част на този списък. Процесът на инсталиране ще започне; натиснете Next в долната част на екрана или превъртете до дъното, за да натиснете Install. Account Manager ще започне да се инсталира на вашето устройство. Ако нещо се обърка по време на инсталацията, ще бъдете предупредени за повредата. Уверете се, че сте изтеглили правилната версия на Android 5.0 на Account Manager и файлът трябва да се инсталира. По-новите версии няма да се инсталират на устройството.
как да отключите пожарната пръчка 2016

Повторете този процес за всички останали три приложения в ред, започвайки с Google Services Framework, последван от Google Play Services и Google Play Store. Когато всяко приложение завърши изтеглянето, ще се появи дисплей, цитиращ, че инсталацията е завършена. Както в списъците с услугите на Google Play, така и в Google Play Store, ще има опция за отваряне на приложението (в Services Framework и в приложенията на Account Manager тази опция ще бъде сива).
Не отваряйте тези приложения; вместо това натиснете „Готово“ и продължете да проследявате и четирите приложения. Като последна бележка, както Play Services, така и Play Store отнемат малко време за инсталиране, тъй като те са големи приложения. Разрешете на приложенията да се инсталират по свое време и не се опитвайте да анулирате инсталацията или да изключите таблета си. Целият процес на инсталиране и на четирите приложения не трябва да отнема общо около пет минути.

Ако вашата версия на Google Play Services не успее да се инсталира правилно, може да сте изтеглили грешната версия за вашия процесор. Опитайте да изтеглите другата версия, преди да продължите с ръководството.
Рестартиране и влизане в Google Play
След като и четирите приложения са изтеглени на вашия таблет, завършете процеса, като рестартирате своя таблет Fire. Натиснете и задръжте бутона за захранване на вашето устройство, докато се появи подкана с въпроса дали искате да изключите таблета си. След като устройството ви е изключено, рестартирайте го, като отново натиснете и задържите бутона за захранване. Когато таблетът се стартира обратно към заключения екран, ние сме готови да завършим процеса, като настроим Google Play. Насочете се към вашия списък с приложения и изберете Google Play Store от списъка (не избирайте Google Play Services). Вместо да отвори магазина, той ще отвори Google Account Manager, за да получи идентификационните данни за вашия акаунт в Google. Ще видите дисплей, показващ таблета, който е настроен за използване, и след това Google ще поиска вашия адрес в Gmail и парола. И накрая, устройството ще попита дали искате да архивирате приложенията и данните на вашия акаунт в Google Диск. Независимо дали искате да го направите, зависи от вас, но не е необходимо за тази стъпка. Като цяло, Google Play трябва да отнеме около две минути, за да завърши инсталирането. След като влезете и завършите процеса на настройка, ще бъдете пуснати в Google Play Store, същото приложение, което се използва на повечето устройства с Android.
Насочете се към вашия списък с приложения и изберете Google Play Store от списъка (не избирайте Google Play Services). Вместо да отвори магазина, той ще отвори Google Account Manager, за да получи идентификационните данни за вашия акаунт в Google. Ще видите дисплей, показващ таблета, който е настроен за използване, и след това Google ще поиска вашия адрес в Gmail и парола. И накрая, устройството ще попита дали искате да архивирате приложенията и данните на вашия акаунт в Google Диск. Независимо дали искате да го направите, зависи от вас, но не е необходимо за тази стъпка. Като цяло, Google Play трябва да отнеме около две минути, за да завърши инсталирането. След като влезете и завършите процеса на настройка, ще бъдете пуснати в Google Play Store, същото приложение, което се използва на повечето устройства с Android.
Инсталиране на YouTube Kids
Ако преди сте използвали устройство с Android, това е лесната част. Сега, когато Google Play е инсталиран на вашия таблет, той работи точно както на всяко друго устройство с Android. Така че, за да инсталирате YouTube Kids, всичко, което трябва да направите, е да отворите Play Store, да потърсите YouTube Kids в лентата за търсене в горната част на дисплея, след което да изберете Install от списъка на приложението. Наистина, това е всичко - без трудни решения, без включване на таблета в компютър. Що се отнася до Google Play, вашият таблет е просто друго стандартно устройство с Android. Когато приключите с изтеглянето и инсталирането на приложението на таблета си, то ще работи като всяко друго приложение на вашия Fire. Приложението може да се стартира от чекмеджето на приложението ви и ще се покаже в списъка ви с последните приложения на началния екран, което улеснява достъпа. На нашето тестово устройство опитът на приложението беше идентичен с всяко друго устройство с Android, без никакви проблеми. И накрая, макар че това не би трябвало да е изненада, YouTube Kids не е единственото приложение, което може да бъде инсталирано по този метод. Всяко приложение, което не е качено в собствения Appstore на Amazon, може да бъде изтеглено от вашия новоинсталиран Play Store, точно както на всяко друго устройство с Android.
Когато приключите с изтеглянето и инсталирането на приложението на таблета си, то ще работи като всяко друго приложение на вашия Fire. Приложението може да се стартира от чекмеджето на приложението ви и ще се покаже в списъка ви с последните приложения на началния екран, което улеснява достъпа. На нашето тестово устройство опитът на приложението беше идентичен с всяко друго устройство с Android, без никакви проблеми. И накрая, макар че това не би трябвало да е изненада, YouTube Kids не е единственото приложение, което може да бъде инсталирано по този метод. Всяко приложение, което не е качено в собствения Appstore на Amazon, може да бъде изтеглено от вашия новоинсталиран Play Store, точно както на всяко друго устройство с Android.
Използване на Freetime (детски профили)
В последните версии на Fire OS изглежда, че е невъзможно приложението YouTube Kids да работи по детски профил (известен като FreeTime в екосистемата на Amazon). Още през лятото на 2017 г. беше възможно да се разреши инсталирането на приложения от външни източници под профила на детето, за да се премести правилно APK от основния ви потребителски акаунт във вторичния акаунт, но според подредактирането на Amazon Fire тази функция беше деактивирана през септември 2017 г. .
Без възможността да активирате тази функция, преместването на APK от един акаунт в друг ще доведе до предупреждение, че приложението не е инсталирано и ще бъде невъзможно правилното стартиране на приложението YouTube Kids на вашето устройство. Знаем, че това не беше това, на което се надяваха повечето от нашите читатели, тъй като FreeTime е чудесен начин да настроите таблета за използване с децата си.
Докато намерим конкретен начин да инсталираме YouTube Kids в профила на детето на вашето устройство, препоръчваме да създадете отделен профил за възрастни за тях, пълен с ПИН, за използване с YouTube Kids. Това може да звучи досадно, но тъй като Play Store вече е инсталиран на вашето устройство, можете да използвате пълния набор от приложения за родителски контрол, налични в Play Store на вашето устройство. Ето някои от най-добрите приложения за работата на вашето устройство:
- Заключване на приложението Norton : Този идва силно препоръчителен от общността на Play Store, с възможността да се предотврати достъп до определени приложения без парола. Това приложение работи както с приложения, изтеглени от Appstore, така и от Play Store, което го прави идеален за потребители, които искат да заключат конкретни приложения, за да споделят профил с детето си.
- Google Family Link : С Family Link можете да наблюдавате какво се случва на устройства с Android, без да се налага да контролирате денонощно. Можете да одобрите изтеглянията на приложения, да заключите устройството след определен период от време и да видите колко дълго потребителите използват всяко приложение и устройство.
- Родителски контрол - Проследяване на времето на екрана и местоположението : Това приложение ви позволява да задавате и контролирате времето на екрана дистанционно от собственото си устройство, като синхронизирате двата акаунта на всяко устройство. Предлага се както с безплатни, така и с платени планове, Screen Time улеснява гарантирането, че детето ви използва устройството само в рамките на определено време.
Тези три приложения няма да заменят лекотата и простотата на простото използване на инструмента Child profile, включен във всеки Fire таблет, но като цяло е добър старт. Това може да не е това, което всеки потребител има предвид, когато инсталира YouTube Kids, за да го използва заедно с профилите Child на вашето устройство Fire, но това е хитро решение за проблема с инсталирането на приложение, създаден от Amazon по-рано тази година.
Искаме Amazon и Google да работят заедно, за да използват приложението YouTube Kids правилно на таблетните устройства Fire, но докато съперничеството между двата технологични гиганта продължава, най-доброто, което ние като потребители можем да направим, е да продължим да работим, за да намерим начини да се справим с ограниченията, наложени на Fire линия от устройства както от Amazon, така и от Google.
Отстраняване на неизправности и съвети
За повечето потребители горните стъпки трябва да са достатъчно добри, за да получат Play Store на чисто новия си Fire Tablet. Въпреки това, някои потребители могат да имат проблеми, особено на по-стари устройства или устройства с по-стар софтуер. Ако това звучи като вас, разгледайте тези незадължителни ръководства за това как Play Store да работи на вашия таблет.
Инсталиране на браузър на файлове от Amazon App Store
Това би трябвало да бъде незадължителна стъпка за повечето потребители, но някои устройства на Amazon са имали проблеми с инсталирането на необходимите APK файлове на своите устройства, без първо да инсталират файлов мениджър на вашия таблет Fire от Amazon App Store. Ако имате проблем с инсталирането на горните файлове на вашето устройство, препоръчваме да инсталирате File Commander, безплатно приложение, което улеснява преглеждането на файловете, съхранени на таблета ви. Това не е нищо особено, но за този процес не ни трябва нищо твърде мощно, за да завършим инсталирането на Play Store.
За да повторя, повечето хора ще го направят не се нуждаете от файлов браузър, за да завършите този процес, но достатъчно потребители са съобщили за затруднения с инсталирането на APK файлове, без файлов мениджър, изтеглен на вашето устройство, за който е добре да знаете. След като завършите процеса, описан по-горе, можете да деинсталирате File Commander.
Като алтернатива можете също да използвате приложението Docs на вашето устройство, което се предлага предварително инсталирано и включва възможността за преглед на локални файлове, вместо да използвате приложение като File Commander. Документите ще ви позволят да преглеждате папката за изтегляния и да избирате файловете за инсталиране на приложението един по един, ако случайно сте ги плъзнали от тавата за известия или ако имате затруднения с инсталирането на приложенията на Fire OS 5.6.0.0.
Проблеми с инсталирането на Fire OS 5.6.0.0
Ако все още използвате Fire OS 5.6.0.0, следните инструкции се отнасят за вас. Тъй като обаче по-новите версии на Fire OS нямат този проблем, препоръчваме да се уверите, че вашият софтуер е актуален, вместо да се справяте с тези проблеми. Ако не можете да надстроите операционната си система по някаква причина, потърсете помощното ръководство по-долу. Няколко читатели предупредиха, че бутоните за инсталиране на тези дисплеи са били многократно сиви по време на инсталацията и на двата най-нови таблета на Amazon (7-мо поколение Fire 7, Fire HD 8 и Fire HD 10), и по-точно на Fire OS версия 5.6.0.0 . Ако сте инсталирали Play Store преди тази актуализация, не сме забелязали проблеми с приложенията, както са инсталирани по-горе.
Всъщност видяхме и трудности при инсталирането на чисто нов Fire HD 10, работещ с Fire OS 5.6.0.0, по този начин започнахме да тестваме тази актуализация, за да потърсим решение. На този фронт има добри и лоши новини: първо, има няколко докладвани решения, както тези, които сме виждали при тестване на инсталационния процес, така и от онлайн читателите, по-специално на форумите на XDA , където това оригинално ръководство намери своята основа. Лошата новина е, че изглежда всички потенциални поправки не са надеждни.
И все пак успяхме да стартираме и стартираме Play Store на таблет Fire, който никога преди не го беше инсталирал; просто е нужно малко търпение и малко късмет. Проблемът с Fire OS 5.6.0.0 е, че Amazon е деактивирал бутона за инсталиране на техните устройства с тази нова актуализация. Това означава, че независимо от това къде щракнете върху екрана, няма да можете да инсталирате приложението, което ви принуждава да отмените инсталацията и да се върнете в заключената си екосистема на Amazon. И четирите изброени по-горе приложения изглежда имат тези проблеми, при които кликването върху инсталационния файл от вашето устройство няма да му позволи да се инсталира.
За щастие, има лесно решение към това: след като сте на екрана за инсталиране със сивата икона, просто изключете екрана на устройството си, след това го включете отново и отключете устройството. Превъртете отново до края на страницата за инсталиране на приложението и ще видите, че бутонът Инсталиране отново работи на вашето устройство.
Алтернативно решение включва еднократно докосване на иконата за многозадачност / скорошни приложения, след това повторно избиране на страницата за инсталиране на приложение от списъка ви с последните приложения и трябва да видите бутона Инсталиране да свети в оранжево. Това обаче не е идеално решение. Въпреки че все пак накарахме това да работи на нашето устройство, използвайки и двата метода, описани по-горе, и няколко потребители на форумите на XDA съобщават за едно и също решение, малцинството потребители съобщават, че както заобиколното решение за заключване на екрана, така и методът на последните бутони за приложения не са работили за тях, за да активират метода на инсталиране. За пореден път фините потребители на форумите на XDA намериха и няколко решения за това, включително:
- Рестартирайте таблета си.
- Колоездене и включване на инсталирането на приложения от външни източници.
- Уверете се, че филтърът Blue Shade в настройките е деактивиран.
- Използване на Bluetooth клавиатура за навигация до бутона Инсталиране (уверете се, че е избран ключът Инсталиране, след което натиснете Enter).
Отново не сме имали проблем с инсталирането на приложенията на ново устройство, като използваме горния метод за изключване и включване на дисплея, но ако се сблъскате, опитайте да използвате тези избрани методи, за да стартирате приложенията на вашето устройство. И отново благодаря на хората от XDA, че разбраха как да накараме тези методи да заработят отново.
Като последна бележка тествахме инсталирането на четирите APK файла на Fire OS 5.6.1.0 и по-нови. Всяка по-нова версия не съдържа проблеми с инсталирането и иконата за инсталиране никога не е била сива. Ако искате да инсталирате тези четири приложения и все още работите с Fire OS 5.6.0.0, опитайте да актуализирате софтуера на Fire OS до 5.6.0.1, след това до 5.6.1.0. Актуализациите отнемат известно време, като всяка отнема около петнадесет минути, така че се уверете, че имате малко време да актуализирате таблета си.
***
раздори как да накарам някой администратор
В крайна сметка този метод не е чудесен само за гледане на YouTube Kids. Това е чудесен начин да добавите много нови функционалности към таблета си, независимо дали под формата на нови приложения, които преди това не са били налични в Appstore, или чрез промяна на начина на работа на таблета ви чрез стартови програми на трети страни и нови опции за персонализиране, достъпни само чрез Google . YouTube Kids е чудесен пример за приложение, което променя начина, по който използвате таблета си: с YouTube Kids можете надеждно да предадете таблета си на децата си, без да се притеснявате какво гледат в собствено време. Това е малка победа за семейства и преуморени родители навсякъде, но без съмнение тази, която ще зарадва много потребители.