Днешните тъчпада за лаптопи са изминали дълъг път от своите предшественици отпреди 30 години. Вече можете да използвате жестове за мащабиране, превъртане, бърз достъп до определени приложения и безброй други функции.
как да получите nightbot във вашия чат

Поради увеличената им полезност, Microsoft разработи драйвери за прецизност, които допълнително подобряват възможностите на тъчпада. Не всички лаптопи обаче имат тези вградени драйвери, особено ако принадлежат на по-стари поколения.
За щастие, ако имате съвместими тъчпада, можете ръчно да инсталирате драйвери за прецизност. Тази статия ще обясни всички необходими стъпки.
Стъпка 1: Проверете тъчпада и изтеглете драйвери
Има два драйвера, съвместими с драйверите за Windows Precision - Elan и Synaptics. Преди да инсталирате драйверите Precision, трябва да проверите кои имате. За да направите това, трябва:
- Щракнете с десния бутон върху иконата Старт в долния ляв ъгъл на екрана.
- Изберете „Диспечер на устройства“.

- Разгънете раздела „Мишки и други посочващи устройства“, като щракнете върху стрелката вляво от иконата.
- Вижте дали пише „Elan“ или „Synaptics“ посочващо устройство. Ако имате лаптоп Lenovo, вместо това може да видите „посочващо устройство на Lenovo“, което се произвежда от „Elan“.
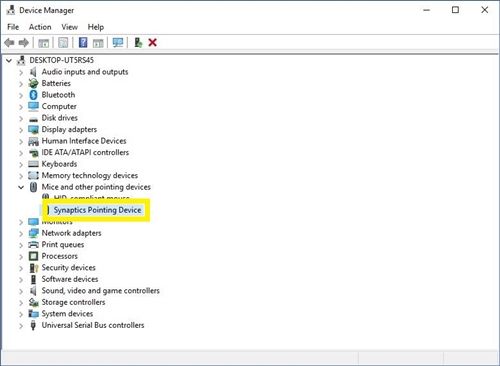
- Ако пише „Elan посочващо устройство“, трябва да изтеглите това
- Ако видите ‘Synaptics посочващо устройство’, изтеглете това вместо това един.
- Разархивирайте или разопаковайте драйвера на всяко място.
Стъпка 2: Инсталиране на Windows Precision Drivers
Следващата стъпка е инсталирането на софтуера Precision driver. Трябва да сте сигурни, че имате мишка наблизо, в случай че инсталацията се обърка и напълно деактивира тъчпада.
След това изпълнете следните стъпки:
как да настроите роли в раздор
- Придвижете се до драйвера на тъчпада, като следвате стъпки 1-3 от предишния раздел.
- Щракнете с десния бутон върху драйвера на тъчпада.
- Изберете ‘Update driver’ от падащото меню. Трябва да се появи нов прозорец.

- Кликнете върху „Преглед на моя компютър за софтуер на драйвери“. Ще трябва ръчно да намерите изтеглените драйвери.

- Изберете ‘Let me pick from a list of available drivers on my computer’ от следващия прозорец.

- Изберете бутона „Имам диск“ под списъка със съвместими драйвери.
- Щракнете върху бутона „Преглед“ от появилия се прозорец „Инсталиране от диск“.
- Придвижете се до папката, в която сте изтеглили драйвера по време на предишния раздел.
- Щракнете върху файла „Автоматично стартиране“.
- Натиснете „Отваряне“.

- Изберете ‘OK’, когато се появи другият прозорец.
- Изчакайте няколко минути, докато софтуерът на драйвера се появи в списъка.
- Ще получите известие, че хардуерът може да не функционира, след като инсталирате софтуера, но все пак трябва да щракнете върху „Да“.
- Изчакайте инсталацията да приключи.
- След като инсталацията приключи, щракнете върху „Да“, когато бъдете подканени да рестартирате системата.
Стъпка 3: Проверете дали драйверите са инсталирани успешно
Когато рестартирате лаптопа, трябва да проверите дали Precision драйверите са инсталирани и работят. За да направите това, трябва:
- Щракнете върху иконата на менюто 'Старт' в долния ляв ъгъл на екрана.
- Отидете в „Настройки“ (икона на зъбно колело) вляво.
- Изберете менюто „Устройства“.
- Отидете до опциите на ‘Touchpad’ вляво.
- В това меню трябва да видите много повече опции за персонализиране и корекции от обикновено. Трябва да има бележка „Вашият компютър има прецизен тъчпад“ под заглавието „Тъчпад“ в горната част на менюто.

Тъчпадът не работи с прецизни драйвери
Ако вашият тъчпад не работи както трябва след инсталирането на драйвери за прецизност, вашият тъчпад може да не е съвместим с този софтуер. Ако това се случи, трябва да извършите действие „Отмяна на драйвера“. За да направите това, трябва:
- Намерете драйвера на тъчпада в диспечера на устройствата (стъпки 1-3 в първия раздел).
- Щракнете с десния бутон върху драйвера.
- Изберете ‘Properties’ от падащото меню.
- Щракнете върху раздела „Драйвер“ в горната част.
- Изберете опцията ‘Roll Back Driver’.
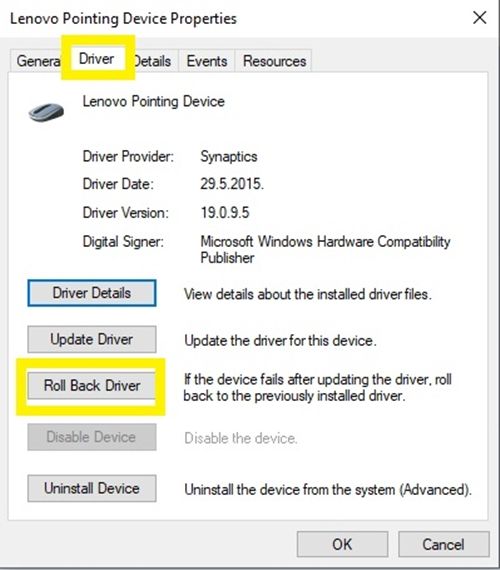
- Това трябва да върне драйвера към предварително инсталираната версия. Изчакайте процесът да приключи и след това щракнете върху „OK“, когато бъдете подканени да рестартирате системата си.
След като рестартирате системата, тъчпадът трябва да работи нормално.
За съжаление, ако имате по-ранна версия на Windows, като например 8, 7 или по-рано, тези драйвери няма да работят. Те са създадени да работят с Windows 10 и това е единствената съвместима система.
Насладете се на Ultimate Touchpad Experience
Ако успеете да инсталирате Precision Touchpad драйвери, веднага ще забележите подобренията. Ще забележите повишената плавност и отзивчивост, както и някои нови функции, като плъзгане с пръсти, превъртане и други. Тъй като тъчпадът Precision е значително по-добър от аналозите си, няма причина да не ги настроите на вашия лаптоп.
Инсталирали ли сте драйвери на Microsoft Precision на вашия лаптоп? Ако е така, коя от новите функции на Precision Touchpad ви харесва най-много? Уведомете ни в коментарите по-долу.
високоговорители не работят след актуализация на Windows


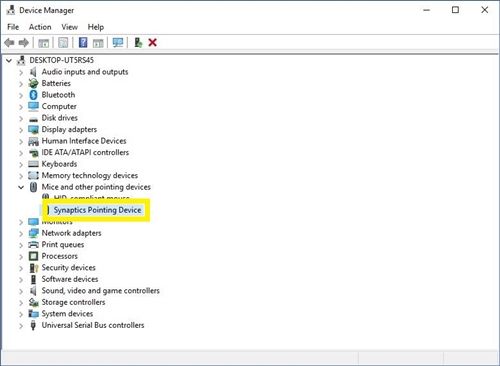





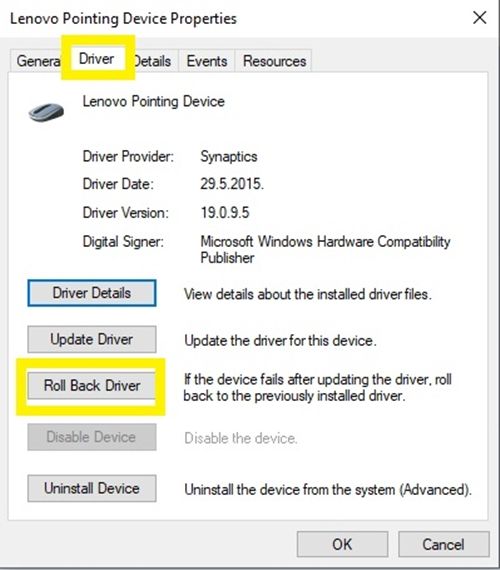





![Как да конвертирате жива снимка в неподвижно изображение с персонализирана ключова снимка [октомври 2019]](https://www.macspots.com/img/smartphones/79/how-convert-live-photo-still-image-with-custom-key-photo.jpg)

