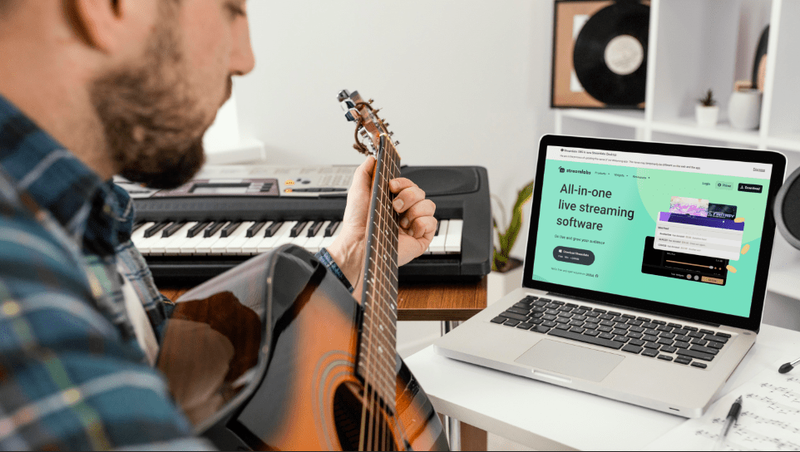Така че си взехте нова двойка AirPod, която е вълнуваща сама по себе си. Сега просто трябва да ги свържете с избраното от вас устройство и ще бъдете готови да слушате. Понастоящем AirPods се свързват най-безпроблемно с вашия iPhone или Apple Watch.

Можете да ги свържете с вашия iPad, но ще трябва да ги превключите ръчно обратно към телефона или часовника. Сега, ако използвате един и същ Apple ID на всичките си платформи, всяко устройство трябва да запомни вашите AirPods за бъдеща употреба.
Свържете AirPods към iPhone
Свързването на вашите AirPods с вашия iPhone е най-простото действие и вероятно ще бъде първото устройство, към което ще свържете своите AirPods.
- Първо трябва да се уверите, че Bluetooth на вашия телефон е включен.

- Отворете кутията на AirPods и я поставете до телефона си.

- На вашия iPhone ще се появи екранна анимация.Задръжте бутона на гърба на вашите AirPods.
- Щракнете върху свързване, след което готово. Вашите AirPods са готови за използване с вашия телефон.

Свържете AirPods към iPad
- Отворете кутията на AirPods близо до вашия iPad.
- На екрана ще се появи анимация. Изберете „Свързване“.
- След като се свържете веднъж, отворете Центъра за управление всеки път, когато искате да използвате AirPods с вашия iPad. След това изберете иконата на Bluetooth и изберете вашите AirPods.
- Ако вашият Apple Watch е свързан с вашия iPhone, тогава изборът на вашите AirPods за слушане от вашия Apple Watch трябва да бъде безпроблемен преход.

- Издърпайте контролния център на часовника си.
- Изберете иконата на Bluetooth, след което изберете вашите AirPods.
Свържете AirPods с Chromebook
- Използвайки своя Chromebook, уверете се, че Bluetooth е включен.
- Изберете раздела Меню в долната дясна част на екрана.
- Отворете кутията на AirPods и оставете AirPods вътре.
- Натиснете и задръжте бутона за настройка на гърба на кутията на AirPods. Това ще позволи AirPods да бъдат открити от други Bluetooth източници.
- AirPods ще мига в бяло. След това можете да ги изберете от менюто Bluetooth на вашия Chromebook.
Свържете Airpods към Android
- Отидете в приложението за настройки на вашето устройство с Android.
- Изберете Bluetooth.
- Отворете кутията на AirPods и оставете AirPods вътре.
- Натиснете и задръжте бутона за настройка на гърба на кутията на AirPods.
- AirPods ще мига в бяло. След това можете да ги изберете от менюто Bluetooth на вашето устройство с Android.
Свържете AirPods към компютър
- Отворете приложението за настройки на вашия компютър.
- Изберете Устройства от менюто, след това изберете раздела Bluetooth и други устройства.
- Оттам изберете Добавяне на Bluetooth или друго устройство, след което конкретно изберете Bluetooth.
- Отворете кутията на AirPods и оставете AirPods вътре.
- Натиснете и задръжте бутона за настройка на гърба на кутията на AirPods.
- AirPods ще мига в бяло. След това можете да ги изберете от менюто Bluetooth на вашия компютър.
Свържете вашия Mac към AirPods
Ако използвате компютър с Mac или MacBook, можете лесно да свържете AirPods, като изпълните следните стъпки:
- Кликнете върху иконата на Apple в горния ляв ъгъл. След това кликнете върху „Системни предпочитания“.

- Щракнете върху Bluetooth символа.

- Отворете кутията на AirPods и задръжте бутона на гърба. Когато се появят AirPods, щракнете върху „Свързване“.

Отсега нататък, когато поставите AirPods в ухото си близо до вашия Mac, те автоматично ще се свържат.
Какво да правите, когато AirPods не се свързват автоматично
Има моменти, когато вашите AirPods ще се свържат с грешното устройство. За щастие има лесно решение за това.

Независимо дали се намирате в обхвата на множество свързани устройства или има друга свързана Bluetooth слушалка, всичко, което трябва да направите, е да отворите Bluetooth настройките на устройството си и да докоснете AirPods.
Google Play Fire TV без корен
Отстраняване на неизправности
Ако имате проблеми с това AirPods да се свържат с вашия iPhone, затворете капака на AirPods за около 15 секунди, след което го отворете отново. Трябва да се появи бяла светлина, която показва, че AirPods са готови за сдвояване с вашето устройство. Ако все още нищо не се случи, натиснете и задръжте бутона за настройка на гърба на кутията.
Той ще промени цветовете от мигащо бяло на кехлибарено и обратно към мигащо бяло, така че задръжте бутона, докато мига за втори път в бяло. След това можете да отворите калъфа на AirPods, да го поставите до телефона си и да опитате да ги свържете.
Докато AirPods гладко се свързват с устройства на Apple, те могат да се свързват с други устройства. По-долу ще откриете как да използвате AirPods с устройства, които не са на Apple.
как да възстановите сумата за подарени игри на пара
често задавани въпроси
Как да преименувам своите AirPods?
Един често срещан проблем за хората с множество Bluetooth устройства или комплекти AirPods е бързото намиране на правилната двойка. За щастие можете лесно да преименувате Airpods.
Първо ще трябва да ги свържете с вашия iPhone. Отворете настройките, след което натиснете Bluetooth. Докоснете ‘i’ до AirPods, които искате да преименувате. Докоснете полето с име в горната част и въведете новото име.
Какво мога да направя, ако моите AirPods не се свързват автоматично?
Освен стъпките за отстраняване на неизправности, които изброихме по-горе, има два основни начина на действие, които трябва да предприемете, ако имате проблем с вашите AirPods.
Първо, трябва да се уверите, че вашата система е актуална. Независимо дали става въпрос за вашия телефон, компютър или таблет, актуализацията обикновено отстранява проблема незабавно.
След това можете да сдвоите отново AirPods към вашето устройство. Повторното установяване на връзка вероятно е само поправката, от която се нуждаете.