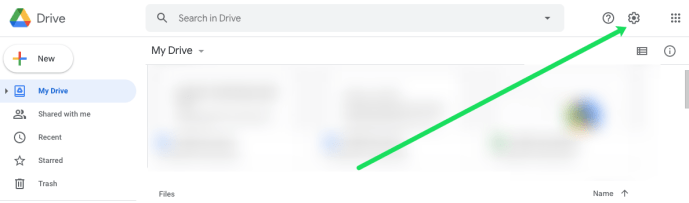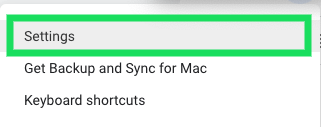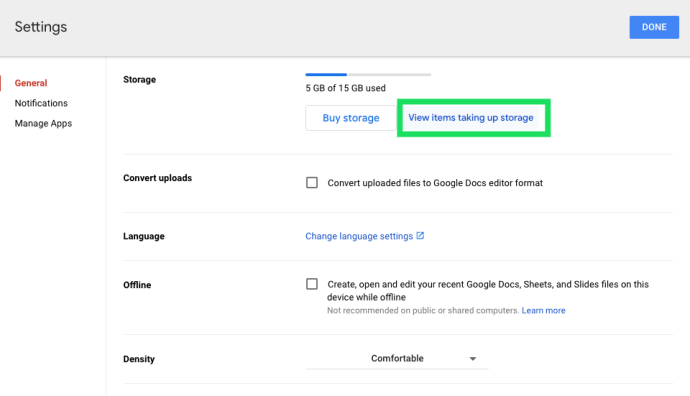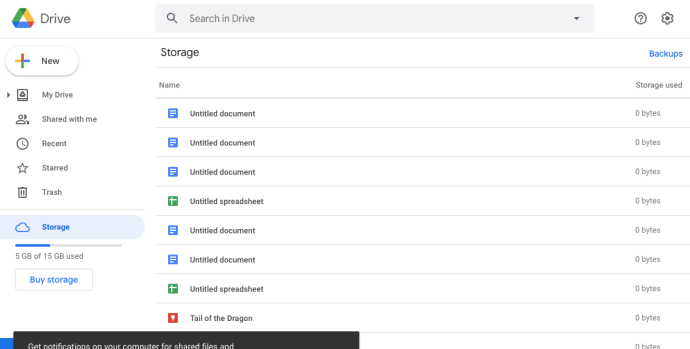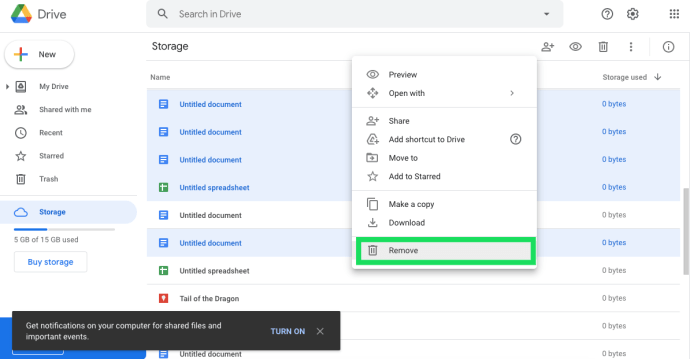Google Drive е отлична услуга за съхранение в облак, където можете да запазвате файлове, които иначе биха били на вашия HDD. Безплатният акаунт в Google Drive ви дава 15 GB място за съхранение, което е доста добро в сравнение с някои от другите алтернативи.

За повече място за съхранение в Google Диск е необходим месечен абонамент от $ 1,99. Съществуват обаче различни начини, по които можете да запазите файловото пространство, за да сте сигурни, че вашето GD хранилище в облак се запълва по-бавно.
Как да проверите хранилището в Google Диск
Първо проверете колко място за съхранение в Google Drive сте изразходвали, като отворите акаунта си в Google Drive в уеб браузър. Проверката на обема на съхранението е лесна за уеб браузър.
как да изтрия моя акаунт за пара
Всичко, което трябва да направите, за да видите колко хранилище използвате и колко имате на разположение, е да отворите Google Диск и да погледнете в долния ляв ъгъл на началната страница.

Тук ще видите лентата за съхранение. Ако искате да надстроите разпределението си, щракнете върху хипервръзката „Купи хранилище“. Но ако искате да запазите текущото си количество, продължете да четете. Ще преминем през стъпките, за да почистим вашия диск.
Как да изтрия елементи от Google Диск
Ако не сте съвсем готови да надстроите хранилището си, можете да започнете, като се отървете от по-старите или по-малко полезни файлове, документи, изображения и други. Ако имате много файлове, това може да не е най-доброто решение да направите сериозна вдлъбнатина във вашето хранилище, но този метод все още може да помогне доста.
За да изтриете файлове от Google Drive, изпълнете следните стъпки:
- Натиснете зъбно колело „Настройки“ в горния десен ъгъл, след като влезете в профила си в Google.
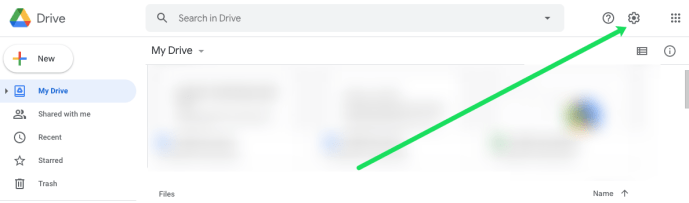
- Кликнете върху „Настройки“ в падащото меню, което се появява.
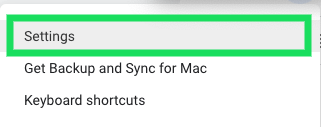
- Кликнете върху хипервръзката „Преглед на елементи, които заемат място за съхранение“.
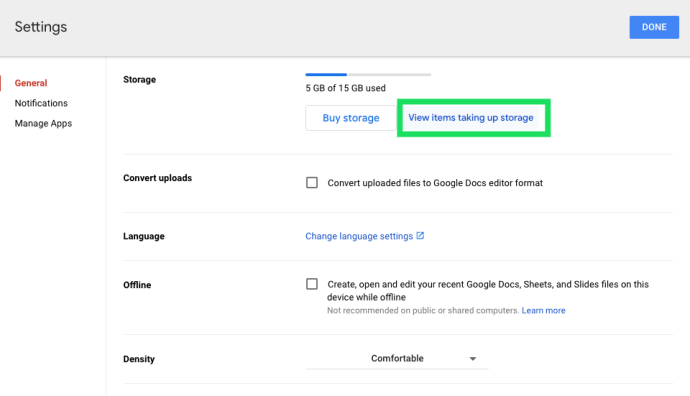
- Сега можете да видите всички документи във вашия Google Drive. Използвайте комбинацията от клавиатура и мишка Shift + Щракване, за да маркирате файлове в насипно състояние. Или можете да използвате командата Control + Click (CMD + Click на Mac), за да маркирате множество файлове, които не са последователни.
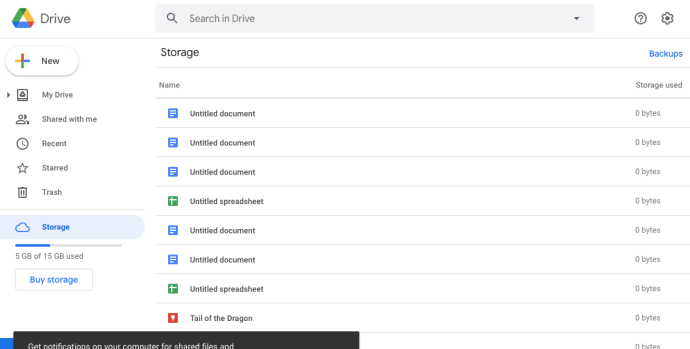
- Щракнете с десния бутон върху един от избраните файлове и щракнете върху „Премахване“.
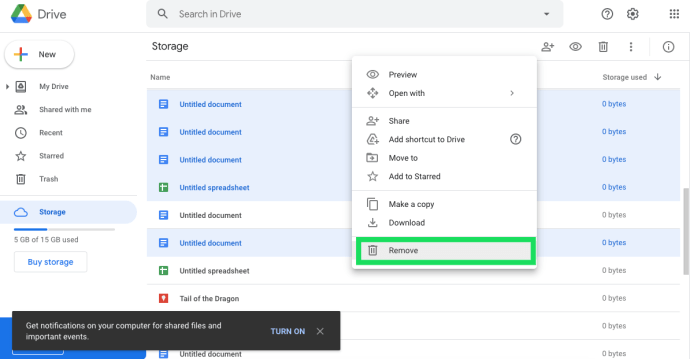
Подрязване на съхранението на изображения и имейли
Тъй като и изображенията, и имейлите могат да губят съхранение в GD, можете да освободите доста място, като изтриете имейлите в Gmail и намалите разделителната способност на снимките. Първо отворете Gmail и изтрийте остарелите имейли.
Въведете ‘has: attachment’ в полето за търсене на Gmail, за да търсите и изтривате имейли с прикачени файлове. Имейлите в кошчето също губят място за съхранение и можете да ги изтриете, като изберете| Повече ▼>Кошчеи след това щракванеИзпразнете кошчето сега.
Не е необходимо да изтривате изображения в Photos, за да освободите място за съхранение в GD. Вместо това отворете Google Photos и кликнете върхуГлавно менюв горния ляв ъгъл на страницата. ИзберетеНастройкиза да отворите опциите, показани на моментната снимка директно по-долу.

Там можете да изберете aВисоко качество (безплатно неограничено съхранение)опция. Това ефективно компресира изображения от първоначалната им разделителна способност, но компресираните изображения изобщо не заемат място за съхранение в Google Drive. Така че изберете тази настройка и качете всичките си изображения в Снимки, вместо отделно в Google Диск.
защо не спечелих моя macbook
Изпразнете кошчето на Google Диск
Изтритите файлове се натрупват в кошчето на Google Диск почти по същия начин като кошчето. Така те все още губят място за съхранение, докато не изчистите кошчето. ЩракнетеКошчеотляво на страницата на акаунта в Google Drive, за да проверите дали там има файлове.

Сега можете да щракнете с десния бутон на мишката върху файловете там и да изберетеИзтрийте завинагиза да ги премахнете. Друга възможност е да натиснетеКошчеи изберетеПразен боклукза да го изпразни напълно. Ако натиснетеИзглед на мрежабутон, можете да проверите размера на файла на всеки изтрит елемент в кошчето.
Премахнете приложенията на Google Диск
Съхранението в Google Диск не е само за документи и снимки, които запазвате в него. Допълнителните приложения също заемат място за съхранение в GD. Така че изключването на приложения е друг добър начин да освободите място за съхранение в GD.
Първо щракнете върхуНастройкив горния десен ъгъл на страницата ви в Google Диск. ЩракнетеНастройкии изберетеУправление на приложенияза да отворите прозореца, показан на снимката по-долу. В този прозорец са изброени всичките ви приложения в Google Drive. За да премахнете приложения, щракнете върху технитеНастроикибутони и изберетеПрекъснете връзката с устройството.

Конвертирайте вашите документи във формати на Google
Страхотното при Google Drive е, че той позволява на потребителите да редактират файлове, без да се налага да ги записват отново в Windows. Можете да редактирате електронните си таблици, презентации и текстови документи в Google Диск, който ги преобразува във формати Документи, Таблици и Слайдове. Тези формати изобщо не заемат място за съхранение!

За да редактирате документ в Google Drive, можете да щракнете с десния бутон върху него и да изберетеОтворен с. След това изберете формата на Google за него от подменюто. Например, електронна таблица ще включва aGoogle Таблициопция. Това ще ви даде второ копие на документа, което не заема място за съхранение, и можете да изтриете всички оригинални файлове, за да спестите място.
Компресирайте PDF, аудио и видео файлове
Компресирането на файлове е един от най-добрите начини за освобождаване на място за съхранение. PDF, аудио и видео файлове могат да заемат много място за съхранение в облак. Като такива, компресирайте PDF, аудио и видео файлови формати, преди да ги запазите в Google Drive.
Има много софтуерни пакети, с които да компресирате файлове. За да компресирате PDF файлове, проверете 4dots Безплатен PDF компресор, обхванат в това Ръководство за технически наркоман . Можете да компресирате видеоклипове с Format Factory, който е софтуер с отворен код. Или разгледайте MP3 Quality Modifier, за да намалите MP3 файловете си до размера.
как да завъртите обекти в sims 4
Има и много уеб инструменти, които компресират различни файлови формати. Например можете да компресирате PDF файлове уебсайта Smallpdf . Това MP3 по-малък страница ви позволява да компресирате MP3 файлове без допълнителен софтуер. Тази страница включва и хипервръзка към VideoSmaller, която компресира MP4 видеоклипове.
Така че не е нужно да изтривате много файлове в Google Диск, за да освободите допълнително място за съхранение. Компресирането на файлове, конвертирането им във формати на Google, избирането на настройката за високо качество в Снимки и премахването на приложения могат да спестят много GD пространство.