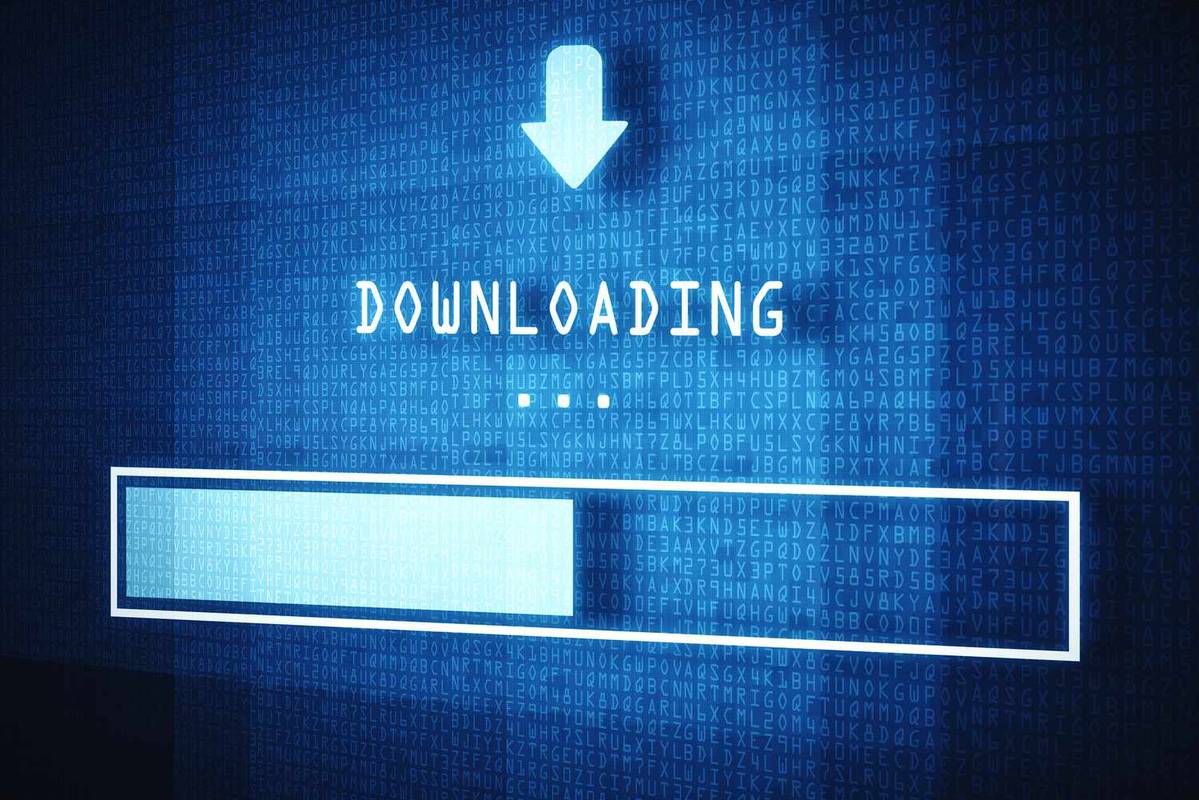Windows 10 има много разширени функции за ежедневна употреба, предназначени да подобрят вашата продуктивност. Един от тях е секцията „Последни файлове“, която съхранява информация за наскоро използвани документи и папки.

Ако сте единственият потребител на вашия компютър, вероятно ще намерите тази папка за бърз достъп за доста удобна. Ще можете бързо да продължите оттам, откъдето сте спрели преди последното изключване на вашето устройство. Не е нужно да отваряте конкретни папки, за да видите последните отворени файлове. Но ако споделяте компютъра си със семейството, приятелите или колегите си на работа, вероятно няма да ви е много удобно да споделяте с всички това, върху което сте работили.
Добрата новина е, че можете да изчистите или изключите последните файлове само с няколко кликвания. Тази статия ще ви покаже как да го направите.
Как работят последните файлове в Windows 10
Менюто Последни файлове е проста, но мощна и удобна функция на Windows, която позволява бърз достъп до най-скоро използваните от вас елементи. Освен това ви позволява бързо да отворите някой от тези елементи отново, без да се налага да преминавате през нормалния процес за отваряне на елемент. Ако работите върху множество документи всеки ден, това ще спести време, когато се опитвате да намерите това, с което трябва да работите след това.
За да увеличите допълнително ефективността на вашия компютър, можете да изберете да закачите конкретни файлове, които са често достъпни. Фиксираните файлове винаги ще бъдат част от списъка с последни файлове, без значение колко време нямате достъп до тях.
Повечето приложения в Windows също показват списък с най-скоро използваните или най-скоро създадените елементи, веднага щом ги отворите. Например Microsoft Word ще покаже всички скорошни документи, Microsoft Excel ще покаже всички скорошни работни листове, а Internet Explorer ще покаже всички уебсайтове, които сте посетили наскоро.
Алгоритъмът на Windows 10 зад менюто Последни файлове е проектиран да работи по следния начин:
- Файловете са подредени в хронологичен ред, като най-скоро използваният файл се появява в горната част на списъка.
- Броят на изброените елементи по подразбиране е 10, но потребителят може да увеличи този брой, като коригира маркирането.
- С течение на времето по-старите елементи ще се преместят надолу в списъка, тъй като по-новите елементи заемат позиции в горната част на списъка.
- Ако отворите елемент, който вече е в списъка, тогава този елемент ще се премести обратно в горната част на списъка.
- Фиксираните елементи ще се движат нагоре и надолу в списъка като всички други елементи, но никога няма да изчезнат.
- Ако броят на елементите, които сте закачили към списъка, е равен на максималния брой, посочен в маркирането, няма да има нови добавки към списъка, докато някои елементи не бъдат освободени.
Как да изчистите последните файлове в Windows 10
Има няколко начина да изчистите хронологията на последните си файлове в Windows 10:
как да промените емотиконите си в snapchat
(a) Използване на иконата на File Explorer в лентата на задачите
- Стартирайте File Explorer на вашия компютър. По подразбиране иконата на File Explorer е фиксирана към лентата на задачите ви. Самата икона е оформена като куфар с бледосиня дръжка.

- След като се отвори прозорецът на File Explorer, щракнете върху Файл в горния ляв ъгъл и след това изберете Променете папката и опциите за търсене.

- Под поверителност , кликнете върху ясно . Това незабавно ще изчисти вашата хронология на последните файлове и сега ще започнете да попълвате списъка наново.

За разлика от повечето команди в Windows 10, изчистването на последните файлове не идва с диалогов прозорец за потвърждение. Скорошните ви файлове се изчистват незабавно без никакви допълнителни действия.
(b) Ръчно изчистване на последните файлове
Всички файлове, които отворите на компютъра си, автоматично се съхраняват под формата на кеширани данни. Ако искате да изчистите менюто си Последни файлове, можете да намерите тази информация и безопасно да я изтриете. Ето как:
- Отворете прозореца Run, като напишете „run“ в лентата за търсене в долния ляв ъгъл на екрана. Друга възможност е да натиснете Windows клавиш + R едновременно.

- Въведете следната команда в подканата Run:
%AppData%\Microsoft\Windows\Recent\
- Кликнете върху Избери всички в лентата с менюта.

- След като изберете всички елементи в списъка, щракнете върху Изтрий и след това изберете Изтриване за постоянно от падащото меню. В този момент всички файлове, до които сте имали достъп наскоро, ще изчезнат от File Explorer.

Как да деактивирате последните файлове в Windows 10
Скорошните файлове несъмнено е страхотна функция, която ви позволява бързо да се върнете към най-скоро използваните документи или папки. Тази функция обаче идва и с повече бъркотия. Ще има все повече и повече елементи във вашия File Explorer, докато продължавате да използвате компютъра си. Ако предпочитате да започнете от чист лист всеки път, когато влезете, трябва да деактивирате последните файлове за постоянно. Има няколко начина да го направите. Нека да видим как работи всеки:
(a) Деактивиране чрез редактора на групови правила
Ако вашият компютър работи с „Pro“ версията на Windows 10, можете да използвате правилата за групов редактор, за да промените различни настройки на вашата система.
Редакторът на групови правила е инструмент, който може да се използва за управление на политики и настройки в конфигурацията на Windows. Най-често се използва за управление на политики за пароли, контроли за сигурност на системата или опции, свързани с акаунта, на компютри в домейн на организация. Може да е възможно да използвате този инструмент и с домашния си компютър. Въпреки това, трябва да се консултирате с документацията за вашето устройство, преди да опитате каквито и да било промени.
Ето как можете да изчистите хронологията на последните си файлове с помощта на правилата за групов редактор:
- Отворете прозореца Run, като напишете „run“ в лентата за търсене в долния ляв ъгъл на екрана. Друга възможност е да натиснете клавиша Windows и „R“ едновременно.
- Въведете следната команда в подканата Run:
gpedit.msc - Кликнете върху Добре за да изпълните командата. Това трябва да стартира прозореца „Редактор на локални групови правила“.
- Под Потребителска конфигурация , кликнете върху Административни шаблони .
- Кликнете два пъти върху Меню 'Старт' и лента на задачите .
- Кликнете два пъти върху Премахнете менюто със скорошни елементи от менюто 'Старт'. .
- От появилия се прозорец изберете Активирано опция и след това щракнете върху Добре .
(b) Деактивиране през контролния панел
Контролният панел може да ви помогне да настроите системата си така, че никога да не следи хронологията на вашите файлове, без значение колко често използвате програма или приложение. За да деактивирате последните файлове, като използвате този подход:
- Въведете „
control panel“ в лентата за търсене на Windows.
- След като се отвори контролният панел, щракнете върху Външен вид и персонализация.

- Кликнете върху Лента на задачите и навигация .

- Кликнете върху Започнете .

- Изключете бутона до Показване на наскоро отворени елементи в списъците за прескачане в Старт или лентата на задачите .

(c) Деактивиране чрез редактора на системния регистър
За да деактивирате последните файлове чрез редактора на системния регистър:
- Отворете прозореца Run, като напишете „run“ в лентата за търсене в долния ляв ъгъл на екрана. Друга възможност е да натиснете Windows клавиш + R едновременно.

- Въведете следната команда в подканата Run:
regedit
- Кликнете върху Добре за да изпълните командата. Това трябва да стартира прозореца „Редактор на системния регистър“.

- Отворете следния ключ:
HKEY_CURRENT_USER\Software\Microsoft\Windows\CurrentVersion\Policies\Explorer
- Щракнете с десния бутон върху десния панел, щракнете върху Нова >DWORD (32-битова) стойност от падащото меню. Това незабавно ще създаде нова стойност, наречена „Нова стойност #1“.

- Преименувайте името като „ NoRecentDocsHistory .”

- Щракнете с десния бутон върху новата стойност и след това щракнете Променете .

- Въведете 1 под Данни за стойността и след това щракнете Добре .

- Рестартирайте компютъра си.

След като рестартирате компютъра си, Windows вече няма да показва менюто ви Последни файлове във File Explorer.
Допълнителни ЧЗВ
1. Защо трябва да изчиствам последните файлове от време на време?
Изчистването на последните файлове често идва с няколко предимства. Първо, можете да разчистите системата си и да гарантирате, че важните документи няма да бъдат случайно изтрити или презаписани. Второ, никой няма да може да проследи вашата хронология на използване на Windows, ако споделяте компютъра си с други. Освен това пакетираният File Explorer може да забави компютъра ви и стартирането му да отнеме много повече време. Това може да доведе и до други проблеми, като грешки при недостиг на памет или съобщения за грешка, които изскачат, когато работите с определени програми, забавяйки цялостната производителност на вашия компютър.
2. Как мога да изтрия отделни файлове от последните файлове?
Ако искате да изчистите някои елементи и да запазите други:
1. Отворете прозореца Run, като напишете „ тичам ” в лентата за търсене в долния ляв ъгъл на екрана. Друга възможност е да натиснете Windows клавиш + R едновременно.

2. Въведете следната команда в реда Run:
%AppData%\Microsoft\Windows\Recent\

Това трябва да стартира нов прозорец със списък на цялата ви хронология на последните файлове.
3. Кликнете върху конкретния елемент, който искате да изтриете.
4. Щракнете върху Изтрий и след това изберете Изтриване за постоянно от падащото меню. В този момент елементът, който сте избрали, вече няма да бъде в прозореца Последни файлове.

3. Как мога да скрия последните файлове във File Explorer?
Ако искате да се отървете от списъка с последни файлове, без да променяте прекалено много системата си, може да е по-добре да скриете списъка изцяло. Ето как:
1. Стартирайте File Explorer на вашия компютър.

2. Щракнете Файл в горния ляв ъгъл и след това изберете Променете папката и опциите за търсене .

3. Под поверителност , премахнете отметките от квадратчетата до Показване на наскоро използвани файлове в Бърз достъп и Показване на често използвани папки в Бърз достъп .

4. Щракнете Добре за да запазите новите си настройки.

Пазете историята си поверителна
Windows 10 е проектиран с мисъл за поверителността. Ако не искате другите да гледат това, което сте писали или използвали наскоро, трябва или да изчистите, или да изключите Скорошни файлове на вашия компютър. В тази статия ви показахме как да го направите.
Защо обичате да изчиствате хронологията на последните си файлове от време на време? Как точно го правиш?
Уведомете ни в секцията за коментари по-долу.