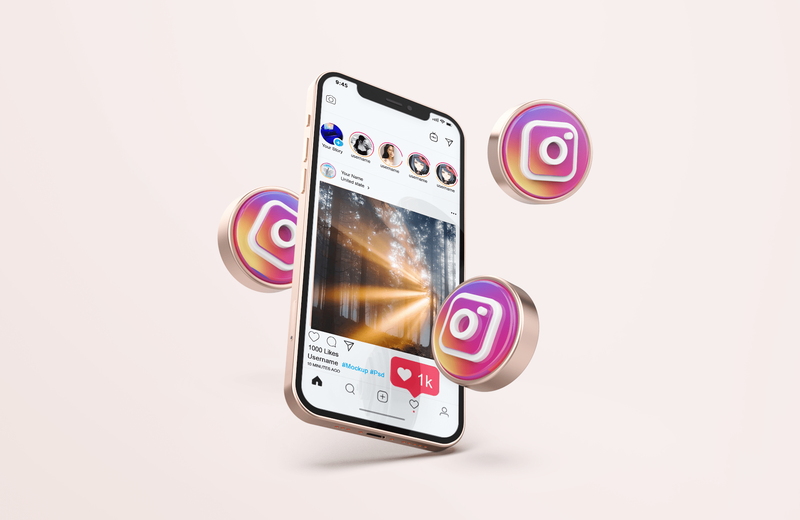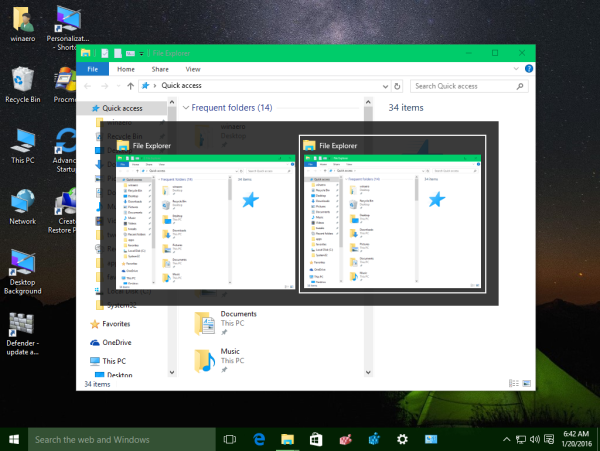Какво трябва да знаете
- За да центрирате текст в Word, използвайте Вертикално подравняване меню.
- The Вертикално подравняване менюто също контролира Връх , Оправдано , и Отдолу подравняване на текста.
- За да центрирате текст в Word само за част от документа, маркирайте това, което искате да центрирате, преди да изберете Вертикално подравняване .
Тази статия обяснява как да центрирате текст в Word. Инструкциите се отнасят за Word за Microsoft 365, Word 2019, Word 2016, Word 2013, Word 2010, Word 2007 и Word 2003.
Как да подравните вертикално текст в Word
Когато искате да позиционирате текст в част от документ спрямо горното и долното поле, използвайте вертикално подравняване.
За да се отрази промяна във вертикалното подравняване, страницата или страниците на документа трябва да са само частично пълни с текст.
За Microsoft Word 2019, 2016, 2013, 2010 и 2007
-
Отворете документа на Word, в който искате да подравните вертикално текста.
-
Отидете на Оформление раздел (или Оформление на страница , в зависимост от версията на Word).

-
В Настройка на страницата група, изберете Настройка на страницата диалогов панел за стартиране (който се намира в долния десен ъгъл на групата).

-
В Настройка на страницата диалогов прозорец, изберете Оформление раздел.

-
В Страница раздел, изберете Вертикално подравняване падаща стрелка и изберете едно от двете Връх , Център , Оправдано , или Отдолу .
Ако решите Оправдано , текстът е разпределен равномерно отгоре надолу.

-
Изберете Добре .

-
Вашият текст вече ще бъде подравнен по избрания от вас начин.

За Word 2003
За вертикално подравняване на текст в Microsoft Word 2003:
-
Изберете Файл .

-
Избирам Настройка на страницата .

-
В Настройка на страницата диалогов прозорец, изберете Оформление .

-
Изберете Вертикално подравняване падаща стрелка и изберете едно от двете Връх , Център , Оправдано , или Отдолу .

-
Изберете Добре .
как да проверите дали устройството е вкоренено

Вертикално подравняване на част от документ на Word
Когато използвате горните стъпки, условието по подразбиране е да промените вертикалното подравняване на целия документ на Microsoft Word. Ако искате да промените подравняването само на част от документа, изберете текста, който искате да подравните вертикално.
Ето как да подравните вертикално част от документ:
-
Изберете текста, който искате да подравните вертикално.
-
Отидете на Оформление раздел (или Оформление на страница , в зависимост от версията на Word).
как да запиша Google среща

-
В Настройка на страницата група, изберете Настройка на страницата диалогов панел за стартиране (намира се в долния десен ъгъл на групата).

-
В Настройка на страницата диалогов прозорец, изберете Оформление раздел.

-
В Страница раздел, изберете Вертикално подравняване падаща стрелка и изберете подравняване.

-
В Преглед раздел, изберете Приложи към падаща стрелка и изберете Избран текст .

-
Изберете Добре за да приложите подравняването към избрания текст.

-
Всеки текст преди или след селекцията запазва съществуващите избори за подравняване.
Ако не изберете текст, преди да извършите избора на подравняване, Избран текст предпочитанието може да се приложи само от текущото местоположение на курсора до края на документа.
За да работи това, позиционирайте курсора и след това:
-
Отидете на Оформление раздел (или Оформление на страница , в зависимост от версията на Word).

-
В Настройка на страницата група, изберете Настройка на страницата диалогов панел за стартиране (който се намира в долния десен ъгъл на групата).

-
В Настройка на страницата диалогов прозорец, изберете Оформление раздел.

-
В Страница раздел, изберете Вертикално подравняване падаща стрелка и изберете подравняване.

-
В Преглед раздел, изберете Приложи към падаща стрелка и изберете Тази точка напред .

-
Изберете Добре за да приложите подравняването към текста.

- Какво е подравняването на текста по подразбиране в Microsoft Word?
Стандартното подравняване на текста по подразбиране в Word (и повечето други програми за текстообработка) е ляво.
- Как да създам вертикален текст в Microsoft Word?
След това създайте текстово поле и въведете това, което искате в него Кликнете с десния бутон на ръба на кутията и изберете Формат на формата от падащото меню. Изберете Размер/Оформление и свойства > Текстово поле , след което отворете падащото меню до Посока на текста. Оттам изберете опциите, които най-добре отговарят на вашите нужди.