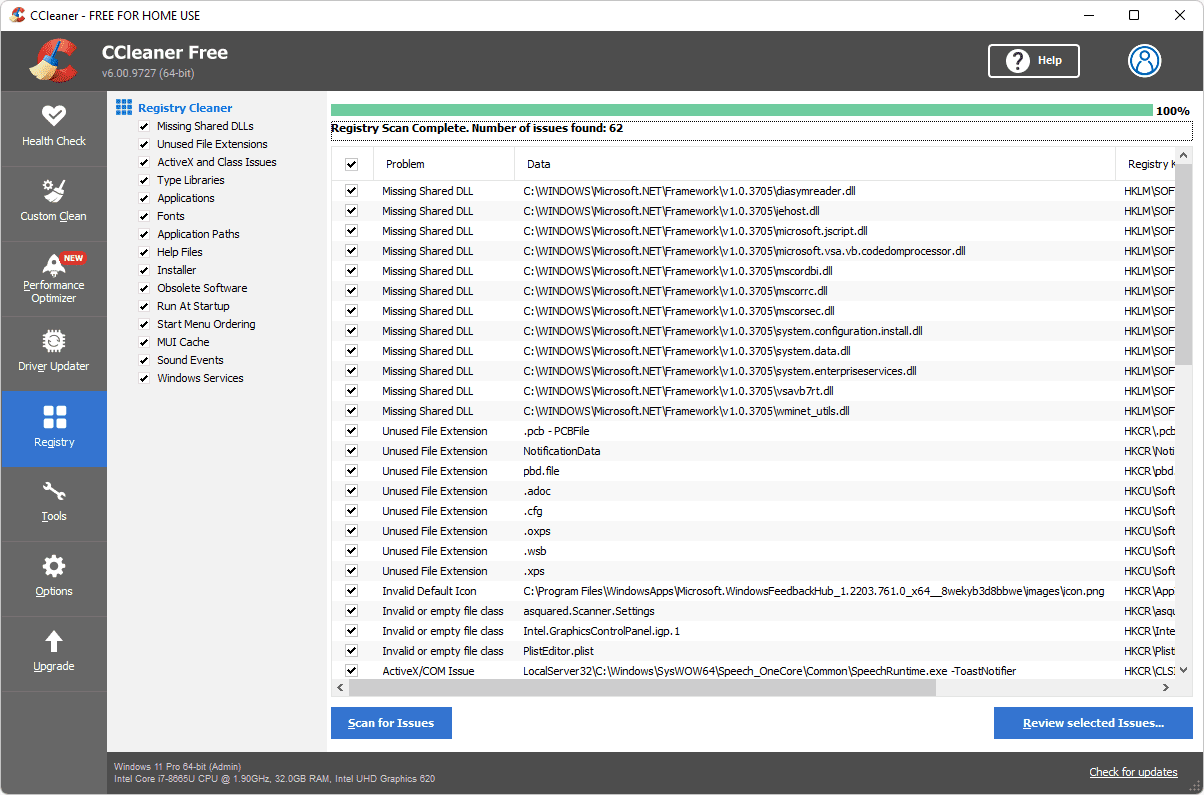Excel се счита за златен стандарт на програмите за електронни таблици. Това е един от най-популярните инструменти на Microsoft, използвани както от компании, така и от физически лица за съхранение и обработка на важни данни. Ето защо може да бъде толкова стресиращо да загубите тези ценни записи неочаквано.

Файлът на Excel може да остане незаписан по няколко причини. Често това е проста грешка при случайно затваряне на файла без запазване на промените. Друг път може да е внезапен срив на Excel, батерията на лаптопа ви се изтощава или подобни проблеми.
как да добавя шрифтове към word на mac -
За щастие, нито едно от тях не представлява сценарий на гибел и има начини да възстановите незапазения файл на Excel с няколко лесни стъпки.
Как да възстановите незаписан файл на Excel на компютър с Windows 10
Excel е роден за Windows 10, тъй като и двете са създадени от Microsoft. Така че това обикновено е инструментът за анализ на данни сред потребителите на Windows. Известно е, че е много надежден, така че не е толкова изненадващо, че някои хора забравят да запазят файла, докато работят върху него.
Въпреки че не е най-добрата идея, някои потребители работят с електронни таблици на Excel, без изобщо да запазват файла, докато не приключат за деня. Но случайно щракване върху Не записвай при затваряне на файла или внезапно прекъсване на захранването може да означава, че цялата работа е изчезнала. Или го прави?
Естествено е да влезете в режим на паника, но Microsoft има функции за смекчаване на катастрофата. Всички програми на Microsoft, включително Excel, имат вградена система за възстановяване, която позволява на потребителите да извличат своите незапазени файлове и да продължат да работят върху тях. Ето как става това:
- Създайте нова работна книга на Excel и изберете опцията Файл от лентата с инструменти.

- От левия панел изберете Отвори, последвано от Последни.

- Намерете бутона Възстановяване на незапазени работни книги в долната част и кликнете върху него.

- Ще се появи диалогов прозорец. Потърсете в незапазените работни книги, за да намерите тази, от която се нуждаете.
- След като върнете файла, запазете го с помощта на функцията Save As в Excel.

Има обаче друг начин да постигнете същия резултат в Windows. Програми на Microsoft като Excel запазват копия на незапазени файлове на определено място по подразбиране:
C:Users[Името на вашата система]AppDataLocalMicrosoftOfficeUnsavedFiles
Можете да търсите директно в тази папка и да отворите незаписано копие на файла в браузър. В лентата за известия на браузъра ще има и опция Save As, която можете да използвате.
Използване на хронология на файлове за възстановяване на файлове на Excel
За потребителите на Windows 10 има друг път за възстановяване на незапазени файлове на Excel. Windows 10 има вградена системна функция, наречена File History, и е доста лесна за използване. Ето как работи:
- В лентата за търсене на Windows 10 въведете файлове за възстановяване.

- Щракнете върху Възстановяване на вашите файлове с хронология на файловете.

- Намерете незапазения файл на Excel и щракнете върху Възстановяване в, за да го запишете на определено място.

Важно : За да работи този метод, трябва да имате инсталиран правилното устройство на Windows. Уверете се, че го правите, преди да разчитате на File History за възстановяване на файлове в Windows 10.
Как да възстановите незапазен файл на Excel на Mac
Потребителите на Mac също могат да се възползват от използването на Excel, тъй като има версия на Microsoft Office, написана специално за macOS.
Ако трябва да възстановите по-рано незаписан файл на Excel, има два начина да го направите на вашия Mac. Първата опция е да използвате вградения инструмент за възстановяване в Excel:
- Стартирайте нова работна книга на Excel и отидете до опцията Файл в лентата с инструменти.

- Изберете Отвори от левия панел и след това изберете Последни.

- В долната част намерете и кликнете върху опцията Възстановяване на незапазени работни книги.
- Когато се появи нов диалогов прозорец, намерете файла на Excel, който сте загубили.
- Щракнете върху опцията Запиши като, за да запазите файла на Excel за постоянно.

Страхотната новина е, че потребителите на Mac имат друга опция за възстановяване на незапазени файлове на Excel или всякакви други файлове.
Този метод изисква да използвате терминала, системата от команден ред в macOS. Това е сравнително прост процес и изисква следните стъпки:
- На вашия Mac компютър отидете на Приложения и след това щракнете върху Помощни програми.

- Сега щракнете върху приложението Terminal.

- Въведете командата open $TMPDIR, която ще отвори папката с временни файлове.

- Изберете папката TemporaryItems, изберете незапазения файл на Excel и изберете Възстановяване.
Може да срещнете проблема да не сте сигурни кой файл е този, който търсите, тъй като файлът не е наименуван. Проверката на датата на създаване е най-лесният и бърз начин да намерите файла на Excel. Също така, не забравяйте да запазите файла на Excel в друга папка.
Как да възстановите незапазения файл на Excel в Office 365
Някои потребители на Excel с удоволствие работят с локални версии на Excel, но други избират базираната в облак версия на Office 365.
как мога да променя потребителското си име на kik
Когато става въпрос за възстановяване на незапазени файлове на Excel, тази програма за електронни таблици в стил на абонамент работи по същия начин като Microsoft Office 2019. Така че, ако се занимавате със загуба на незаписан файл на Excel, ето как да го върнете:
- Отворете Excel, стартирайте нова работна книга и след това отидете в раздела Файл.

- Изберете Отвори, последвано от Последни.

- Щракнете върху Възстановяване на незапазени работни книги в най-долната част на прозореца.

- Намерете незаписания файл в диалоговия прозорец и се уверете, че сте го записали на ново място.
Разбиране на функцията за автоматично запазване в Office 365
Тъй като Office 365 е базиран в облак, потребителите могат да съхраняват своите файлове в OneDrive, услугата за съхранение в облак, която идва с абонамента. Една от най-добрите части на този пакет е функцията за автоматично запазване, достъпна за World, PowerPoint и Excel.
Използвайки AutoSave, никога не е нужно да се притеснявате за незапазени файлове и всичко, върху което работите, автоматично се записва в OneDrive. Трябва обаче да се уверите, че сте влезли в акаунта си в Office 365, за да сте сигурни, че работи. Ето какво правите от този момент:
- Отворете нова работна книга на Excel и преместете бутона Автоматично запазване в горния ляв ъгъл от Изключено на Включено.

- Ще бъдете подканени да запазите файла в OneDrive. Дайте име на файла и щракнете върху Запиши.

- Ако трябва да проверите предишните версии на конкретния файл на Excel, докоснете името на файла в горната част на прозореца и изберете История на версиите.

- От дясната страна на прозореца ще видите всички версии на файла, заедно с това кой и кога го е променил.

Така че Office 365 не само ви помага да запазвате данни, но също така предоставя ясен преглед на всяка версия на файла и неговите модификации. Функцията за автоматично запазване обаче ще работи само ако запишете файла на Excel в OneDrive.
Как да възстановите незапазения файл на Excel след рестартиране или срив
Намирането на копие на незаписан файл на Excel е сравнително лесно, тъй като програмата създава полезно резервно копие. Но какво се случва, ако сте запазили файла, но след това компютърът ви се срине?
Много неща могат да се объркат, като замръзване на Excel или неочаквано рестартиране на компютъра. По някакъв начин това винаги изглежда се случва в най-лошия момент.
За щастие, Microsoft Office има протокол за възстановяване за такива случаи. Когато компютърът ви се включи отново, изпълнете следните стъпки:
- Отворете Excel и или която и да е работна книга на Excel на вашия компютър.

- Когато се отвори, ще видите екрана за възстановяване на документи от лявата страна.

- Намерете най-новата версия на документа, като проверите времевия печат.

- Запазете файла на Excel под ново име.

Степента на загуба на данни – каква част от файла е била запазена – ще зависи от настройката за автоматично възстановяване. Можете да изберете интервала от време на функцията за автоматично възстановяване, като направите следното:
кликнете тук, за да въведете най-новите си идентификационни данни
- Отворете работна книга на Excel и отидете на Файл.

- Изберете Опции и след това изберете Запиши от диалоговия прозорец.

- Поставете отметка в квадратчето Запазване на информацията за автоматично възстановяване на всеки X минути. Въведете броя на минутите, които искате между автоматичните записвания на мястото на X.

- Поставете отметка в полето Запазване на последната AutoRecovered версия, ако затворя без запазване.

Предприемането на тези предпазни стъпки ще гарантира, че ще загубите най-малкото количество данни дори в случай на срив или рестартиране.
Връщане на вашите работни книги на Excel
Работата с данни в Excel обикновено изисква много концентрация и внимание към детайла. Но независимо от многото полезни функции в програмата, които не позволяват това да се случи, понякога се случва загуба на данни. Въпреки това, не е необходимо всичко да бъде загубено, тъй като Microsoft гарантира, че можете да намерите незапазените файлове на Excel с няколко бързи стъпки.
Бутонът Възстановяване на незапазени работни книги е спасител и може да ви спести от толкова много повтаряща се работа. Въпреки това, ако сте абонирани за Office 365, бутонът AutoSave гарантира, че всяка въведена дума и число се запазват, дори ако компютърът се срине.
Освен това, не забравяйте да настроите правилните персонализации, когато става въпрос за функцията за автоматично възстановяване, тъй като тя може да сведе до минимум загубата на данни. И накрая, потребителите на Mac и Windows 10 имат алтернативни опции за възстановяване на файлове, които също могат да опитат.
Изгубвали ли сте някога незаписан файл на Excel? Успяхте ли да го върнете? Уведомете ни в секцията за коментари по-долу.