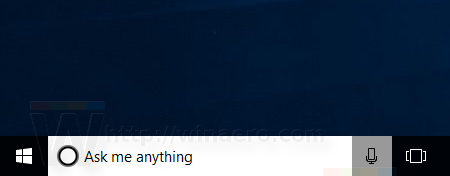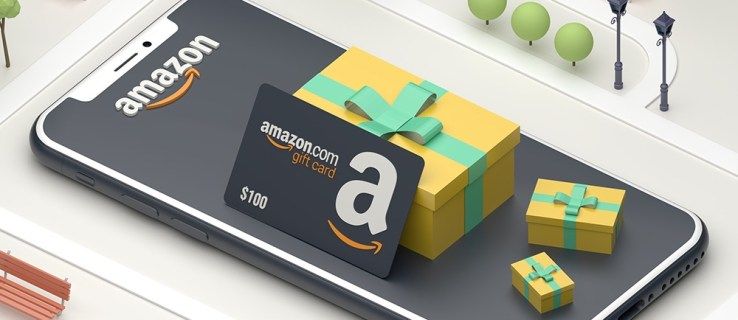Когато Wi-Fi обаждането не работи на Android, може да има проблеми със свързването с телефона или мрежата или Wi-Fi обаждането може да е изключено случайно. Ако Wi-Fi обаждането никога не е работило на вашия телефон, вашият оператор може да не го поддържа.
Какво причинява Wi-Fi разговорите да не работят на телефони с Android?
Wi-Fi разговорите изискват силна безжична интернет връзка, така че повечето проблеми с Wi-Fi разговорите на Android са свързани с проблеми със свързаността. Wi-Fi сигналът може да не е достатъчно силен или интернет връзката да е твърде бавна. Проблемите с безжичния рутер също могат да попречат на Wi-Fi разговорите, така че също така е важно да проверите този хардуер, ако имате проблеми с Wi-Fi разговорите в собствената си безжична мрежа.
Wi-Fi обаждането е функция, която може да се включва и изключва, така че също ще спре да работи, ако случайно бъде изключена. Самолетният режим може също да изключи Wi-Fi разговорите, ако не включите Wi-Fi ръчно, а някои клетъчни оператори изобщо не го поддържат.
Причини за прекъсване на Wi-Fi връзкитеКак да го поправите, когато Wi-Fi разговорите не работят на Android
Ако не можете да извършвате обаждания през Wi-Fi на вашия Android, опитайте тези поправки:
-
Уверете се, че Wi-Fi разговорите са включени. Wi-Fi обажданията трябва да бъдат включени, за да работи функцията, така че започнете, като проверите дали е включена.
Ако не виждате опцията за включване на Wi-Fi разговори, това означава, че вашият оператор вероятно не го поддържа. Можете да се свържете с оператора си, за да потвърдите, но ако той не поддържа тази функция, няма да можете да извършвате обаждания през Wi-Fi.
За да активирате Wi-Fi разговори: Отворете приложението Телефон, след което докоснете | Повече ▼ > Настройки > Обаждания > Wi-Fi разговори . -
Проверете дали Wi-Fi е включен и телефонът ви е свързан . Ако Wi-Fi е изключен на телефона ви или не сте свързани към мрежа, няма да можете да извършвате Wi-Fi разговори. Проверете дали Wi-Fi е включен и се уверете, че сте свързани към Wi-Fi мрежа.
За да проверите вашата Wi-Fi: Плъзнете надолу, за да отворите Бързи настройки , и потърсете Wi-Fi плочка. Ако плочката е сива, докоснете я и изберете a Wi-Fi мрежа . -
Проверете дали самолетният режим е включен . Когато самолетният режим е активиран, той автоматично изключва вашата Wi-Fi връзка. Все пак може да можете да извършвате Wi-Fi разговори с включен самолетен режим, ако сте в ситуация, в която самолетният режим е необходим и вашият оператор го поддържа, но ще трябва да активирате Wi-Fi ръчно.
За да проверите за самолетен режим: Плъзнете надолу, за да отворите Бързи настройки , плъзнете отново надолу, след което плъзнете наляво, ако не виждате плочката за самолетен режим. Ако самолетният режим е включен, докоснете го, за да го изключите, или докоснете Wi-Fi плочка и след това докоснете Wi-Fi превключете, за да го включите ръчно. -
Проверете силата на вашия Wi-Fi сигнал . Ако имате слаба връзка с Wi-Fi мрежата, това може да ви попречи да извършвате или получавате повиквания. Погледнете индикатора за сила на сигнала и се преместете на друго място, ако силата на сигнала е ниска.
-
Проверете дали Wi-Fi мрежата поддържа Wi-Fi разговори . Ако сте свързани към Wi-Fi мрежата на бизнес или друга мрежа, която не контролирате, тя може да не поддържа Wi-Fi разговори.
В такъв случай можете да се свържете с администратора на мрежата, за да попитате дали се поддържа Wi-Fi обаждане. Ако това не е удобно, можете също да попитате всеки друг, който използва мрежата, дали е успял да извършва разговори през Wi-Fi, за да провери дали е възможно.
-
Опитайте друга Wi-Fi мрежа . Ако има други налични Wi-Fi мрежи, превключете към една и проверете дали обажданията по Wi-Fi работят. Например, ако се опитвате да осъществите Wi-Fi разговор в кафене и не работи, проверете дали работи във вашата собствена мрежа, след като се приберете у дома.
-
Рестартирайте телефона си . Ако телефонът ви има проблеми с връзката, рестартирането му може да реши проблема.
За да рестартирате телефона си: Натиснете и задръжте бутона за захранване, след което докоснете Изключване или Рестартирам . Ако това не работи, някои телефони на Samsung изискват да натиснете Намали звука и на отстрани / Биксби бутони едновременно.как да промените черти на симс симс 4
-
Преинсталирайте вашата SIM карта . Проблемите с мрежовата свързаност понякога също могат да бъдат отстранени чрез премахване и повторно инсталиране на SIM картата.
Първо изключете телефона си, след това извадете SIM картата и я почистете с микрофибърна кърпа. След това можете да поставите отново картата, да включите телефона си и да проверите дали обажданията по Wi-Fi работят. -
Рестартирайте вашия мрежов хардуер . Ако имате този проблем у дома, рестартирането на вашия безжичен рутер и модем може да помогне. Мрежата може да има проблеми, които могат да бъдат разрешени чрез рестартиране на всичко.
За да рестартирате вашия мрежов хардуер: Изключете вашия рутер и модем, изчакайте поне 30 секунди и след това включете отново модема. Изчакайте модемът да се свърже, което може да отнеме минута или повече, и след това включете рутера.
Може да отнеме няколко минути, докато безжичната мрежа започне да работи отново, така че проверете дали вашият Wi-Fi работи, преди да тествате отново вашето Wi-Fi обаждане.
-
Проверете за актуализации на Android. Ако телефонът ви е остарял, функции като Wi-Fi разговори може да спрат да работят. Инсталирайте всички налични актуализации и след това проверете отново Wi-Fi разговорите.
За да проверите за актуализации на Android: Навигирайте до Настройки > Система > Относно телефона > Системни актуализации > Провери за актуализации . -
Нулирайте мрежовите настройки на вашия телефон. Това е последното нещо, което трябва да опитате, защото то ще нулира всяка мрежова връзка и ще изтрие всички ваши съхранени Wi-Fi мрежи и пароли. Преди да опитате тази корекция, уверете се, че знаете всичките си пароли за Wi-Fi.
За да нулирате мрежовите настройки на Android: Навигирайте до Настройки > Система > Разширено > Опции за нулиране > Нулирайте Wi-Fi, мобилен и Bluetooth > НУЛИРАНЕ НА НАСТРОЙКИТЕ . -
Свържете се с вашия оператор . Ако Wi-Fi обаждането все още не работи, след като сте изпробвали всички тези корекции, може да се наложи да се свържете с вашия оператор за допълнителна помощ.
Операторът може да не поддържа Wi-Fi обаждания, въпреки че е изглеждало така, когато сте проверили тази опция на телефона си, или може да е в състояние да предложи допълнителна помощ за това как функцията да работи.
- Как да накарам телефона си с Android да използва Wi-Fi разговори?
В приложението Телефон отидете на | Повече ▼ (три вертикални точки) > Настройки > Обаждания и изберете Wi-Fi разговори . Сега, когато извършвате повикване, когато сте свързани с Wi-Fi, ще видите Wi-Fi повикване или Интернет повикване на екрана за известия.
- Трябва ли да използвам Wi-Fi разговори?
Е, това зависи от вас, но ако сте в район с лош клетъчен сигнал, но силен Wi-Fi, тогава не само има смисъл, но може да е единствената ви опция.
- Как да активирам Wi-Fi разговори на моя телефон Samsung?
За да включите Wi-Fi разговори на телефон Samsung, свържете се с Wi-Fi мрежа, след което отидете на Настройки > Връзки и докоснете Wi-Fi разговори превключвател, за да го включите. Друга възможност е да отворите приложението Телефон и да отидете на Настройки, за да включите Wi-Fi разговори .