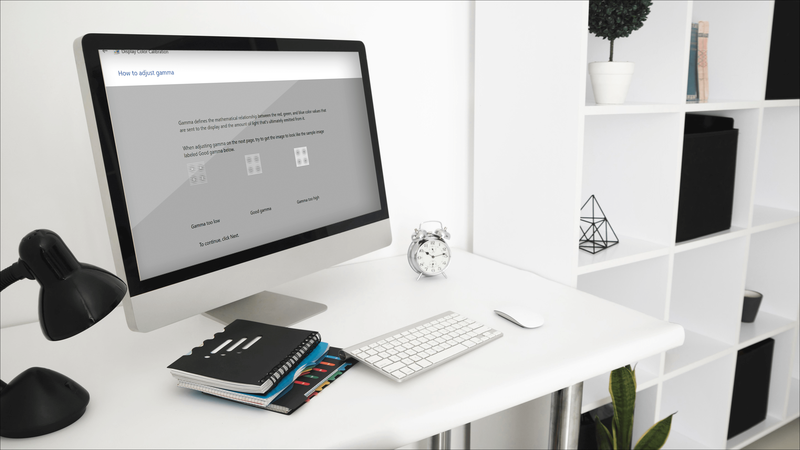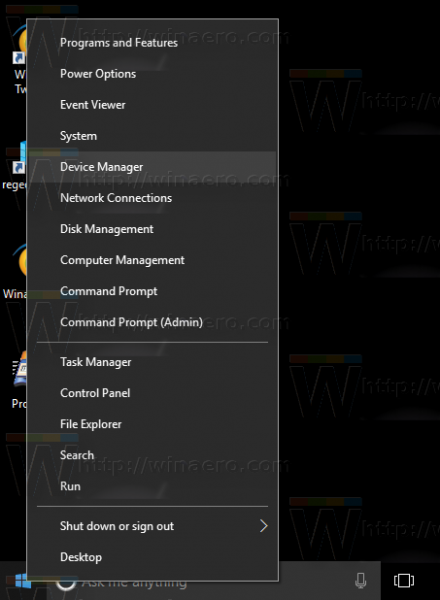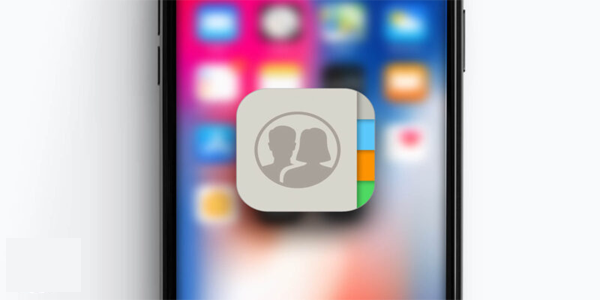За да поддържа устройствата да работят гладко и без грешки, Windows редовно предоставя на потребителите на тяхната операционна система актуализации, които решават проблеми, свързани със сигурността, функцията и т.н. Добра практика е да инсталирате актуализациите веднага щом ги получите.

Но какво се случва, когато един ден актуализация на Windows няма да се изтегли, не можете да я инсталирате и не знаете защо?
Може да се изкушите просто да продължите да използвате устройството си без най-новите актуализации, но не трябва. Най-добре е да намерите причината, поради която актуализацията на Windows не успява да се изтегли. Вместо да се отказвате, прочетете тази статия, за да намерите възможни решения на вашата дилема и да се уверите, че системата на вашия компютър е актуална.
Стъпки за коригиране на Windows Update не се изтегля
Някои актуализации изискват администраторски достъп за инсталиране. Администраторът има достъп до всичко в системата на устройството. За да създадете администраторски акаунт в Windows (ако все още нямате такъв). Ето стъпките:
- Изберете Старт и отидете на Настройки.

- Изберете Акаунти.

- Изберете Семейство и други потребители.
- Някои потребители на Windows просто ще видят Други потребители.

- Някои потребители на Windows просто ще видят Други потребители.
- Изберете Добавяне на акаунт.

- Изберете Нямам информация за вход на този човек.

- На следващата страница изберете Добавяне на потребител без акаунт в Microsoft.

- Изберете потребителско име, парола и въпроси за сигурност.

Важно е да изберете сигурна парола и да я пазите. Паролите за администраторски акаунти не могат да бъдат възстановени.
Количеството пространство на твърдия диск на вашите устройства също е от решаващо значение. Имате нужда от достатъчно налично дисково пространство, за да се инсталира и работи новата актуализация. Ако не сте сигурни колко дисково пространство имате, не губете надежда. Опитайте тези предложения, за да разберете колко място имате и как да създадете повече:
Първо проверете колко твърдо място имате на разположение. За да видите колко място имате на разположение:
- Изберете File Explorer в лентата на задачите. Можете също да натиснете логото на Windows + E.

- Изберете Компютър или Този компютър.

- Отидете на Устройства и дискове. (Някои устройства показват твърди дискове за тази стъпка.) Ще видите колко свободно място имате под устройството (и дали има достатъчно за актуализацията). Ако в списъка има повече от едно устройство, вашето системно устройство ще бъде обозначено с лого на Microsoft Windows.

Има няколко начина да освободите място на вашето устройство, ако ви липсва. Първо, можете да стартирате Disk Cleanup. Това е помощна програма на Microsoft, използвана за безопасно премахване на файлове, от които не се нуждаете. Следвай тези стъпки:
- Въведете почистване на диска в полето за търсене на лентата на задачите.

- Изберете Почистване на диска, след което изберете устройството, което искате да почистите.

- Изберете OK и изберете типовете файлове, които искате да изтриете. Докоснете OK, за да потвърдите.

Почистването на диска може да се използва за изтриване на временни и системни файлове. Изберете файла, за да получите описанието. Ако не можете да актуализирате Windows, след като стартирате Disk Cleanup, опитайте следните стъпки:
- Деинсталирайте приложения, които не използвате.

- Изтрийте файловете, от които не се нуждаете.

- Преместете OneDrive файлове само онлайн.

- Преместете OneDrive файлове на сменяемо устройство.

- Добавете още хранилище към вашето устройство.

Много актуализации изискват рестартиране на устройството. Запазете работата си и затворете всички отворени приложения. След това рестартирайте устройството:
- Изберете Старт.

- Отидете на Power.

- Изберете Актуализиране и рестартиране или Актуализиране и изключване.

Стартирайте Windows Update отново, когато устройството се рестартира.
Може да има повече от една актуализация, която трябва да бъде инсталирана. За да стартирате Windows Update:
- Изберете Старт.

- Отидете в Настройки.

- Изберете Windows Update.

- Изберете Проверка за актуализации.

- Изтеглете и инсталирайте нови актуализации.

Понякога външни устройства – принтери, скенери, слушалки или високоговорители – може да пречат на изтеглянето. Извадете и изключете несъществен хардуер и изключете външни твърди дискове и USB флаш устройства. Освен това проверете дали трябва да актуализирате драйвери на трети страни от хардуера, който сте инсталирали.
За да видите дали има конфликт, проверете диспечера на устройства за грешки. Следвай тези стъпки:
- Въведете Диспечер на устройства в полето за търсене на лентата на задачите.

- Изберете Диспечер на устройства.

- Потърсете произволно устройство в изскачащия прозорец с жълт удивителен знак до него.

- Изберете Действие.

- Изберете Актуализиране на драйвер или Деинсталиране, за да коригирате грешките.

Времето, необходимо за актуализиране на Windows, зависи от скоростта на връзката на вашето устройство. Мрежовите настройки и размерът на актуализацията също влияят върху това колко време отнема актуализацията. Проблемът може да бъде също толкова прост като прекъсната интернет връзка. Стартирайте инструмента за отстраняване на неизправности в Windows Update, ако актуализацията ви спре да се инсталира по средата на процеса.
Windows Update не изтегля Windows 10
Ако имате проблеми с изтеглянето на актуализация на Windows 10, може да се нуждаете от администраторски акаунт, за да я инсталирате. Създайте администраторски акаунт в Windows 10, ако нямате такъв.
как да погледнете списъка с желания на приятели на пара
За да създадете администраторски акаунт:
- Изберете Старт > Настройки.

- Отидете на акаунти.

- Изберете Семейство и други потребители или Други потребители.

- Отидете на Добавяне на акаунт.

- Изберете Нямам информация за вход на този човек.

- На следващата страница изберете Добавяне на потребител без акаунт в Microsoft.

- Изберете потребителско име, сигурна парола и въпроси за сигурност.

Като алтернатива можете да дадете административни разрешения на локален потребител. За да промените вашия локален потребителски акаунт в административен акаунт:
- Изберете Старт > Настройки.

- Отидете на акаунти.

- Изберете собственика на локалния акаунт под Семейство и други потребители.

- Изберете Chance Account Type.

- Изберете Администратор и след това OK.

Някои от вашите актуализации на Windows 10 може да не се изтеглят, защото се нуждаят от административни разрешения. Актуализациите може да се инсталират, след като имате администратор на място. След като това стане, можете да предприемете допълнителни стъпки, за да отстраните проблема.
За да изтеглите актуализации на Windows 10:
Проверете дали имате достатъчно място за съхранение. Нуждаете се от минимум 16 GB свободно пространство. За да видите колко място имате:
- Изберете File Explorer в лентата на задачите или натиснете логото на Windows + E.

- Изберете Компютър или Този компютър.

- Отидете на Устройства и дискове. Някои устройства показват твърди дискове за тази стъпка. Ако има няколко изброени диска, изберете системното устройство, което има лого на Microsoft Windows.

Ето няколко начина да освободите място на вашето устройство, ако ви липсва:
- Стартирайте Почистване на диска. Въведете почистване на диска в лентата на задачите, за да намерите и стартирате помощната програма.

- Деинсталирайте неизползваните приложения.

- Изтрийте ненужните файлове.

- Преместете OneDrive файлове на сменяемо устройство.

- Добавете още хранилище към вашето устройство.

- Качете актуализацията на USB устройство с поне 4 GB свободно място. Когато приключите, отидете до USB устройството. Изберете setup.exe, за да изтеглите актуализацията на вашето устройство.
Много актуализации, за да рестартирате устройството, преди да могат да бъдат приложени:
- Изберете Старт.

- Отидете на Power.

- Изберете Актуализиране и рестартиране или Актуализиране и изключване.

Стартирайте Windows Update отново, когато устройството се рестартира. Имайте предвид, че все още може да има още налични актуализации. За да стартирате Windows Update:
- Изберете Старт.

- Отидете в Настройки.

- Изберете Актуализация и сигурност.

- Отидете на Windows Update.

- Изтеглете и инсталирайте всички нови актуализации.

Изключете външния хардуер, който не е необходим за основна функционалност. Изключете несъществени неща като принтери, скенери, слушалки и високоговорители. Опитайте да стартирате актуализациите отново.
След това проверете дали са необходими актуализации на драйвери от трети страни. Актуализирайте драйверите за хардуера, който сте инсталирали.
Накрая проверете диспечера на устройства за грешки. Следвай тези стъпки:
- Въведете Диспечер на устройства в полето за търсене на лентата на задачите.

- Изберете Диспечер на устройства.

- Потърсете произволно устройство в изскачащия прозорец с жълт удивителен знак до него.

- Изберете Действие.

- Изберете Актуализиране на драйвер или Деинсталиране, за да коригирате грешките.

Може да получите съобщения за грешка с конкретен код, когато се опитвате да извършите актуализации. Може да успеете да ги разрешите, като стартирате инструмента за отстраняване на неизправности в Windows Update. Можете също да посетите уебсайта за поддръжка на Microsoft. Там ще намерите списък с често срещани кодове за грешки и какво означават те. Сайтът предоставя инструкции как да ги поправите.
Прозорци на възможностите
Всяка от деветте основни версии на Microsoft Windows има интегрирани в системата напомняния за актуализация. Напомнянията може да изглеждат като неудобство, тъй като не спират да идват, докато актуализациите не приключат. Опитайте стъпките в тази статия, ако имате проблеми с изтеглянето на Windows Updates. Сигурно и бързо работещо устройство оставя Windows отворен за безкрайни възможности.
Споделете с нас успеха си с изтеглянето на актуализации на Windows. Извършвате ли актуализациите си веднага щом ви напомнят или ги поставяте на забавяне? Уведомете ни в секцията за коментари по-долу.