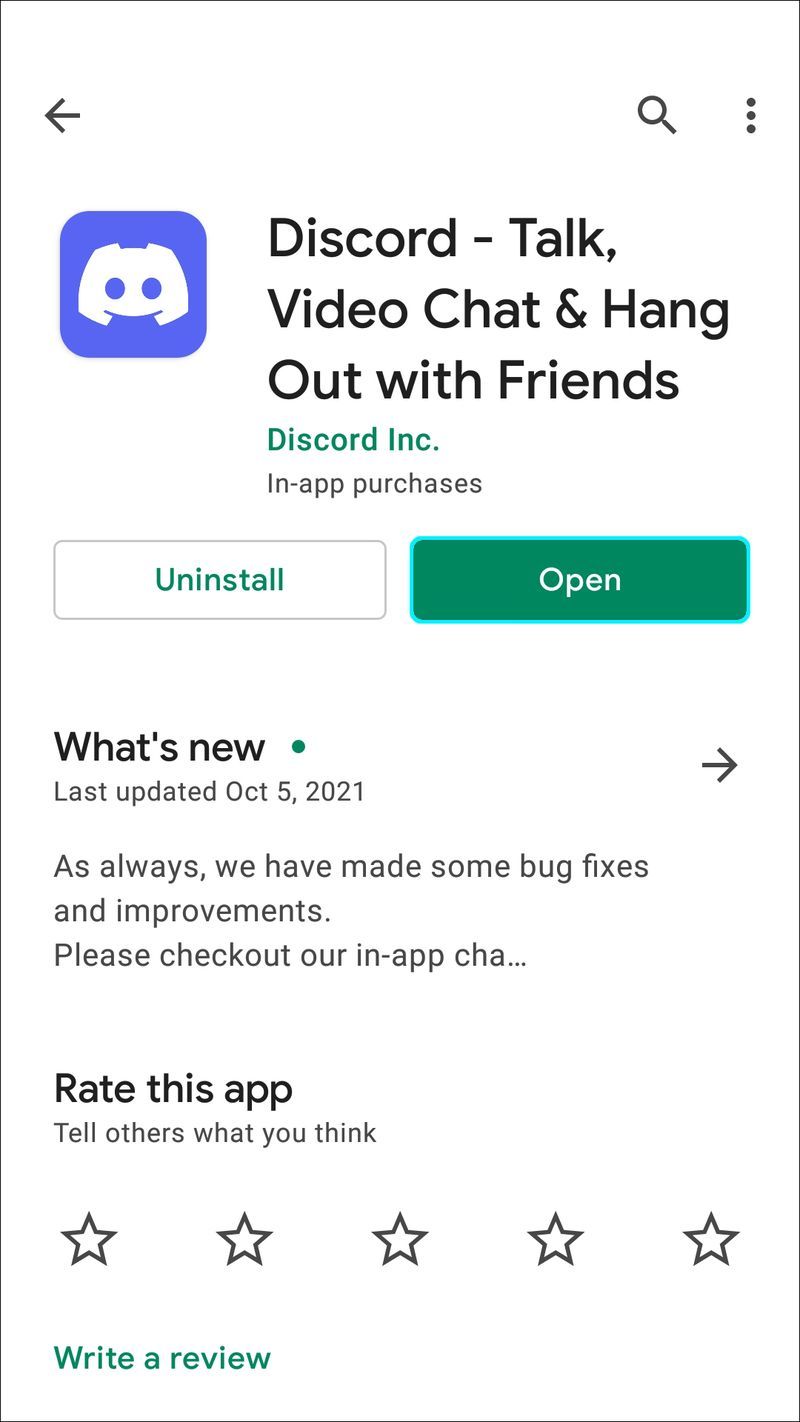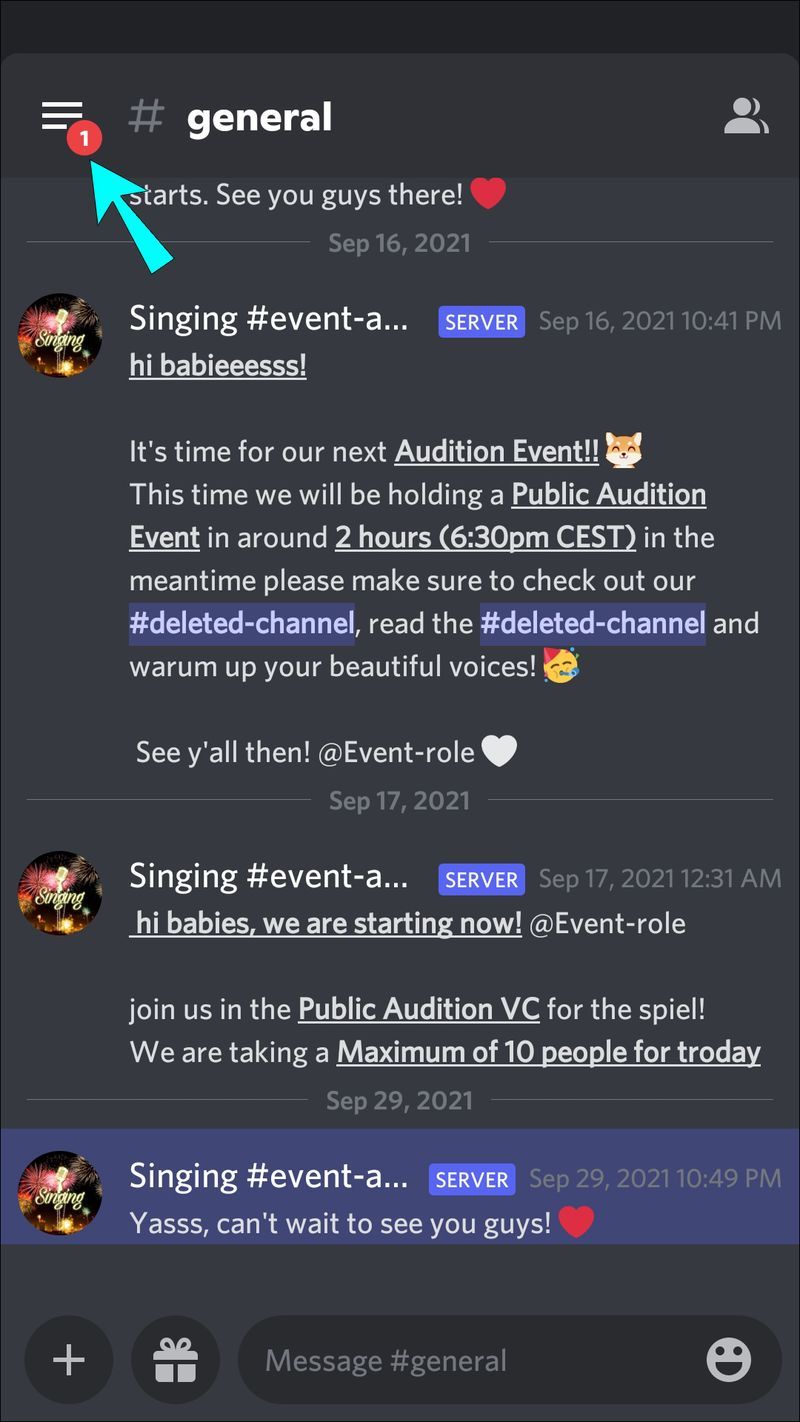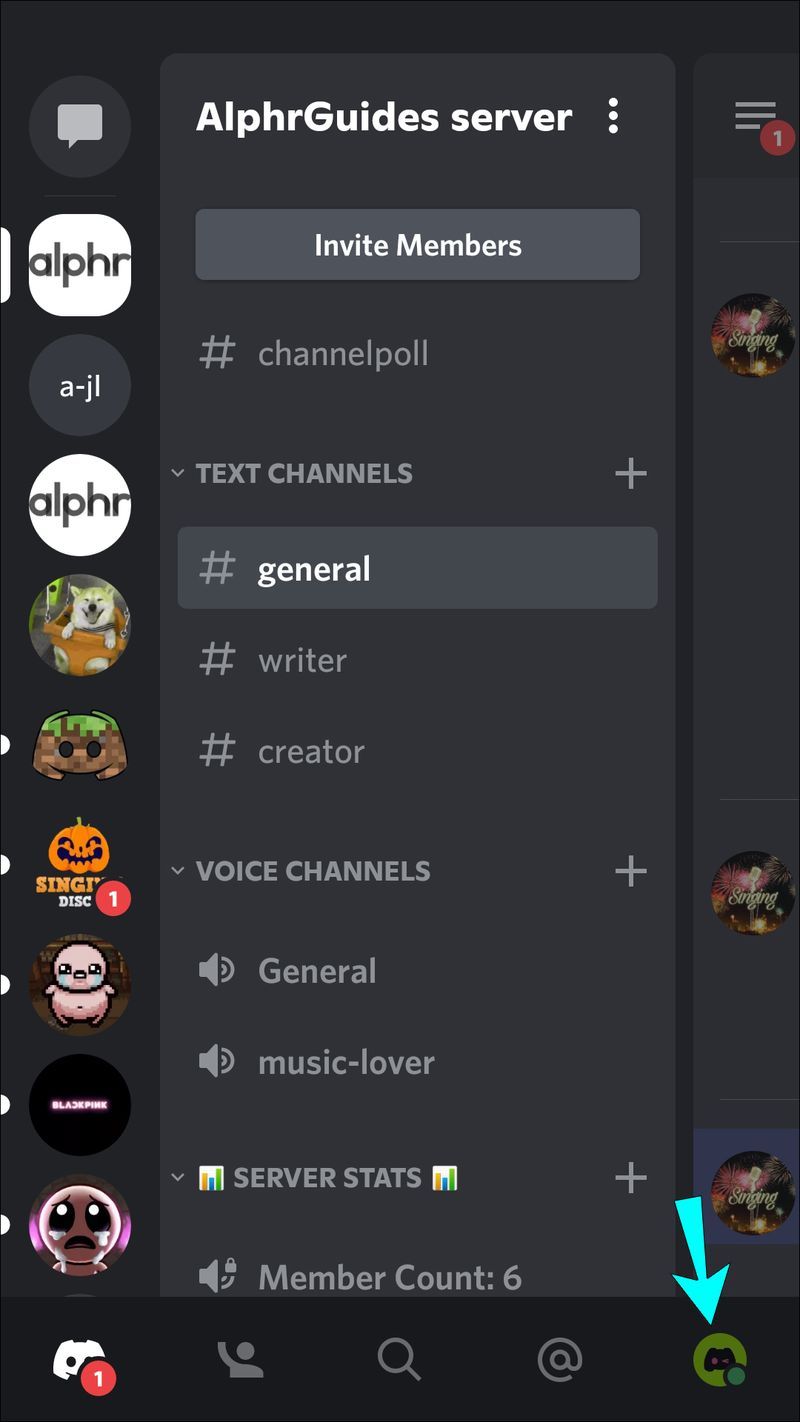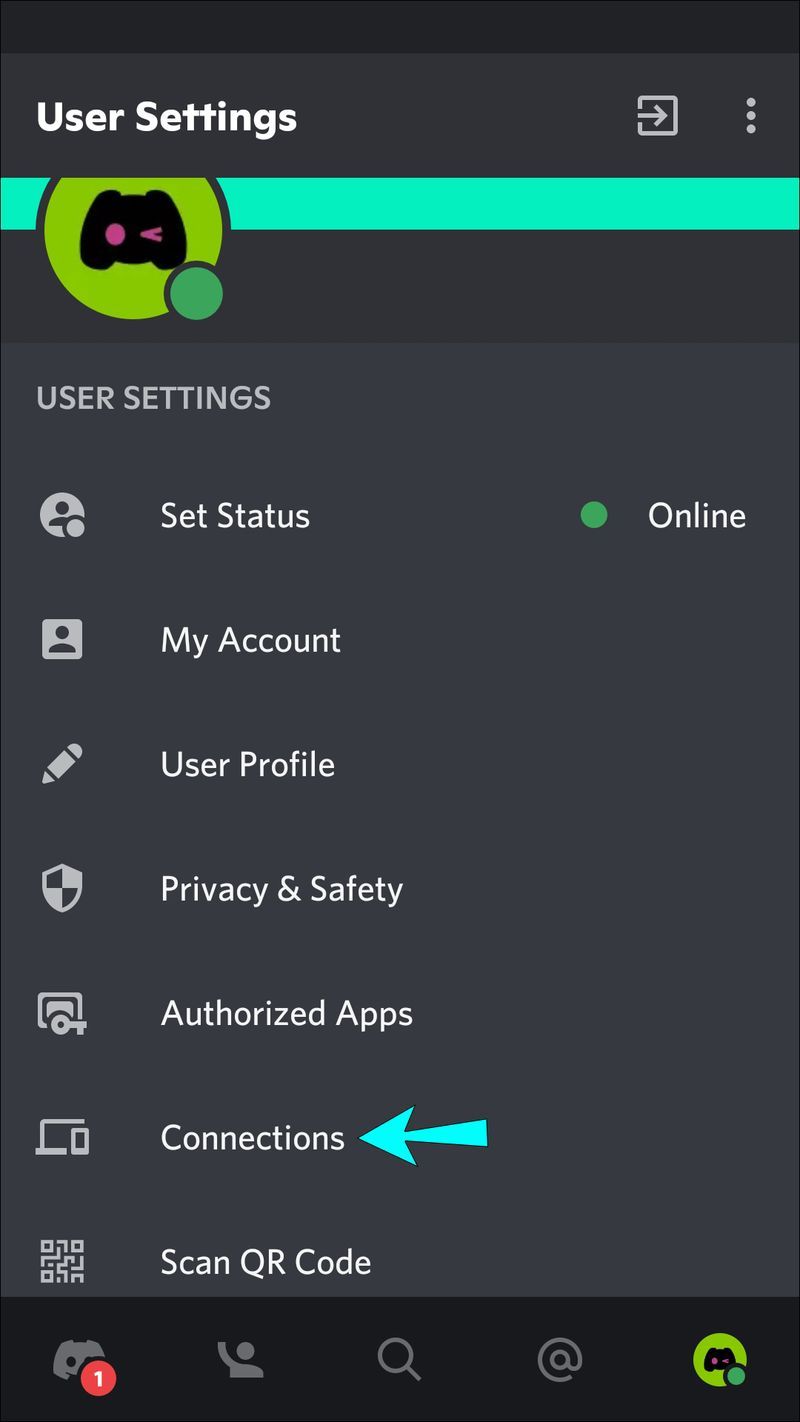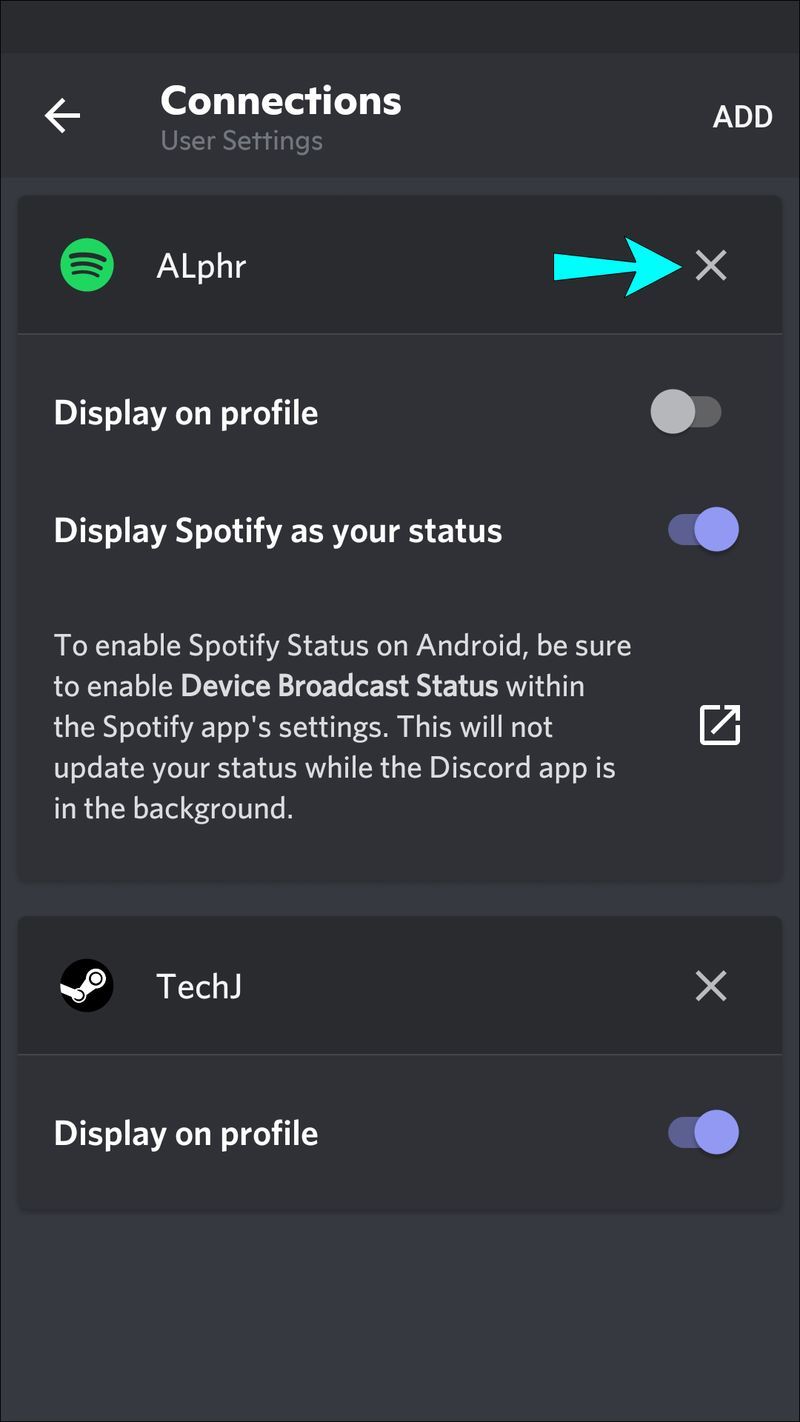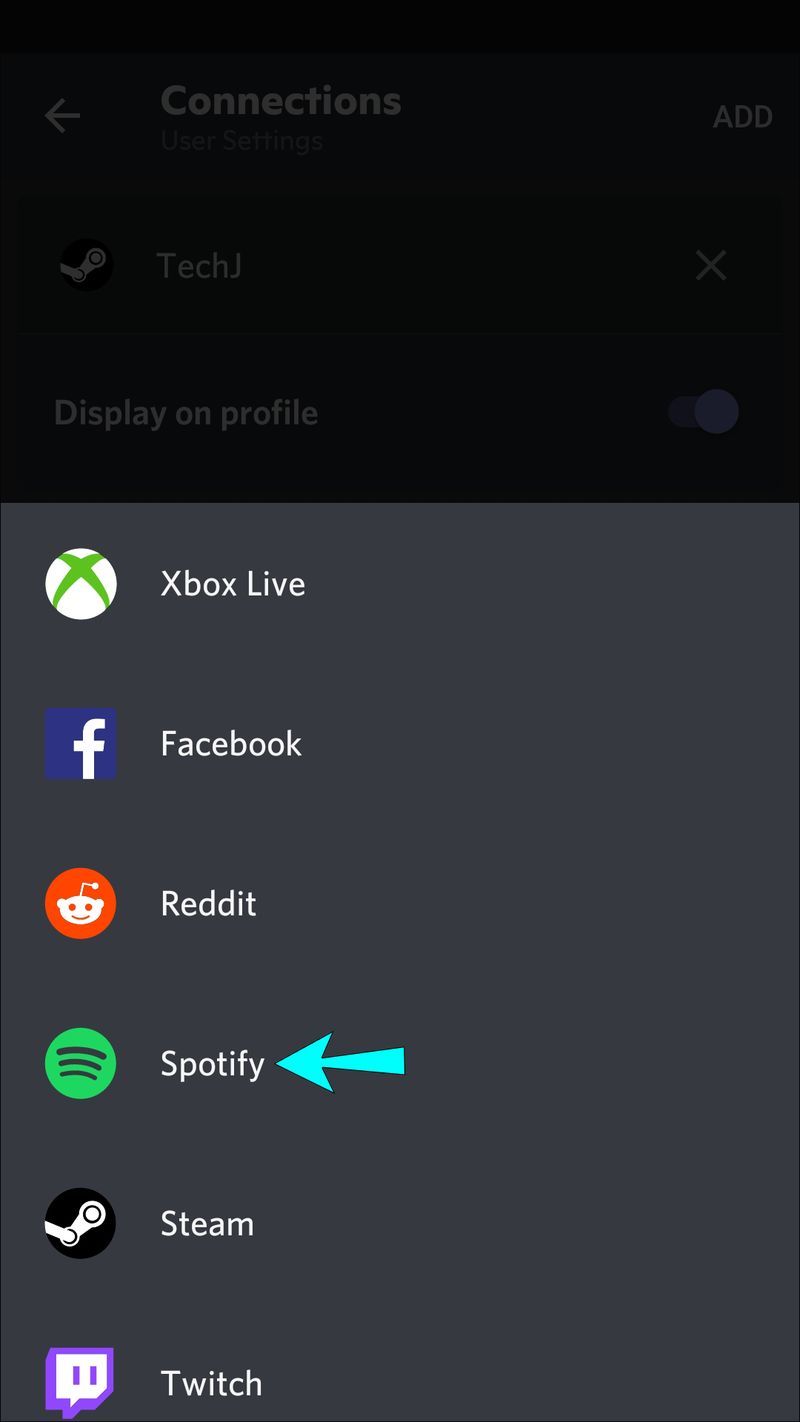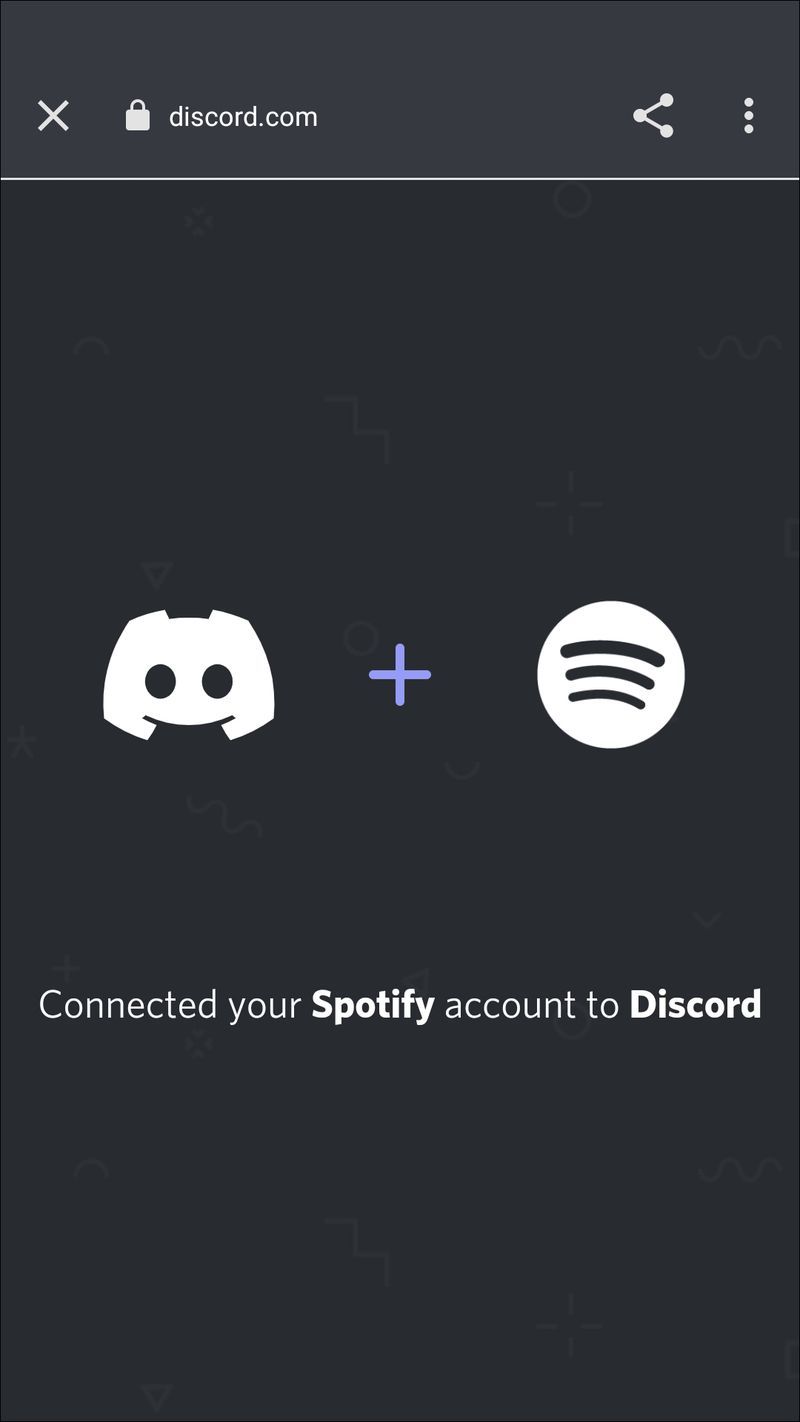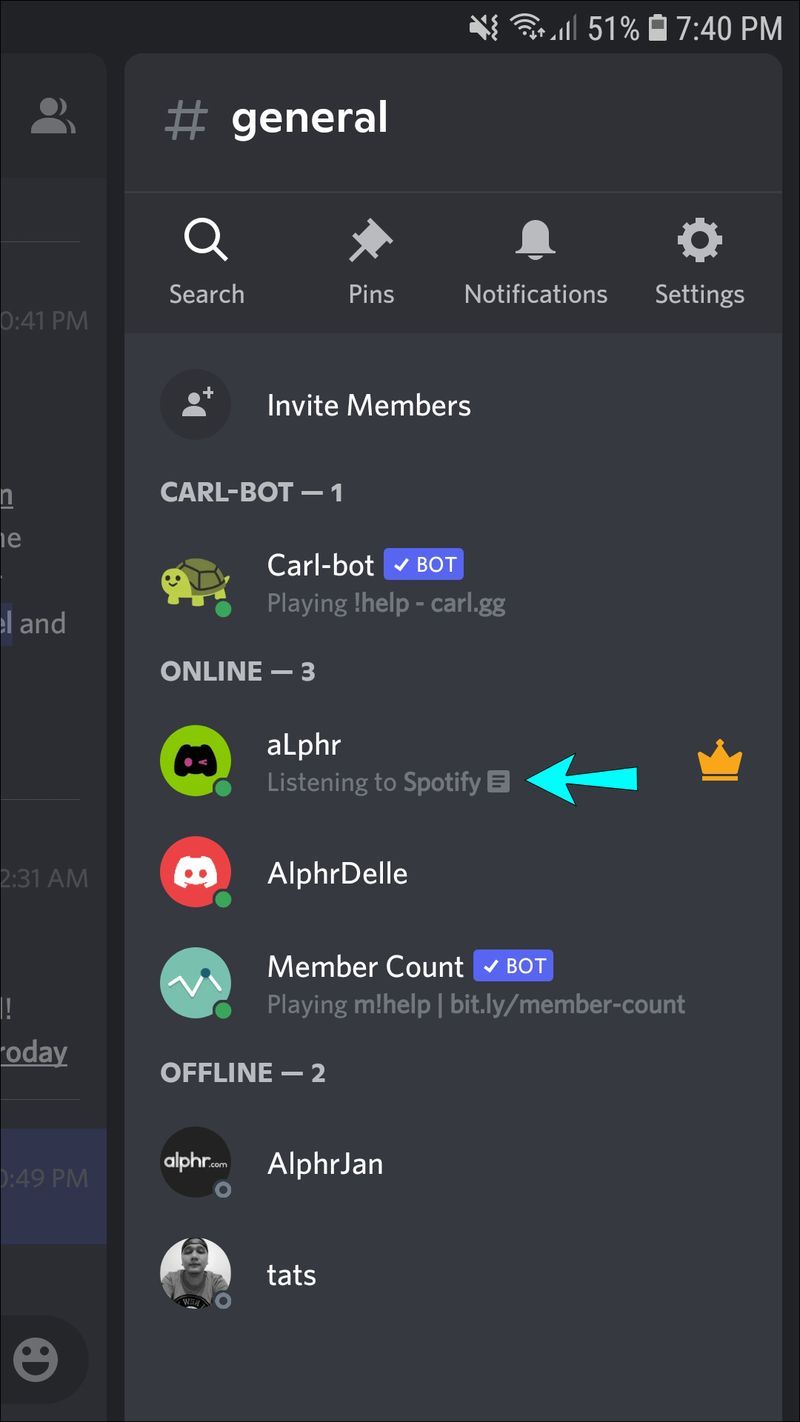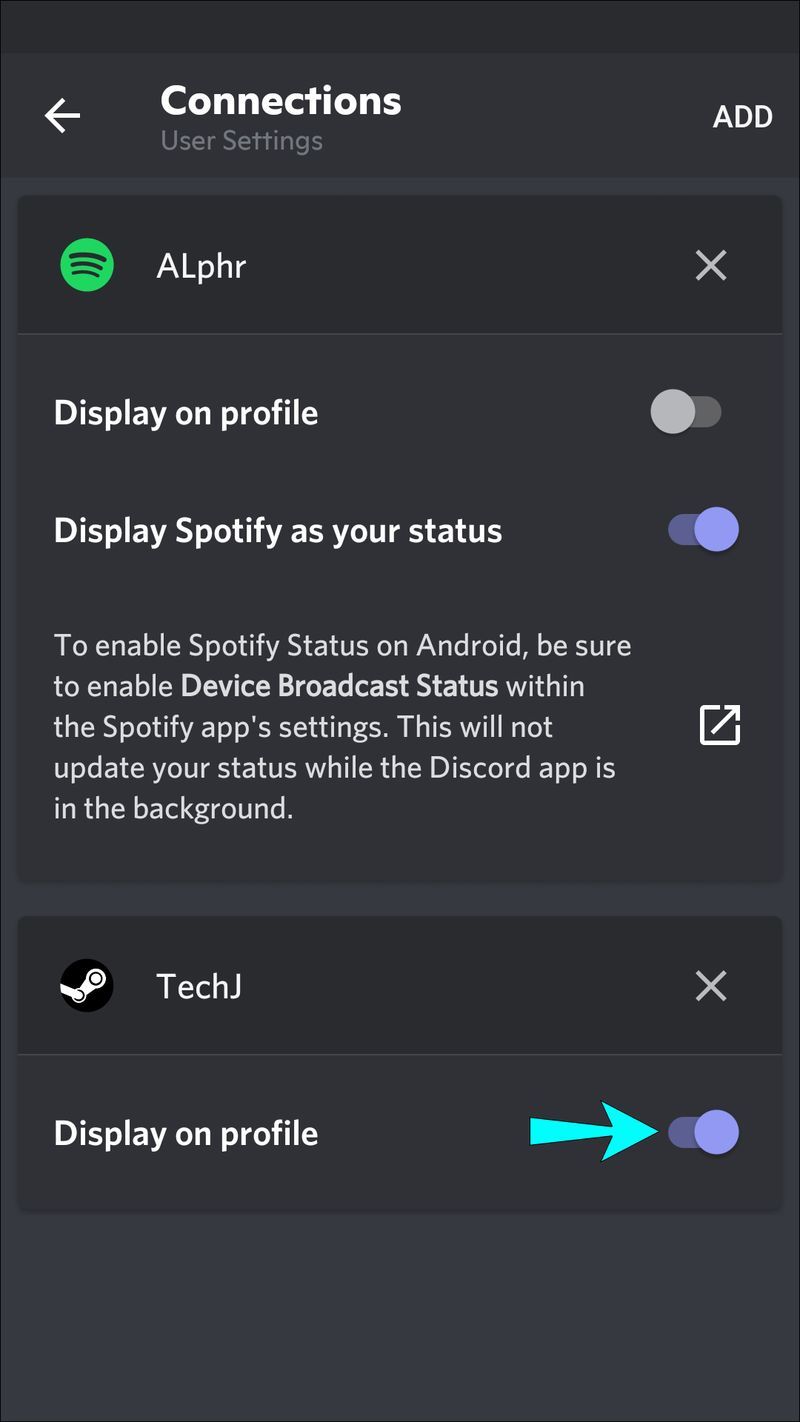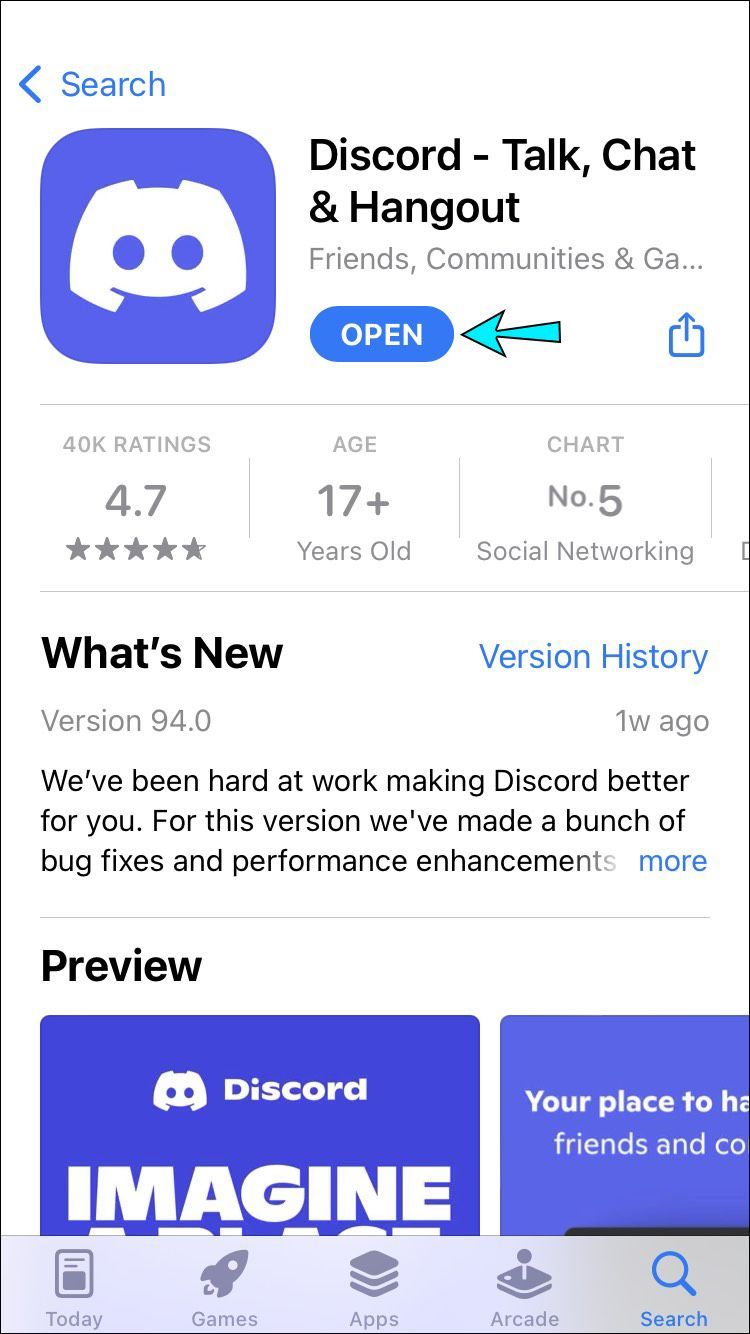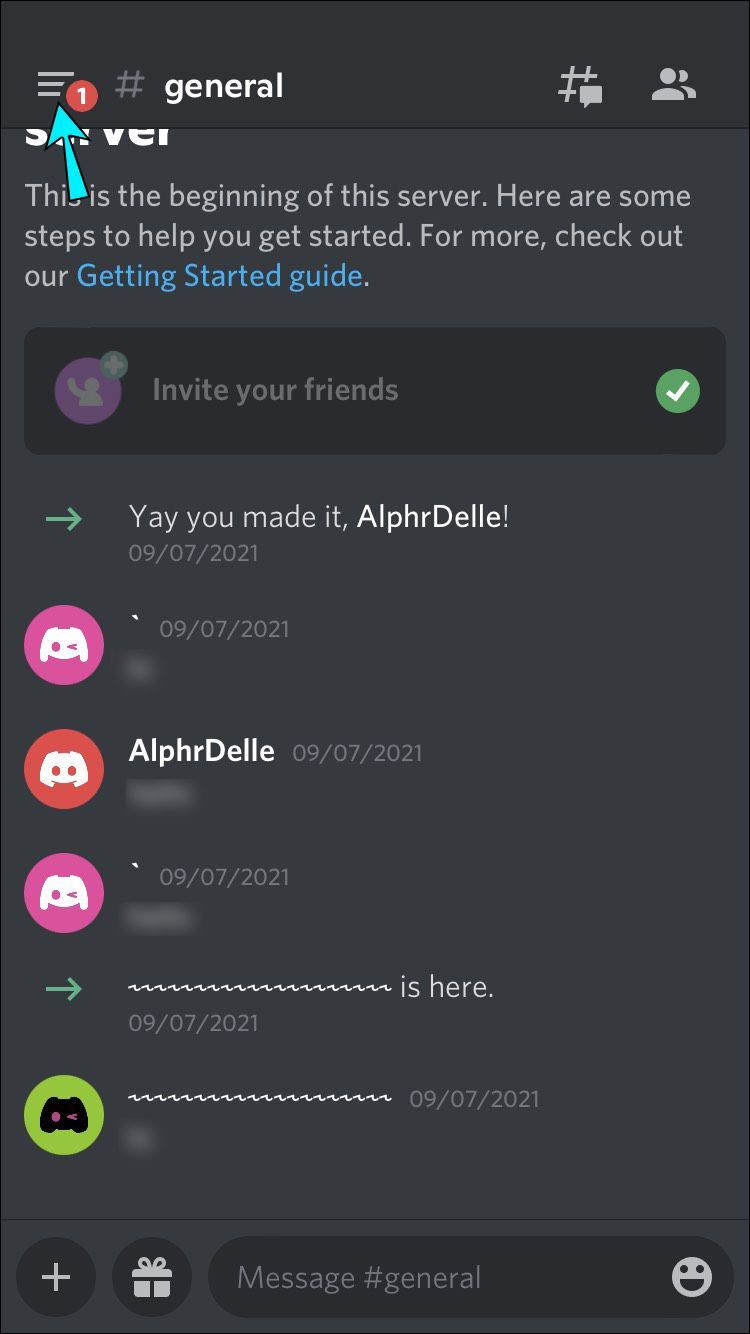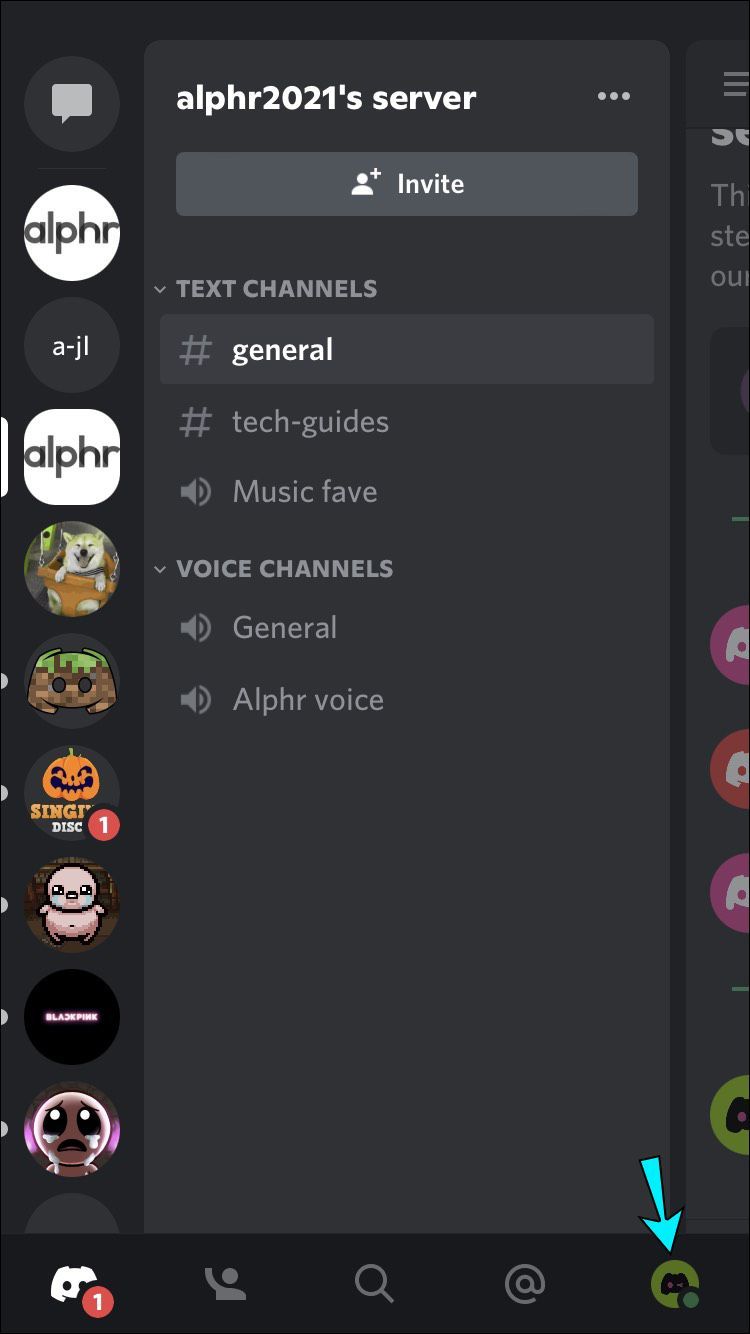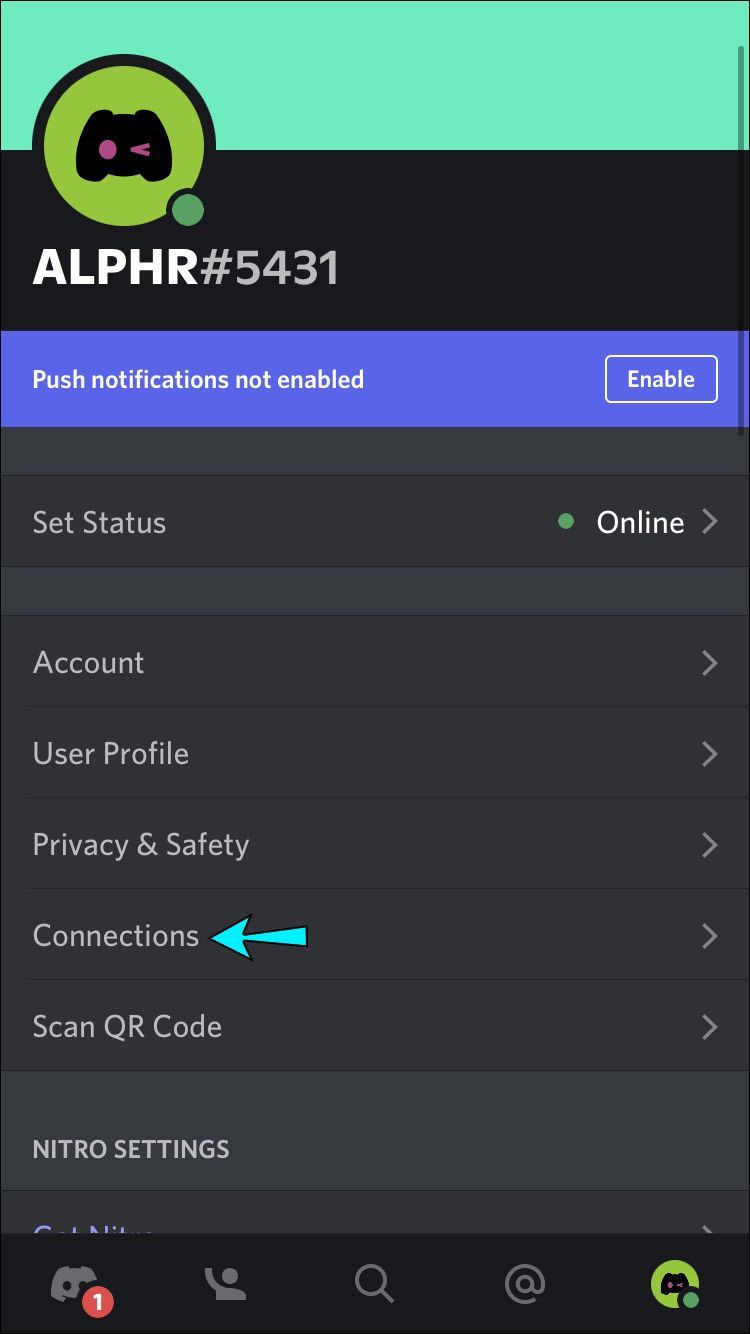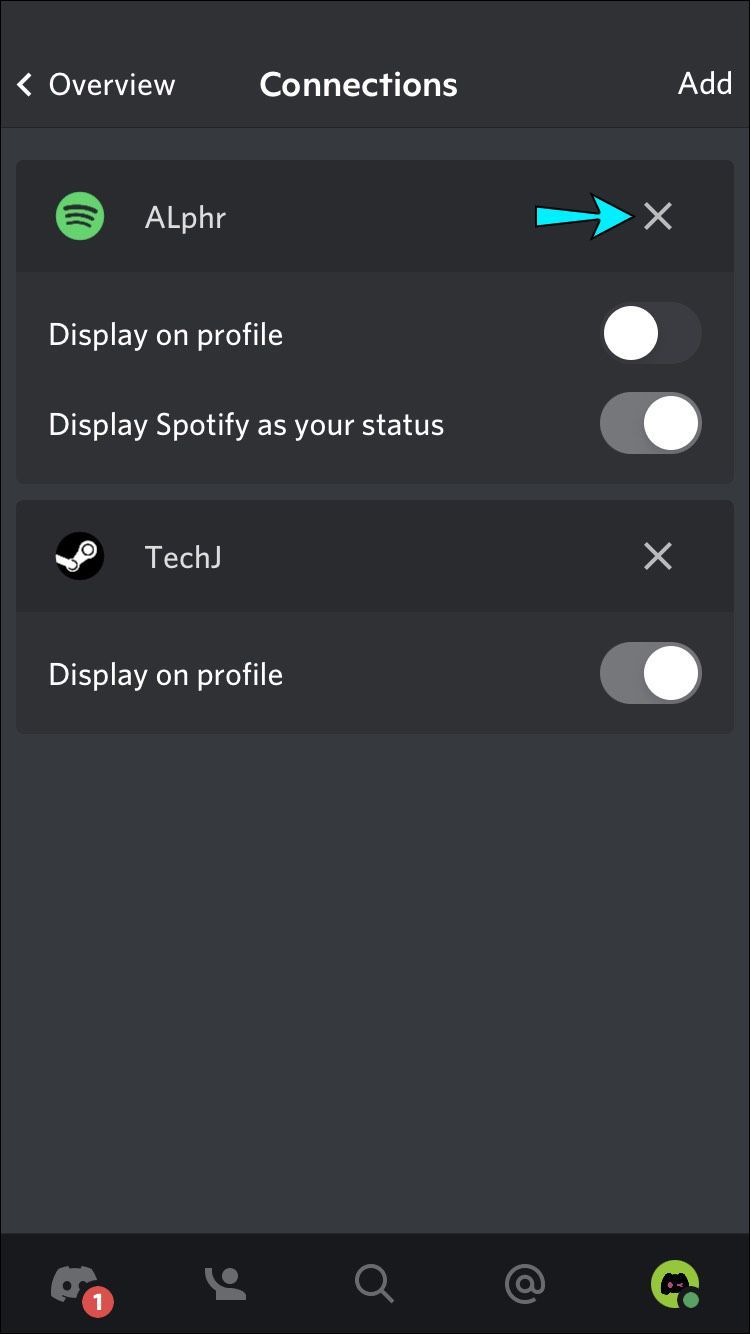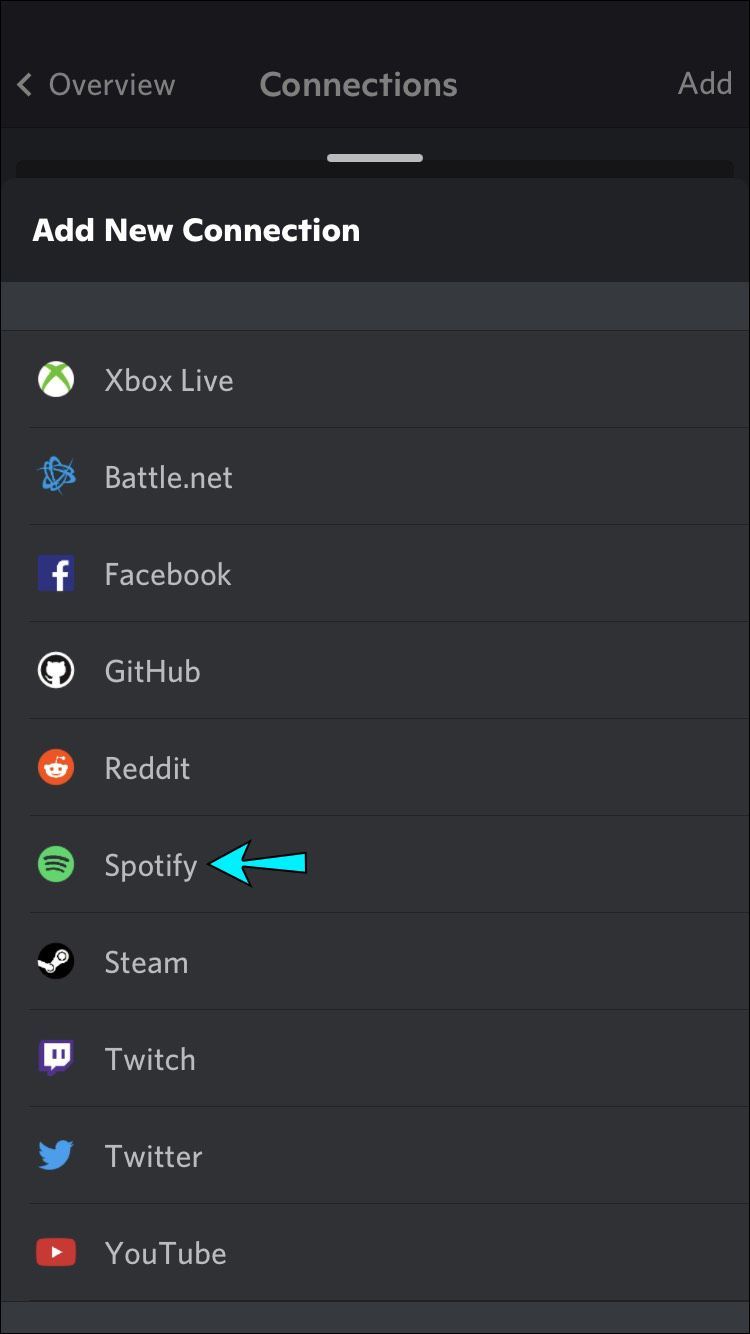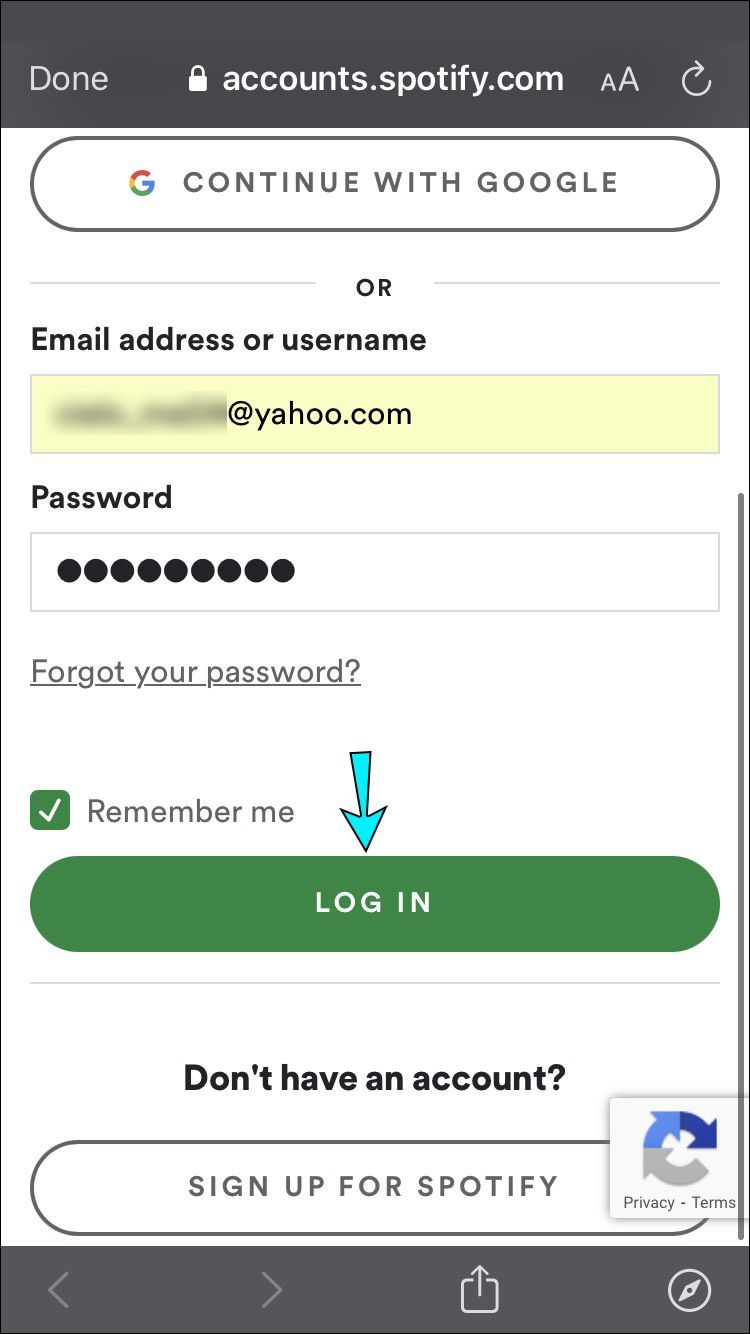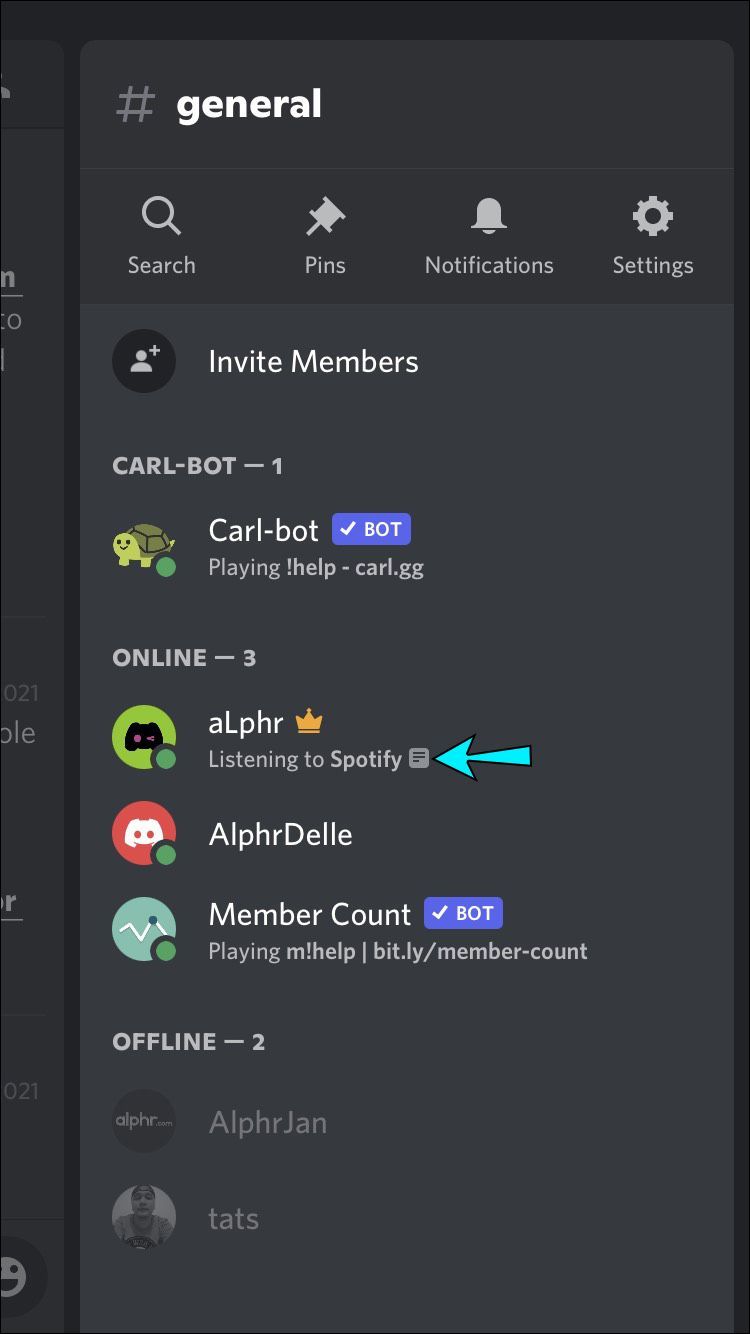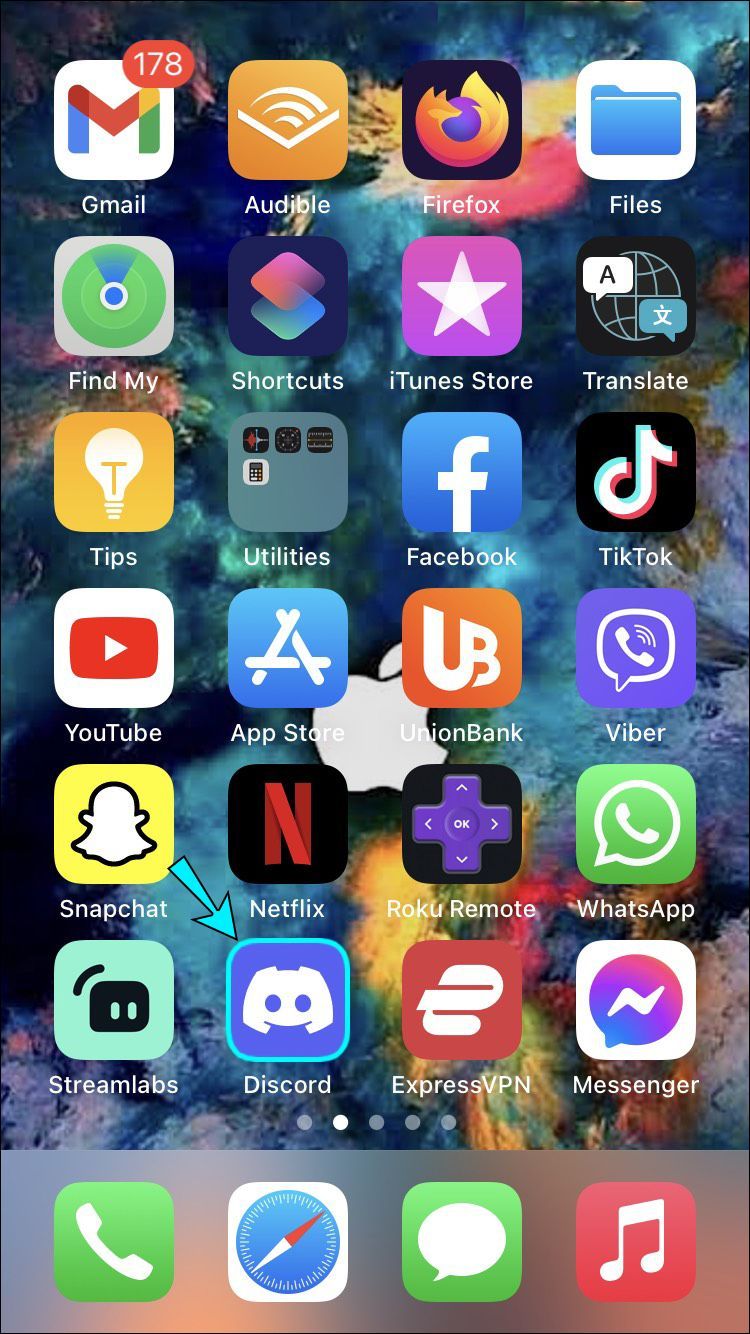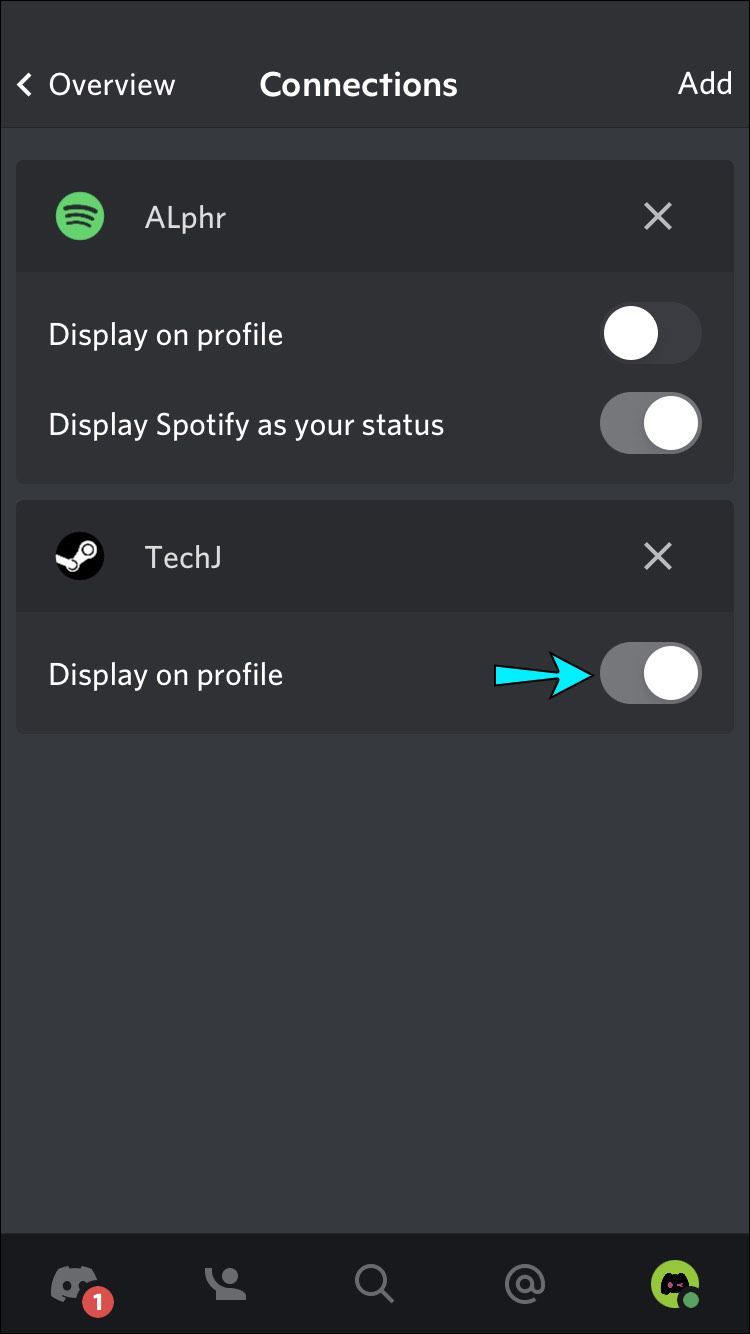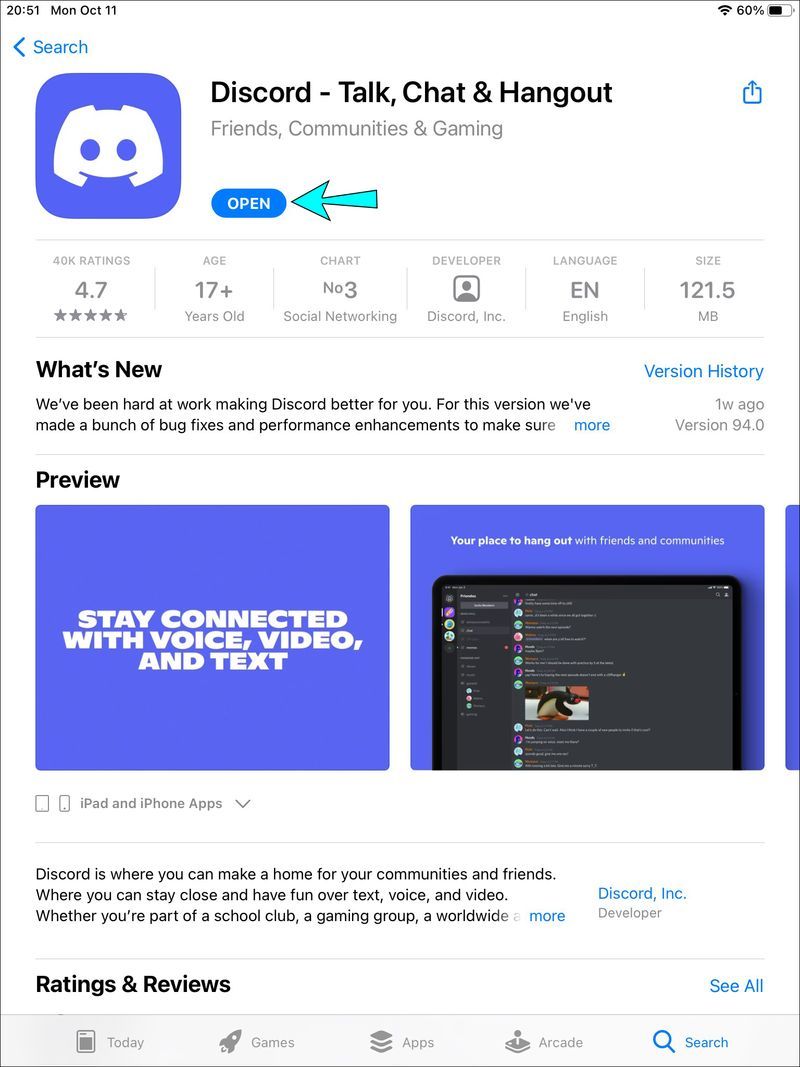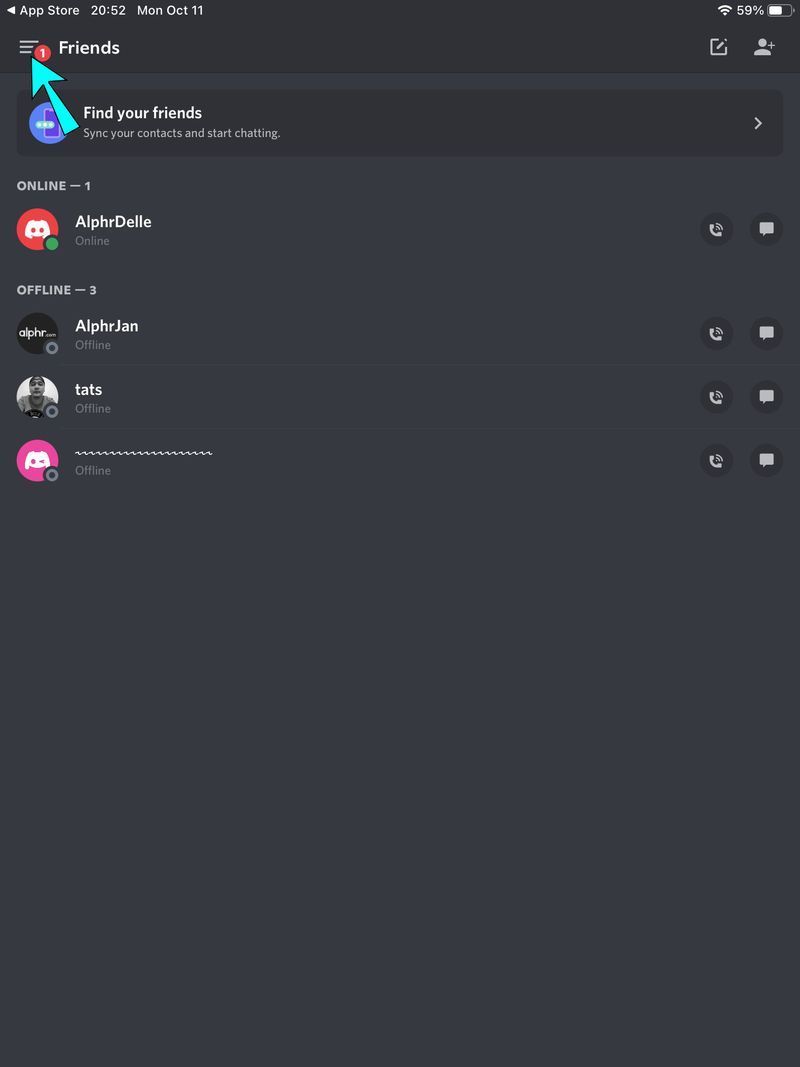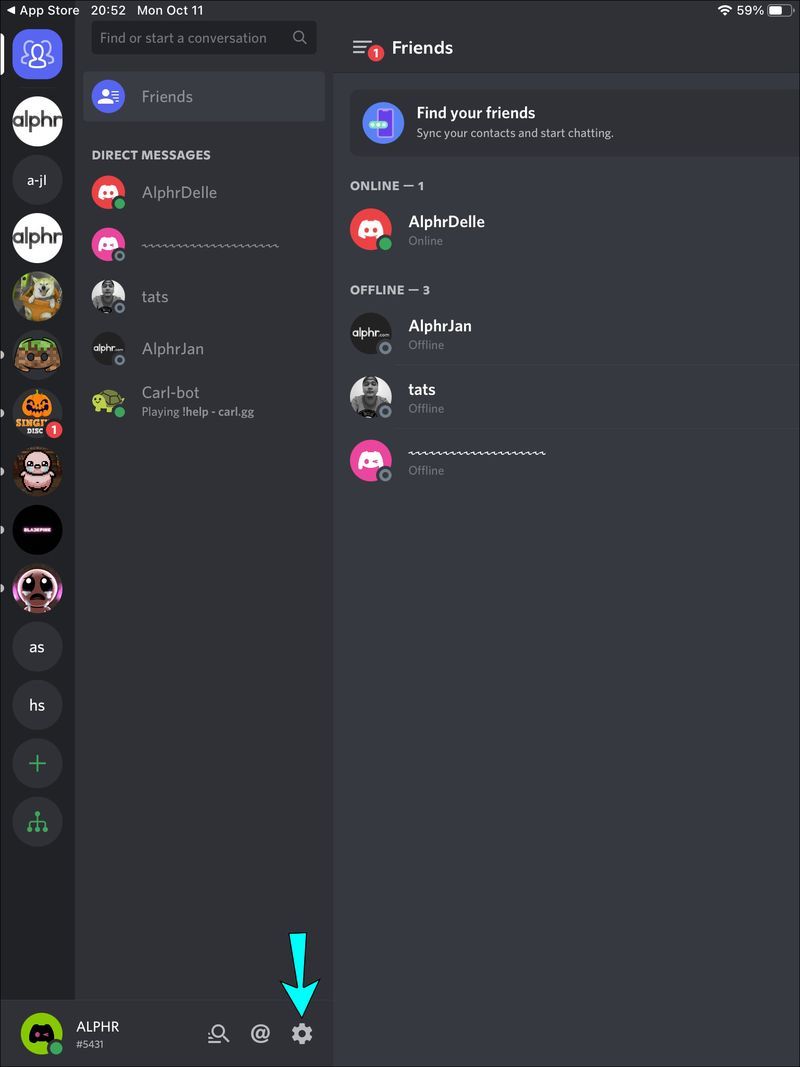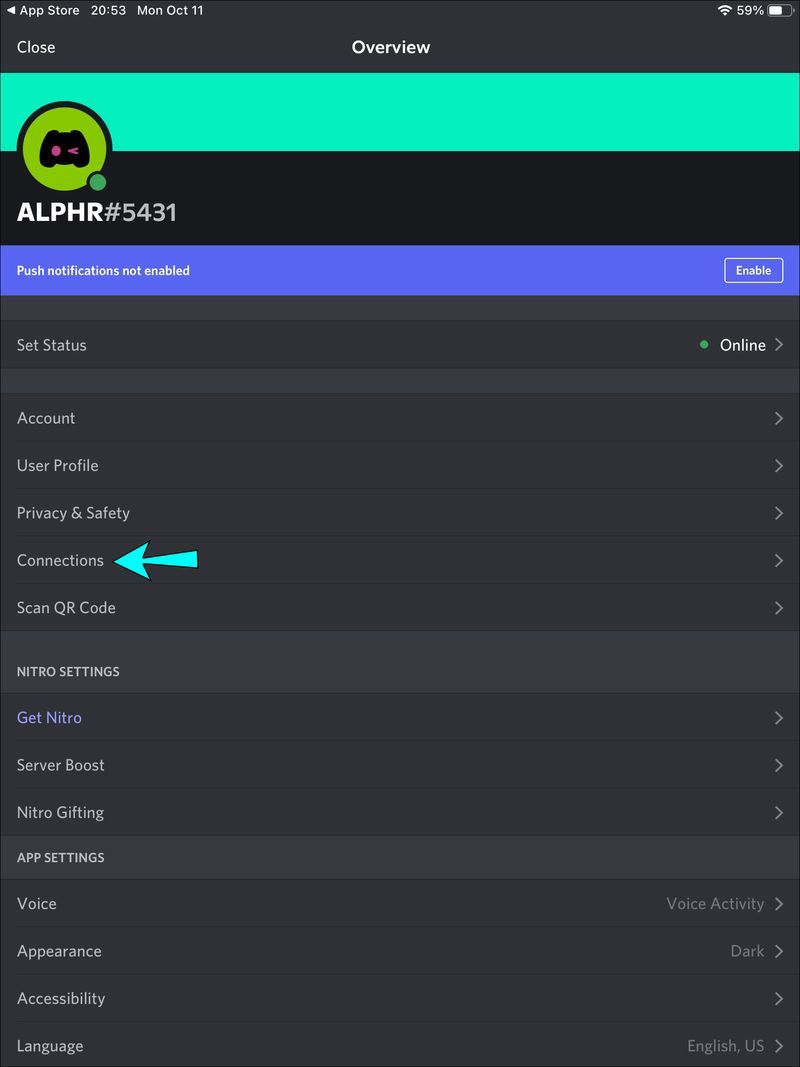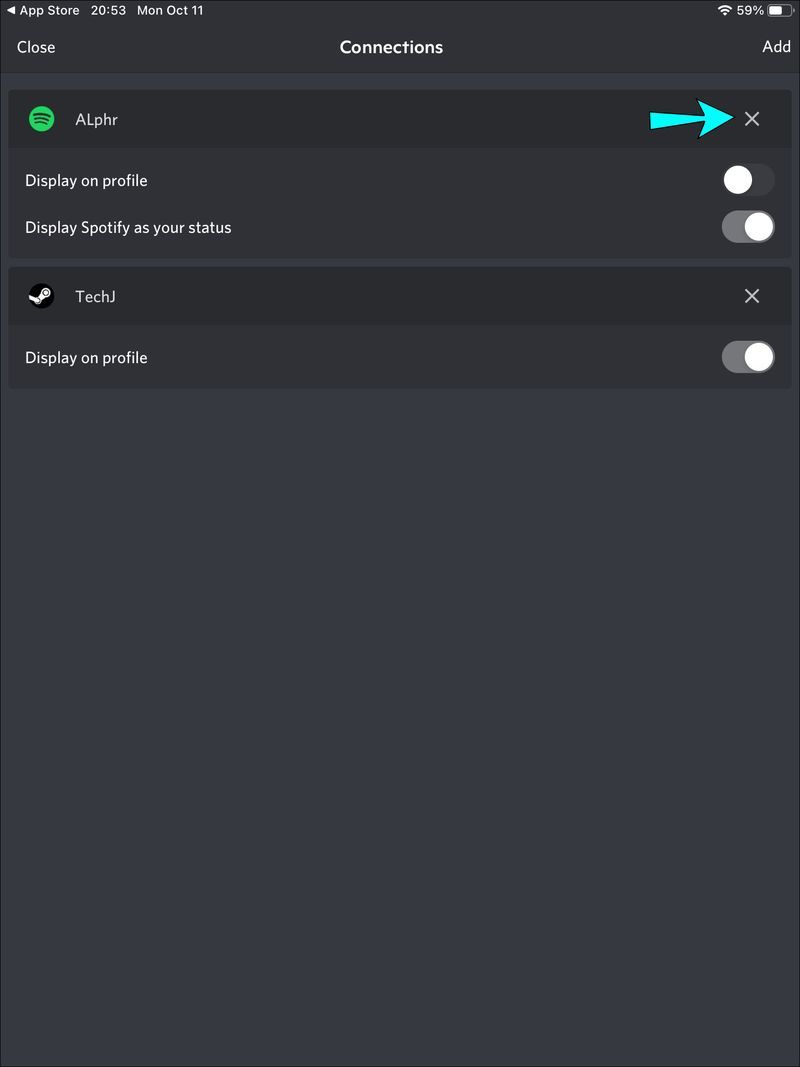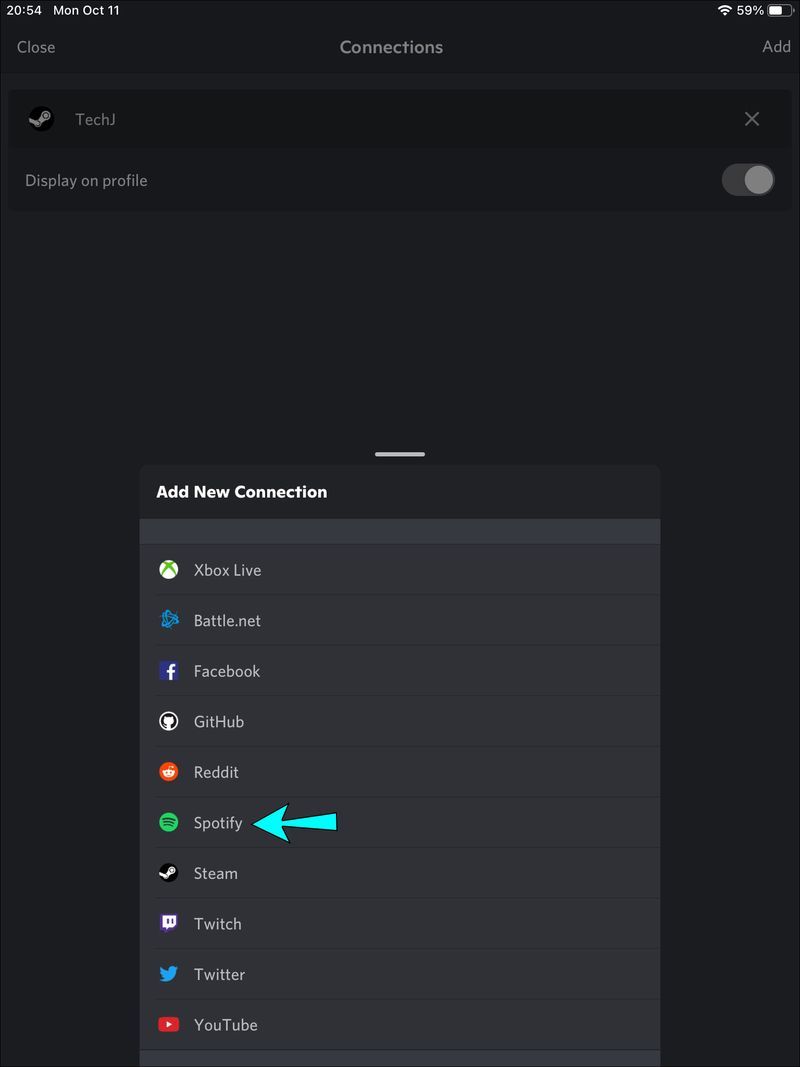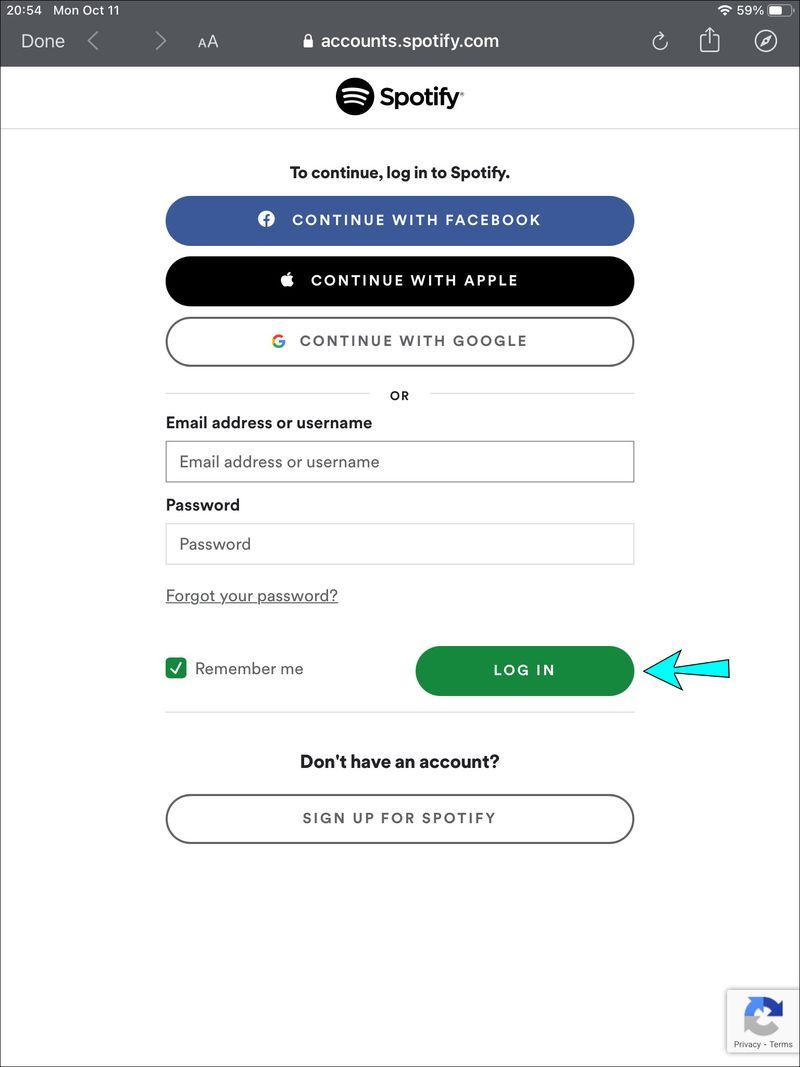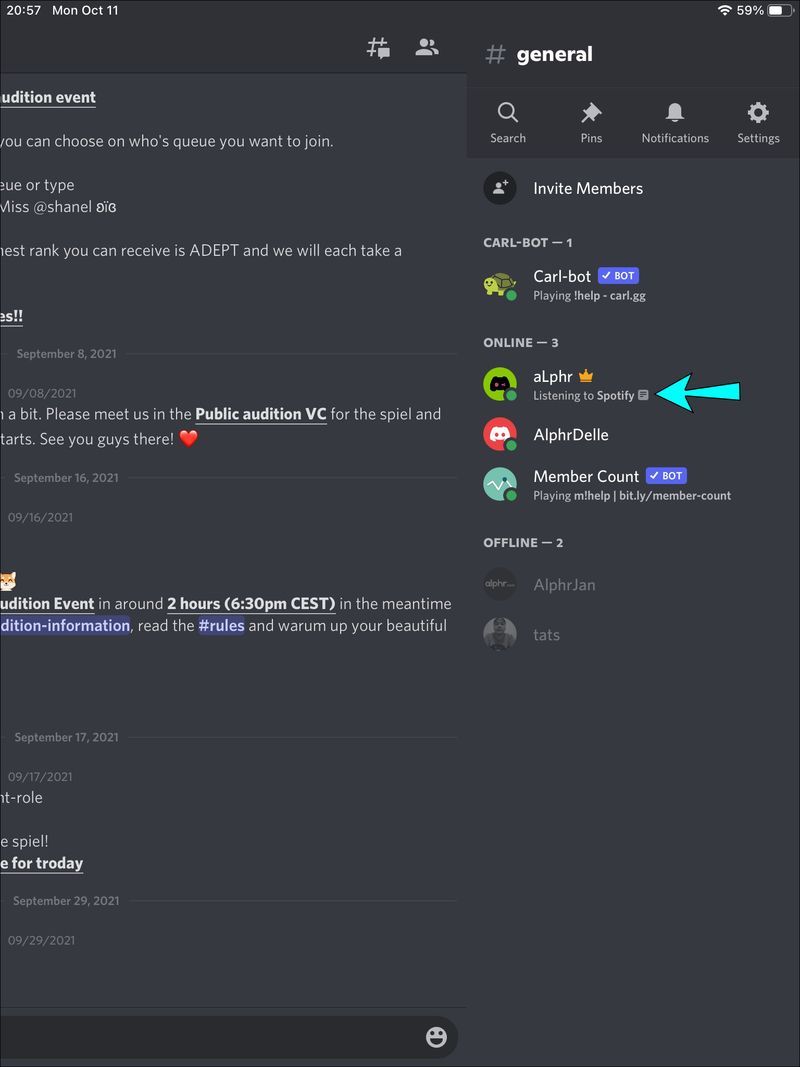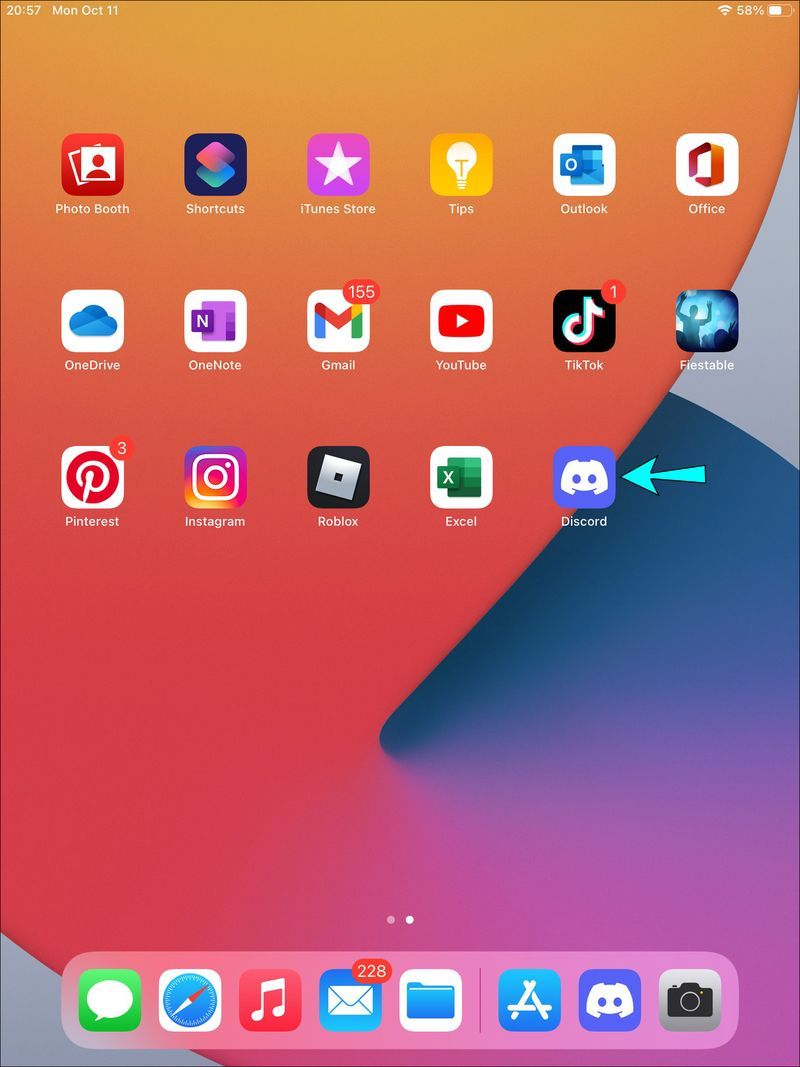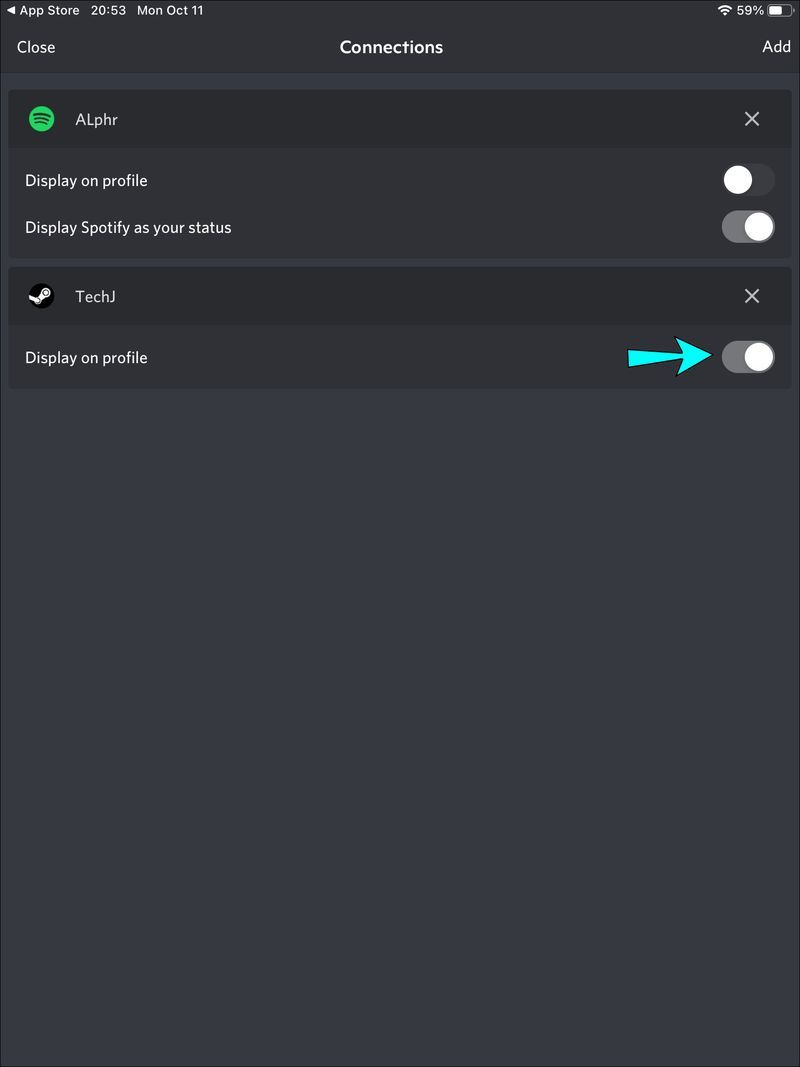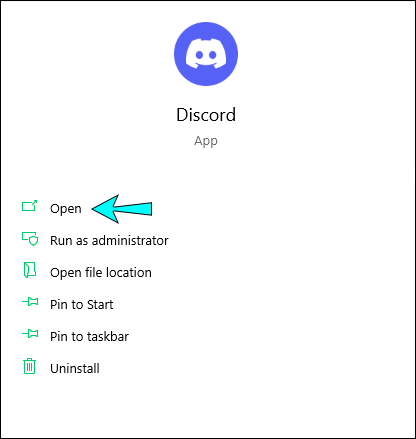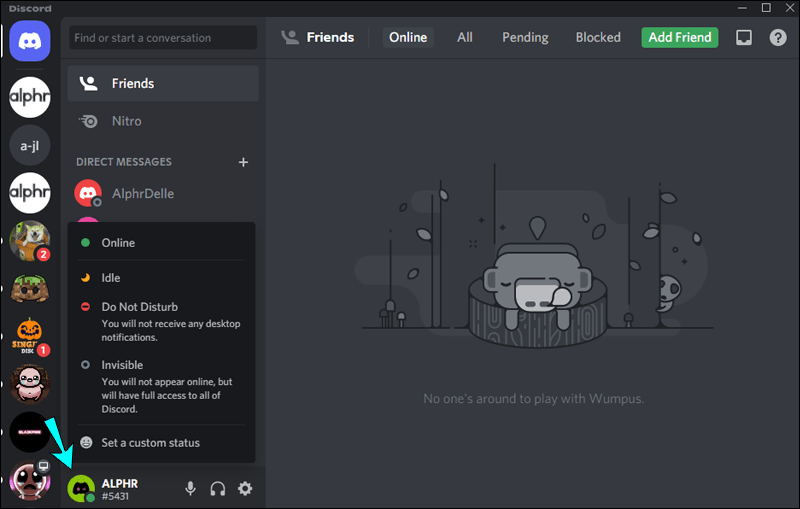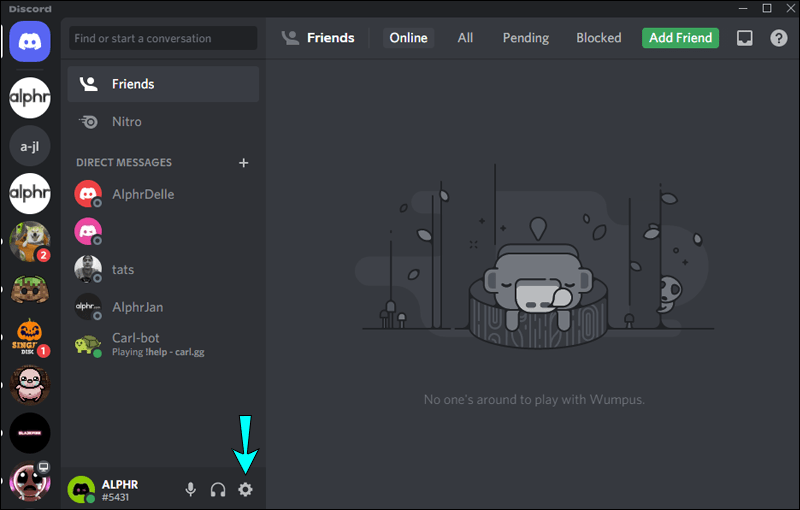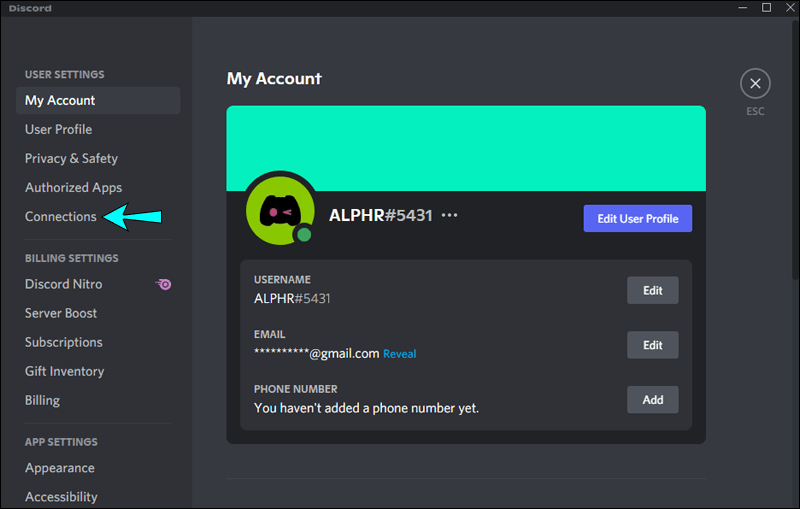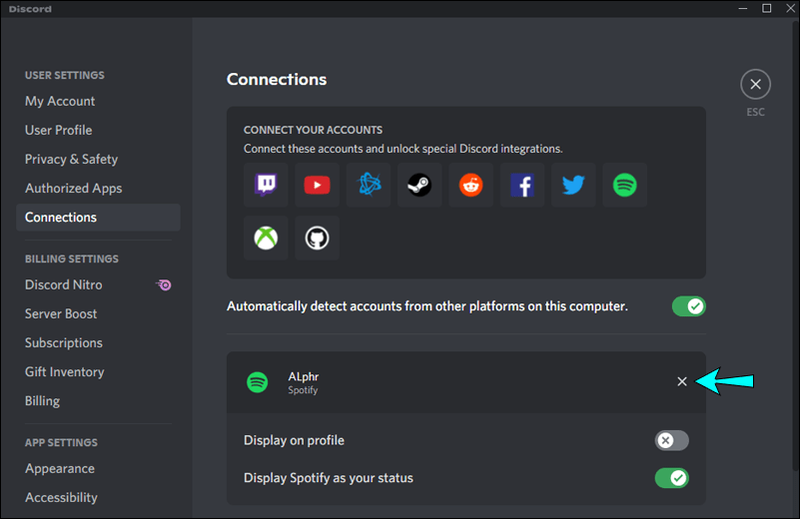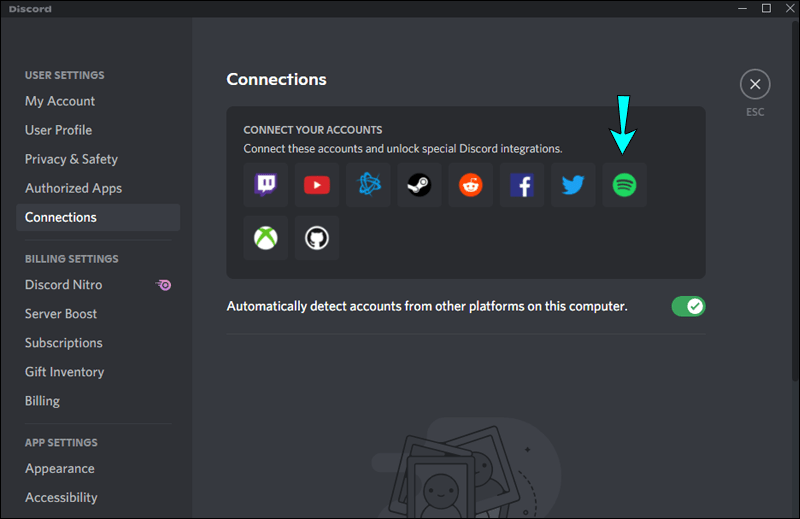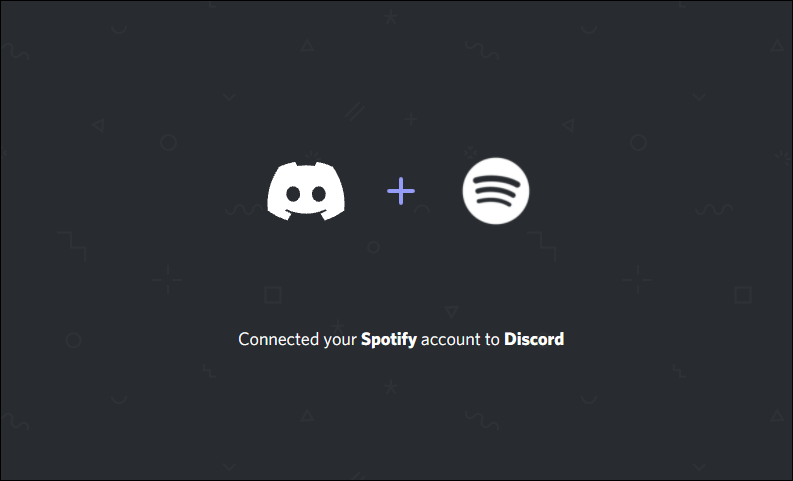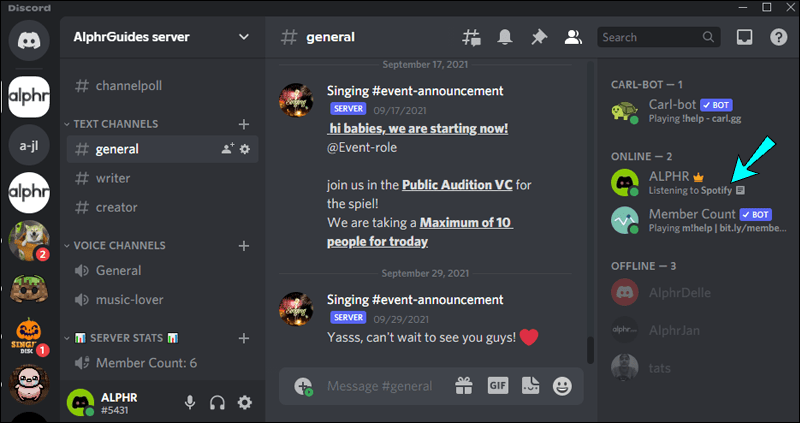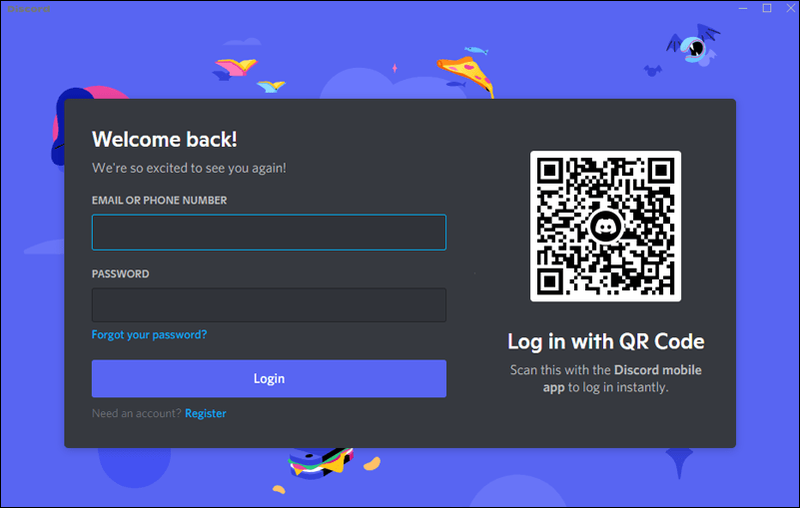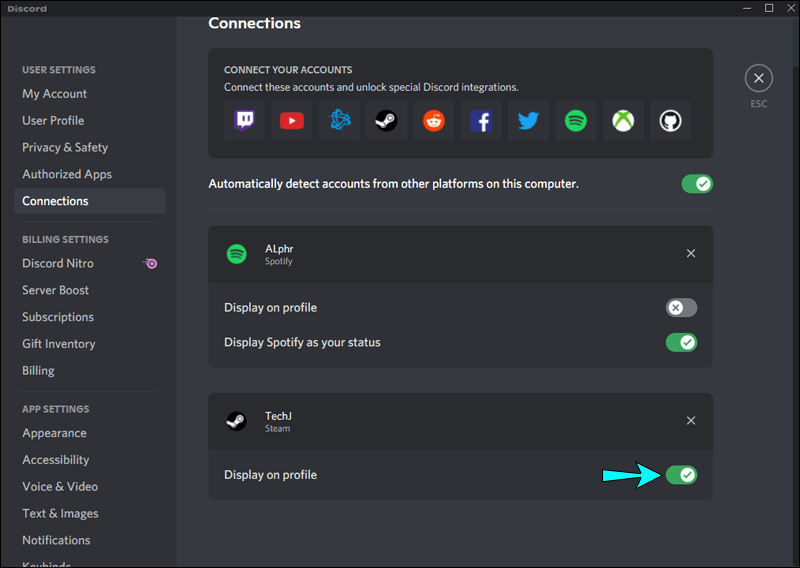Връзки към устройства
Свързването на вашия акаунт в Spotify и Discord позволява на приятелите ви по канала да видят каква музика се наслаждавате, докато предавате поточно. Те имат възможността да слушат любимите ви музикални джемове с вас, докато обсъждат стратегии за игра. Има обаче съобщения, че Discord не показва състояние на слушане на Spotify, дори когато двата акаунта са свързани. Това обикновено се причинява от променена парола на Spotify или конфликт със състоянието на играта в Discord. В тази статия ще ви преведем през две общи корекции за разрешаване на този проблем на мобилни устройства и компютри.

Spotify не се показва в Discord на Android
Ако не виждате състоянието си на Spotify чрез Discord на устройството си с Android, не забравяйте, че състоянието ще се показва само в Discord, когато използвате Spotify на работния си плот, а не в мобилното приложение.
Опитайте да подновите връзката
Ако наскоро сте променили паролата си за Spotify, тази промяна може да е нарушила връзката между двата акаунта. Но дори и да не сте го променили, опитайте да прекратите връзката и след това да свържете отново акаунтите в Discord. Много потребители съобщават, че това е отстранило проблема. Ето как да подновите връзката между Spotify и Discord на вашето устройство с Android:
- Отворете Discord.
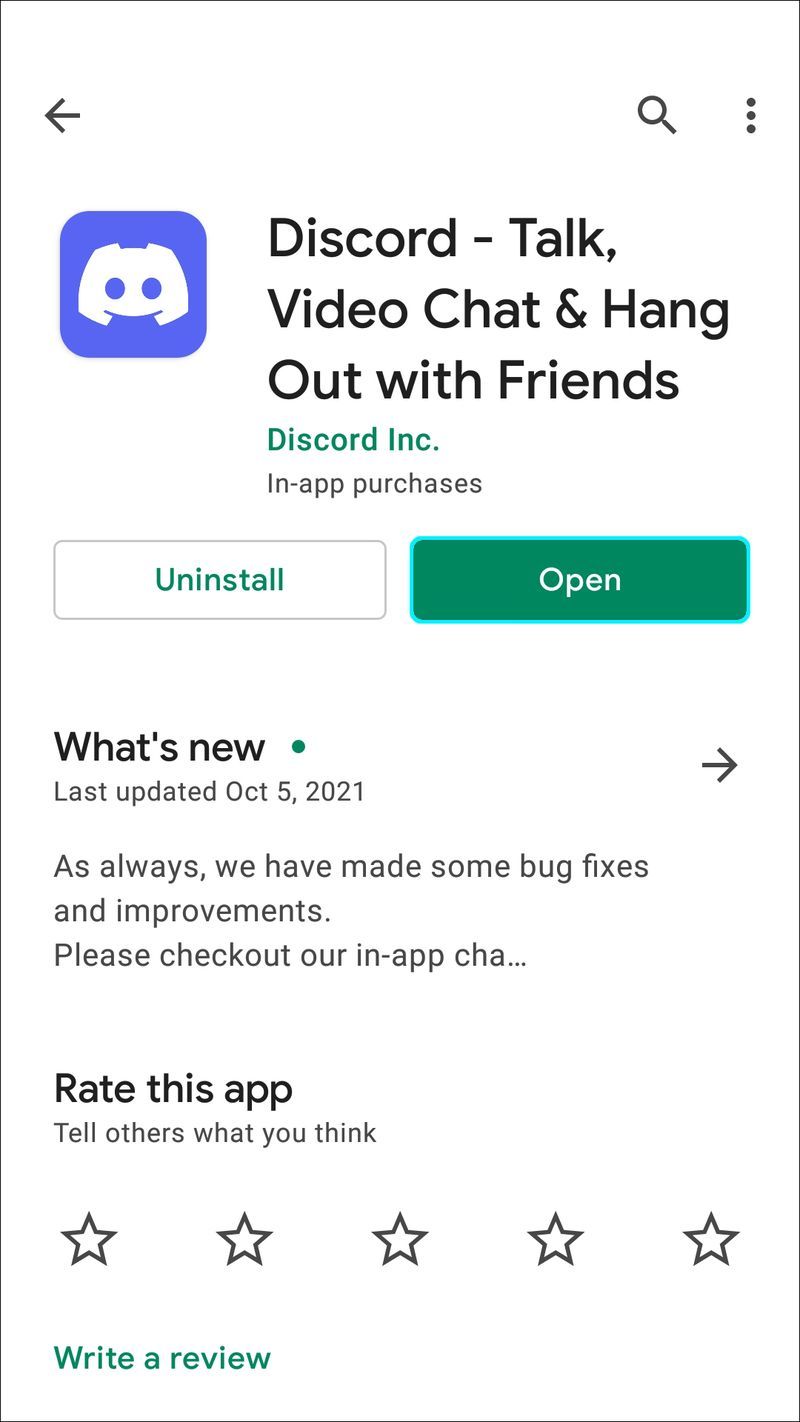
- Докоснете иконата на менюто с три реда в горния ляв ъгъл.
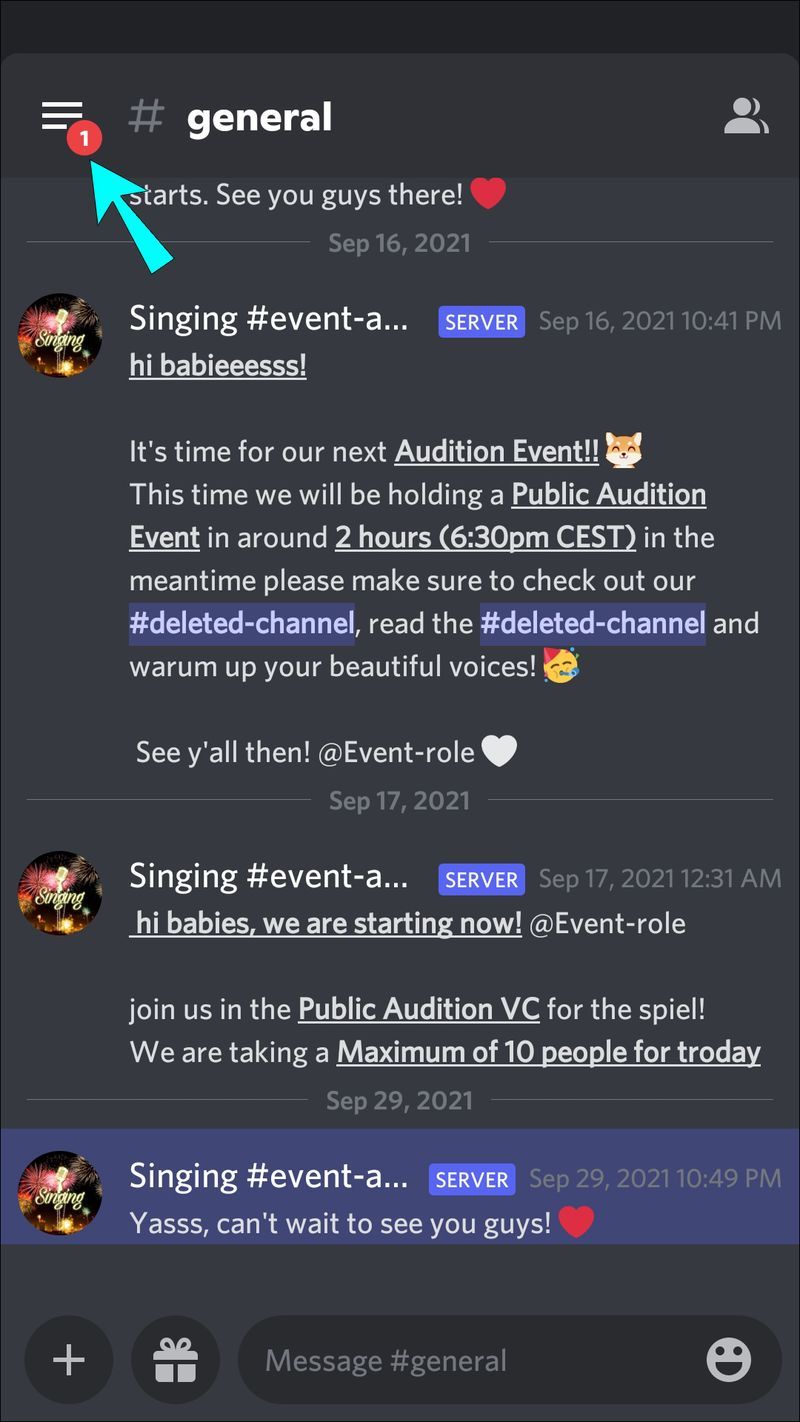
- В долния десен ъгъл докоснете иконата на профила, за да получите достъп до потребителските настройки.
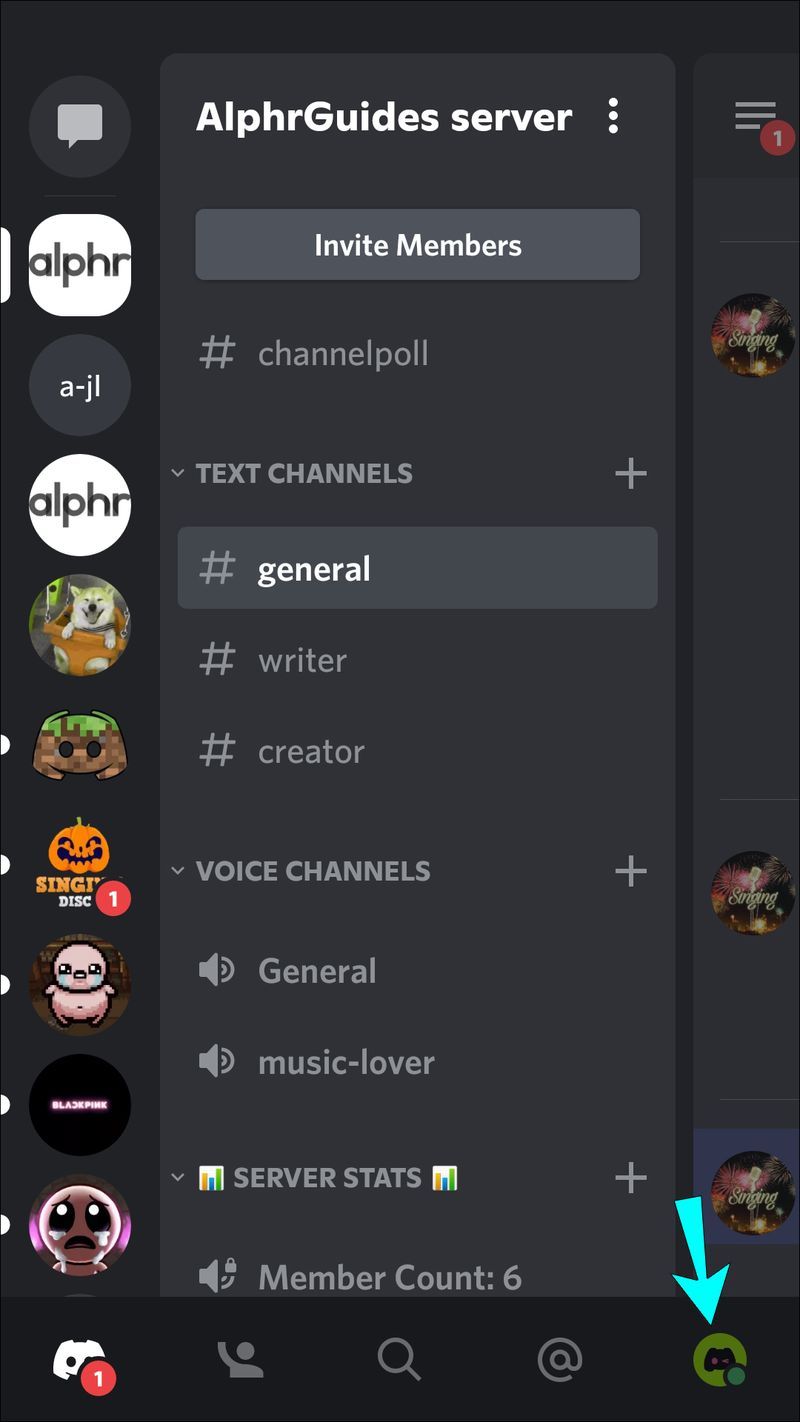
- Докоснете Връзки.
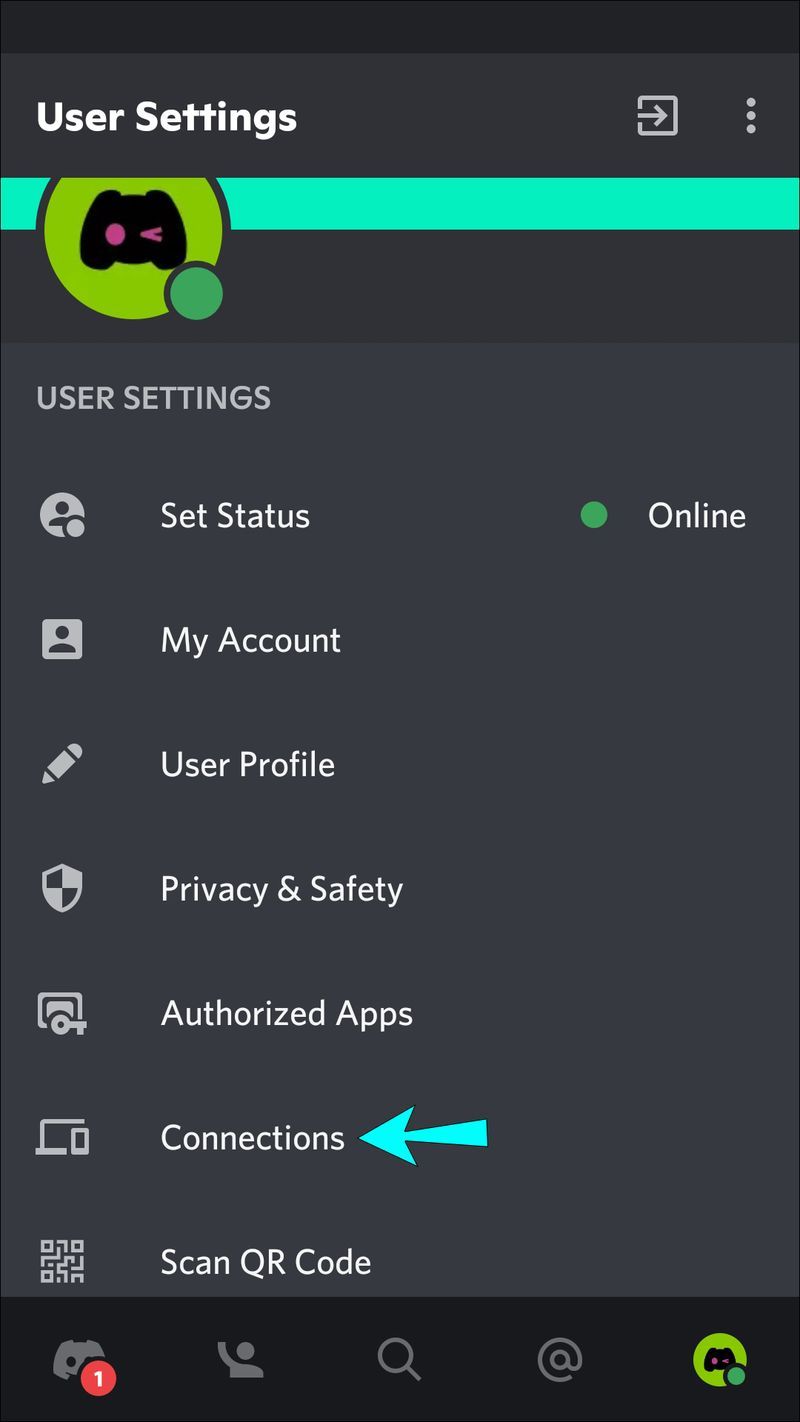
- При интеграцията на Spotify докоснете X, за да изключите Spotify от Discord.
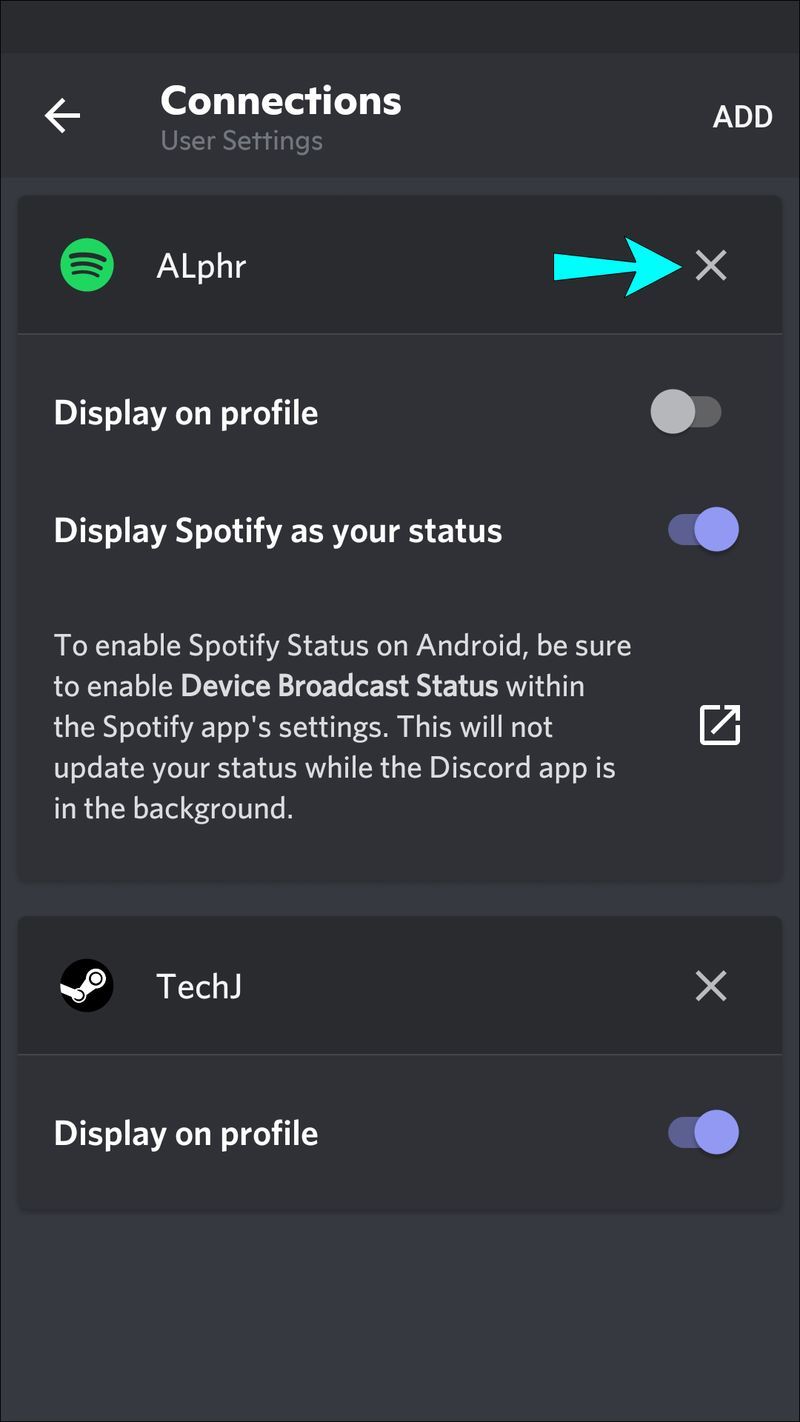
- От дясната страна на Connections докоснете Добавяне, след което изберете иконата Spotify. Ще бъдете пренасочени към страницата за вход на Spotify.
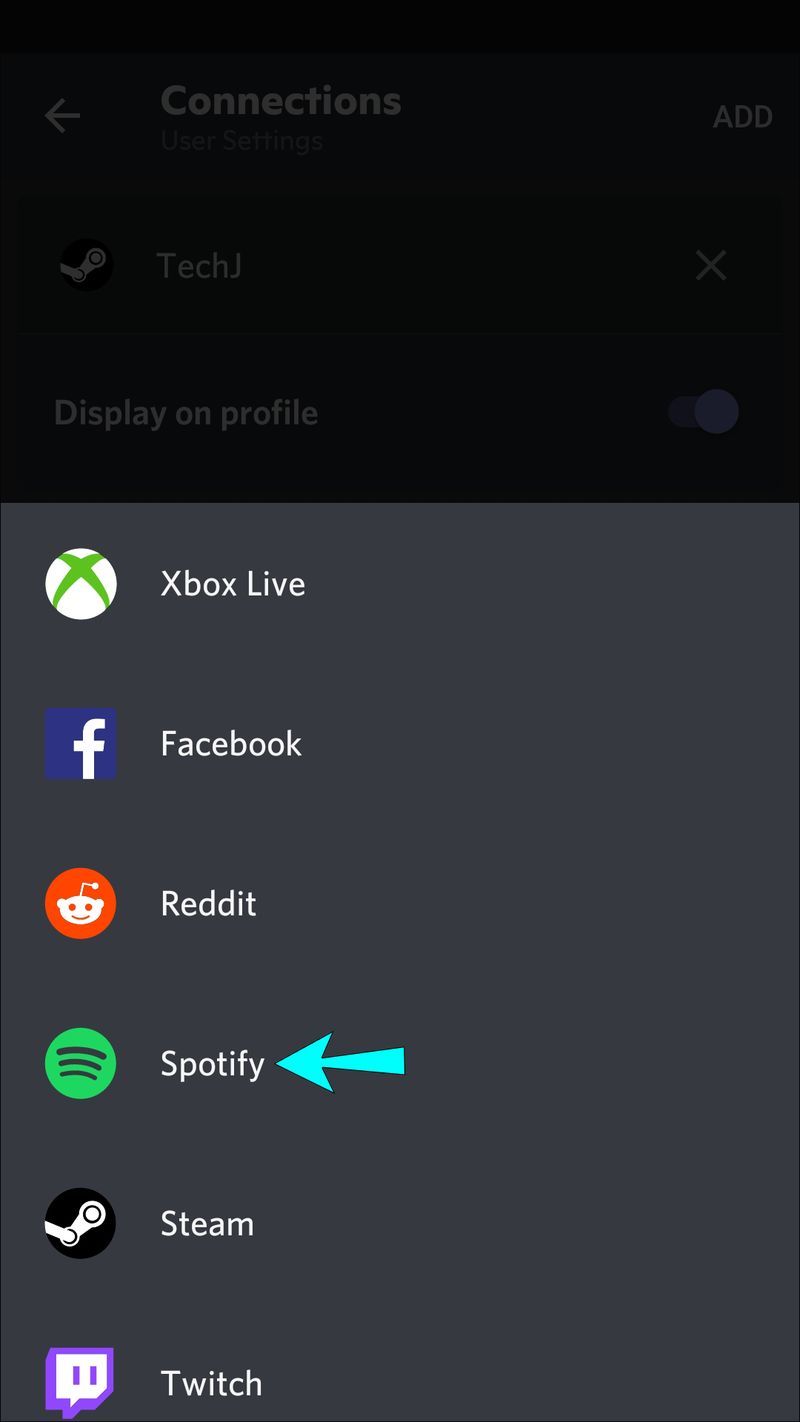
- Влезте в акаунта си и се съгласете с условията. Вашият акаунт ще се свърже отново с Discord.
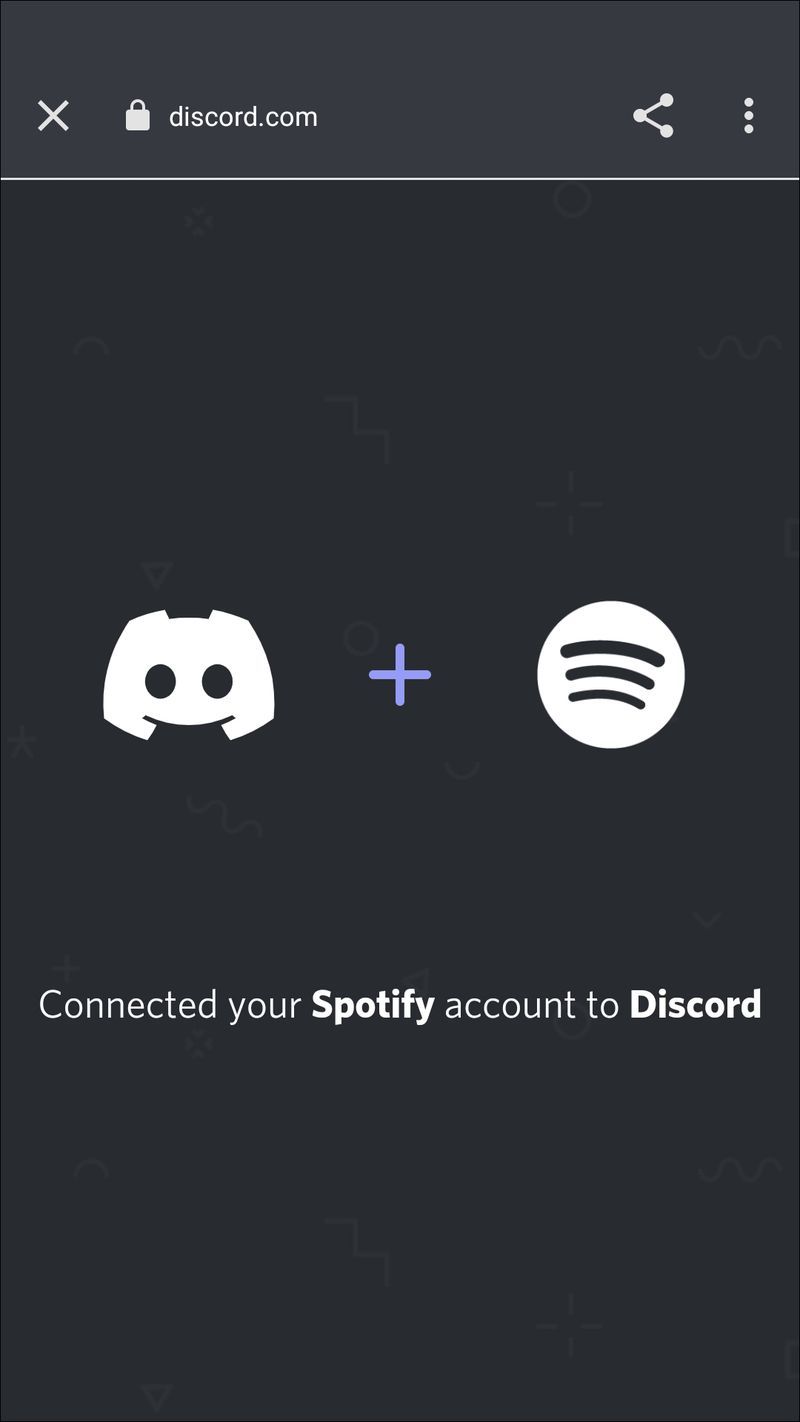
- Пуснете песен в Spotify от компютър.

- На вашето устройство с Android проверете състоянието на вашия профил в Discord, за да видите дали се показва състоянието на слушане на Spotify.
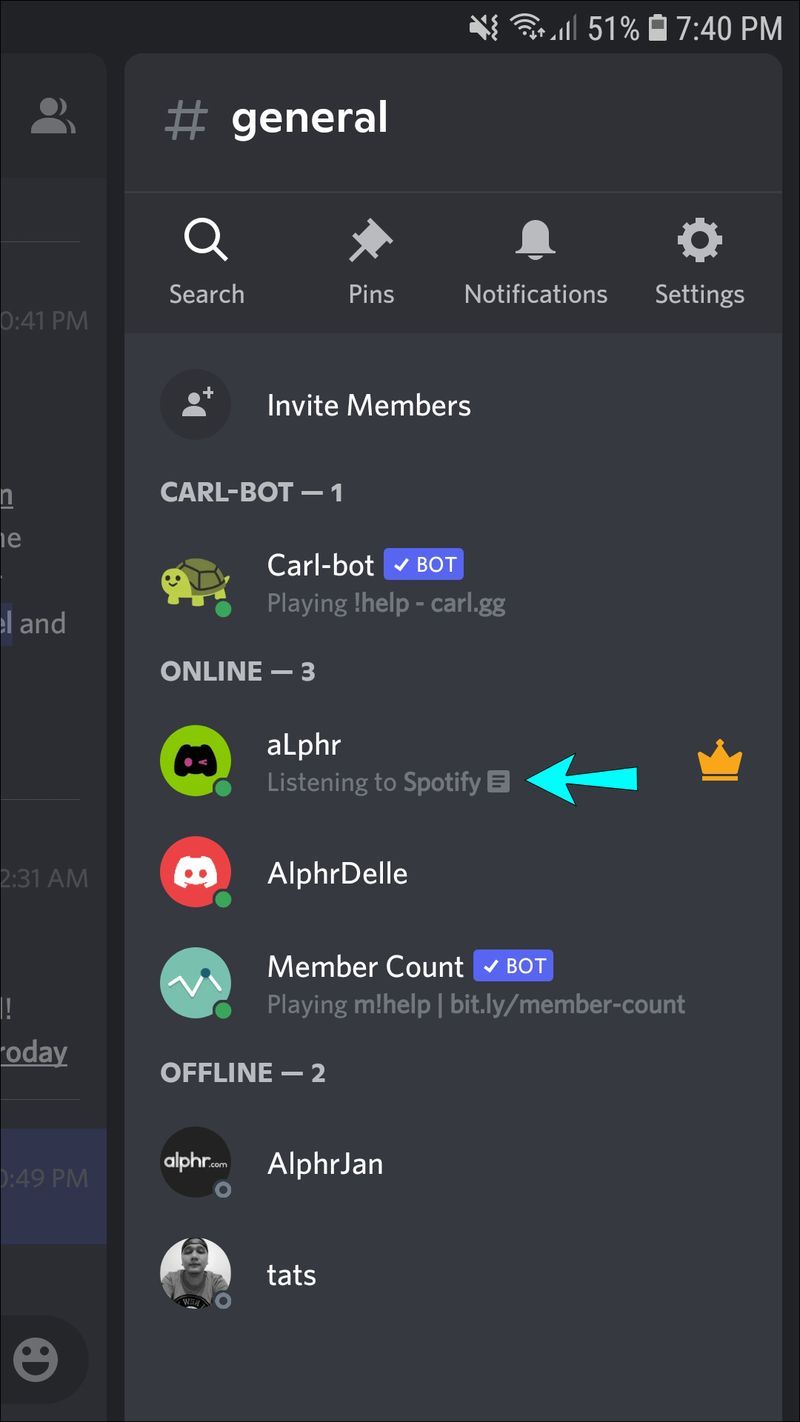
Опитайте да деактивирате състоянието на играта Discord
Възможно е показваната в момента игра като настройка на съобщение за състояние в Discord да е в конфликт със състоянието на Spotify. Следвайте тези стъпки, за да деактивирате настройката:
- Стартирайте Discord.
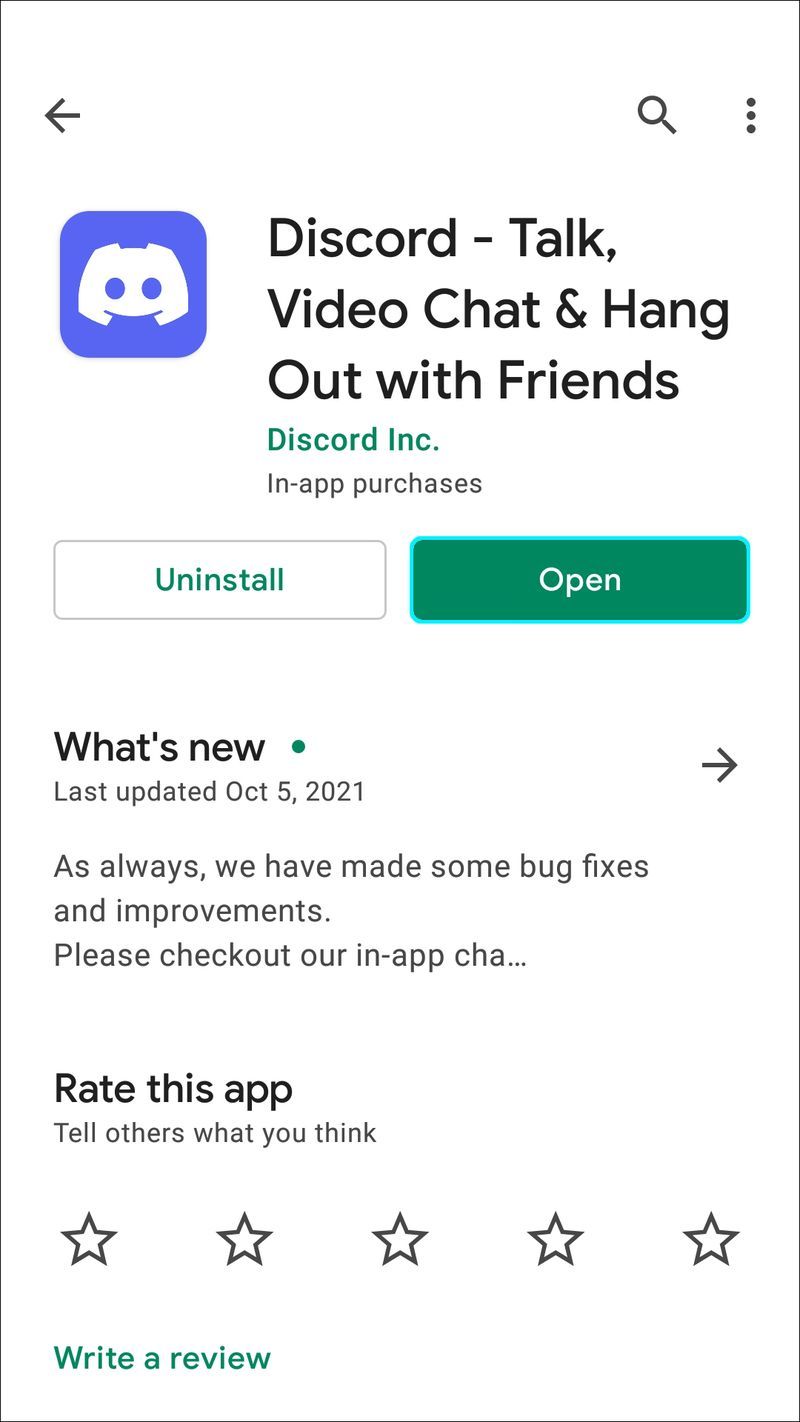
- Докоснете иконата на менюто.
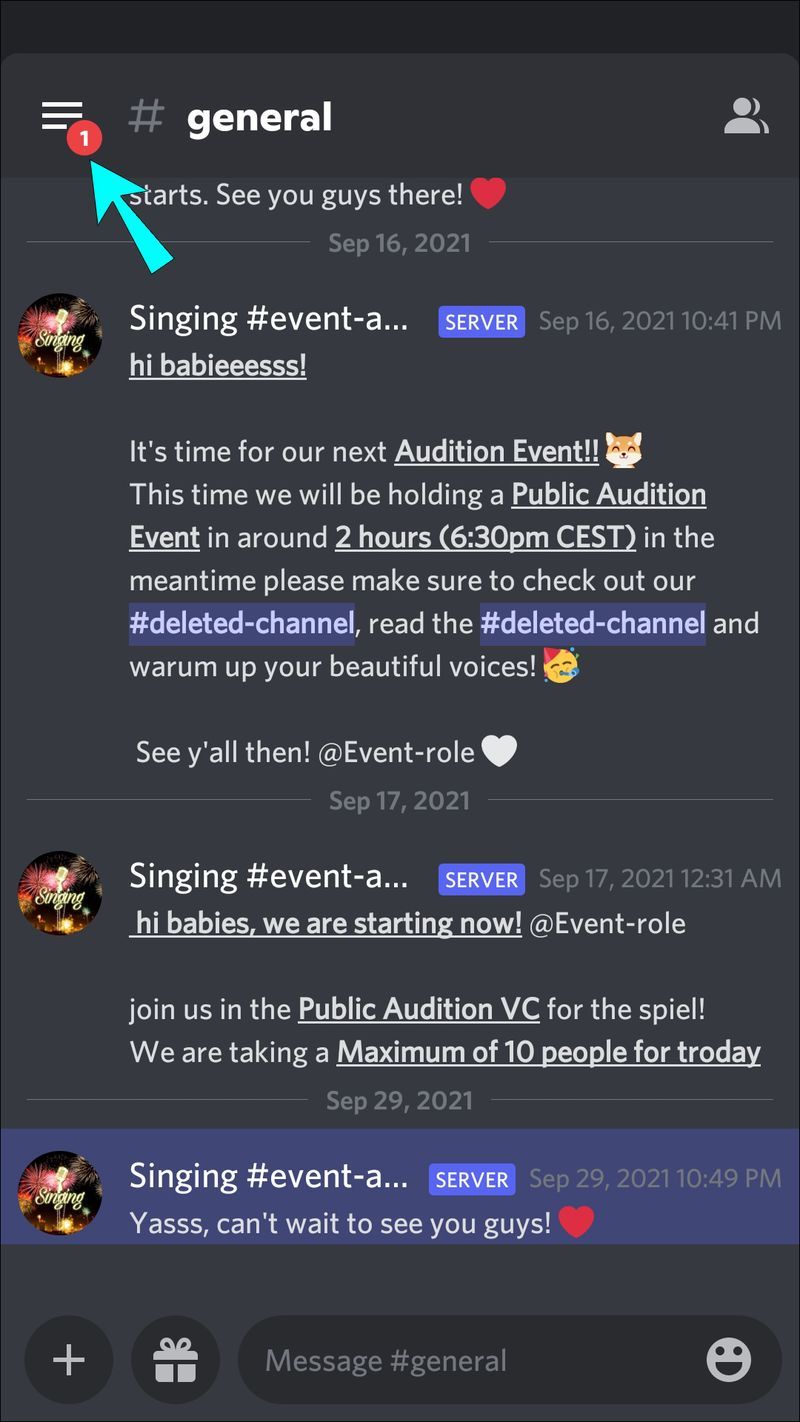
- Докоснете иконата на профила, за да получите достъп до потребителските настройки.
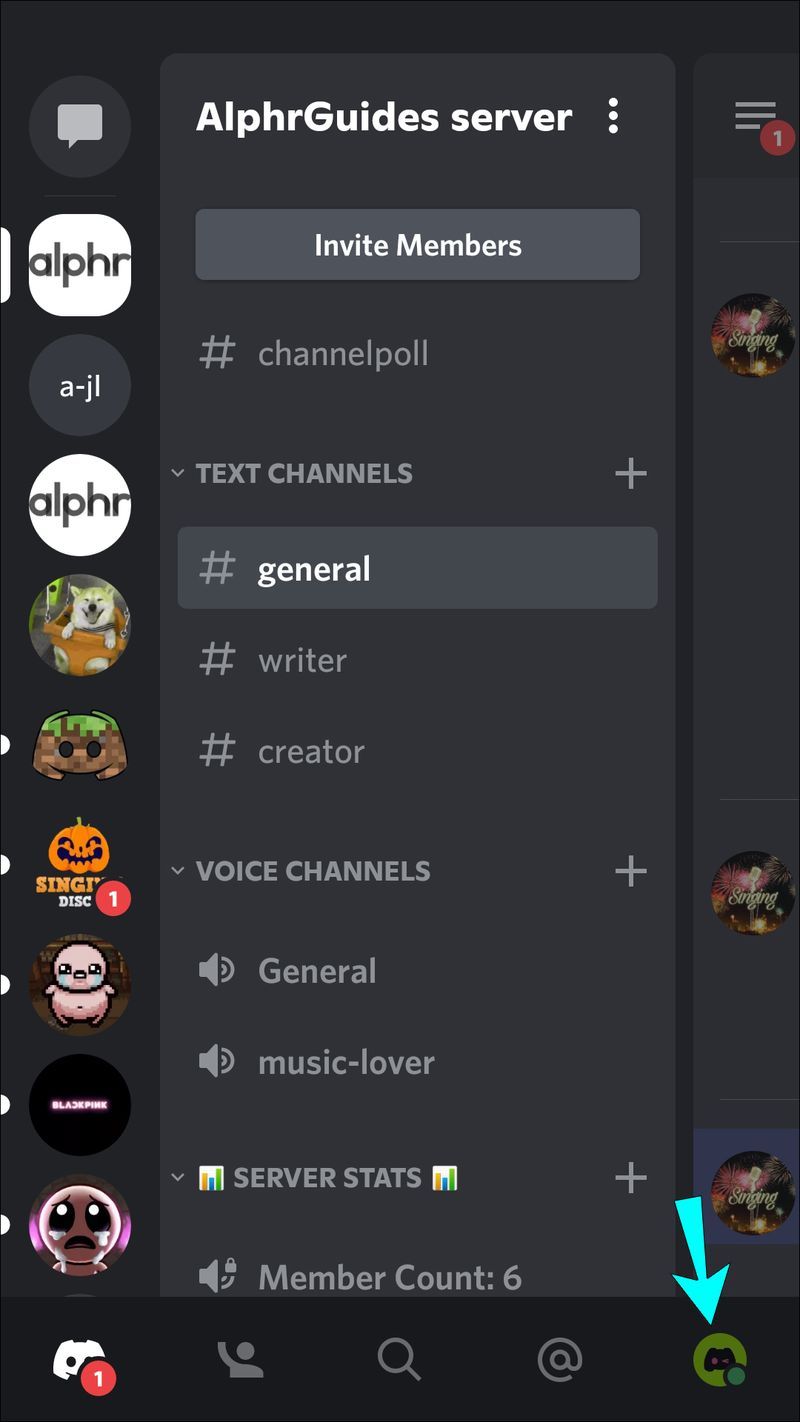
- Под Настройки за игри изберете Активност на играта.
- В Показване на текущо изпълнявана игра като настройка за съобщение за състояние, изключете превключвателя, за да го деактивирате.
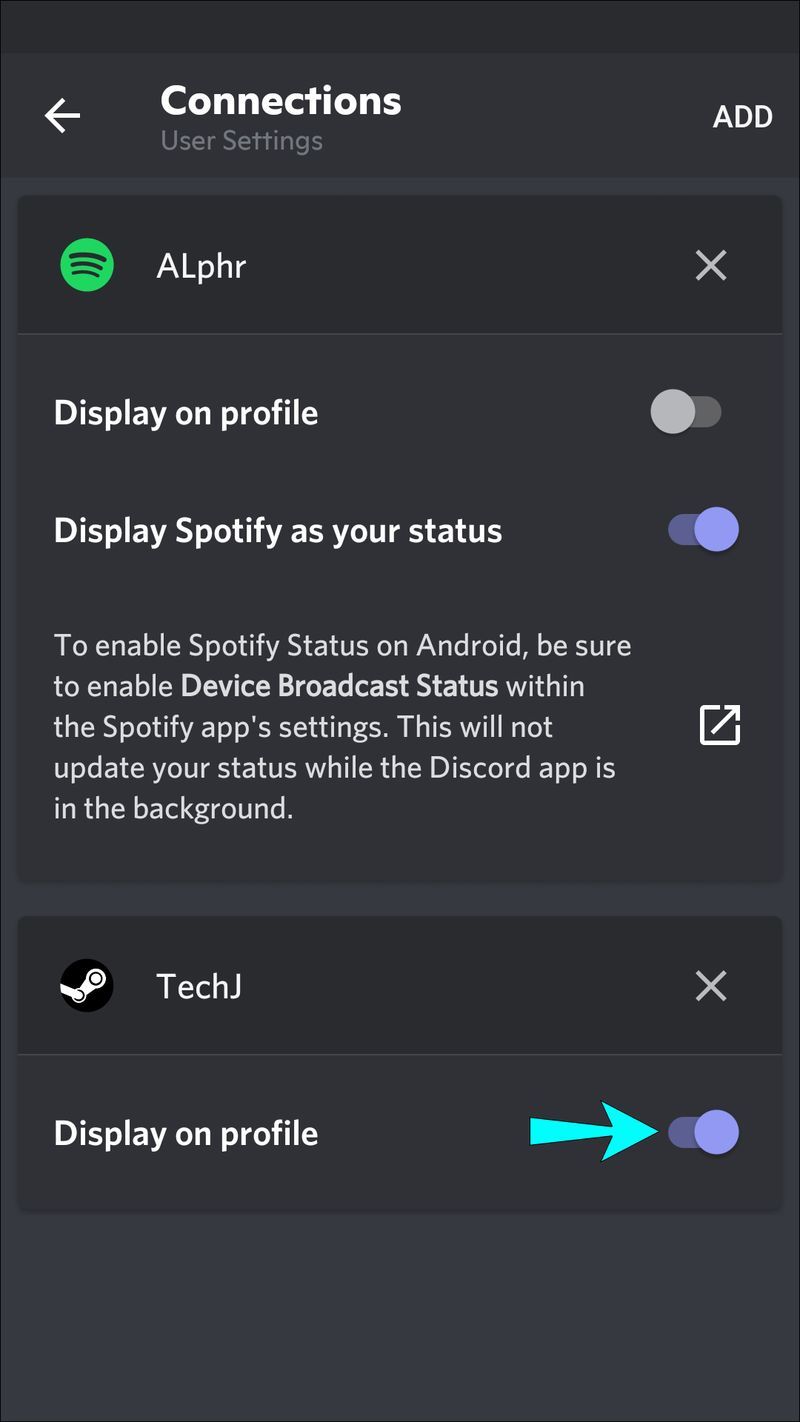
- Пуснете песен от Spotify през вашия компютър.

- Проверете състоянието на Discord чрез вашето устройство с Android, за да видите дали проблемът е отстранен.
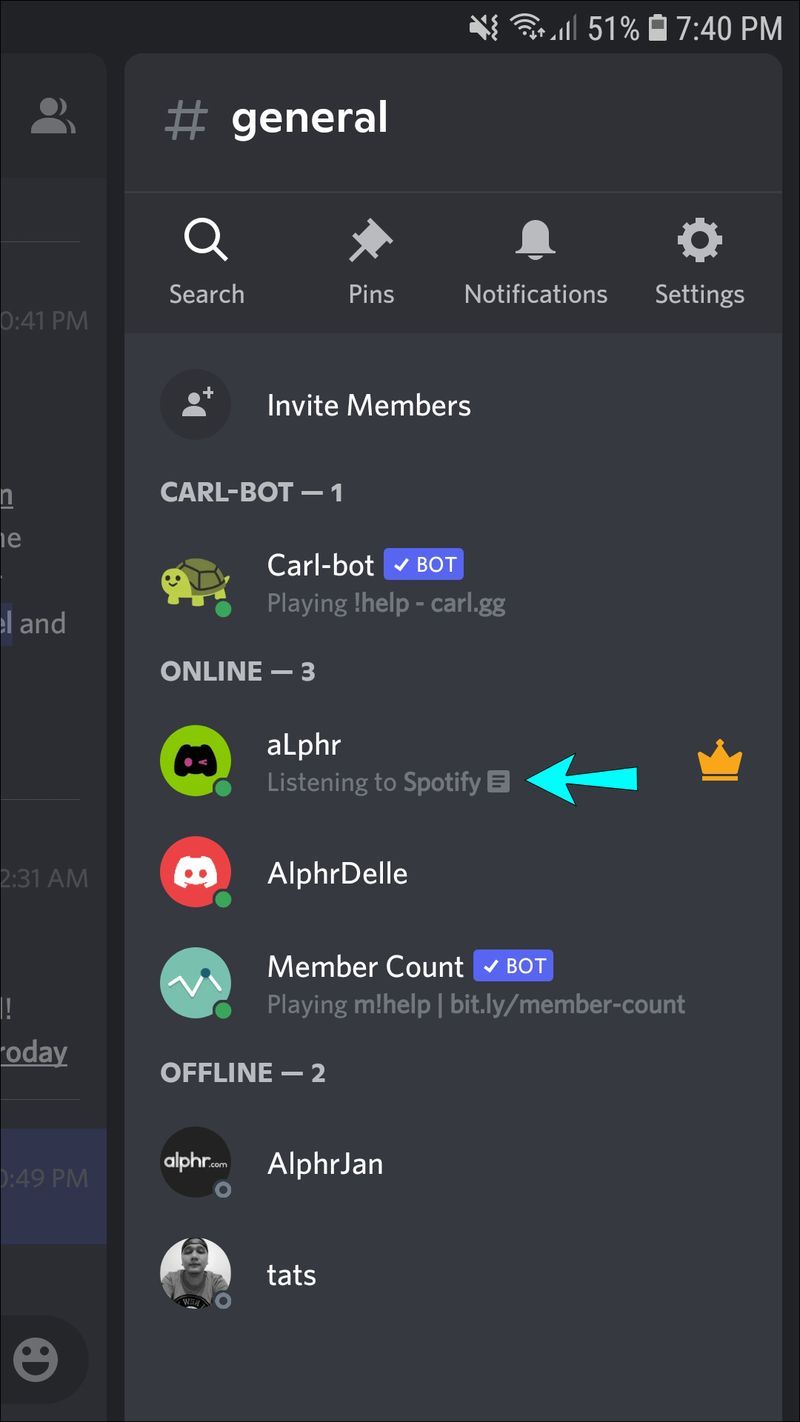
Spotify не се показва в Discord на iPhone
Състоянието на слушане на Spotify ще се показва само в Discord през вашия iPhone, ако използвате Spotify от компютър.
Опитайте да подновите връзката
Променили ли сте наскоро паролата си за Spotify? Ако е така, акаунтите може вече да не са интегрирани. Но потребителите съобщават, че прекъсването и повторното свързване на акаунтите в Discord може да реши проблема. Следвайте тези стъпки, за да подновите връзката:
- Отворете Discord.
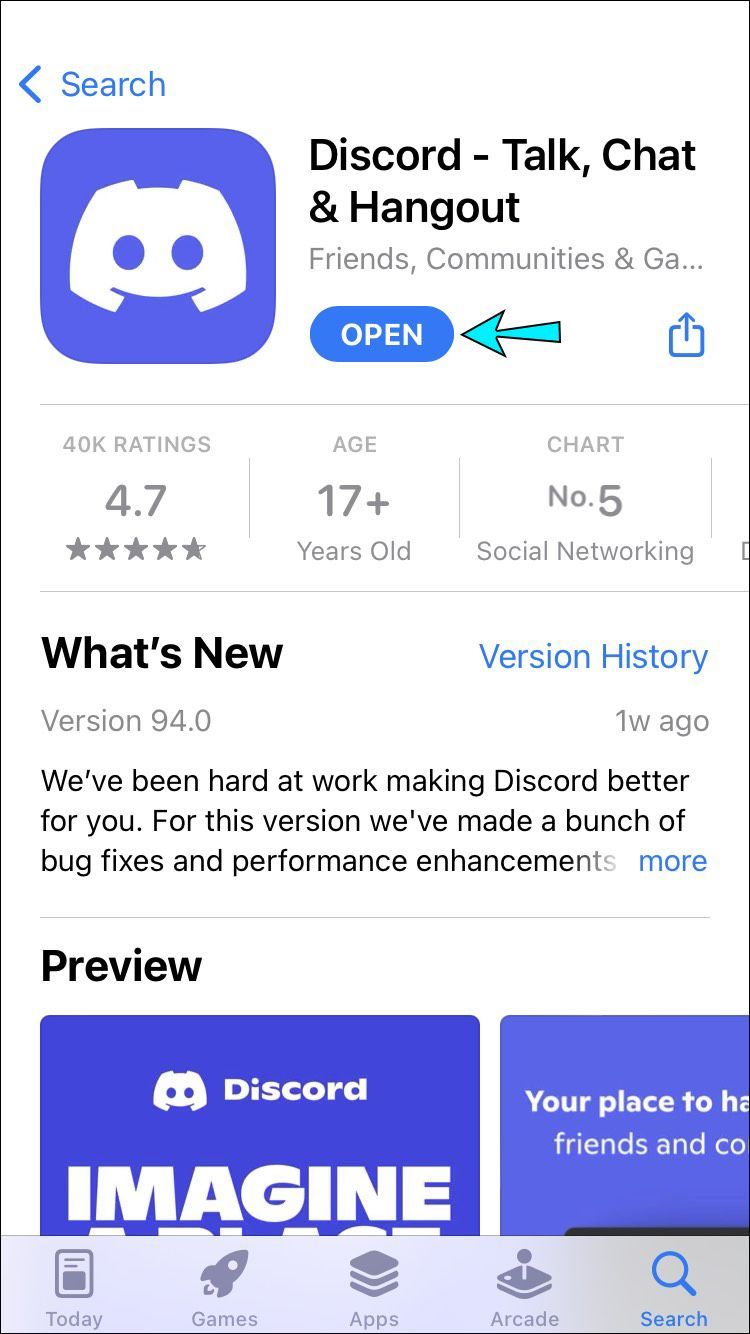
- Горе вдясно докоснете иконата на менюто.
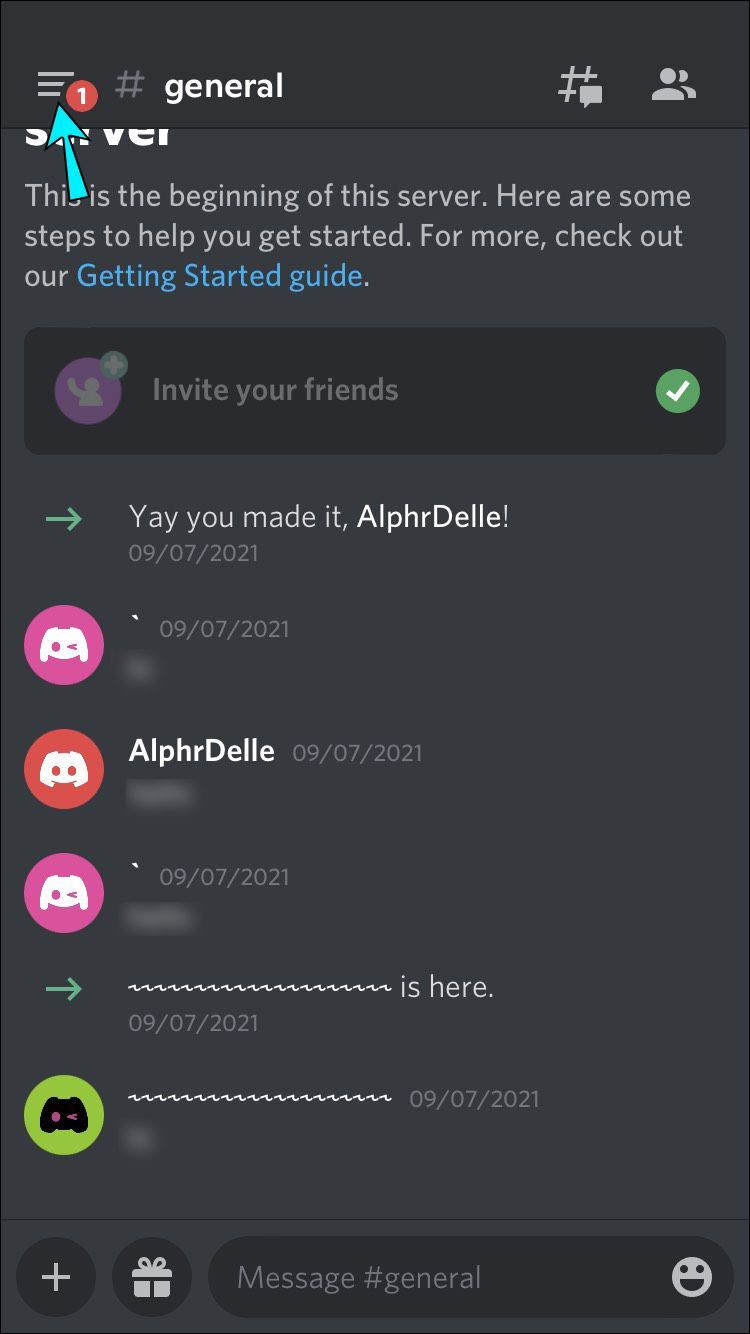
- Докоснете иконата на профила, за да получите достъп до потребителските настройки.
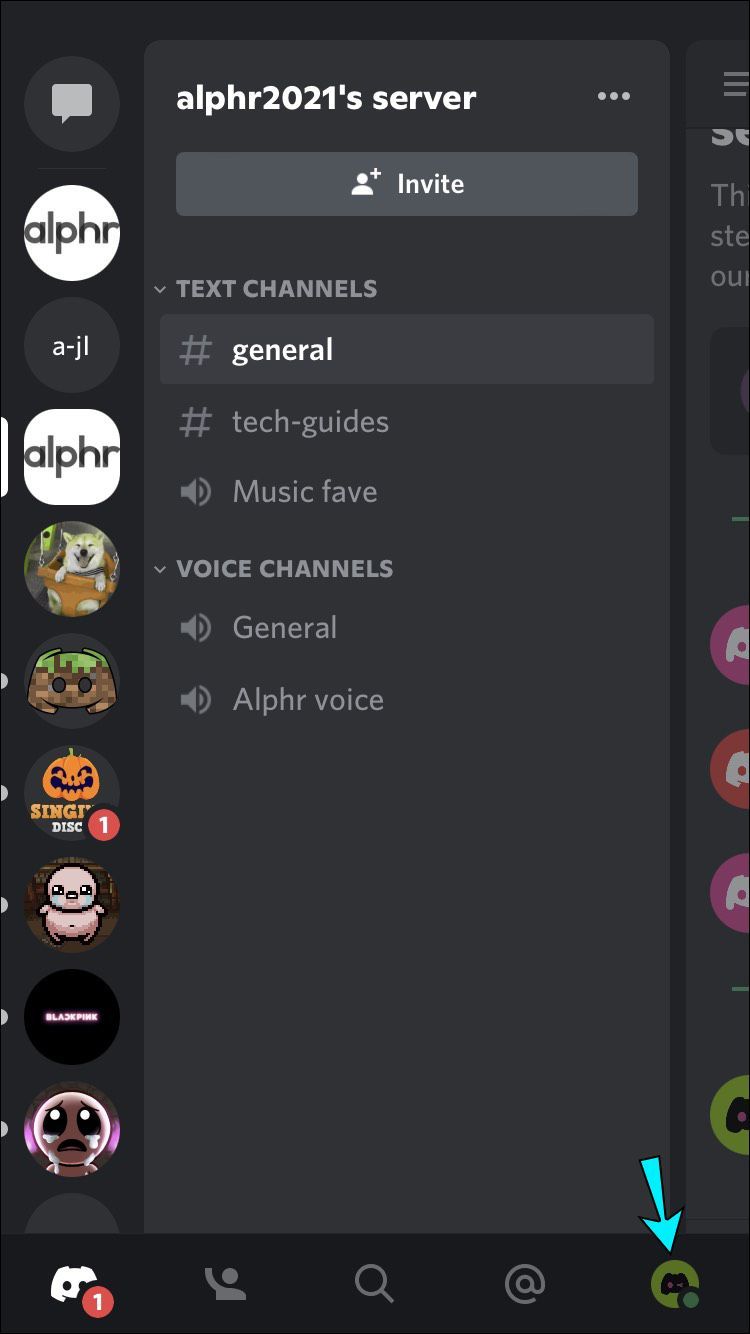
- Изберете Връзки.
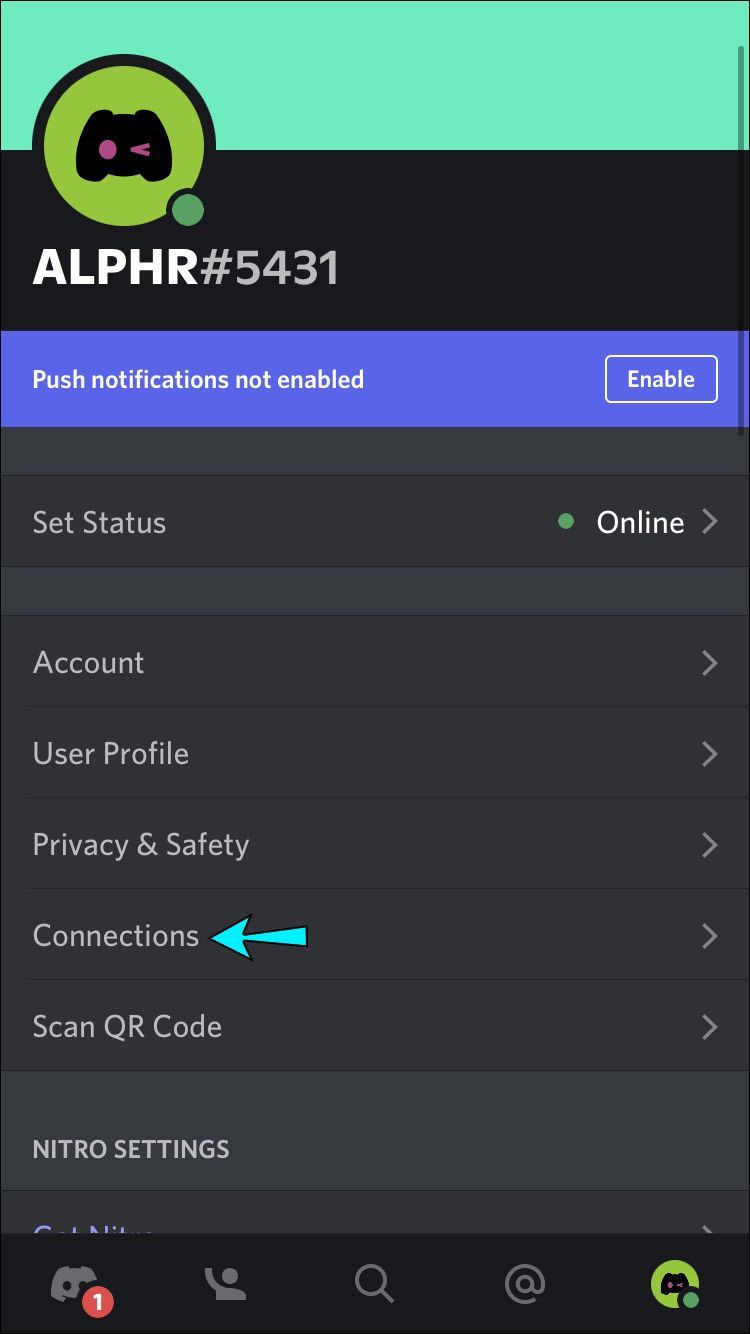
- При интеграцията на Spotify докоснете X, за да изключите Spotify от Discord.
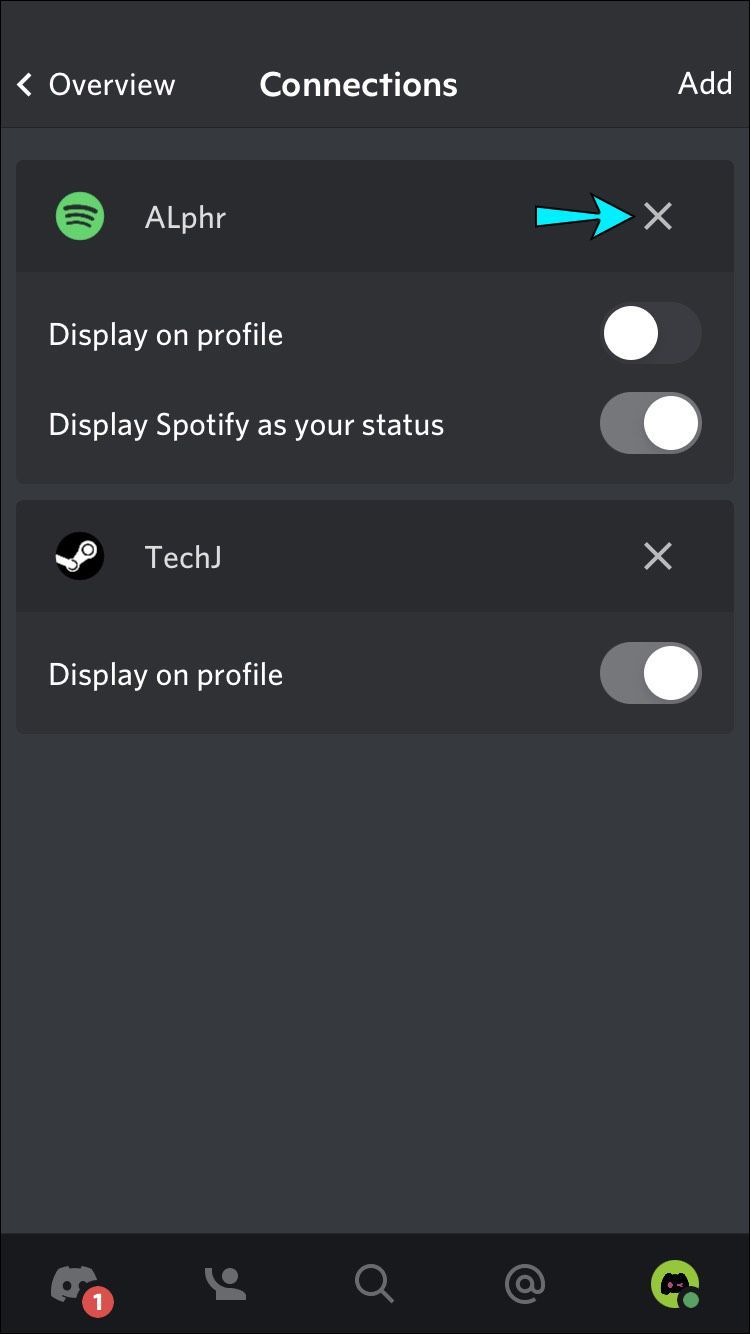
- От дясната страна на Connections докоснете Добавяне, след което изберете иконата Spotify. Ще бъдете пренасочени към страницата за вход на Spotify.
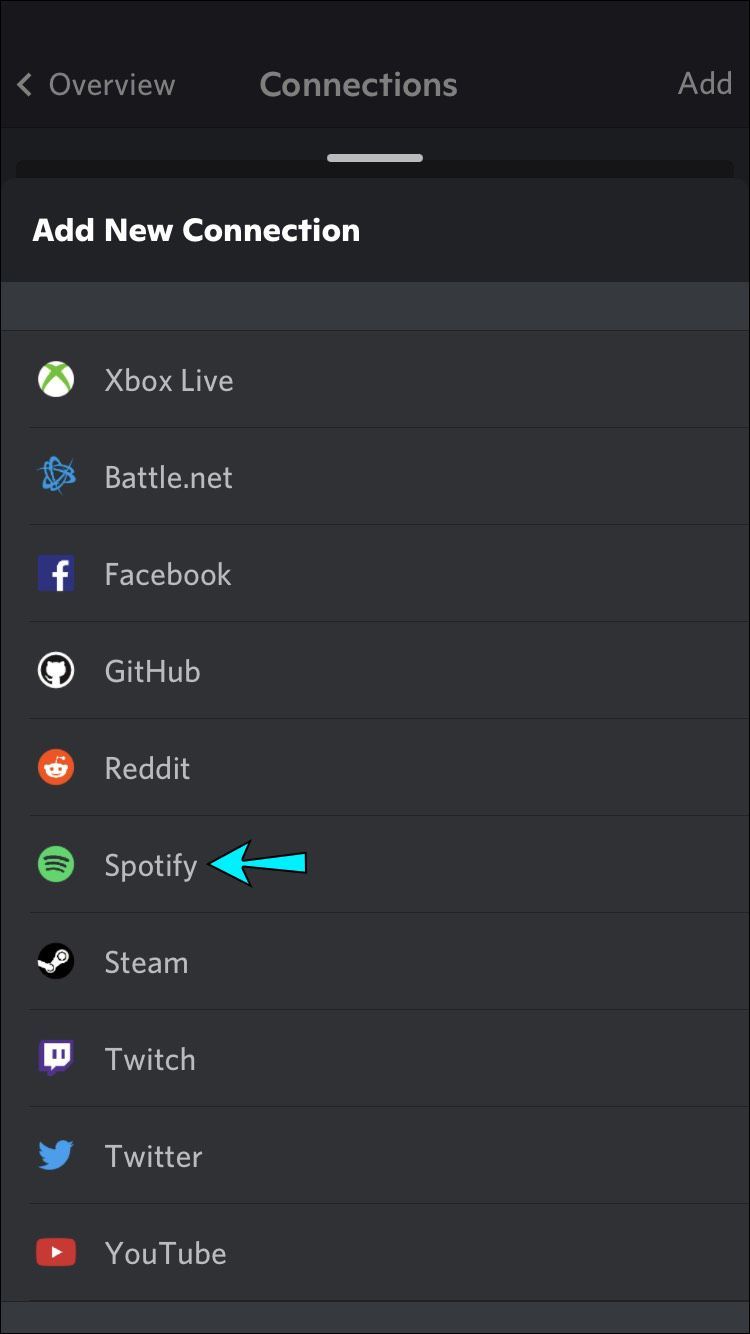
- Влезте в акаунта си и се съгласете с условията. Вашият акаунт ще се свърже отново с Discord.
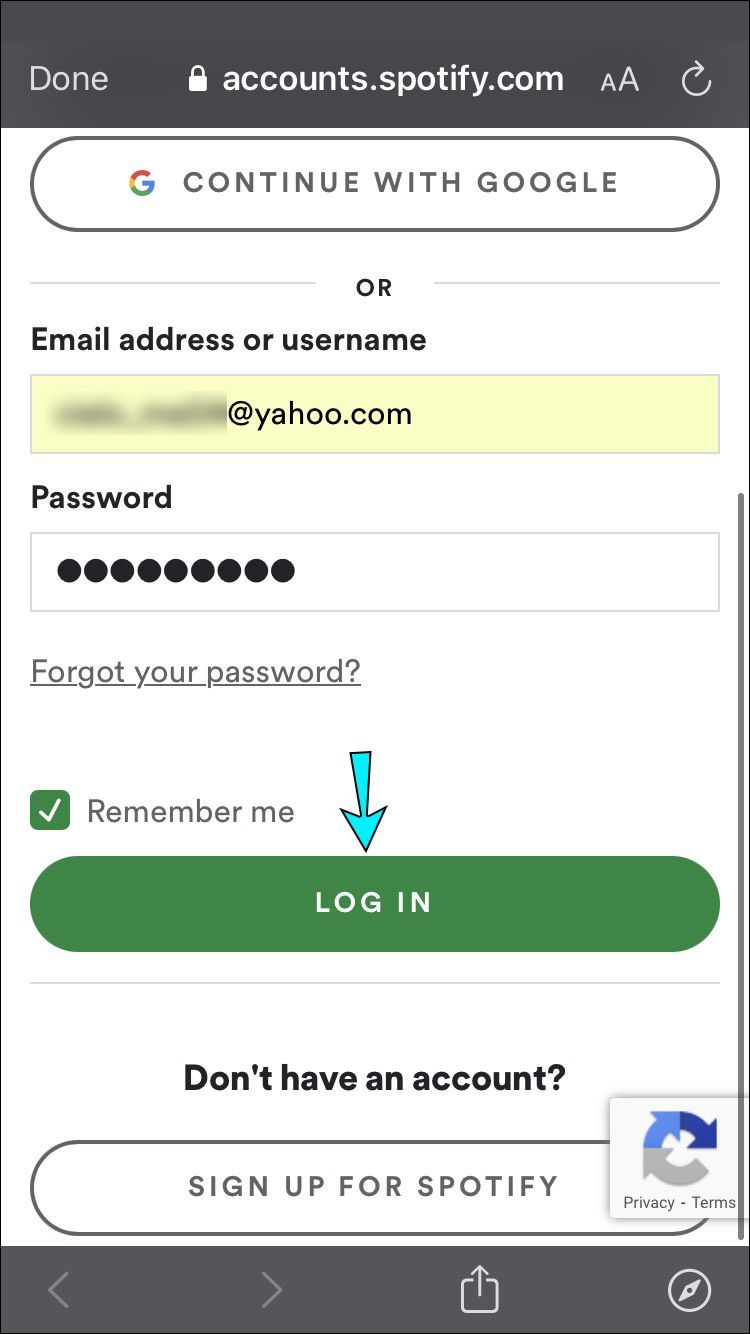
- На компютър пуснете песен в Spotify.

- Проверете състоянието на вашия профил в Discord през вашия iPhone, за да видите дали се показва състоянието на слушане на Spotify.
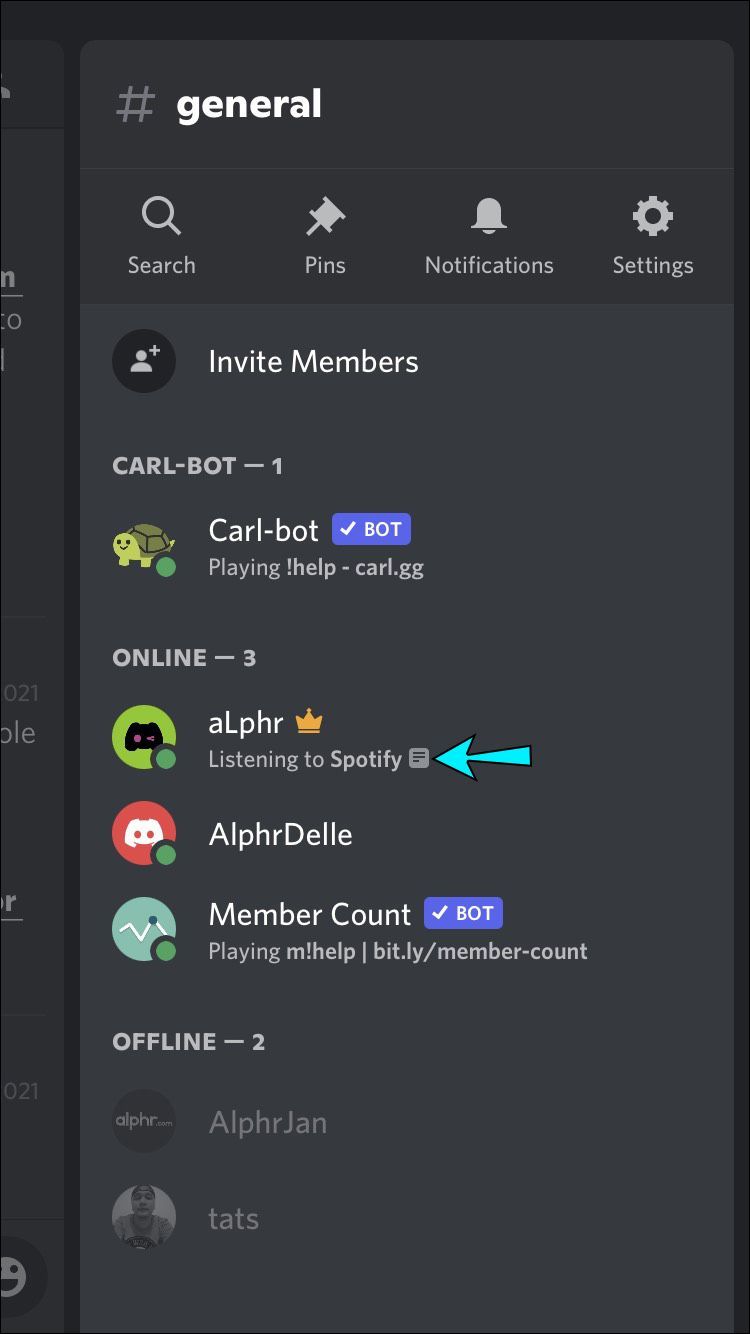
Опитайте да деактивирате състоянието на играта Discord
Играта, която се изпълнява в момента, като настройка за съобщение за състояние в Discord може да е в конфликт със състоянието на Spotify. Следвайте тези стъпки, за да деактивирате настройката в Discord.
- Отворете приложението Discord.
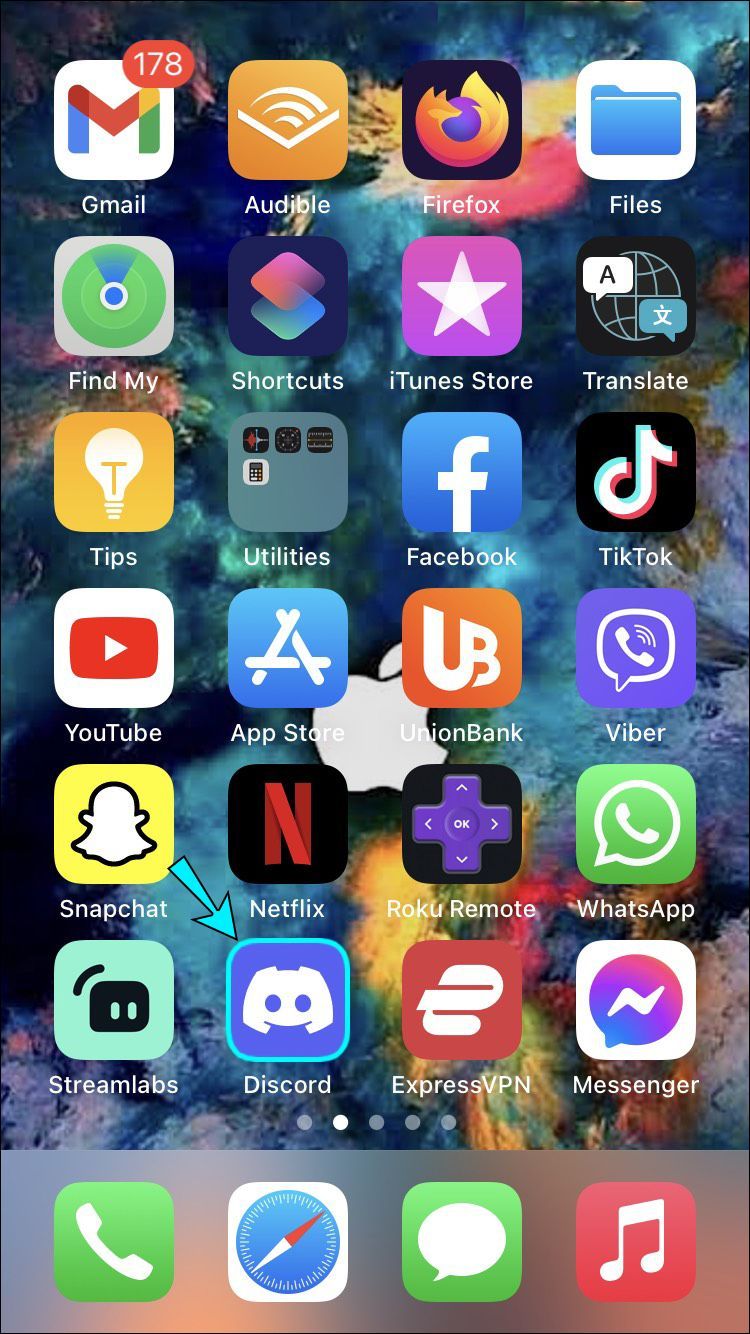
- Докоснете иконата на менюто.
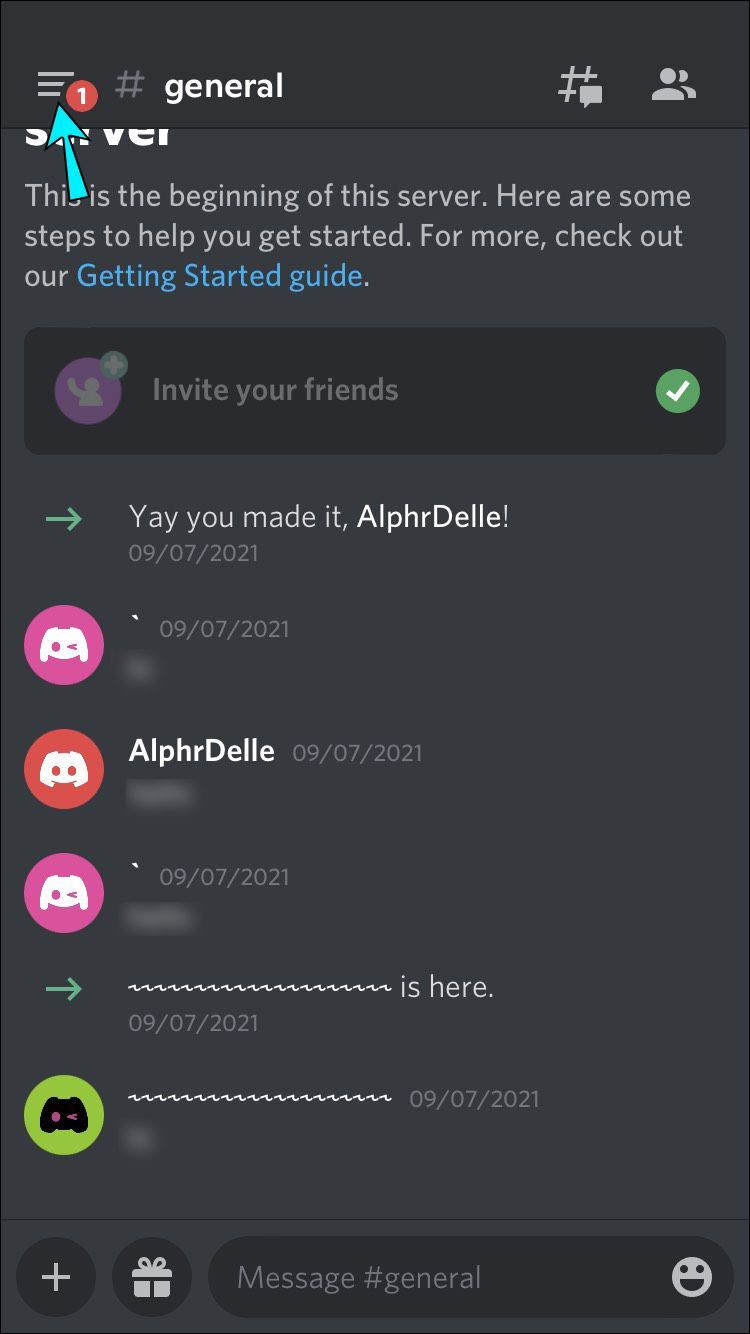
- Отворете Потребителски настройки, като докоснете иконата на профила.
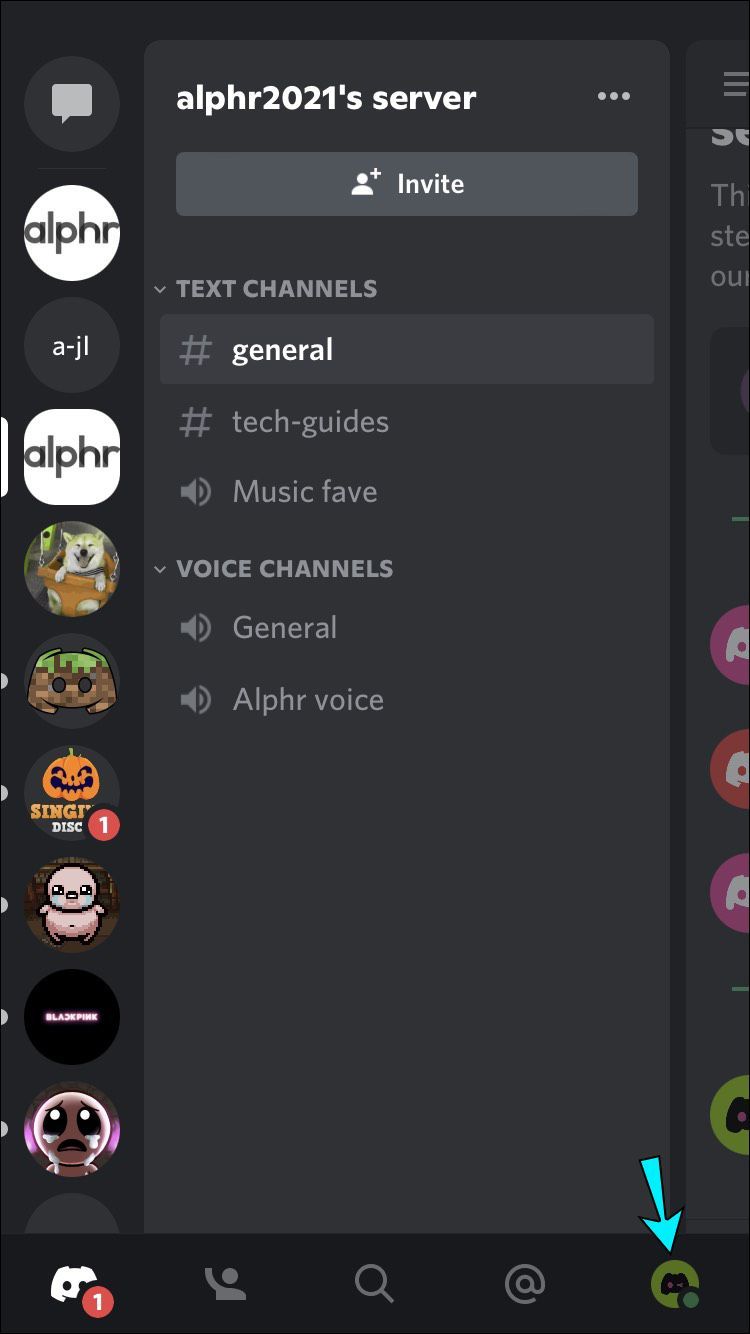
- Под Настройки за игри докоснете Активност на играта.
- Изключете текущата игра на дисплея като превключвател за настройка на съобщението за състояние, за да я деактивирате.
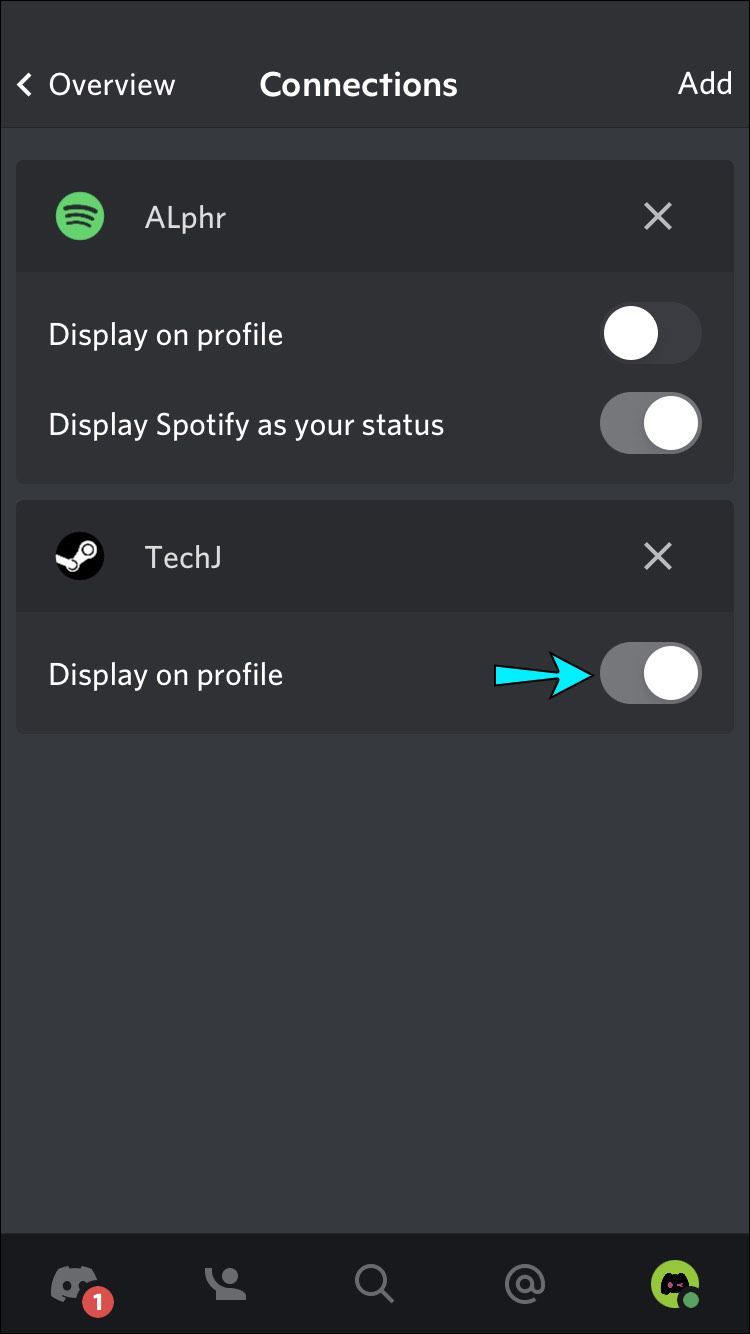
- Пуснете песен от Spotify на вашия компютър.

- Проверете дали можете да видите състоянието на слушане на Spotify през вашия iPhone.
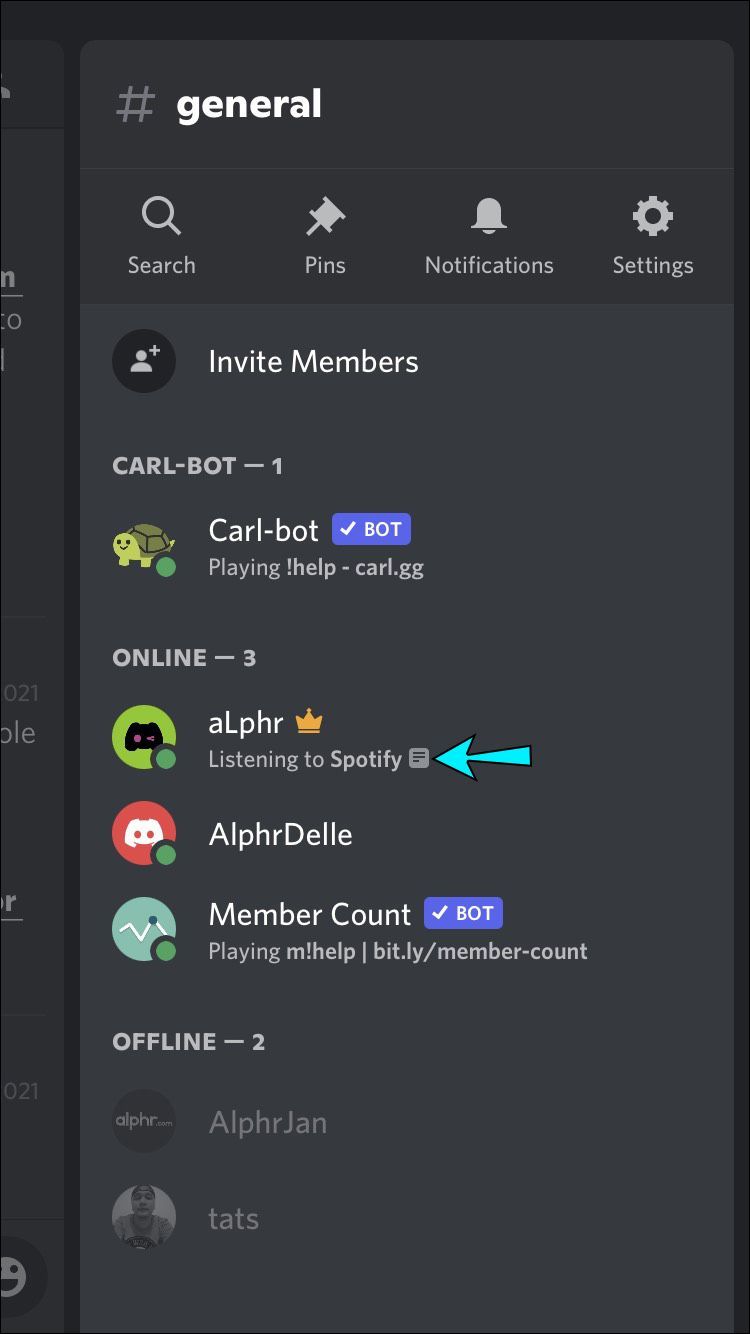
Spotify не се показва в Discord на iPad
Състоянието на слушане на Spotify ще се показва само в Discord, когато имате достъп до Spotify от настолен компютър, а не от мобилното приложение.
Опитайте да подновите връзката
Ако наскоро сте актуализирали паролата за акаунта си в Spotify, това може да е повлияло на връзката между акаунтите. Дори и да не сте променили паролата си, все пак опитайте да свържете отново акаунтите. Известно е, че това решава проблема. Ето как да прекратите връзката и след това да свържете отново интеграцията на Spotify и Discord:
- Отворете приложението Discord.
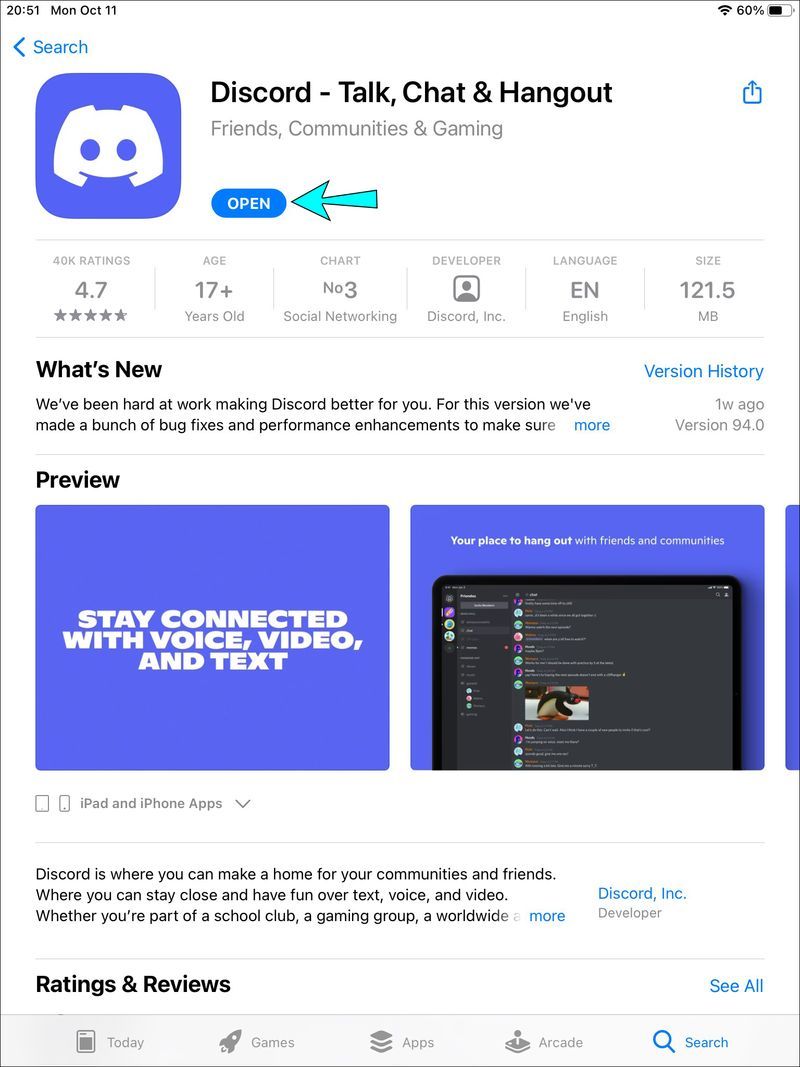
- Докоснете иконата на менюто горе вдясно.
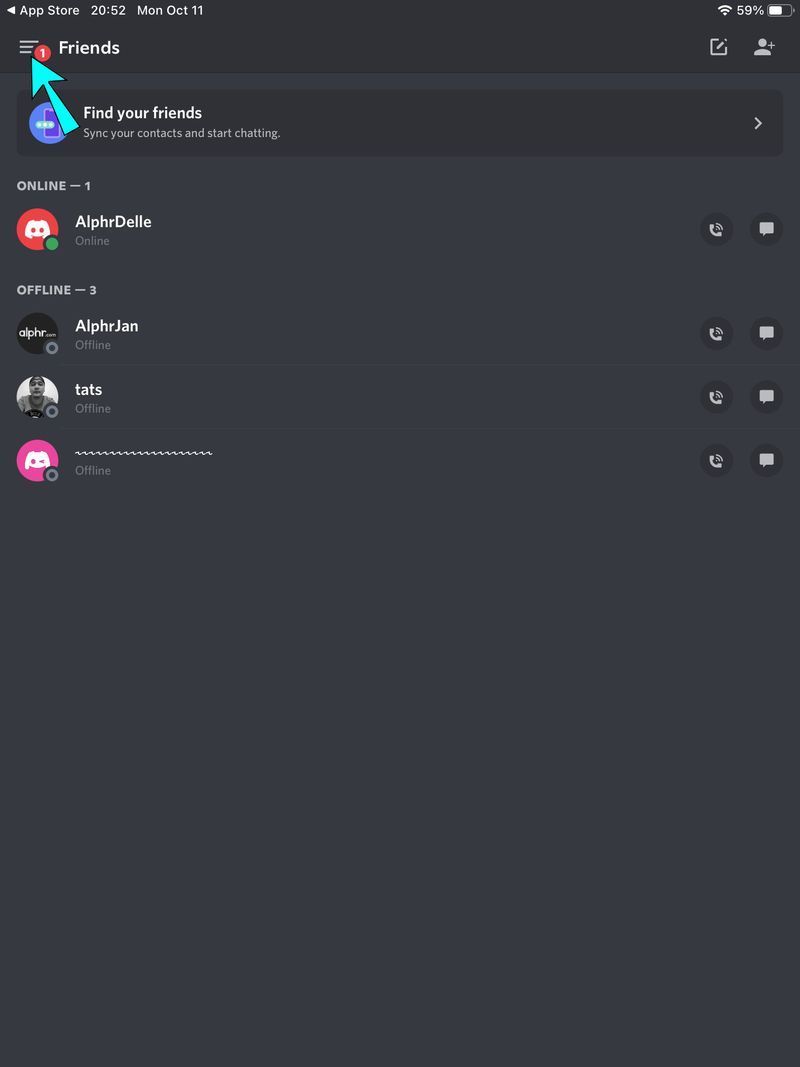
- Изберете иконата на зъбно колело за потребителски настройки.
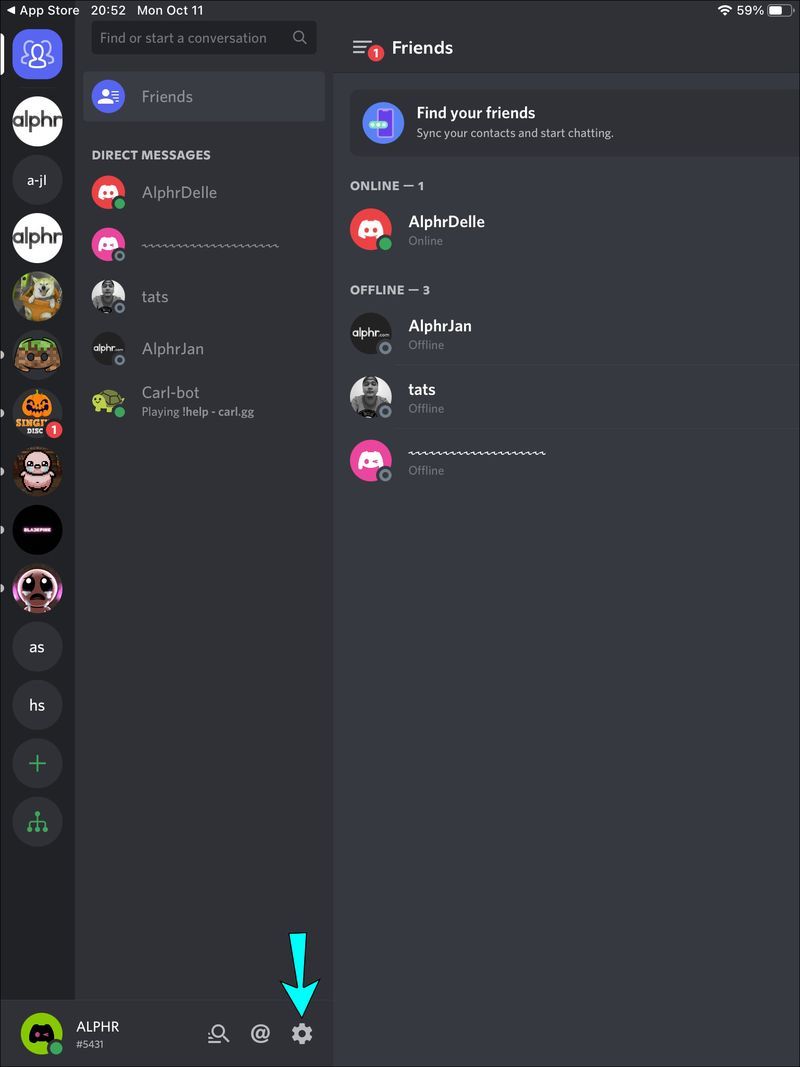
- Изберете Връзки.
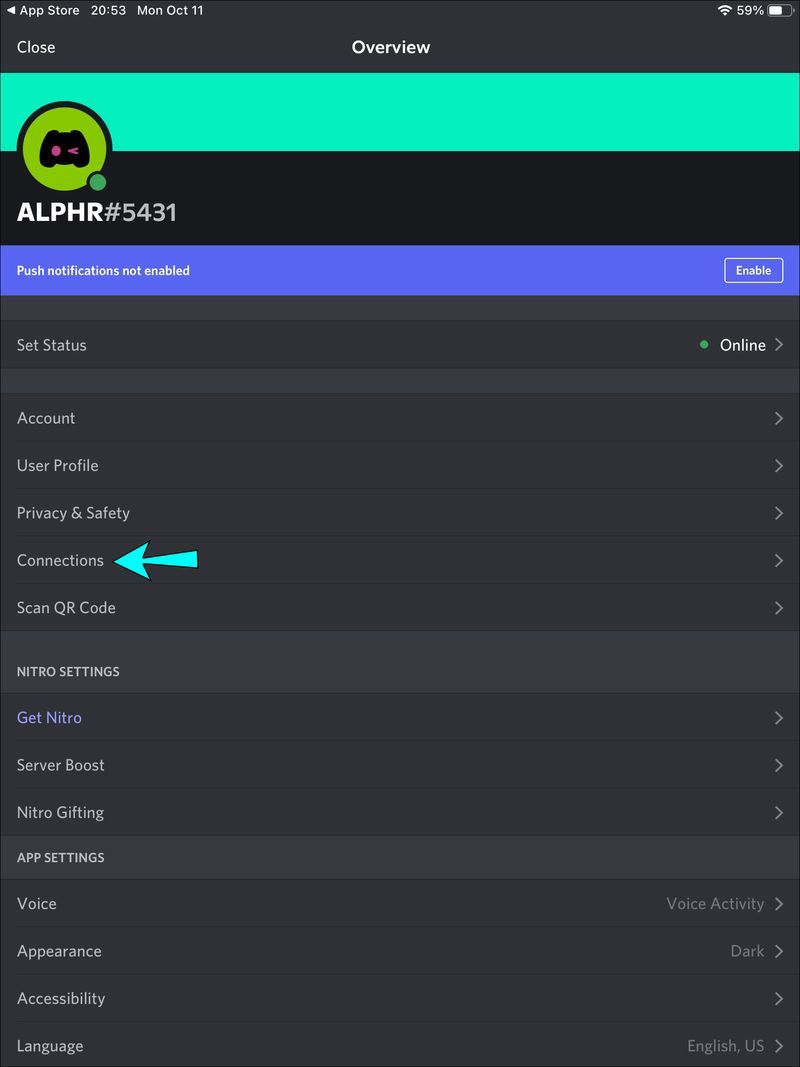
- Докоснете X при интеграцията на Spotify, за да прекратите връзката с Discord.
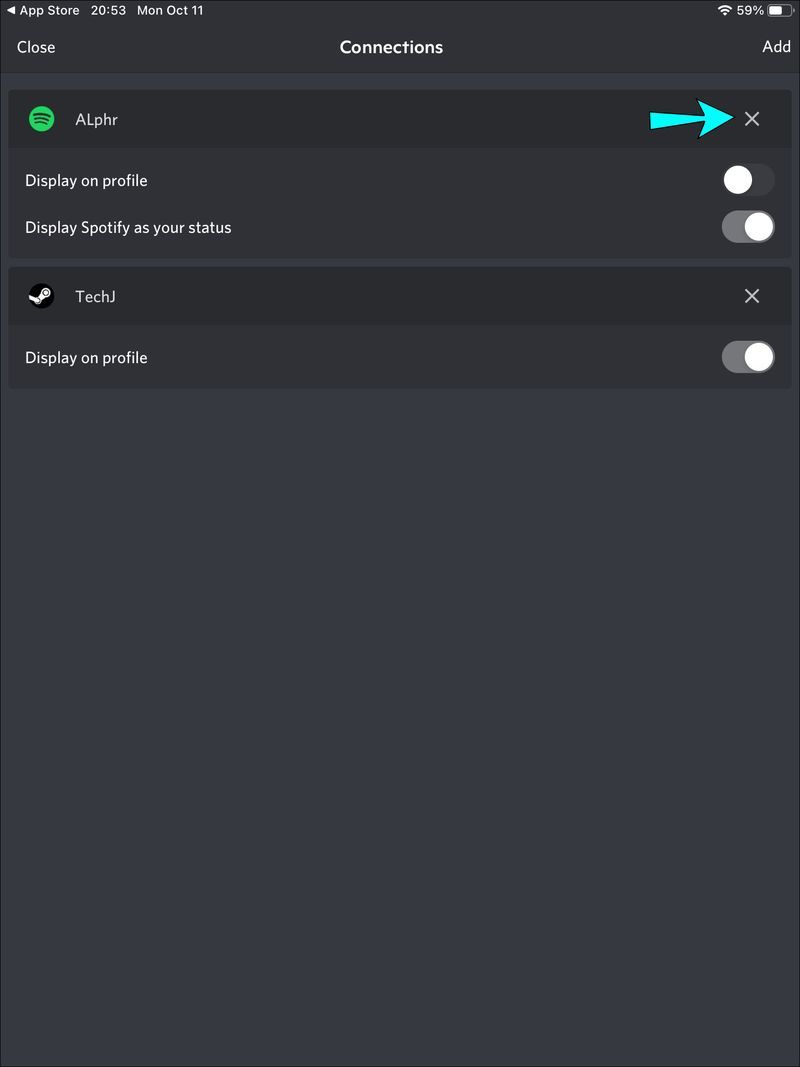
- От дясната страна на Connections докоснете Добавяне, след което изберете иконата Spotify. Ще бъдете пренасочени към страницата за вход на Spotify.
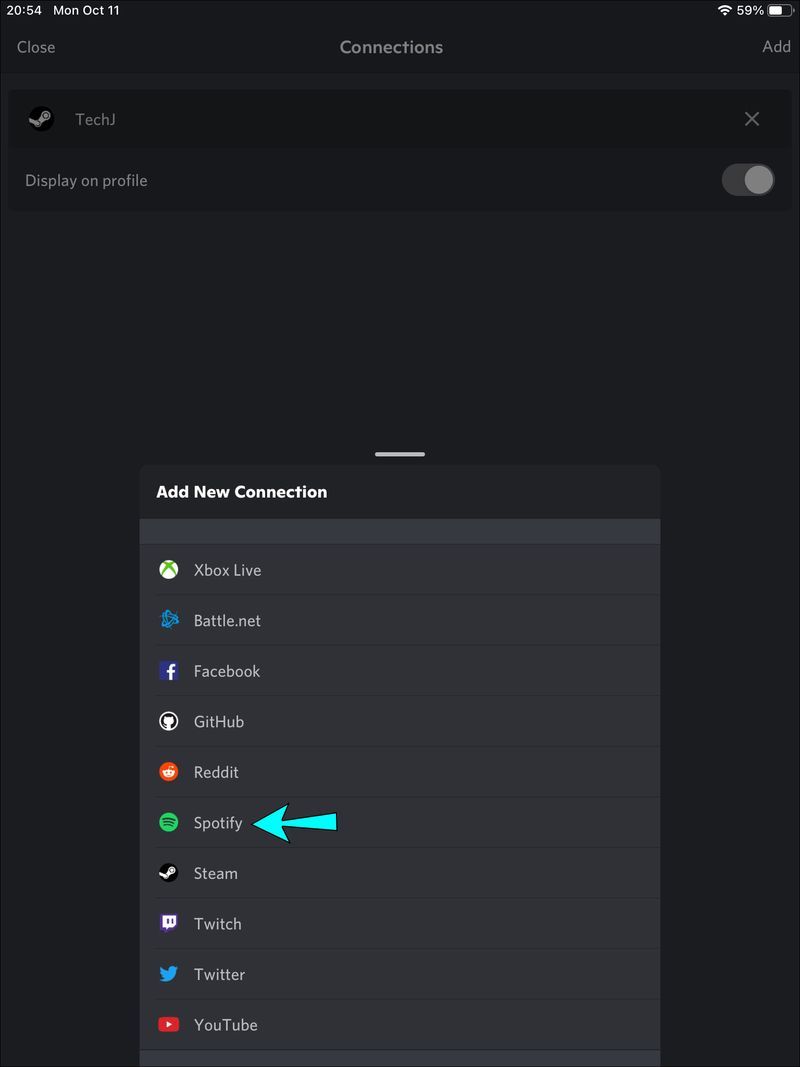
- Влезте в акаунта си и се съгласете с общите условия. Вашият акаунт ще се свърже отново с Discord.
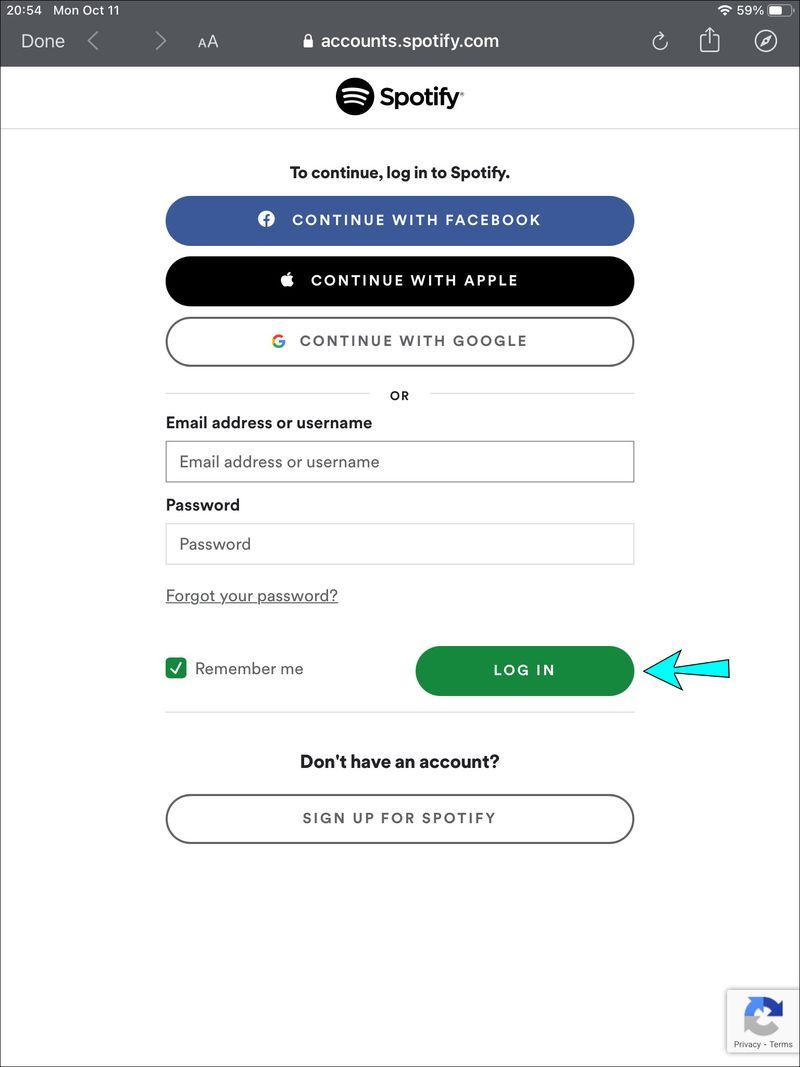
- Пуснете песен на Spotify от вашия компютър.

- Проверете вашия iPad, за да видите дали се показва състоянието на слушане на Spotify Discord.
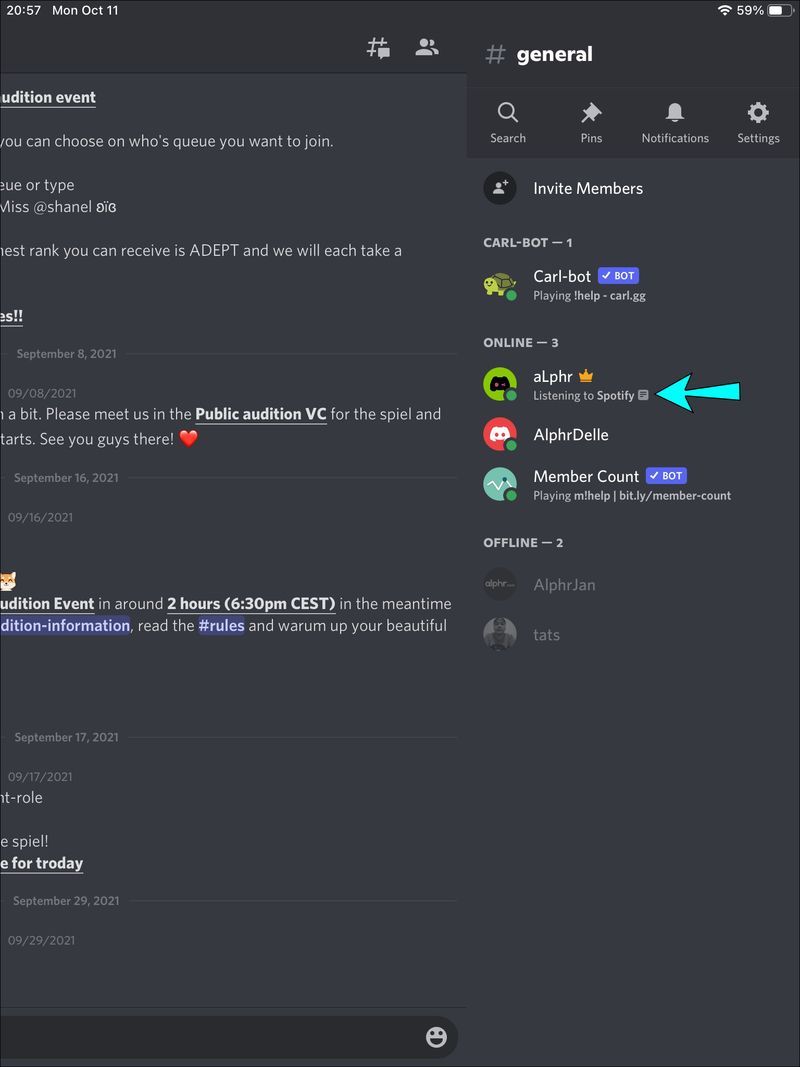
Опитайте да деактивирате състоянието на играта Discord
Ако настройката за показване на текущо изпълнявана игра като съобщение за състояние е активирана в Discord, това може да е в конфликт със състоянието на Spotify. Използвайте следните стъпки, за да деактивирате настройката:
- Стартирайте Discord.
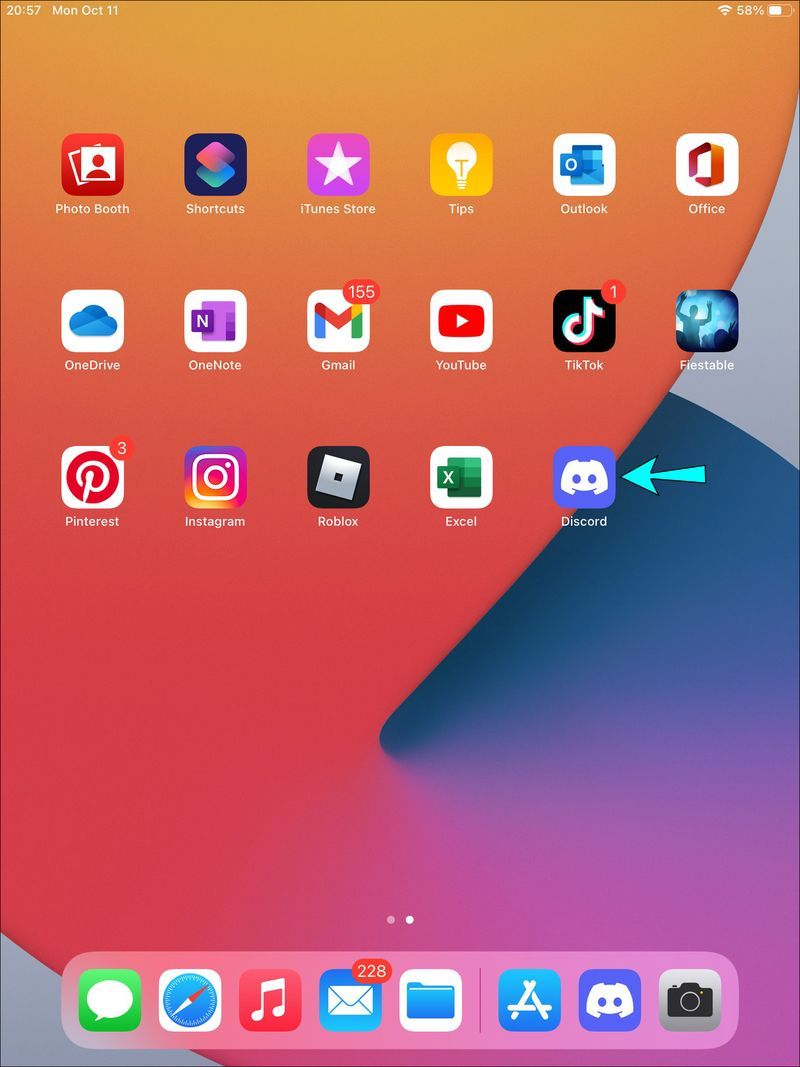
- Горе вдясно докоснете иконата на менюто.
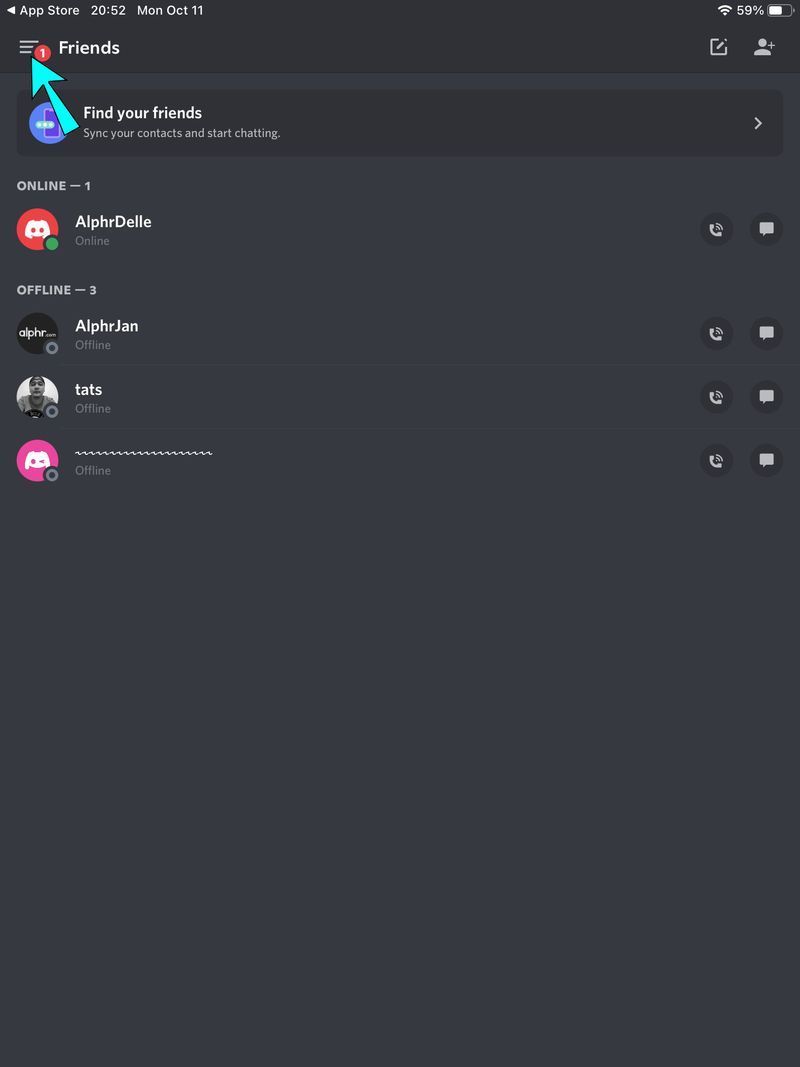
- Докоснете иконата на зъбно колело, за да получите достъп до потребителските настройки.
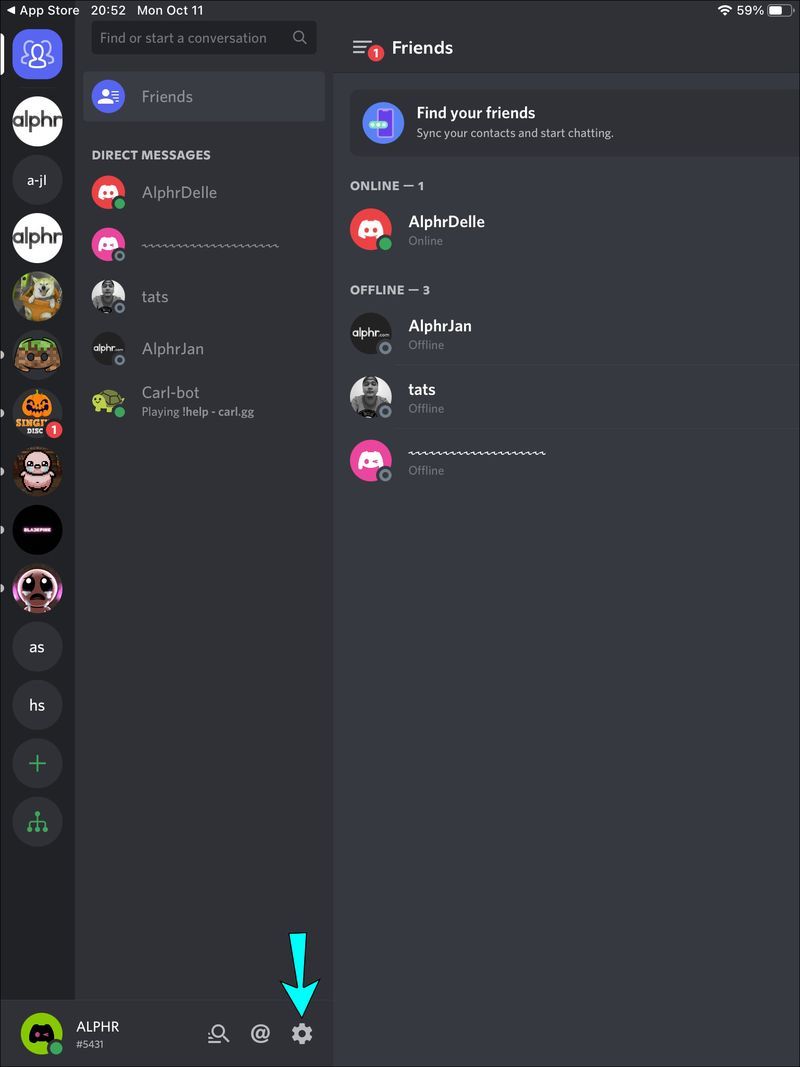
- Под Настройки за игри докоснете Активност на играта.
- Изключете превключвателя на екрана, който в момента се изпълнява като настройка за съобщение за състояние.
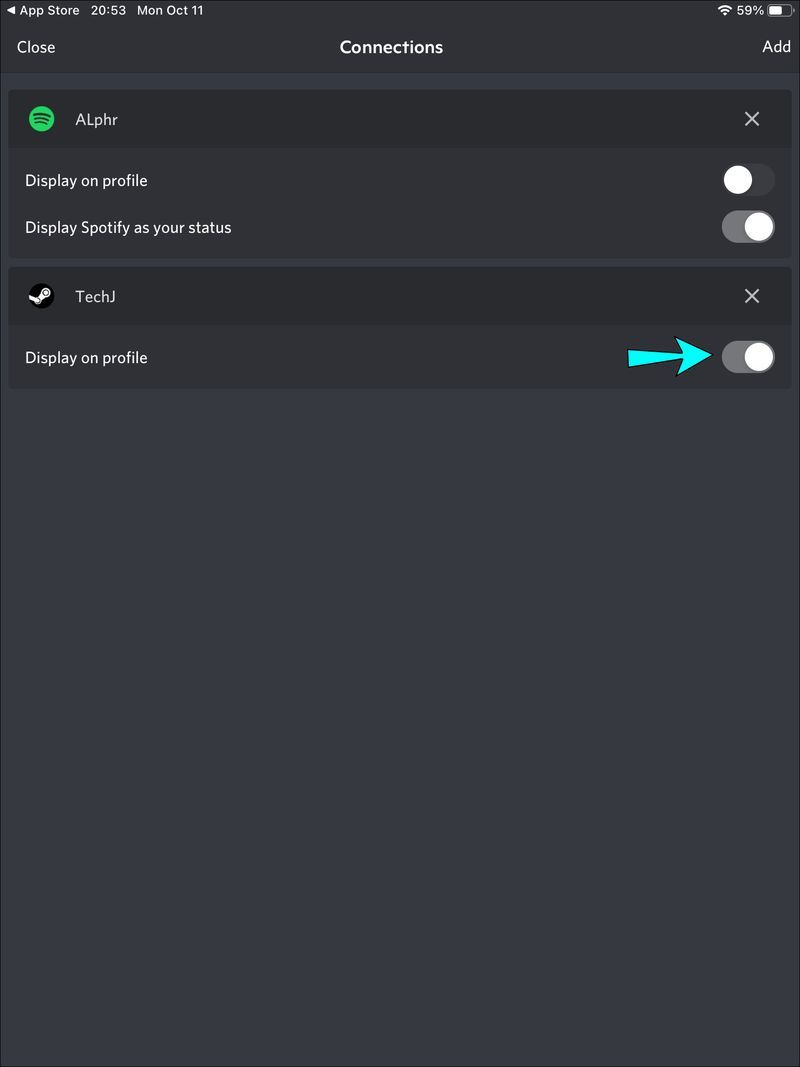
- Пуснете песен на Spotify на вашия компютър.

- От вашия iPad проверете състоянието на Discord, за да видите дали проблемът е отстранен.
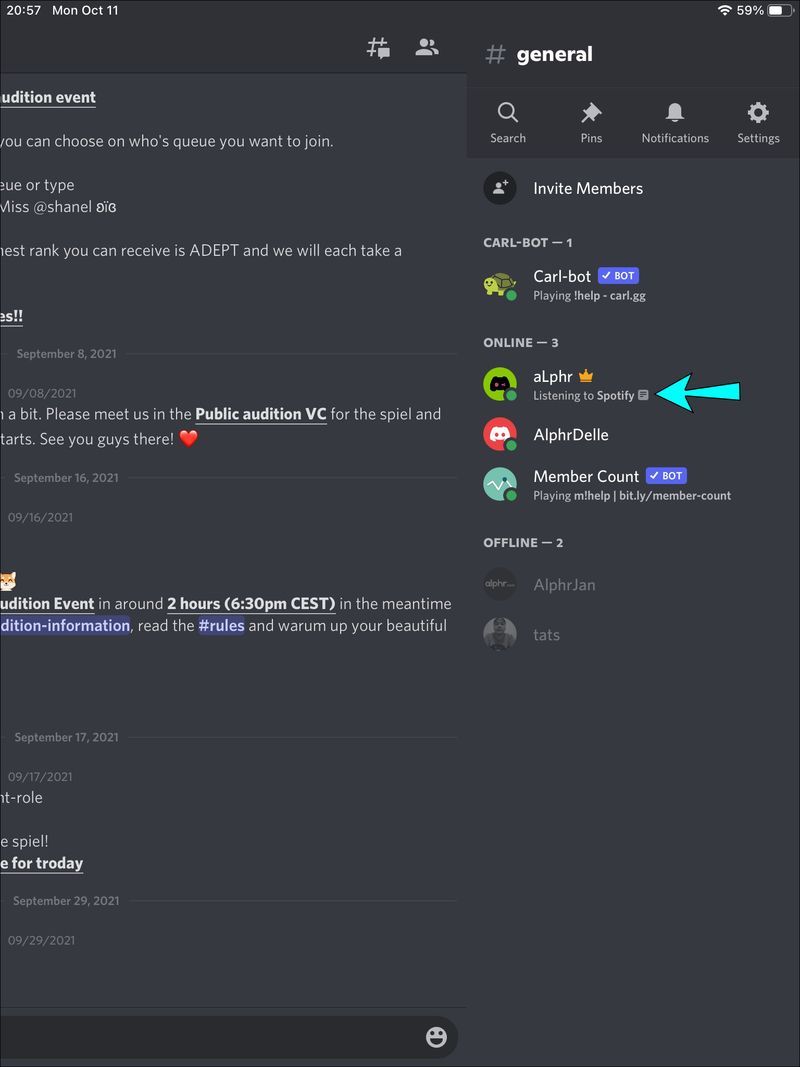
Spotify не се показва в Discord на компютър
Състоянието на профила за слушане на Spotify ще се показва само в Discord, когато слушате музика на Spotify от вашия компютър.
Опитайте да подновите връзката
Променили ли сте наскоро паролата за акаунта си в Spotify? Това може да е ключово, тъй като това може да повлияе на връзката между акаунтите. Дори и да не сте, няма нищо лошо да се опитате да подновите връзката, тъй като е известно, че това понякога решава проблема. От вашия компютър следвайте тези стъпки, за да интегрирате повторно Spotify с Discord:
- Стартирайте приложението Discord.
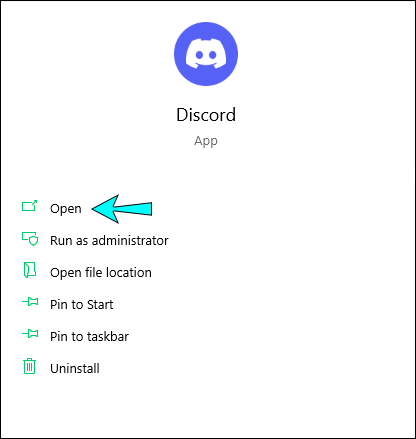
- В долната част на левия панел щракнете върху вашия профил.
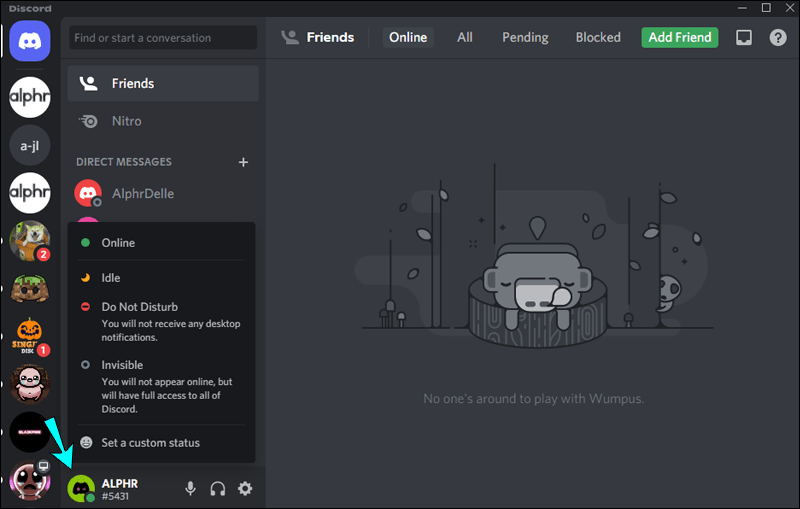
- Щракнете върху иконата на зъбно колело, за да получите достъп до потребителските настройки.
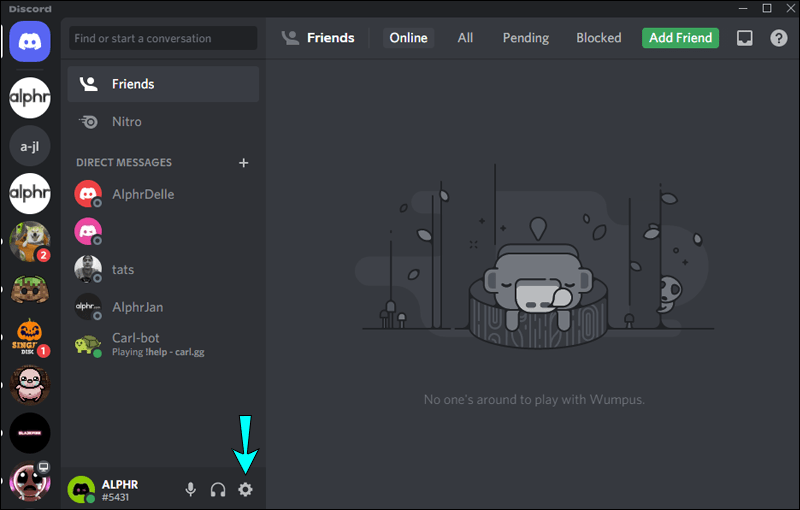
- Изберете Връзки.
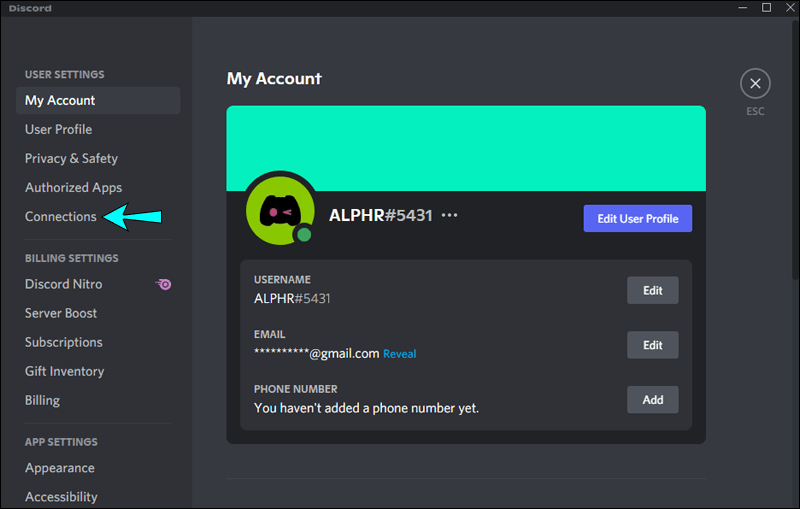
- Щракнете върху X при интеграцията на Spotify, за да прекъснете връзката с Discord.
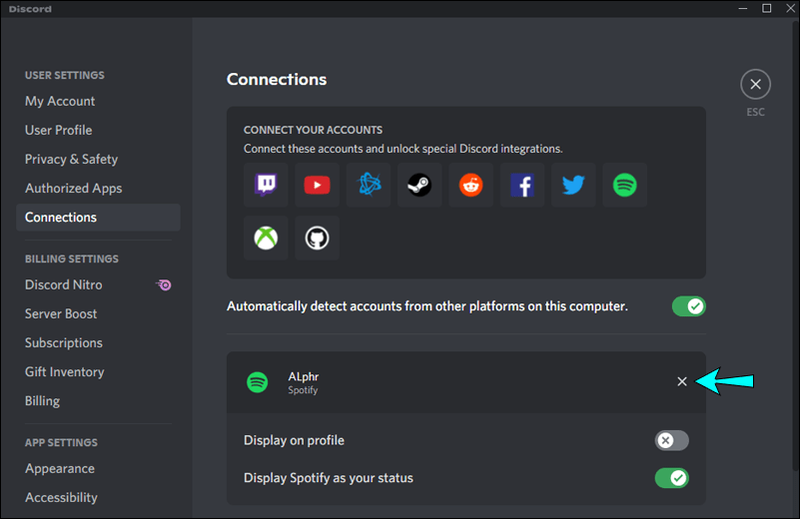
- Под Свържете вашите акаунти, изберете иконата Spotify. Ще се озовете на страницата за вход в Spotify.
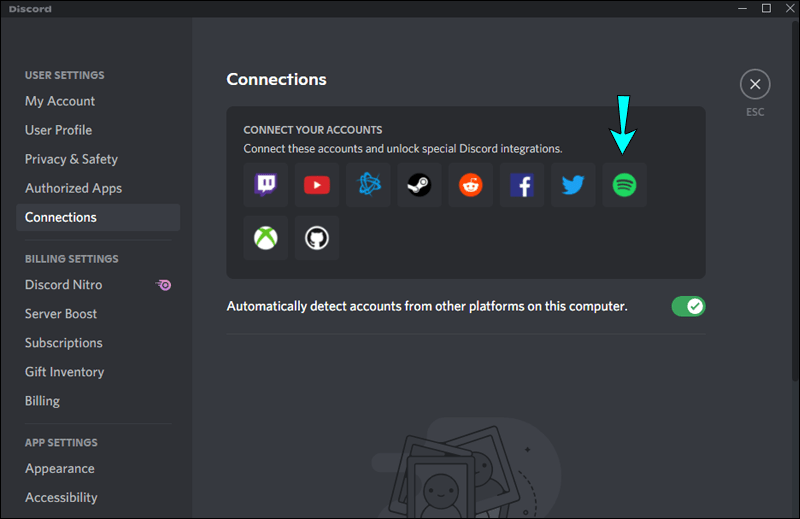
- Влезте в акаунта си и се съгласете с условията. Вашият акаунт в Spotify ще бъде свързан отново с Discord.
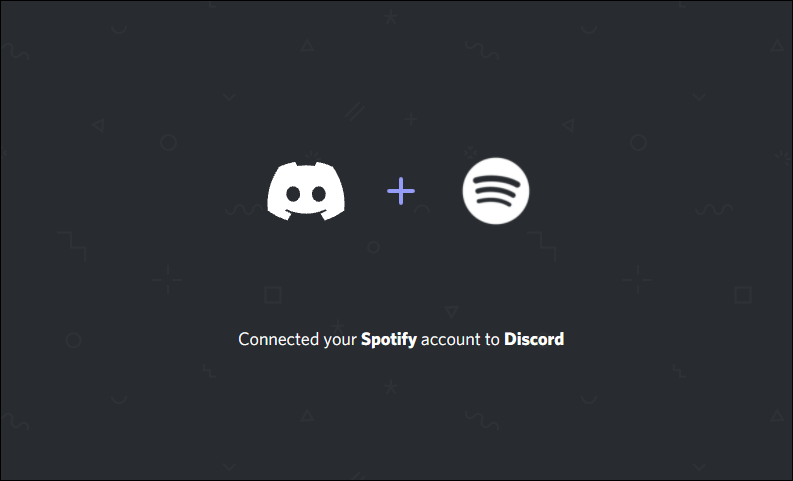
- Пуснете песен от Spotify през вашия компютър.

- Проверете състоянието на Discord, за да видите дали проблемът е разрешен.
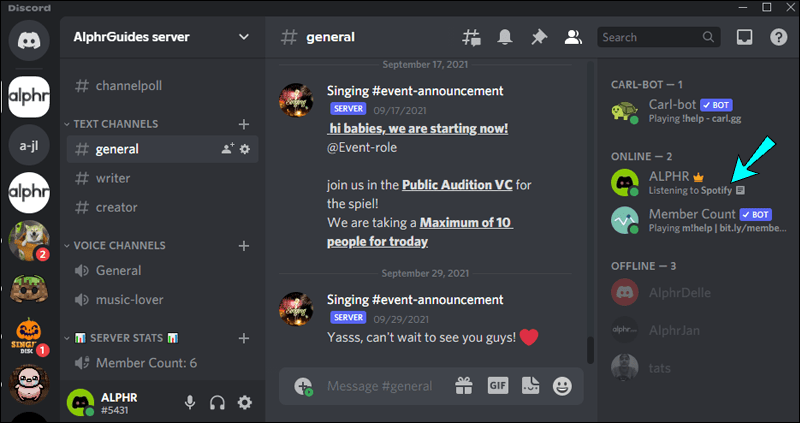
Опитайте да деактивирате състоянието на играта Discord
Ако играта показва, която в момента се изпълнява като настройка на съобщение за състояние в Discord, е активирана, тя може да се сблъсква със състоянието на Spotify. Следвайте тези стъпки на вашия компютър, за да деактивирате настройката:
вмъкнете YouTube видео в google doc
- Влезте в Discord.
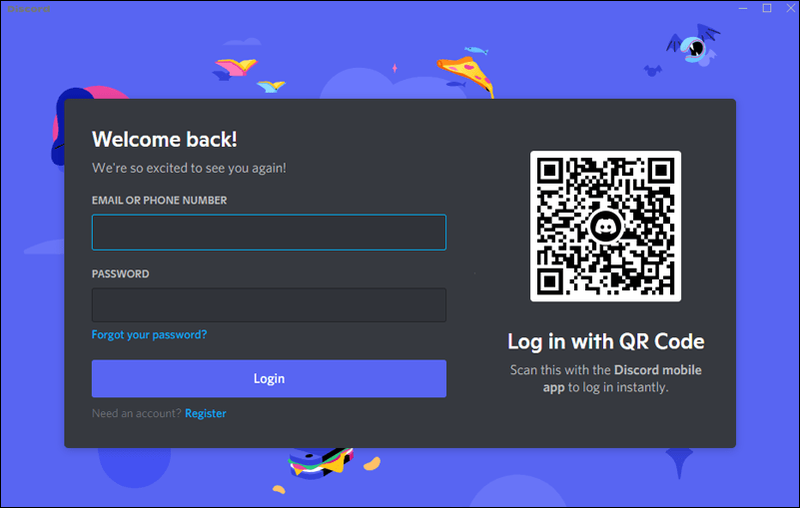
- Кликнете върху вашия профил в долната част на левия навигационен панел.
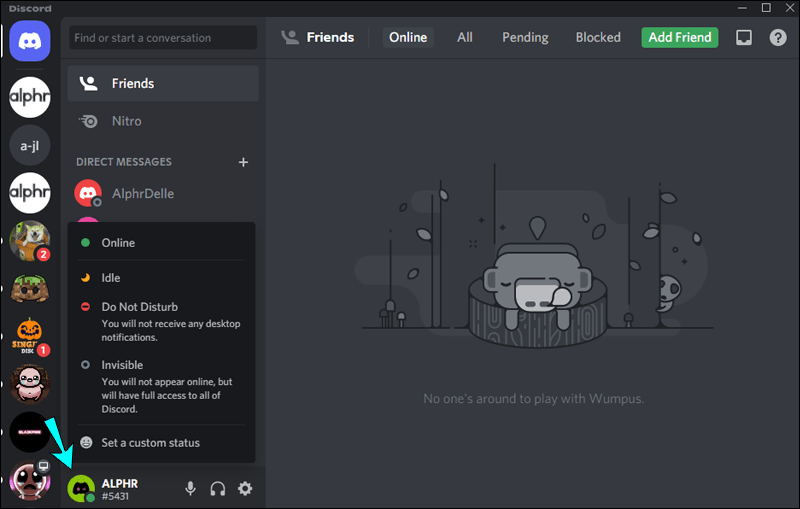
- Изберете иконата на зъбно колело за достъп до потребителски настройки.
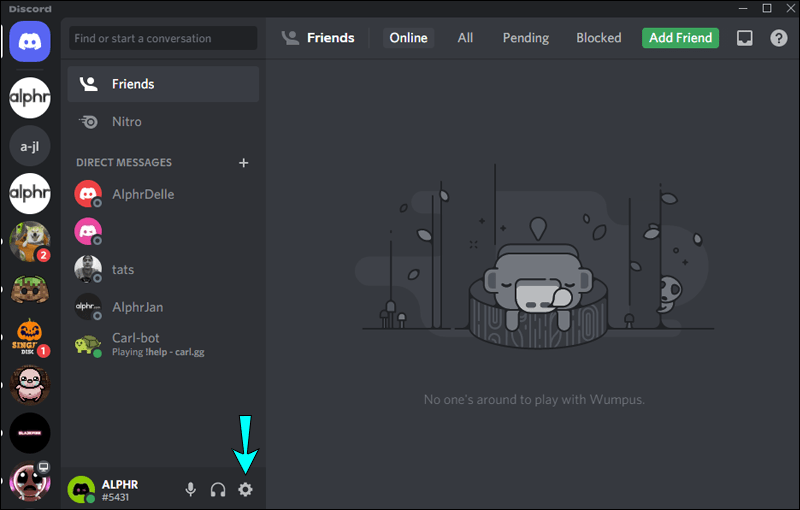
- От Настройки за игри изберете опцията Игра Активност.
- Деактивирайте играта Показване в момента като настройка за съобщение за състояние, като я изключите.
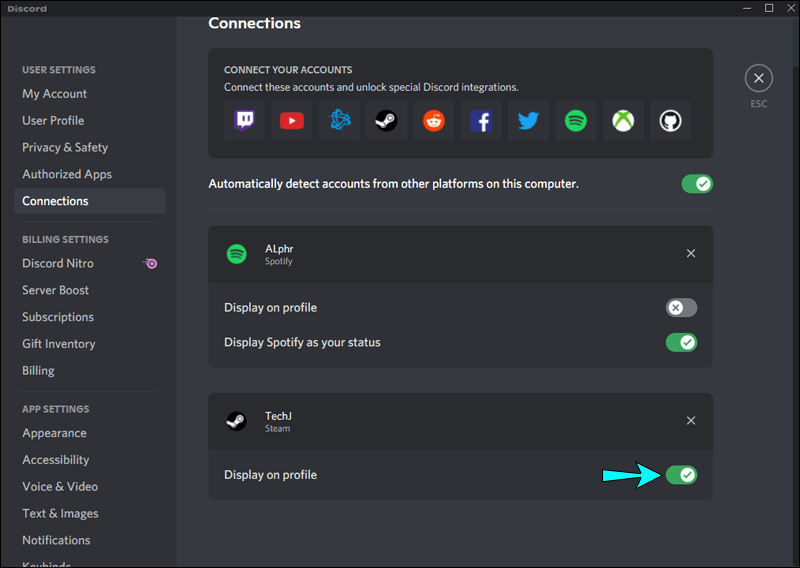
- Пуснете песен на Spotify от вашия компютър.

- Проверете профила си в Discord за състоянието на слушане на Spotify.
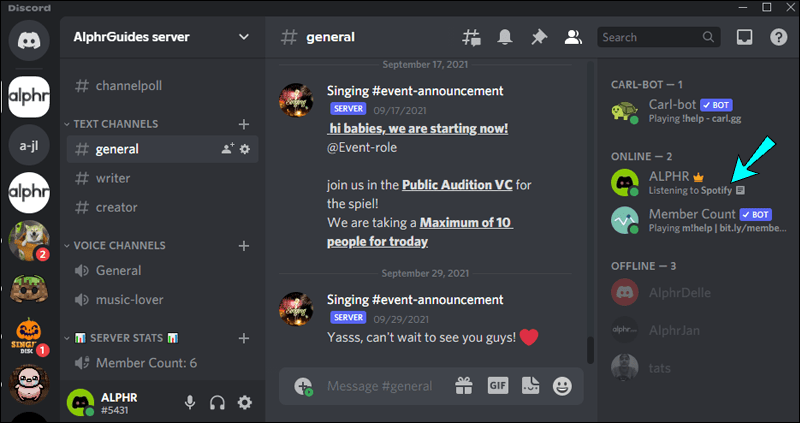
Слушане на Spotify в Discord
Когато вашият акаунт в Spotify се свърже с Discord, състоянието ви в Discord ще показва Слушане на Spotify всеки път, когато осъществявате достъп до Spotify през работния плот. Тази страхотна функция е чудесна за това, че любимите ви песни се възпроизвеждат във фонов режим, докато играете или чатите с приятелите си.
Въпреки това, има моменти, когато състоянието на Spotify не се показва в Discord. Типичните причини включват сблъсък на състоянието на Spotify със състоянието на играта на Discord или нарушаване на интеграцията между акаунти. И двете възможни причини могат лесно да бъдат отстранени чрез деактивиране на игровото състояние на Discord и съответно повторно свързване на акаунтите.
Каква музика обичате да слушате, докато сте в Discord? Слушаш ли някакви конкретни жанрове за конкретни дейности? Кажете ни в секцията за коментари.