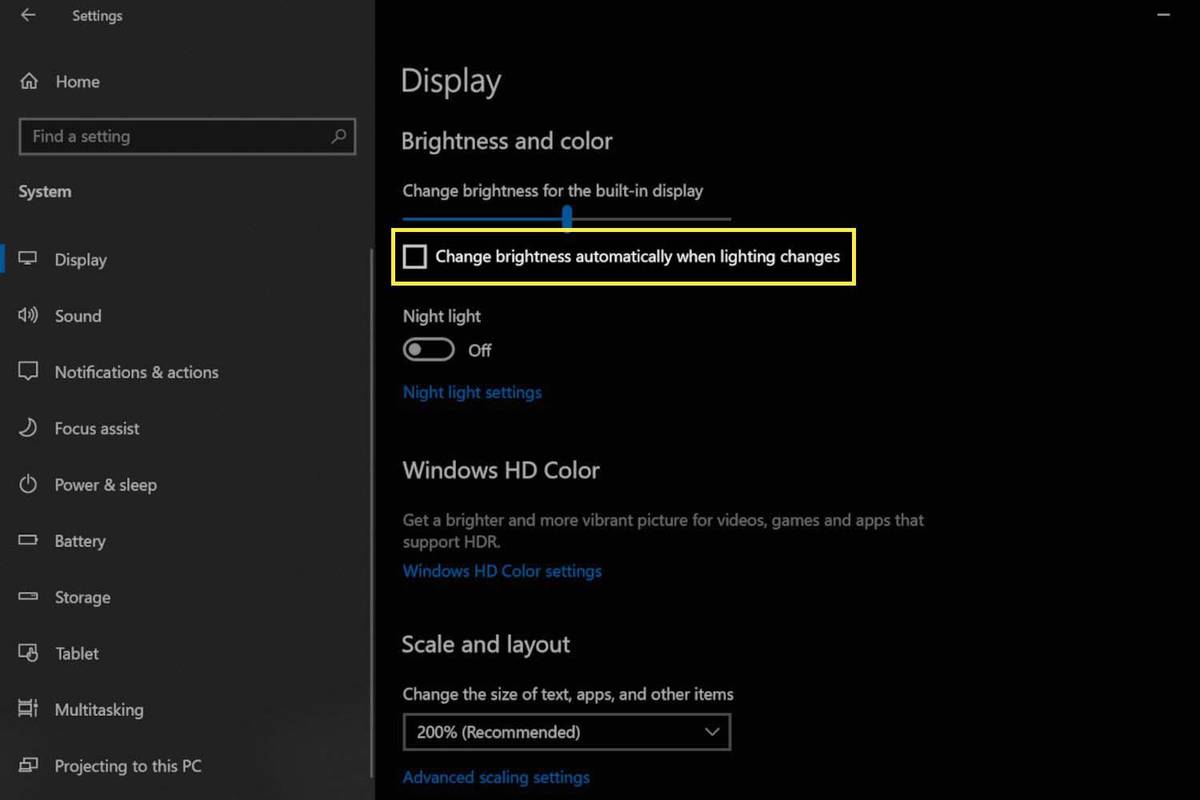Собствениците на Surface Pro съобщават за проблеми с треперенето или трептенето на екрана на Surface Pro. Проблемът се появява като бързи, трептящи вертикални изкривявания на дисплея на Surface Pro. Тези изкривявания могат да се появят по всяко време, дори веднага след като Surface Pro е включен и зареди Windows.
Причината за треперенето и трептенето на екрана на Surface Pro
Хардуерен дефект в Surface Pro 4 е най-честата причина за треперенето и трептенето на екрана на Surface Pro. Причината за дефекта остава спорна, но членовете на общността на собствениците на Surface Pro, които отстраняват този проблем, са решили, че това е проблем с хардуера на дисплея и се смята, че се причинява от топлина.
Други устройства Surface могат да имат проблеми, които се възприемат като трептене на екрана. Ако не притежавате Surface Pro 4, проблемът вероятно не е причинен от хардуерен дефект, така че е по-вероятно допълнителните корекции в тази статия да разрешат проблема.
Как да коригирате треперенето и трептенето на екрана на Surface Pro
Статия за поддръжка на Microsoft за трептене на екрана на Surface Pro включва стъпки за потвърждаване на проблема. Ако потвърди проблема с мигането, това е хардуерен дефект, който по-нататъшното отстраняване на неизправности едва ли ще разреши. Ако не стане, опитайте стъпките по-долу.
-
Изключете автоматичните настройки на яркостта. Щракнете с десния бутон върху работния плот на Windows и изберете Настройки на дисплея . Ще се отвори прозорец и поле за отметка с етикет Променете яркостта автоматично при промяна на осветлението се появява близо до върха му. Премахнете отметката от квадратчето.
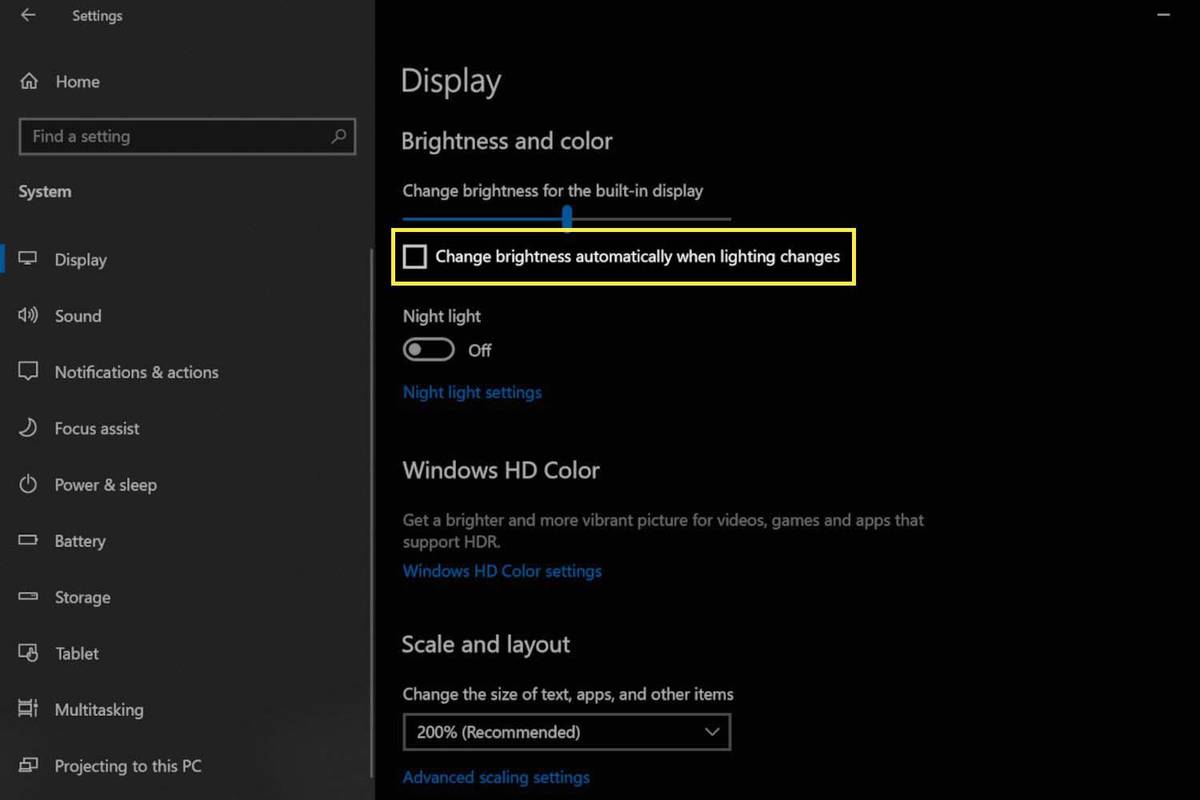
-
Върнете обратно драйвера на вашия дисплей . Това ще деинсталира текущия драйвер и ще го замени с по-стара версия, коригирайки проблема, ако причината е грешка в нов драйвер за дисплей.
-
Стартирайте Windows Update. Това ще инсталира всички корекции на грешки в Windows и най-новите драйвери за вашето Surface устройство.
-
Извършете „изключване с два бутона“ на вашия Surface Pro . Това ще принуди устройството да рестартира Windows вместо хибернация.
-
Нулирайте фабричните настройки на вашето Surface устройство. Това ще изчисти всички софтуерни или драйверни конфликти, причиняващи трептене на екрана.
-
Свържете вашия Surface Pro към външен монитор. Това не решава проблема с дисплея на Surface Pro, но ако е причинен от хардуерен дефект в самия дисплей, проблемът няма да се появи на външен монитор.
Трикът с фризера: Не се препоръчва
Опитите на потребителите да разрешат трептенето на екрана на Surface Pro 4 доведоха до някои странни корекции. Най-популярното е поставянето на Surface Pro във фризер. Не препоръчваме това, защото не само е временно решение (ако дори работи), но поставянето на Surface Pro във фризера може да го повреди допълнително.
ЧЗВ- Какво да направя, ако екранът на моя Surface Pro мига, когато използвам Surface Pen?
Първо, превключете към различен стил на писалка в софтуера (т.е. променете от плътни цветове към маркер или маркер), тъй като проблемът може да е свързан с конкретни програмни инструменти. Ако това не работи, опитайте да използвате Surface Pen в други приложения или софтуер, за да видите дали проблемът е в самата програма. Някои потребители на Surface Pro също постигнаха успех, като изключиха хардуерното графично ускорение, докато други казаха, че изключването на Desktop Window Manager ще спре трептенето.
- Какво да направя, ако екранът на моя Surface Pro мига, но не и когато е включен?
Проблемът може да бъде свързани с вашите драйвери за дисплей , в който случай можете да превключите към драйвера на Microsoft Basic Display Adapter и трептенето трябва да спре. Този метод обаче ще ви попречи да използвате Surface Pen и Camera, тъй като те не работят с този конкретен драйвер.
- Какво да направя, ако екранът на моя Surface Pro започне да мига само след като играя игри на него?
Проблемът вероятно е свързан с драйверите на дисплея на вашия Surface Pro. Деинсталирайте драйверите от диспечера на устройствата, след което рестартирайте устройството. След като се рестартира, трябва автоматично да преинсталира необходимите драйвери и да изчисти проблема. Ако трептенето продължава, може да е свързано с хардуера.
как да мине филтъра на roblox -