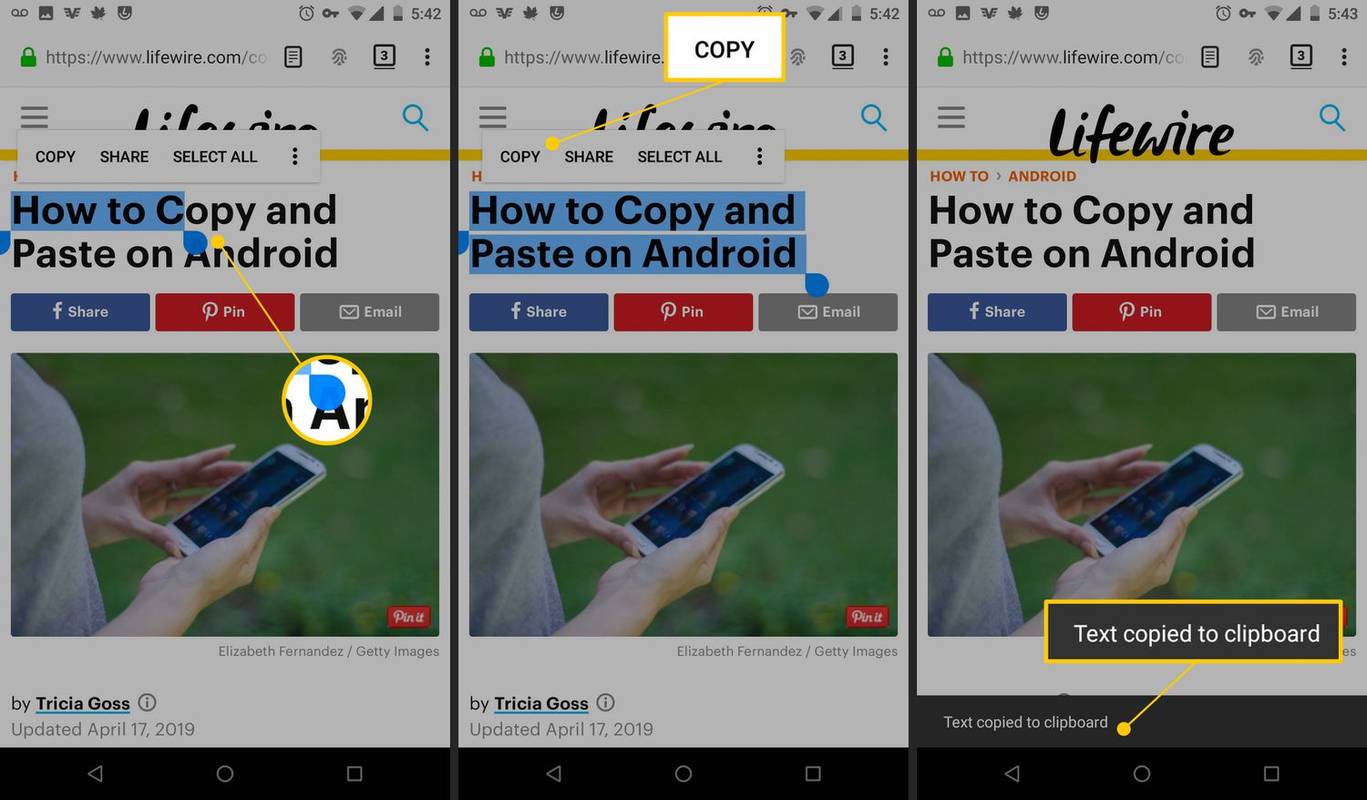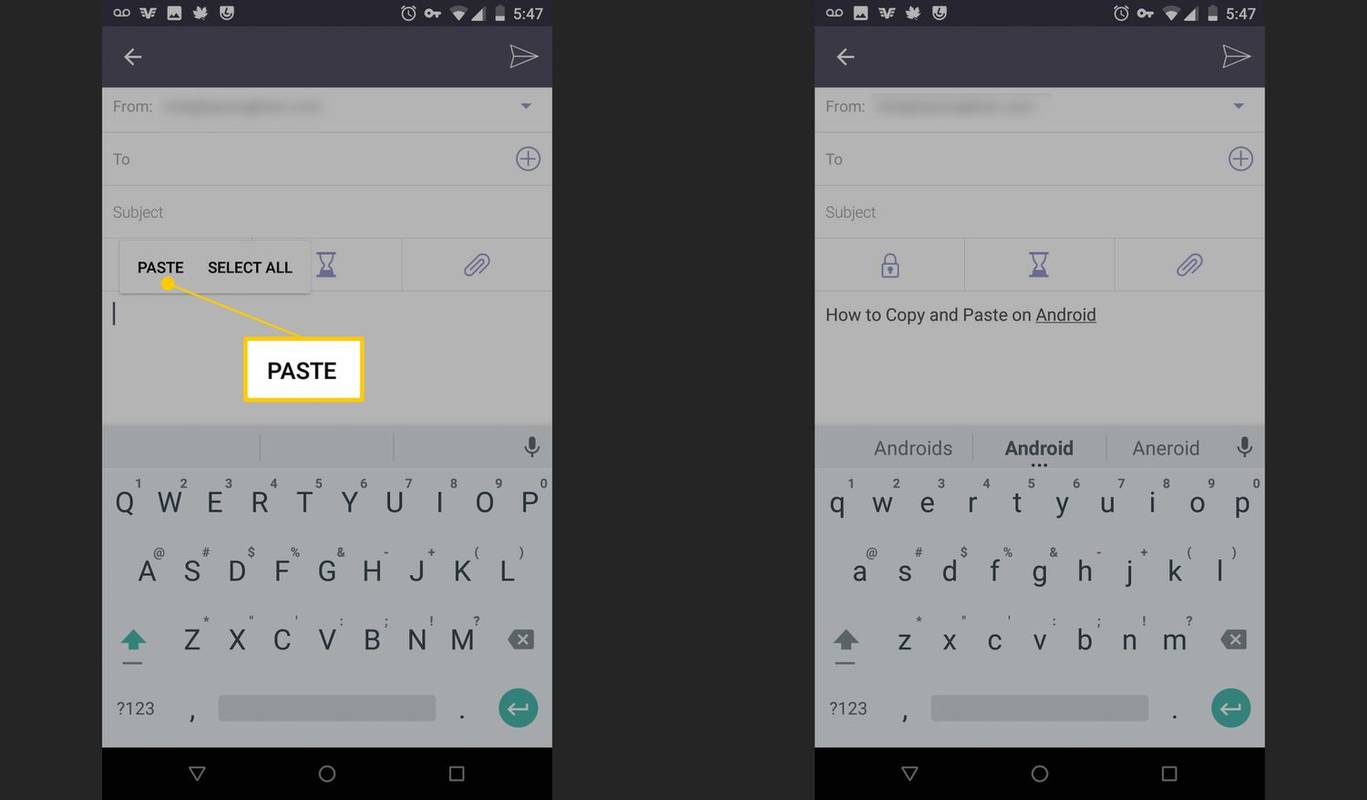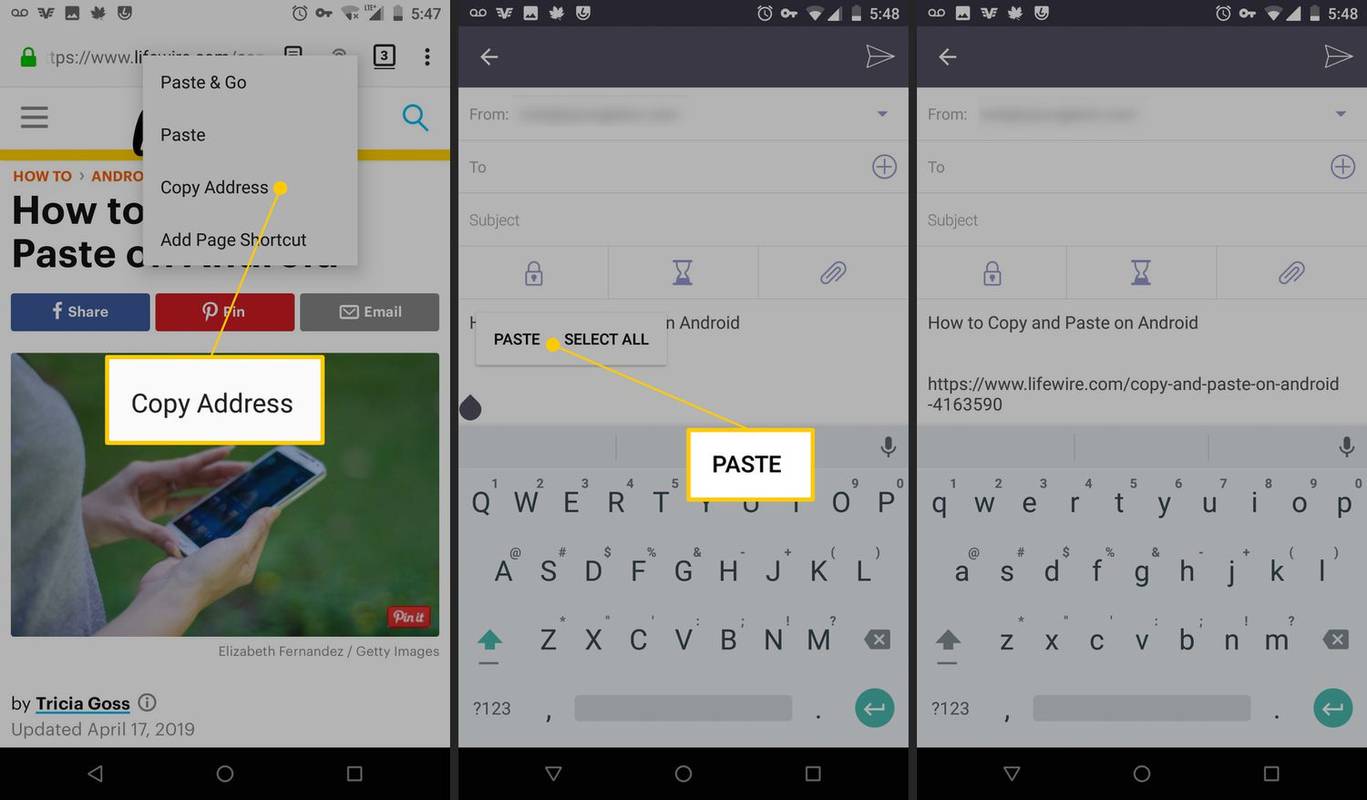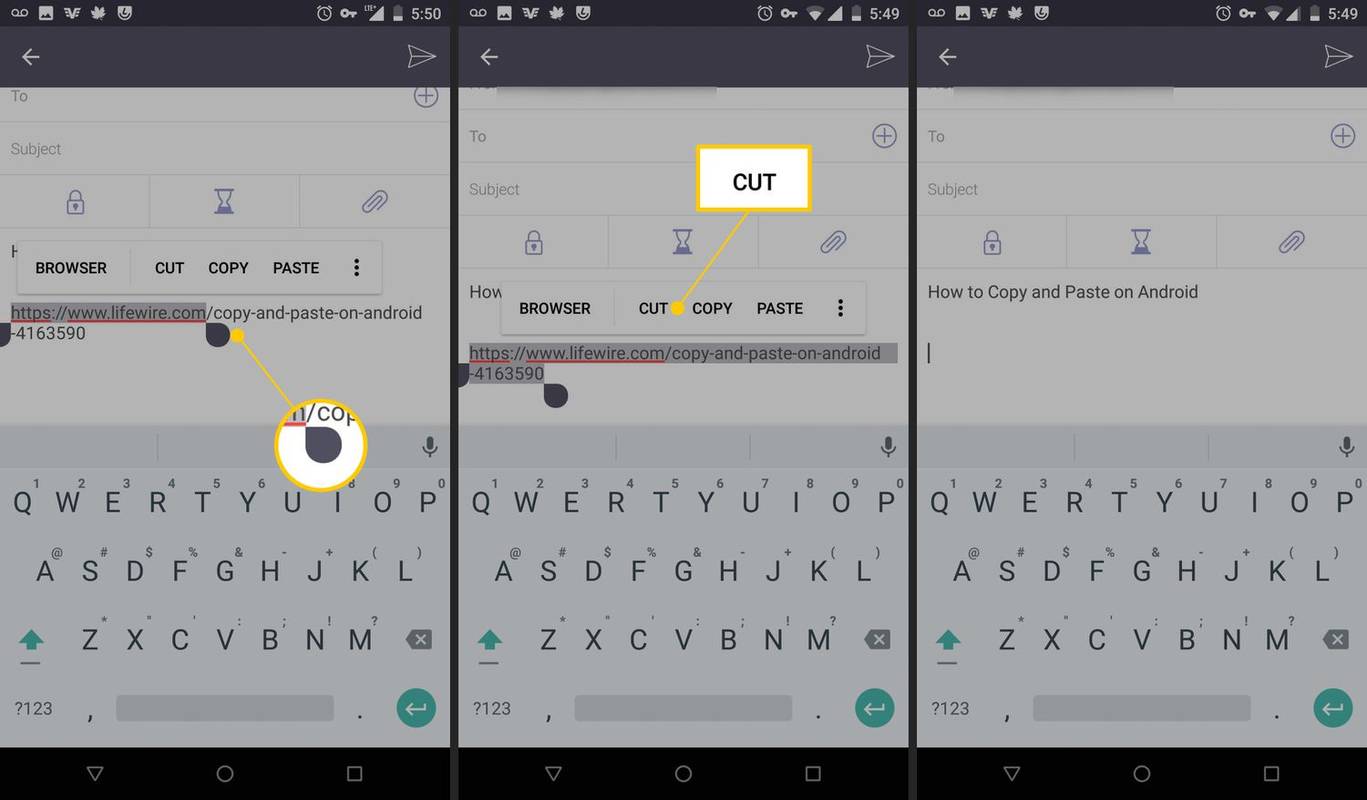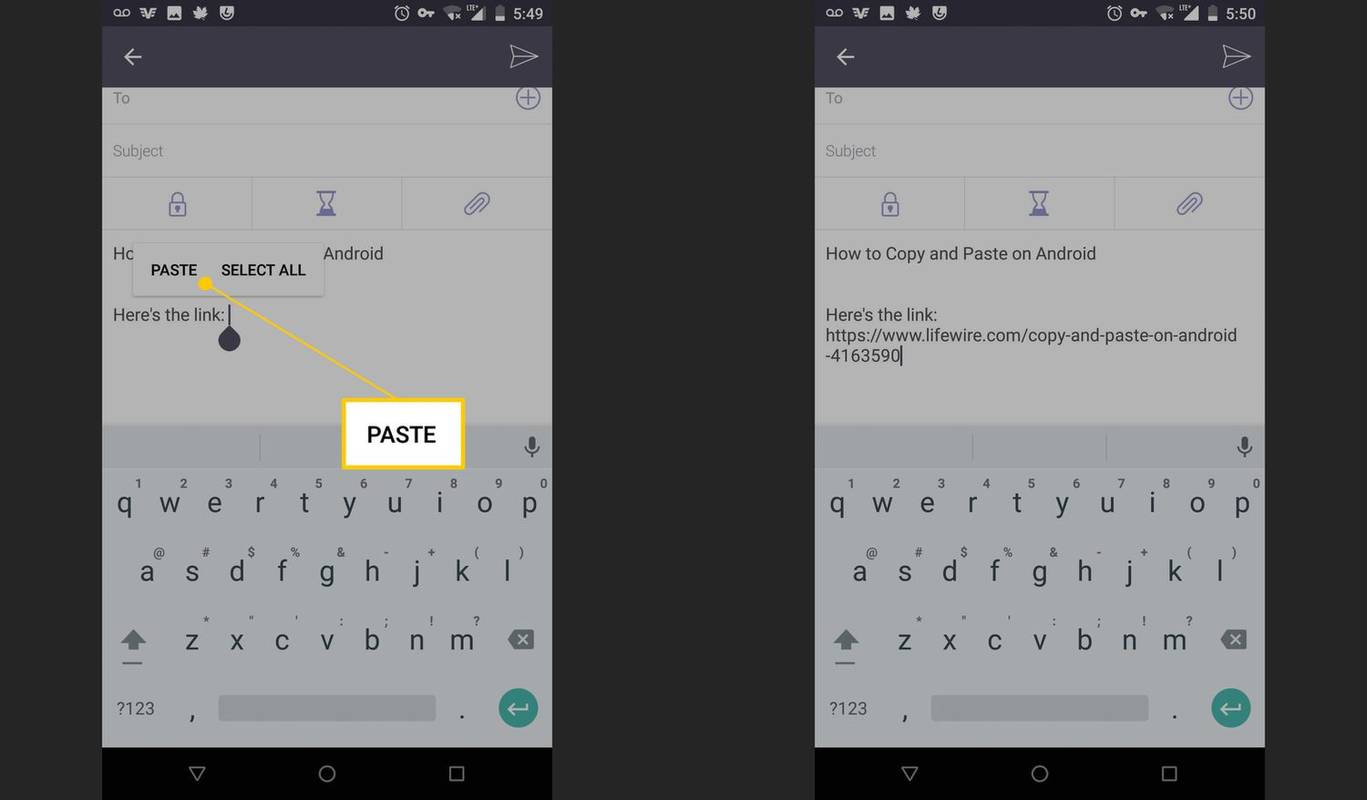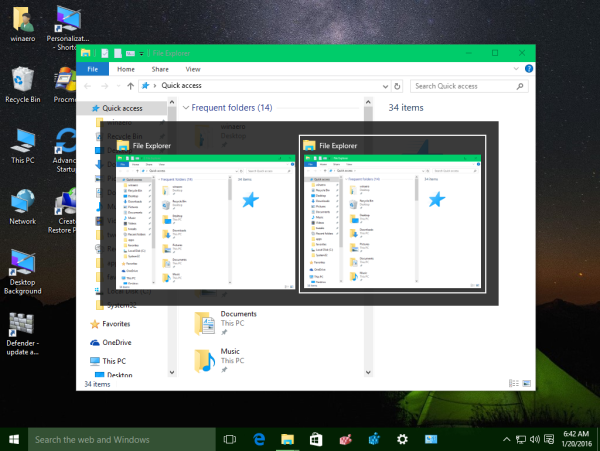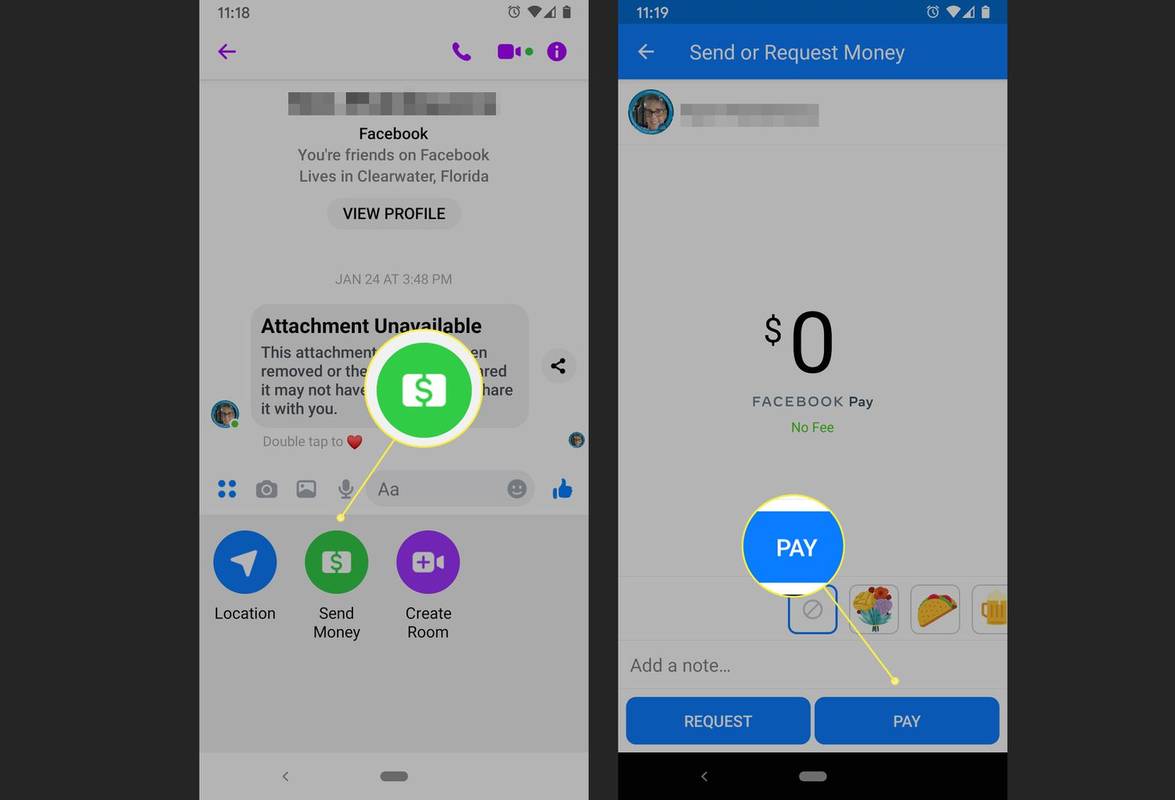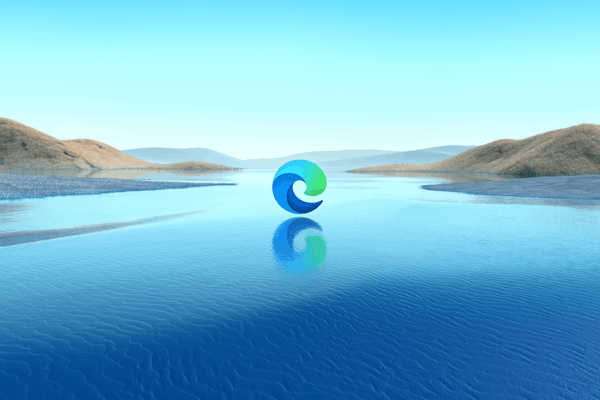Какво трябва да знаете
- За текст докоснете и задръжте дума, докато бъде маркирана. Плъзнете манипулатори, за да маркирате желания текст > копие > в друго приложение докоснете и задръжте > Залепете .
- За URL адреси в браузъра докоснете и задръжте уеб адрес > Копиране на адрес > в друго приложение докоснете и задръжте > Залепете .
- За да изрежете, докоснете и задръжте дума, докато бъде маркирана. Плъзнете манипулатори, за да маркирате желания текст > Разрез > в друго приложение докоснете и задръжте > Залепете .
Тази статия обяснява как да копирате и поставяте на устройства с Android. Допълнителна информация обхваща как да изрязвате и поставяте на Android. Инструкциите важат за всяко устройство с Android, независимо от производителя.
Копиране и поставяне на общ текст
За да копирате дума, изречение, абзац или друг блок от текст от уеб страница, съобщение или друг източник:
-
Докоснете и задръжте дума в секцията, която искате да копирате. Текстът се маркира и от всяка страна се появяват дръжки.
-
Плъзнете манипулаторите, за да маркирате текста, който искате да копирате.
-
В менюто над маркирания текст докоснете копие .
как да добавите персонализиран шрифт към google docs -
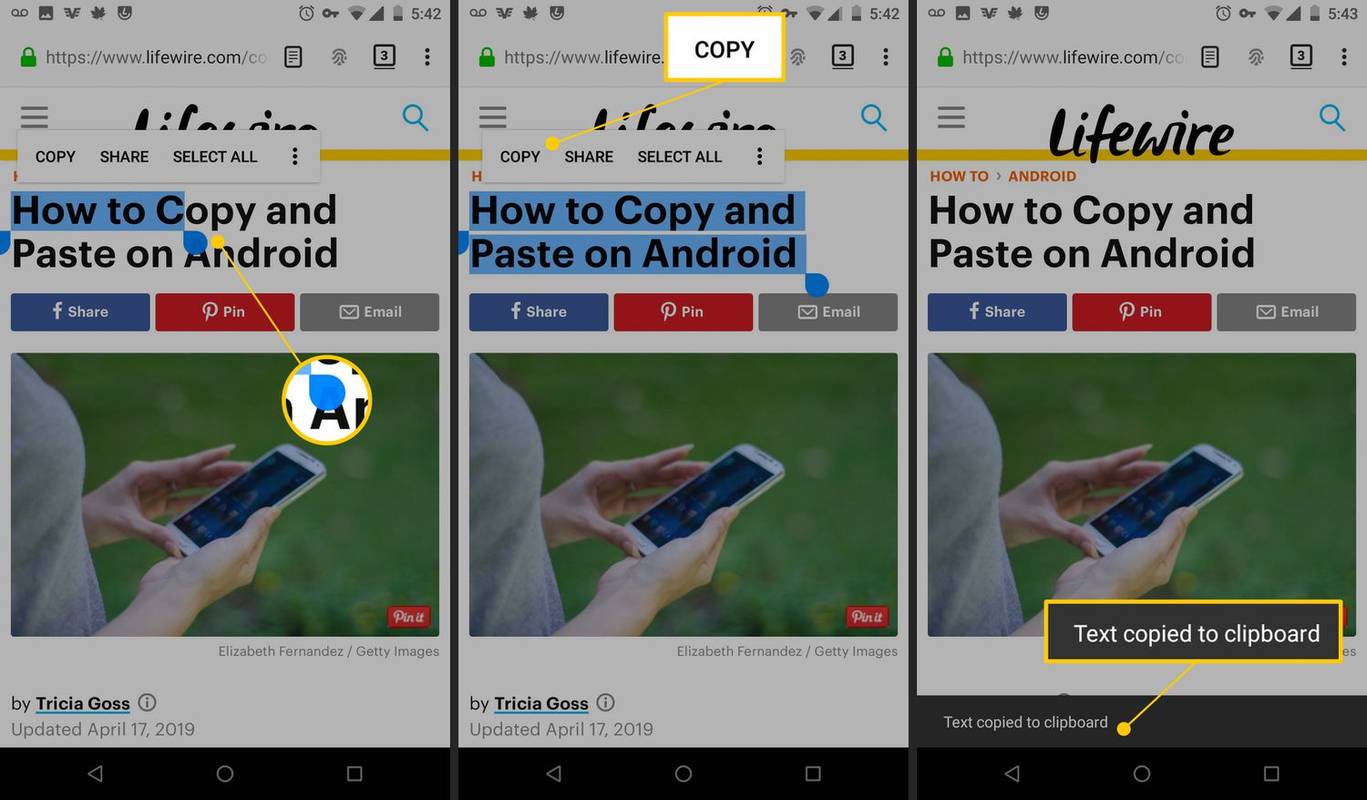
-
Отидете до приложението, където искате да поставите копирания текст, като месинджър или имейл приложение . След това отворете имейла, съобщението или документа, където искате да поставите текста.
-
Докоснете и задръжте текстовото поле, където искате да поставите текста.
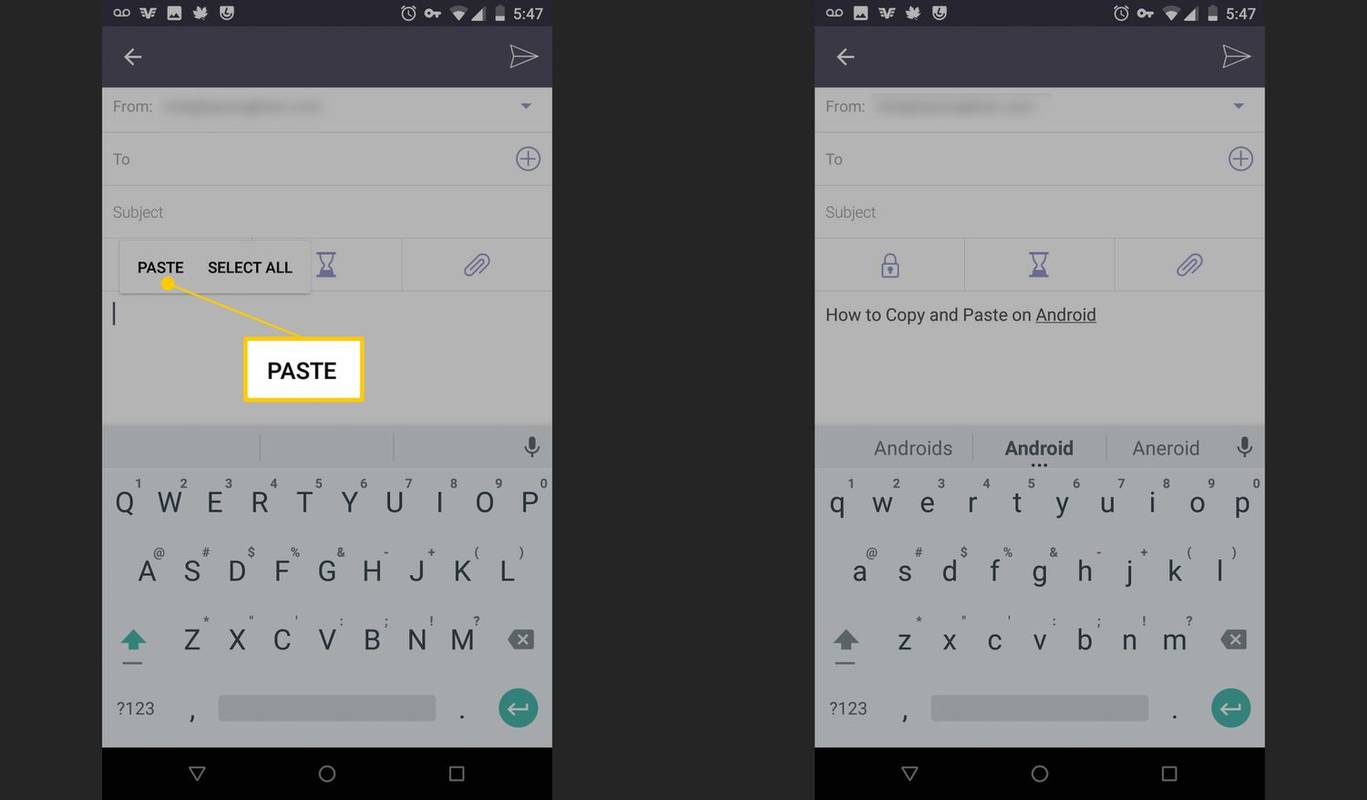
-
В появилото се меню докоснете Залепете за да поставите текста.
Копирайте и поставете връзка към уебсайт
За да копирате адреса на уебсайт на устройство с Android:
-
Отворете уеб браузър и отидете на уебсайта.
-
Отидете в адресната лента, след което натиснете и задръжте уеб адреса.
-
В появилото се меню докоснете Копиране на адрес .
-
Отворете приложението, където искате да поставите копираната връзка, като например месинджър или имейл приложение. След това отворете имейла, съобщението или документа, където искате да поставите копираната връзка.
-
Докоснете и задръжте текстовото поле, където искате да поставите връзката.
-
В появилото се меню докоснете Залепете .
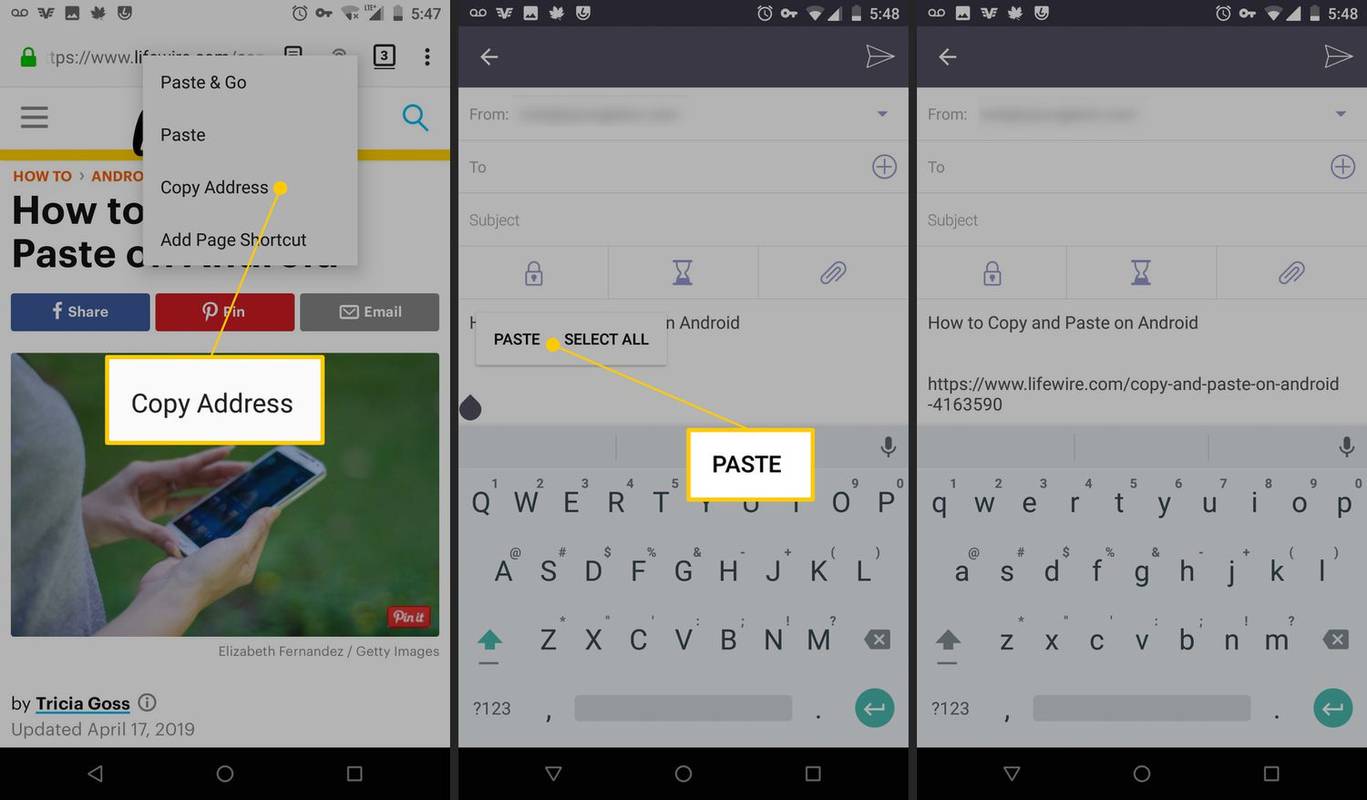
Копиране и поставяне на специални знаци
За да копирате и поставите символ или друг специален знак, той трябва да е базиран на текст. Ако е изображение, то не може да се копира.
CopyPasteCharacter.com е полезен ресурс за символи и специални знаци. Копирайте и поставете тези знаци, като използвате същия метод, използван за копиране и поставяне на текст.
Изрязване и поставяне на Android
Опцията Изрязване се появява в изскачащото меню само ако изберете текст, който въвеждате или редактирате, например в имейл или съобщение.
За да изрежете текст:
-
Докоснете и задръжте дума в секцията, която искате да изрежете. Думата се маркира и от всяка страна се появяват две манипулатори.
-
Плъзнете дръжките, за да маркирате текста, който искате да изрежете.
-
В появилото се меню докоснете Разрез .
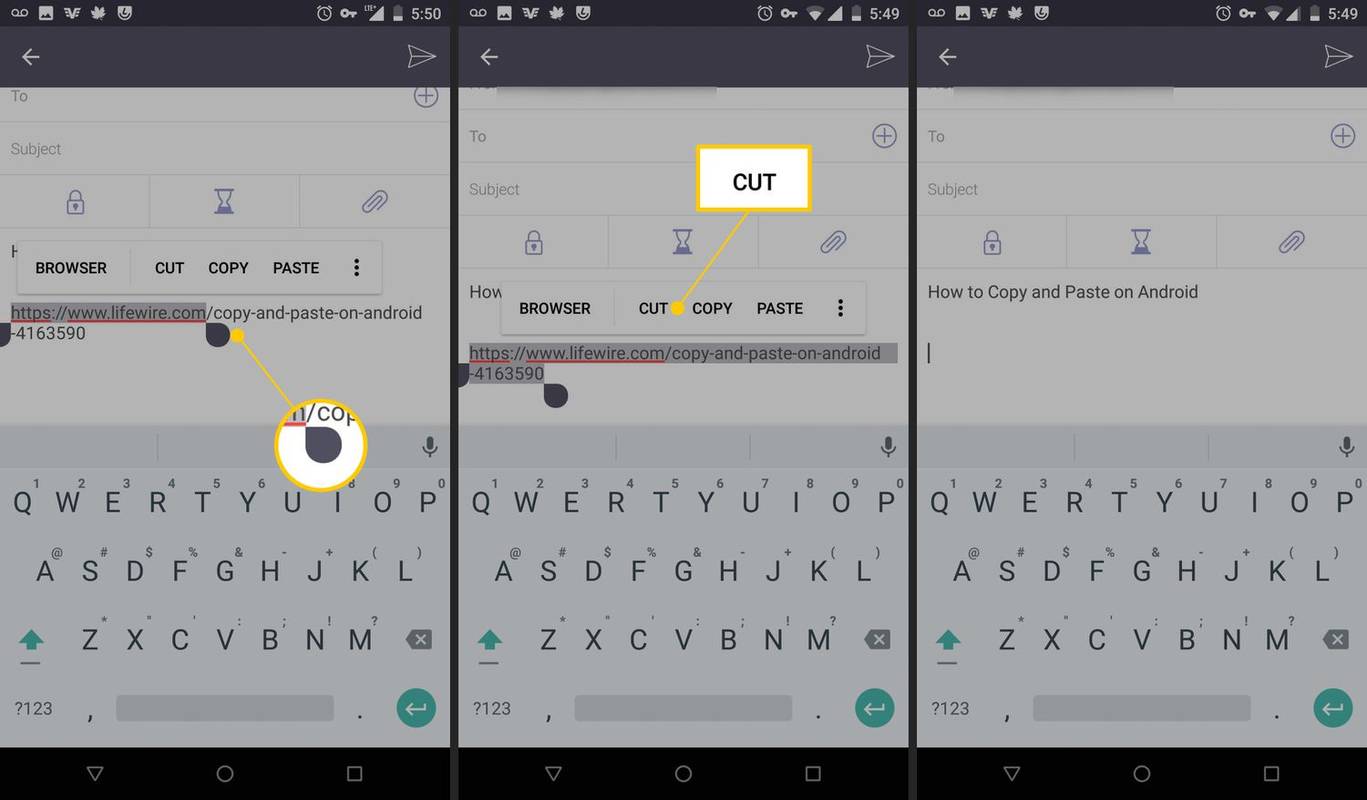
-
Отворете съобщението, имейла или документа, където искате да поставите изрязания текст.
-
Докоснете и задръжте текстовото поле, където искате да поставите текста.
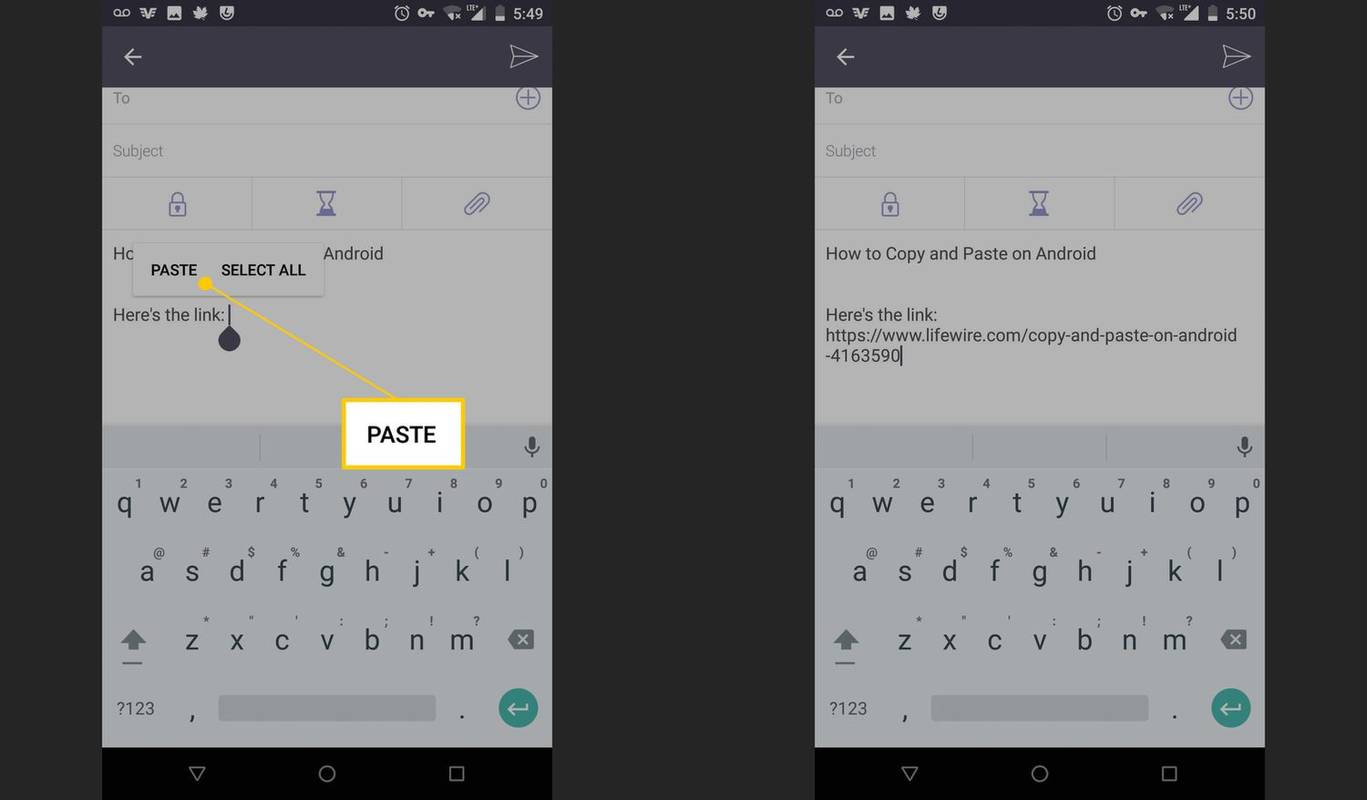
-
В появилото се меню докоснете Залепете .
Защо не мога да копирам?
Не всички приложения поддържат копиране и поставяне на текст. Ако приложението има уеб-базирана версия, отворете го през мобилен браузър.