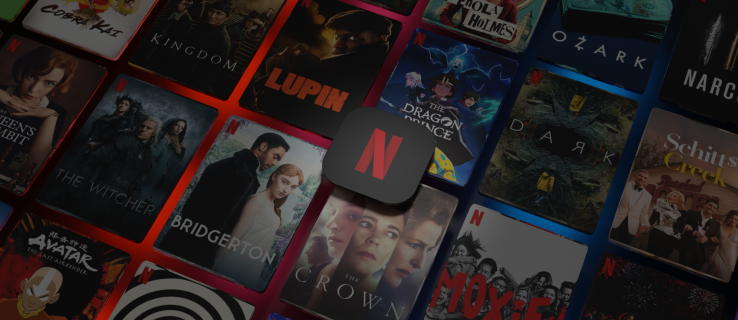Грешката в Steam Cloud се появява, когато файловете на вашия компютър не съвпадат с тези, съхранявани в Steam Cloud. Това ви предпазва от случайна загуба на прогрес в игра, така че отстраняването на този проблем е важно, преди да стартирате игра.
Какво причинява грешката в Steam Cloud?
Когато срещнете тази грешка, обикновено ще видите едно от следните съобщения:
- Грешка в Steam Cloud
- Steam не успя да синхронизира файловете ви за (игра) със Steam Cloud
- Не може да се синхронизира
Тези съобщения се появяват, когато Steam проверява локалните ви файлове с игри и те не съвпадат с данните за запис, които са записани в Steam Cloud. Това обикновено се случва, когато играете игри на няколко компютъра, но може да се случи и ако играете само на един.
мога ли да сменя името си при потрепване
Най-честата причина за грешката на Steam Cloud е, когато играете на един компютър и постигнете напредък в игра, а след това стартирате играта на друг компютър, който не е настроен да се синхронизира със Steam Cloud. Тъй като данните не съвпадат, Steam предоставя предупреждение. В зависимост от конкретната грешка може да имате опцията да играете играта въпреки това или да опитате да синхронизирате отново.
Ако решите да играете игра, след като сте получили грешката в Steam Cloud, може да загубите напредък в играта си, тъй като играта може в крайна сметка да използва по-старите файлове за запазване. Опитайте се да разрешите проблема, преди да играете играта, ако изобщо е възможно.
Как да коригирате съобщението за грешка в Steam Cloud
За да разрешите грешката си в Steam Cloud, опитайте всяка от тези корекции:
-
Опитайте отново синхронизацията . Ако вашето съобщение за грешка в Steam Cloud предоставя опция за Повторен опит за синхронизиране , опитайте това. Възможно е да е бил моментен проблем със Steam или вашата интернет връзка.
Ако вече не виждате съобщението, потърсете къде пише Състоянието на облака не е синхронизирано (до бутона за възпроизвеждане във вашата Steam библиотека). Кликнете Извън синхронизация и след това щракнете Повторен опит за синхронизиране .
Ако имате предупреждение в Steam Cloud, което ви дава възможност да играйте играта все пак или стартирайте все пак , не избирайте тези опции. Играта на играта, без да разрешите проблема си с облака, може да доведе до загуба на прогреса на играта.
-
Уверете се, че Steam не работи . Проверете официална емисия на Steam , или an сайт за неофициални статуси като Steam Status за да видите дали Steam има проблеми с прекъсването.
Ако изглежда, че Steam има проблеми, върнете се и опитайте отново по-късно. Проблемите с прекъсването на услугата Steam могат да попречат на облачната синхронизация и да причинят тази грешка.
-
Проверете вашата интернет връзка. Ако връзката ви е бавна или ненадеждна, това може да попречи на Steam Cloud да се синхронизира.
Ако това е вашият проблем, ще трябва да проверите скоростта и качеството на връзката си и да коригирате проблемите си с интернет. След това можете отново да опитате да синхронизирате със Steam Cloud, като използвате инструкциите за повторен опит за синхронизиране от първа стъпка.
-
Активирайте синхронизирането на Steam Cloud на вашия компютър . Най-честата причина за този проблем е, че синхронизирането е изключено на компютъра, който използвате в момента, и сте играли играта на друг компютър, който има включена синхронизация.
Отворете Пара > Настройки > Облак > Активирайте синхронизирането на Steam Cloud за приложения, които го поддържат . След това щракнете Добре и рестартирайте Steam. Steam трябва да се синхронизира и можете да опитате да играете играта отново.
Steam може да ви предложи опция кои запазени данни да използвате, когато стартирате играта си. Проверете датата на различните опции и изберете тази, която съответства на последния път, когато сте играли, за да избегнете загуба на прогрес.
-
Извършете пълно рестартиране на Steam . Ако играта ви все още не се синхронизира, уверете се, че сте изключили напълно и сте рестартирали Steam. Отворете диспечера на задачите , Кликнете с десния бутон Пара и изберете Последна задача . След това проверете за други процеси на Steam (т.е. Steam (32 бита), Steam Client WebHelper), щракнете с десния бутон и също така Край на задачата.
къде мога да използвам компютър и принтер
След като напълно изключите Steam, можете да го отворите отново и да изчакате да видите дали се синхронизира.
-
Проверете целостта на вашите файлове на играта . Ако има проблем с файловете на вашата локална игра, можете да го коригирате, като потвърдите.
За да проверите файловете на играта, щракнете с десния бутон върху играта във вашата Steam библиотека, след което щракнете Имоти > Локални файлове > Проверете целостта на файловете на играта .
Този процес може да продължи дълго, ако вашето устройство за съхранение е бавно или играта е голяма.
-
Поправете папката на библиотеката на Steam . Ако коригирането на файловете на играта не разреши проблема ви, може да поправите папката на библиотеката.
aero тема windows 10
Кликнете Пара > Настройки > Изтегли > Папки на Steam библиотека . След това щракнете върху икона за още (три хоризонтални точки) и изберете Папка за поправка .
-
Коригирайте настройките на антивирусната програма и защитната стена . Проверете вашите антивирусни програми и програми за защитна стена и се уверете, че са настроени да разрешават Steam. Например можете позволи на Steam да заобиколи Windows Defender без да го изключвате напълно.
По желание можете временно да изключите вашата антивирусна програма и защитна стена, за да видите дали това ще реши проблема. Ако това стане, ще трябва или да добавите изключение към вашата защитна стена или антивирусна програма за Steam, или да преминете към нова защитна стена или антивирусна програма.
Вашата защитна стена и антивирусна програма са важни функции за безопасност, така че не ги оставяйте изключени за постоянно.
- Как да коригирам грешката при запис на Steam диск?
Да се поправете грешката при запис на Steam диск , рестартирайте Steam, рестартирайте компютъра си, премахнете защитата срещу запис от устройството и изключете настройката само за четене за папката Steam. Ако все още имате проблеми, стартирайте Steam като администратор или опитайте да преместите Steam на друго устройство.
- Как да коригирам мрежова грешка на Steam?
Да се поправете мрежова грешка на Steam , рестартирайте връзката си със Steam, проверете състоянието на сървъра на Steam и отстранете проблема с интернет връзката си. Ако все още виждате грешката, актуализирайте Steam клиента, затворете фоновите приложения, изключете защитната стена на Windows и рестартирайте компютъра си.
- Как да коригирам фатална грешка в Steam?
Да се поправете фатална грешка в Steam започнете с търсене на кода за грешка, за да намерите конкретни инструкции. Общите поправки включват актуализиране на Steam, актуализиране на графични драйвери, изтриване на временни файлове и освобождаване на място на вашия твърд диск.