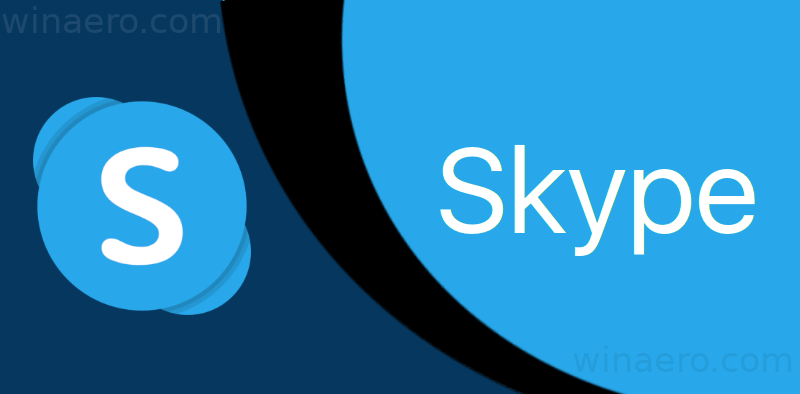Много малко неща могат да бъдат по-досадни от телевизор, който няма да работи. Особено ако имате смарт телевизор на Sony, който няма да се свърже с Wi-Fi.

В тази статия ще разгледаме най-често срещаните причини, поради които това се случва, и ще очертаем подходящи решения - от систематично отстраняване на неизправности до няколко бързи и лесни решения.
Как да свържете телевизор Sony към Wi-Fi
Ако вече знаете как да свържете телевизор към Wi-Fi и вече сте го опитали, пропуснете тази стъпка и преминете към следващия раздел. Ако правите това за първи път, ето какво трябва да направите:
- Натиснете HOME на дистанционното управление.
- В менюто намерете Свързване на Smart TV към Интернет (точната формулировка може да варира в зависимост от модела).
- Под Network Setup задайте типа връзка на Wi-Fi.
- Свържете се с вашата Wi-Fi мрежа и въведете паролата.
Ако това не работи, прочетете.
как да изтрия netflix профил на iphone -

Проверете дали има проблеми с мрежата
Мрежовите грешки са сред най-очевидните - и най-пренебрегвани - причини, поради които вашият телевизор Sony няма да се свърже с Wi-Fi. Ето как да отстраните проблем с мрежата:
- Опитайте се да получите достъп до интернет съдържание.
- Обърнете внимание, ако се появи код за грешка. Ако го направи, намерете го в ръководството за телевизора и пропуснете останалата част от този раздел. Ако не стане, продължете с отстраняването на неизправности.
- Ако вашият телевизор не е Android TV, опреснете съдържанието. На дистанционното управление натиснете HOME> Settings> Network or Network Setup> Refresh Internet Content.
- Актуализирайте софтуера (вижте стъпките в следващия раздел).
- Направете нулиране на захранването (вижте стъпките в следващия раздел).
- Нулирайте модема или рутера, като го изключите за поне половин минута.
- Нулирайте телевизора до първоначалните фабрични настройки (НАЧАЛО> Настройки> Предпочитания на устройството> Нулиране> Нулиране на фабричните данни> Изтриване на всичко).
- Проверете дали има проблем с вашия доставчик на услуги.
Как да актуализирате вашия софтуер за телевизия Sony
Уверете се, че телевизорът ви е свързан с интернет чрез кабелна връзка или използвайте USB устройство, за да изтеглите и инсталирате актуализациите. Ако вашият телевизор Sony работи с операционна система Android:
- На дистанционното управление натиснете Начало> Приложения> Помощ.
- Под Системна актуализация на софтуера щракнете върху: Проверка дали има налични актуализации за вашия телевизор.
- Включете автоматичните актуализации.
- Изтеглете и инсталирайте всички налични актуализации.
Имайте предвид, че за някои модели не е възможно да получавате актуализации, докато не приемете Декларацията за поверителност на Sony. За да направите това:
- На дистанционното управление натиснете HELP и отидете на Настройка за поверителност.
- Прочетете Политиката за поверителност и поставете отметка в квадратчето Съгласен.
Когато се появи съобщението Налична актуализация на софтуера, щракнете върху АКТУАЛИЗИРАНЕ. В зависимост от модела може да продължите да гледате телевизора си по време на актуализацията. На някои модели обаче не бива да докосвате бутони или да правите каквото и да било. Така или иначе, не изключвайте захранващия кабел. Инсталацията може да продължи до около 30 минути.
Ако не можете да свържете вашия телевизор Sony към интернет, изпълнете следните стъпки:
- Подгответе USB флаш устройство с достатъчно място за съхранение.
- Форматирайте устройството във FAT32.
- На компютъра си отидете на Поддръжка на Sony.
- Намерете модела на вашия телевизор (вижте стикера на задния панел на вашия телевизор).
- Потърсете актуализация.
- Изтеглете актуализацията в основната директория на вашата USB флаш памет.
- Поставете светкавицата в USB слота на вашия телевизор и извършете актуализацията, както е обяснено по-горе.
Известни проблеми и бързи корекции
Собствениците на телевизори Sony по целия свят съобщават за проблемите, с които са се сблъсквали, и за решенията, които са намерили. Някои от тях са невероятно прости и лесни за поправяне. Следователно може да искате да преминете през този списък, преди да извършите нулиране на фабричните настройки:
- Ако използвате защитена мрежа, уверете се, че не сте въвели грешна парола.
- Имате ли проблем с всичките си услуги за стрийминг или само с една? Ако е такъв, източникът на проблема вероятно не е във вашия телевизор.
- Вашият интернет прекалено бавен ли е или претеглен с множество устройства? Опитайте да намалите използването на други устройства.
- Рутерът поставен ли е твърде далеч от вашия телевизор Sony? Опитайте да го поставите по-близо.
- Другите безжични устройства пречат ли на връзката ви? Премахнете и тази причина. Проверете състоянието на мрежата, като натиснете HOME> Settings> Network> Network Settings> Advanced Settings> View Network Status.
- Ако телевизорът ви открие вашата Wi-Fi мрежа, но не може да се свърже, възстановете настройките на Wi-Fi на телевизора си по подразбиране и опитайте отново да сканирате Wi-Fi сигнала. Уверете се, че сте въвели правилната парола.
- За да нулирате мрежата, изключете както рутера, така и телевизора. Включете ги отново след няколко минути.
- Натиснете HOME на дистанционното, след което изберете Settings> General.
- Под Мрежа изберете Състояние на мрежата и след това Нулиране на мрежата.
- Под IP Settings намерете DNS сървър и напишете 8.8.8.8.
- Проблемът може да е защитна стена. Опитайте да ги изключите всички.
Ако преди сте били в състояние да свържете телевизора си с Wi-Fi, но междувременно се е случило нещо и сте забелязали, че датата на екрана ви няма смисъл - това е известен проблем. Опитайте тази:
- Натиснете НАЧАЛО> Настройки> Системни настройки> Дата и час.
- Премахнете отметката от Автоматична дата и час.
- Въведете точната дата и час.
- Рестартирайте телевизора и нулирайте мрежата, както е обяснено по-горе.
Имайте предвид, че устройства като адаптери за игри, безжични хъбове и някои рутери просто не са съвместими с вашия телевизор Sony. Ако използвате един от тях, единственият начин да разрешите проблема е да използвате кабелна връзка.
Нека се свържем
Сега знаете как да откриете и премахнете възможните причини, поради които вашият телевизор Sony няма да се свърже с Wi-Fi. Надяваме се, че няма да имате проблеми в бъдеще.
Помогнаха ли ви предложенията от тази статия? Имате ли нови съвети за споделяне? Уведомете ни в раздела за коментари по-долу.