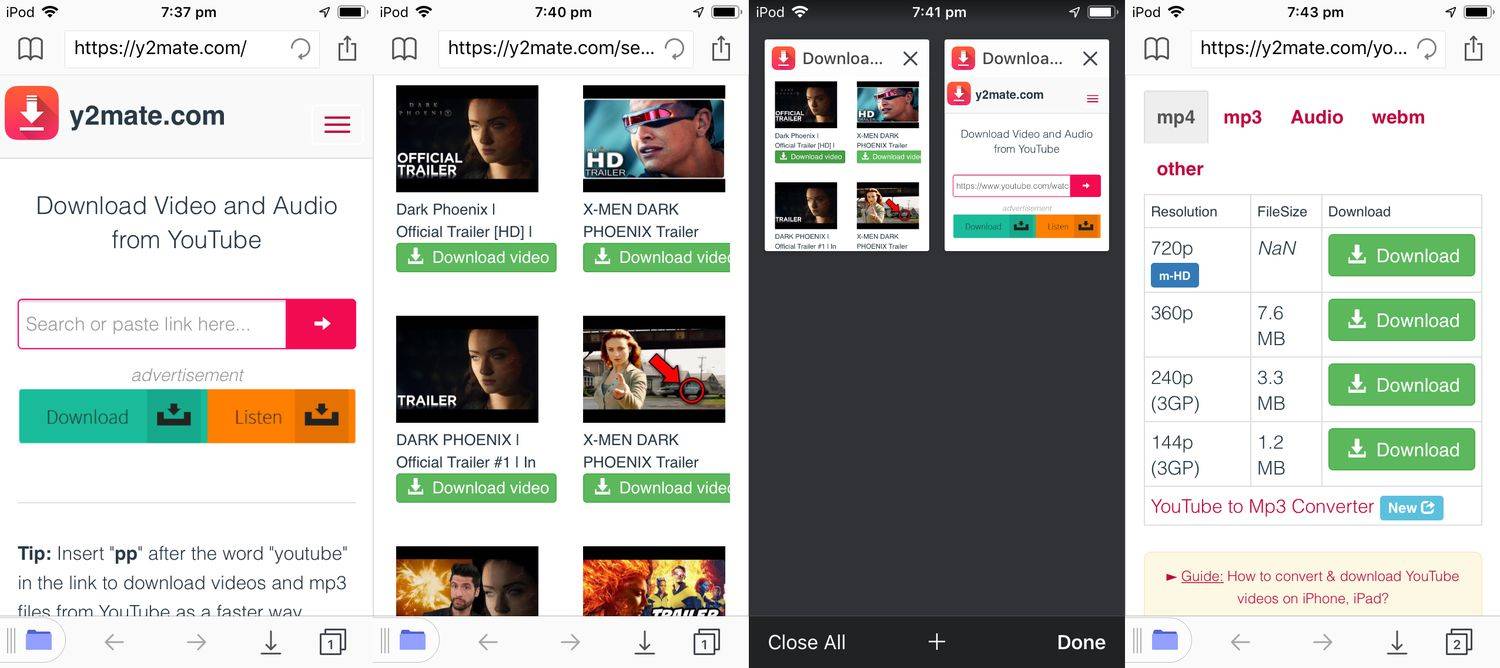Това ръководство ще ви преведе през всички доказани поправки за проблеми с надписите и субтитрите на Hulu, за да ви помогне отново да се показва правилният език и да реши всички проблеми със синхронизирането на дисплея и аудио/видео.
Известно е, че решенията на тази страница работят с приложението Hulu на всички поддържани устройства като смарт телевизори, iPhone и iPad, устройства с Android, конзоли Xbox, Nintendo и PlayStation, както и стрийминг стикове и декодери.
Защо субтитрите ми не работят на Hulu?
Субтитрите на филм или телевизионен епизод не се показват правилно или изобщо в приложението Hulu могат да бъдат причинени от много проблеми. Тези проблеми могат да варират от обикновен проблем при стрийминг или изтегляне до неактуално приложение или операционна система. Липсата на свободно място на стрийминг устройството също може да бъде причина.
Субтитрите или надписите на Hulu, показващи неправилен език, обикновено се дължат на неправилни настройки в приложението Hulu или неточни езикови предпочитания в акаунт или смарт устройство.
Как да коригирам субтитри на Hulu?
Често можете да коригирате грешки в субтитрите на Hulu, като опитате едно или две от следните доказани решения. Препоръчваме да работите с този списък с корекции на субтитри на Hulu в реда, показан по-долу, от най-лесните и най-бързите до по-сложните и отнемащи много време.
-
Изберете ръчно правилните субтитри . Ако субтитрите не се показват или извеждат грешен език, можете ръчно да промените настройките по подразбиране по всяко време.
gmail автоматично изтрива имейл след 30 дни
-
Изключете субтитрите и ги включете отново. Бързото деактивиране и след това активиране на надписи може да коригира проблемите със синхронизирането на съдържанието.
-
Рестартирайте филма или епизода на Hulu. Ако субтитрите ви не са синхронизирани със сцената или изобщо не се показват, връщането в менюто на приложението Hulu и рестартирането на потока може да го поправи.
Ако имате други проблеми с възпроизвеждането, има някои допълнителни корекции на възпроизвеждането на Hulu, които може да опитате.
-
Променете езиковите настройки на приложението Hulu. От Настройки екран в приложението Hulu, проверете дали са избрани правилният език и регион, ако са налични.
-
Променете настройките за език и държава на вашето устройство. Настройките ви за език или регион може да заменят предпочитанията за субтитри на приложението Hulu. Можете да промените езиковите настройки на повечето устройства, включително iPhone, устройства с Android и компютри с Windows.
-
Проверете настройките за достъпност на вашето устройство. Някои от тези опции, свързани с медии, текст и езици, може да заменят предпочитанията на приложението Hulu.
-
Актуализирайте езиковите настройки на профила си в Google. Акаунтите в Google могат да заменят езиковите предпочитания въз основа на държавата на произход на акаунта или дори къде е пътувал потребителят. За да помогнете за отстраняването на това, отидете на езиковата страница на Google и изберете предпочитания от вас език и вашия езиков регион.
-
Изтрийте нежеланите езици от вашия акаунт в Google. Докато сте в акаунта си в Google език екрана с настройки, изтрийте всички езици, които не искате да използвате в свързаните приложения и услуги.
-
Рестартирайте приложението Hulu. Пълното затваряне на приложението Hulu и след това повторното му отваряне може да коригира много проблеми с поточното предаване. Ако гледате Hulu на iPhone или iPad, уверете се, че сте затворили приложението за iPhone/iPad и не просто го минимизирайте. The същото важи и за излизане от приложения за Android и конзоли за видеоигри като Xbox Series X и PlayStation 5.
-
Превключете Hulu профили. Изберете иконата на профила в приложението Hulu и превключете към друг потребителски профил. Можете дори да създадете изцяло нов потребителски профил, ако желаете.
-
Опитайте друг филм или серия. Субтитрите може да са програмирани неправилно за предаването или филма, който гледате. Опитайте да гледате нещо друго, за да видите дали това е така.
-
Актуализирайте приложението Hulu. Извършването на бърза актуализация на приложението може да реши проблема със субтитрите.
-
Актуализирайте устройството си за стрийминг. Вашият смартфон, таблет, конзола за видеоигри, стрийминг стик или кутия и дори вашият смарт телевизор може да се нуждаят от актуализация на операционната система.
-
Освободете място на диска. Приложенията могат да работят бавно и да изпитват други проблеми, ако няма достатъчно свободно място на устройството, което използвате. Опитайте да изтриете някои видео и аудио файлове.
-
Уведомете Hulu. Мислите, че проблемът е в края на Hulu? Можете да докладвате грешки в субтитрите или проблеми директно на Hulu, като изпратите имейл до captions-feedback@hulu.com . Включете възможно най-много информация, като например името на предаването, времето, когато се появяват грешки в субтитрите или надписите, вашите езикови настройки и устройството, което използвате.
- Как да включа субтитрите Hulu на Roku?
Натиснете нагоре на вашето дистанционно > изберете Настройки > и преместете превключвателя до субтитри . Друг вариант е да активирате функцията за затворени надписи на Roku по време на възпроизвеждане; Натисни звезда бутон на вашето дистанционно управление Roku > изберете Затворени надписи > Включен винаги . Ако имате проблеми с включването на субтитри на Roku, използвайте нашето ръководство за отстраняване на неизправности, за да коригирате проблеми с надписите в цялата система.
- Как да изключа субтитрите на Hulu?
Докоснете или изберете Настройки (икона на зъбно колело) > субтитри > Изкл . В зависимост от вашето устройство и версия на приложението Hulu може да видите различен етикет на менюто, като напр Надписи или Надписи и субтитри .