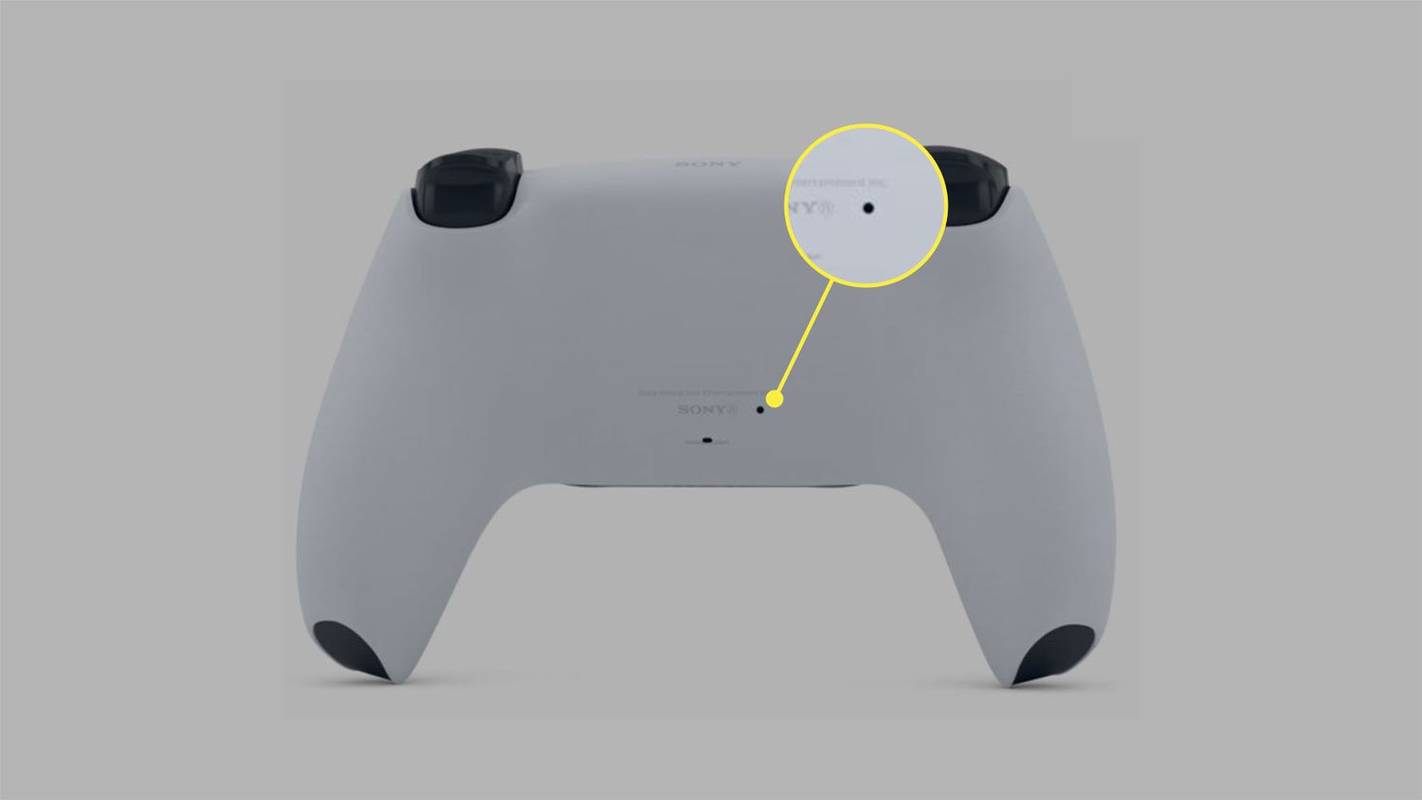Тази статия обяснява как да го поправите, когато PS5 контролер не се свързва безжично или с USB кабел. Инструкциите се отнасят за официалния контролер Sony DualSense за PlayStation 5.
Причини контролерът за PS5 да не работи
Има няколко причини, поради които контролерът ви за PS5 не се сдвоява с конзолата:
- Контролерът е синхронизиран с друго устройство. Сдвояването на вашия контролер с компютър или друга конзола ще го отмени с вашия PS5.
- Проблеми с Bluetooth връзката на вашия контролер. Bluetooth устройства и други обекти наблизо могат да попречат на безжичния сигнал.
- Проблеми с USB-C кабела. Възможно е да използвате грешен тип кабел или той да е повреден.
- Проблеми с USB портове . Гнездата на контролера и конзолата може да са повредени или замърсени.
- Проблеми с вътрешния хардуер на контролера. Например батерията или Bluetooth сензорът може да са повредени.
- Остарял фърмуер. Ако системният софтуер няма най-новите актуализации, това може да причини проблеми с вашата PS5.
Как да го поправите, когато PS5 контролерът не иска да се свърже
Следвайте тези стъпки в ред, докато вашият контролер може да се свърже с PS5:
как да изтриете всички съобщения в
-
Синхронизирайте своя PS5 контролер . Включете го в конзолата си с USB кабела и натиснете PS бутон на контролера. Ако имате друг контролер, но нямате резервен кабел, опитайте да използвате другия контролер, за да го синхронизирате безжично.
-
Използвайте различен USB-C кабел . Уверете се, че използвате кабела, доставен с конзолата. Ако не работи, опитайте друг USB-C кабел, който може да прехвърля както данни, така и захранване.
За да изключите проблеми с кабел, опитайте да го използвате с друго устройство. Възможно е кабелът да може да зарежда контролера, но да не може да предава информация.
-
Проверете USB портовете . Внимателно дръпнете двата края на USB кабела, за да се уверите, че са здраво поставени. Ако видите прах или отломки, напръскайте леко сгъстен въздух в портовете, за да ги отстраните. Ако портът на конзолата или контролера се чувства разхлабен, може да се наложи да го поправите. Можете допълнително да изолирате проблемите с USB порта, като опитате и други USB портове.
-
Изключете периферния хардуер . Отстранете всички аксесоари, които сте свързали към контролера, като слушалки или слушалки.
-
Десинхронизирайте други устройства от вашия контролер . Ако сте сдвоили вашия PS5 контролер с вашия компютър или друга конзола, премахнете го от списъка с Bluetooth връзки на другото устройство, изключете Bluetooth на другото устройство или го изключете напълно.
-
Премахнете източниците на Bluetooth смущения. Ако имате проблеми с безжичното свързване на вашия контролер, приближете се до PS5 или премахнете всякакви предмети между контролера и конзолата. Освен това преместете всички близки Bluetooth устройства, които биха могли да попречат на безжичния сигнал.
-
Извършете меко нулиране . За да направите това, изключете конзолата, като задържите натиснат бутона за захранване или използвайте друг контролер, за да я изключите в системните настройки. Това ще изчисти паметта и ще разреши някои проблеми.
-
Нулирайте фабричните настройки на вашия PS5 контролер. С помощта на изправен кламер натиснете Нулиране бутон вътре в малкия отвор на гърба на PS5 контролера, за да нулирате PS5 контролера до фабричните настройки.
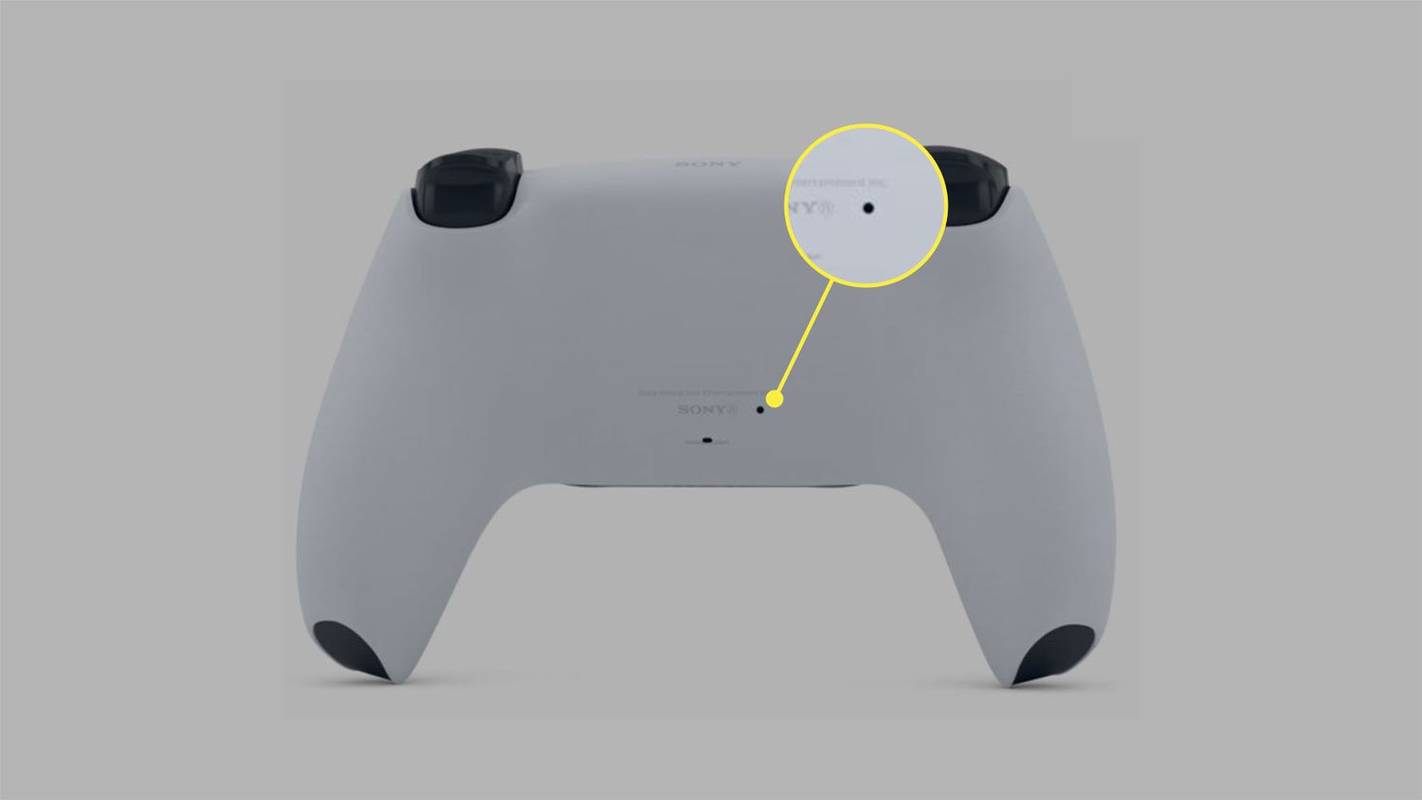
-
Актуализирайте системния софтуер на PS5 . Ако имате друг контролер, проверете за системна актуализация. Отидете на Настройки > Система > Системен софтуер > Актуализация и настройки на системния софтуер > Актуализирайте системния софтуер .
как да сменя рождения ден на ps4
Как да актуализирате PS5 контролер на компютър -
Сменете батерията на контролера PS5 . Ако контролерът не се зарежда или не се включва, вероятно има проблем с батерията. Потърсете замяна онлайн или поправете вашия контролер безплатно, ако все още е в гаранция.
-
Поправете или сменете вашия контролер от Sony . Ако вашият контролер не реагира напълно, отидете на страницата за хардуер и ремонт на PlayStation на Sony, за да видите дали можете да го поправите или замените безплатно.
Как да коригирате контролера на PS5, който не се зарежда в режим на почивка
Контролерът ще се зарежда, когато е свързан към конзолата в режим на почивка по подразбиране. За да превключите тази функция, отидете на Настройки > Система > Енергоспестяващ > Функции, налични в режим на почивка > Захранване на USB портове > Винаги .
Потребителите съобщават за грешка, която не позволява на PS5 контролерите да се зареждат, докато PS5 е в режим на покой. Този проблем обикновено засяга само USB порта отпред на системата, така че вместо това използвайте порта отзад.
7 начина за коригиране на ехото на микрофон PS5 ЧЗВ- Защо контролерът ми за PS5 мига в синьо и не се включва?
Индикаторът на контролера PS5 мига, когато се опитва да се свърже с PS5. Ако лампичката продължава да мига, нулирайте контролера и актуализирайте системния софтуер.
- Как да коригирам отклонението на контролера на PS5?
Да поправя Дрейф на контролера на PS5 , започнете с почистване на вашия контролер. Капнете малко количество спирт в джойстика, след което преместете стика, за да изчистите всякакви остатъци. Можете сами да смените джойстика, но това изисква малко запояване.
- Как да поправя залепващи бутони на моя PS5 контролер?
Избършете контролера със спирт, след което използвайте суха кърпа, за да го почистите. Можете да напръскате въздух в кутия, за да издухате прах и отломки. Внимателно избършете конзолата с кърпа и малко алкохол, за да поддържате своя PS5 чист.