Тази статия обяснява как да коригирате неотговаряща клавиатура. Това ръководство за решение обхваща вградени клавиатури, както и кабелни и безжични клавиатури.
Защо моята клавиатура не пише?
Някои от причините, поради които клавиатурата може да не реагира, включват:
-
Рестартирайте компютъра си . Ако компютърът ви реагира, използвайте мишката, за да го рестартирате. След като се рестартира, проверете дали клавиатурата е започнала да работи.
Ако компютърът не реагира, ще трябва да опитате поправете замръзналия си компютър преди да можете да продължите. След като компютърът отново реагира, можете да продължите с рестартирането.
как да поставите клеймо за връзка в YouTube
-
Проверете връзката на клавиатурата. Ако използвате USB клавиатура, опитайте да я изключите и да я включите отново. Ако това не работи, опитайте да я включите в друг USB порт или в друг компютър, за да видите дали работи.
Можете също така да проверите дали друг USB кабел работи, ако клавиатурата ви използва разглобяем USB кабел.
-
Уверете се, че сте избрали правилното текстово поле. Щракнете директно в текстовото поле, където искате да въведете, след което опитайте да въведете отново.
Ако случайно сте щракнали извън текстовото поле, където искате да въведете, вашият компютър няма да приеме никакви натискания на клавиши или ще изпрати текста на грешното място. Дори ако приложението, което искате да въведете, е на екрана, то може да не е приложението за фокус.
-
Деактивирайте залепващите и филтърните клавиши . Ако изглежда, че клавиатурата ви работи, но се държи неочаквано и не въвежда клавишите, които натискате, може да успеете да го поправите, като деактивирате залепващи, филтърни и превключващи клавиши.
как да копирам gif от twitter
Навигирайте до Настройки > Достъпност > Клавиатура и деактивирайте лепкави ключове , филтърни ключове , и превключващи клавиши .
-
Опитайте да изберете друго текстово поле. Отворете ново приложение и опитайте да въведете това приложение.
Например, ако се опитвате да пишете в текстообработваща програма, опитайте да отворите уеб браузъра си, щракнете в URL лентата и вижте дали можете да пишете там. Ако можете, затворете и рестартирайте първото приложение, за да видите дали това решава проблема.
-
Проверете безжичната връзка, ако клавиатурата ви е безжична. Ако клавиатурата се свързва с помощта на безжичен USB донгъл, опитайте да извадите донгъла и да го включите отново.
как да търсите приложения на Amazon Fire Stick -
Ако се свързва чрез Bluetooth, опитайте да включите и изключите Bluetooth на вашия компютър и проверете дали клавиатурата ви се свързва. Може да се наложи сдвоете клавиатурата си отново, ако не се свърже.
-
Почистете клавиатурата. Ако клавиатурата ви е замърсена, това може да й попречи да работи правилно. Мръсните клавиатури обикновено имат някои заседнали клавиши, докато други работят, така че е по-вероятно това да е вашият проблем, ако някои от клавишите работят.
Ако намерите лепкави остатъци под клавишите, може да се е повредил поради разлята течност. Почистването може да помогне и понякога дори можете да спасите клавиатура на лаптоп след разлив, но също така е възможно тя да е претърпяла трайна повреда.
-
Актуализирайте вашите драйвери . Ако клавиатурата ви все още не пише, можете да опитате да актуализирате драйверите си. Може да има нов драйвер за клавиатурата, който ще й позволи да започне да работи отново.
Ако клавиатурата ви е спряла да работи след актуализация, може да се наложи да го направите върнете вашия драйвер вместо.
- Какво да направя, ако клавиатурата на лаптопа ми не пише?
Малко вероятно е клавиатурата на вашия лаптоп да страда от проблем с връзката, тъй като е вградена в системата, но е възможно заключването на клавиатурата да е било случайно включено. Стъпките за отключване на заключена клавиатура на лаптоп може да се различават в зависимост от производителя и модела, но потърсете функционален клавиш с икона на клавиатура и го натиснете, за да видите дали това решава проблема. Ако не, потърсете процеса за отключване на клавиатурата на конкретен модел лаптоп и опитайте.
- Какво трябва да направя, ако клавиатурата на моя Chromebook спре да въвежда?
Рестартирайте своя Chromebook и опитайте да пишете отново. Проблемът може също да бъде причинен от грешка с вашия акаунт, така че излезте и влезте отново с режима за гости, за да тествате клавиатурата отново. Ако клавиатурата работи в режим на гост, изтрийте проблемния акаунт и го свържете отново.
Първо: Проверете дали клавиатурата ви има превключвател за включване/изключване и се уверете, че е превключен на На позиция. Ако е включен и се захранва от батерия, уверете се, че има работещи батерии или е поне донякъде зареден.
8 начина за отстраняване на проблема
Ако клавиатурата ви не работи, опитайте тези корекции:
Интересни Статии
Избор На Редактора

Загубен iPhone? Как да пингнете вашия iPhone с вашия Apple Watch
Приложението Find My iPhone на Apple е чудесно, когато нямате представа къде е вашият iPhone. Но ако знаете, че вашият iPhone е някъде в къщата ви и имате Apple Watch на китката си, ето как бързо да изпратите звуков пинг на вашия iPhone, който ще ви помогне да го намерите, преди да прибегнете до хвърляне на възглавници на дивана.

Изпразвайте кошчето автоматично в Windows 10
В тази статия ще видим как да автоматизираме процеса на почистване на кошчето в Windows 10, без да използваме инструменти на трети страни.

Добавете всички отворени раздели към колекцията в Microsoft Edge
Как да добавите всички отворени раздели към нова колекция в Microsoft Edge Нова актуализация е попаднала както в Canary, така и в Dev ring на Microsoft Edge. Сега ви позволява да добавите всичките си отворени раздели в нова колекция с едно щракване. Реклама Една от полезните и вълнуващи функции на Microsoft, базирана на Chromium

Как да видите папката си за нежелана поща в Gmail
Подобно на повечето електронни услуги, Gmail може да сортира нежеланата ви поща в папката за нежелана поща. Помага да поддържате входящата поща чиста, но понякога дори важни имейли могат да попаднат в спам. Ако искаш
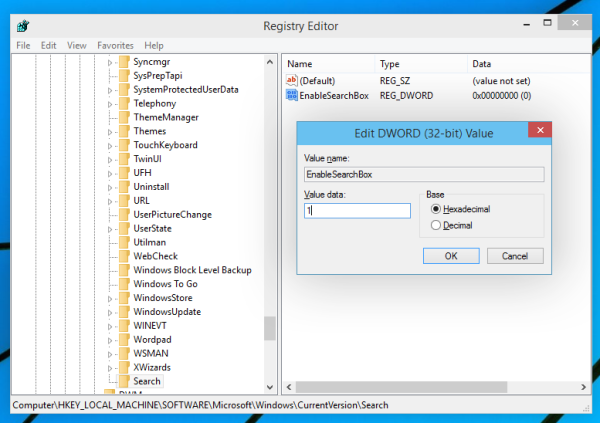
Активирайте скритото тайно поле за търсене в Windows 10 build 9879
Вижте как да превключвате между иконата за търсене и полето за търсене в лентата на задачите на Windows 10.

21 най-добри трика на командния ред
21 трика на командния ред и други тайни, които да ви помогнат да извлечете максимума от този мощен инструмент в Windows 11, 10, 8, 7, Vista или XP.
![[Съвет] Поставете бързо път към файл или папка в командния ред](https://www.macspots.com/img/windows-8-1/70/paste-file-folder-path-command-prompt-quickly.png)


