Когато вашият Chromebook не се свързва с Wi-Fi, има няколко неща, които можете да опитате да поправите. Използвайте това ръководство, ако имате някой от следните проблеми с Wi-Fi:
chrome // съдържание / настройки
- Вашият Chromebook не може да открие безжични мрежи.
- Вашият Chromebook не успява да се свърже с нито една мрежа.
- Вашият Chromebook е свързан с Wi-Fi, но няма достъп до интернет.
Информацията в тази статия се отнася за всички лаптопи с Chrome OS, независимо от производителя (Acer, Dell, Google, HP, Lenovo, Samsung, Toshiba и др.).
Причини, поради които вашият Chromebook не иска да се свърже с Wi-Fi
Десетки производители на компютри правят Chromebook, но всички те работят с една и съща операционна система, така че стъпките за отстраняване на проблеми с безжичната връзка са еднакви за всички устройства с Chrome OS. Ако не можете да свържете Chromebook към Wi-Fi, това може да се дължи на няколко причини:
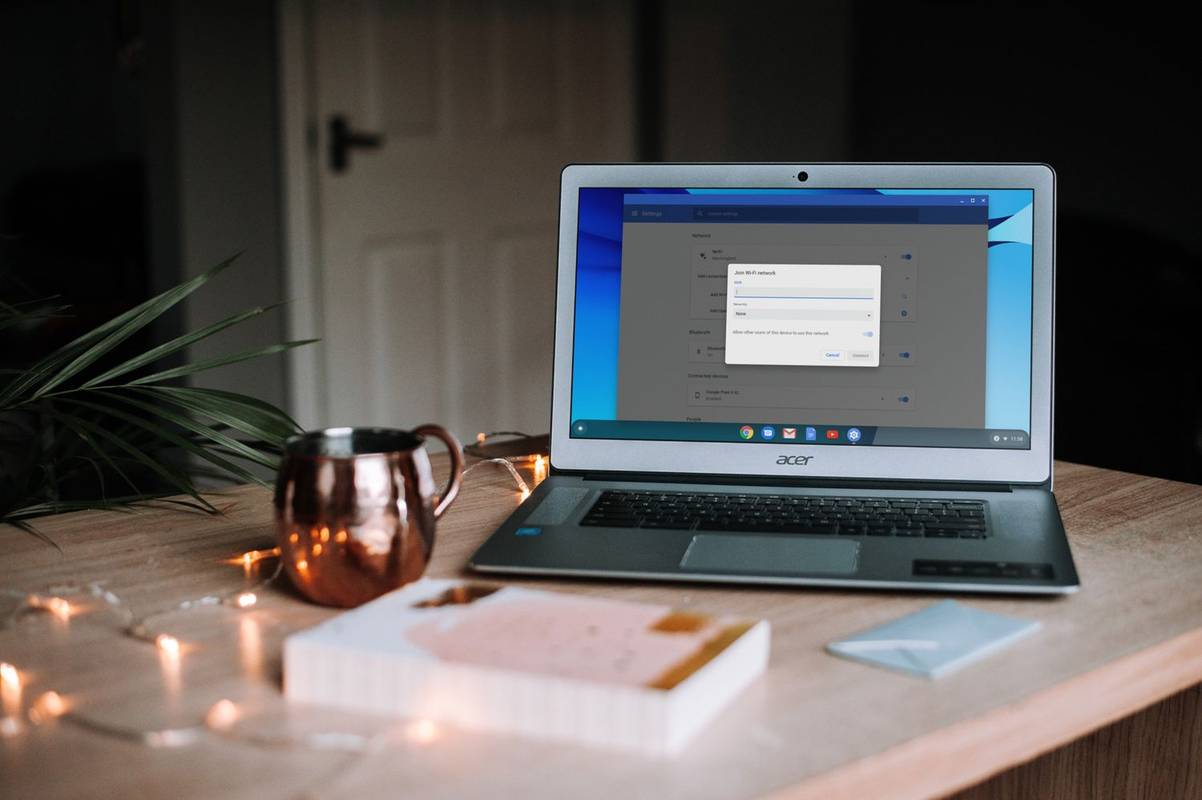
Unplash
- Wi-Fi на вашия Chromebook е деактивиран.
- Проблеми с комуникацията между вашия Chromebook и рутера.
- Конкуренция между предпочитаните безжични мрежи.
- Проблеми с вътрешния хардуер на устройството.
Преди отстраняване на неизправности, трябва да изключите други потенциални безжични проблеми, като проверите рутера и модема. Ако мрежата е криптирана, проверете отново, за да се уверите, че използвате правилната парола.
Ако не можете да се свържете с домашната си мрежа на някое от вашите устройства, тогава трябва да се свържете с вашето доставчик на интернет услуги .
Как да го поправите, когато вашият Chromebook не иска да се свърже с Wi-Fi
Опитайте всяка от тези стъпки в ред, докато вашият Chromebook не може да се свърже с интернет:
-
Потърсете превключвател за Wi-Fi. Някои модели имат физически превключвател, който ви позволява да включвате и изключвате безжичната връзка на своя Chromebook. Уверете се, че не е преместен случайно в положение Изключено.
-
Уверете се, че Wi-Fi е активиран. Отворете настройките на своя Chromebook и погледнете под мрежа раздел, за да осигурите превключвателя до него Wi-Fi е включен. Можете също да изберете Wi-Fi икона в долния десен ъгъл на екрана, за да видите вашите връзки.
как да направите спойлер в раздор
-
Прекъснете връзката и се свържете отново с мрежата. Ако не можете да получите достъп до интернет, въпреки че вашият Chromebook е свързан с Wi-Fi, изключете своя Chromebook от мрежата и след това го свържете отново с Wi-Fi. Влезте в настройките на Wi-Fi, изберете мрежата, изберете Прекъснете връзката и опитайте да се свържете отново.
-
Актуализирайте Chromebook. Ако е възможно, актуализирайте своя Chromebook, за да сте сигурни, че използвате текущата версия на Chrome OS.
-
Изключете вашия рутер и рестартирайте Chromebook. Рестартирането на вашия Chromebook след деактивиране на рутера може да разреши комуникационни конфликти между устройствата. След като вашият Chromebook се рестартира, включете отново рутера и опитайте да се свържете отново.
-
Деактивирайте предпочитаните мрежи. Наличието на предпочитана мрежа може да причини конфликти при опит за установяване на нова връзка. В настройките за Wi-Fi изберете дясна стрелка до Познати мрежи за управление на предпочитаните от вас мрежи.
-
Стартирайте Chrome Connectivity Diagnostics . Chrome Connectivity Diagnostics е добавка на Google Chrome за отстраняване на проблеми с мрежовите връзки на Chromebook. Той може да открие всякакви проблеми с Wi-Fi и да предложи решения.
-
Извършете хардуерно нулиране. Натиснете и задръжте Ключ за опресняване + Мощност едновременно, след това освободете Опресняване когато вашият Chromebook се зарежда.
Твърдото нулиране може да изтрие всички локално съхранени файлове, които сте изтеглили, така че запазете всичко, което искате да запазите Google Диск .
-
Използвайте USB Wi-Fi адаптер. Ако сте установили вътрешен проблем с вашия Chromebook, поставете един от най-добрите USB Wi-Fi адаптери и опитайте да се свържете по този начин.
-
Свържете се с мрежата чрез Ethernet. Ако вашият Chromebook има Ethernet порт , можете да го включите директно във вашия модем, за да заобиколите всякакви проблеми с Wi-Fi. Ако можете да се свържете по този начин, проблемът може да е в Wi-Fi приемника на вашия Chromebook.
можете ли да възстановите сумата за подарени игри на пара
-
Powerwash на вашия Chromebook . В краен случай влезте в разширените настройки на вашата система, за да измиете своя Chromebook и да го възстановите до фабричните настройки. Той ще разреши всякакви конфликти, свързани със софтуера.
Всичко, запазено на вашия твърд диск, ще бъде изтрито по време на Powerwash.
-
Свържете се с производителя. Ако гаранцията на вашето устройство все още е валидна, може да успеете да го поправите професионално безплатно. Ако трябва да платите, за да го обслужите, може да помислите за надграждане до по-нова машина.
- Как да намеря паролата си за Wi-Fi на моя Chromebook?
Единственият начин да намерите пароли за Wi-Fi е да включите режима за разработчици на Chromebook. Можете да видите само паролата на мрежата, към която сте свързани в момента.
- Как да свържа ръчно своя Chromebook към Wi-Fi?
За да свържете своя Chromebook към Wi-Fi, изберете Икона на Wi-Fi мрежа > Wi-Fi > изберете мрежа > Конфигуриране . Влез вмрежов ключи изберете Свържете се .
- Как да свържа своя Chromebook към Wi-Fi автоматично?
Отидете на Настройки > мрежа > Wi-Fi , изберете вашата мрежа, след което активирайте Автоматично свързване към тази мрежа . Можете също да изберете тази опция, когато се свързвате ръчно.
- Защо моят Chromebook непрекъснато прекъсва връзката с Wi-Fi?
Вероятно имате слаба Wi-Fi връзка, която може да се дължи на твърде много трафик във вашата мрежа. Предприемете стъпки за подобряване на вашия Wi-Fi сигнал или използвайте Ethernet връзка.









