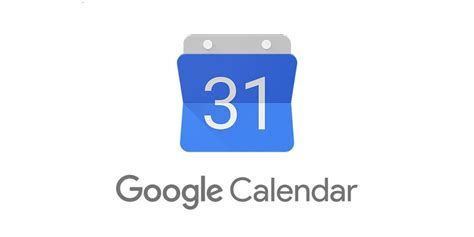Таблиците в Microsoft Word могат да бъдат невероятно полезни за различни неща. Те позволяват основно подравняване на данни, организиране на редове, колони и дори оформление на цели изречения или изображения. Последното е особено полезно при използване на хоризонтално оформление на страницата.

Ако сте по-удобни с Microsoft Word, отколкото с Excel или Google Таблици , можем да ви покажем как да коригирате таблици в програмата.
За кратък урок как да накарате вашите таблици да се вписват правилно в усложненията на Word безплатно, следвайте урока, предоставен по-долу.
как да разберете дали сте блокирани във Facebook
Коригиране на таблица за Office 2011
За тези от вас, които все още се наслаждават на Office 2011:
За преоразмеряване на таблица
- Щракнете върху Преглед раздел и в лентата на менюто изберете Оформление за печат или Оформление за публикуване .

- Щракнете върху таблицата, която искате да преоразмерите.
- Поставете курсора в долния десен ъгъл на таблицата до иконата на диагонална стрелка
 появява се.
появява се.
- Разширете границата на таблицата, докато таблицата достигне желания размер.
За промяна на височината на реда
- Щракнете върху Преглед раздел и в лентата на менюто изберете Оформление за печат или Оформление за публикуване .

- Щракнете върху таблицата, която искате да коригирате.
- Поставете курсора върху границата на реда, докато
 изскача икона.
изскача икона.
- Плъзнете границата на реда, докато достигне желаната височина.
За промяна на ширината на колоната
- Щракнете върху Преглед раздел и в лентата на менюто изберете Оформление за печат или Оформление за публикуване .

- Щракнете върху таблицата, която искате да коригирате.
- Поставете курсора върху границата на колоната, докато
 изскача икона.
изскача икона.
- Плъзнете границата на колоната, докато достигне желаната ширина.
За да направите множество редове или колони с еднакъв размер
- Изберете колоните или редовете, които искате да коригирате, и щракнете върху Оформление на таблицата раздел.
- Под секцията Размер на клетката щракнете върху Разпределете редовете или Разпределете колоните .

Коригиране на таблица за по-нови версии на Microsoft Office
За тези от вас, които поддържат вашия Microsoft Office актуален след 2011 г., единствената основна разлика е възможността да регулирате размера на колона и ред директно в лентата.
- Просто щракнете върху вашата таблица и новите раздели ще се появят заедно със стандартните.

- Като щракнете върху Дизайн, лентата предлага различни начини за стилизиране на вашата маса.

- Като щракнете върху Оформление, лентата позволява корекции на размера.

- За да преоразмерите индивидуално избраните колони или редове, щракнете върху клетката и след това коригирайте височината и ширината вътре в лентата, като щракнете върху стрелките нагоре или надолу до съответната корекция. Можете също така ръчно да въведете дължината, ако предпочитате.
- За да преоразмерите няколко реда или колони, изберете колоните и щракнете върху Разпределете колоните или изберете редовете и щракнете върху Разпределете редовете .

Използване на Auto-Fit за автоматично преоразмеряване на таблицата
- Кликнете върху вашата маса.
- В Оформление раздел, ще намерите AutoFit .

- AutoFit ще представи две опции. За да регулирате автоматично ширината на колоната, изберете AutoFit Contents . Това ще побере всичките ви колони в текста или ако клетките са празни, полетата на страницата. За да коригирате автоматично ширината на таблицата спрямо текста, изберете Прозорец AutoFit .

За да се изключи AutoFit , избирам Фиксирана ширина на колоната от наличните опции.
Промяна на пространството в таблицата

Регулирането на полетата на клетките или разстоянието е най-добрият начин да добавите място във вашата таблица. Изображението показва полетата на клетките, маркирани със синя стрелка, и разстоянието между клетките, отбелязано като оранжево.
За да коригирате полетата или разстоянието:
- Маркирайте вашата маса.
- Горе в Оформление раздел, щракнете Клетъчни маржове .

- В рамките на Опции на таблицата кутия, коригирайте съответно измерванията.

Поддържане на вашата маса на една страница
По-сложните документи на Word може да развият нужда от допълнителни таблици. Обикновено таблиците са доста малки и лесно се побират на една страница. За по-дългите таблици, които може да имате, може да е дразнещо да се случи прекъсване на страница по средата на таблицата.
как да проверите кои портове са отворени
За да избегнете това дразнене:
- Изберете всички редове в таблицата.
- В стандарта У дома раздел, щракнете върху Разстояние между редовете бутон.

- Избирам Опции за междуредово разстояние от падащия списък.

- Щракнете върху Прекъсвания на редове и страници раздел и се уверете, че Продължете със следващия и Дръжте линиите заедно квадратчето е отметнато.

- Щракнете върху Добре .
Ще трябва да повторите тези стъпки за всяка таблица с една малка промяна. Когато подчертавате таблицата, НЕДЕЙ маркирайте последния ред. За да остане цяла масата, това е необходима стъпка. Не го забравяй!
Как да поберем маса на една страница Office 10
Много потребители все още са на Microsoft Office 10, правилата са много подобни на тези по-горе с няколко прости корекции. След като отворите желания документ на Word, отидете на раздела Оформление, разположен в горната част на екрана. Ако не се появи; Щракнете първо вътре в таблицата.
- Щракнете върху Оформление след щракване вътре в таблицата.

- Щракнете върху AutoFit разположен в лентата в горната част.

- Ще се появи падащо меню; Щракнете върху AutoFit Contents .

Освен това, двете са невероятно сходни, така че можете да следвате стъпките, изброени по-горе за Office 10 и 11.
Шаблони за таблица на Microsoft Word
Microsoft предоставя някои страхотни шаблони за таблици за потребителите. От календари до фактури може да намерите идеалната маса без цялата работа. За да настроите шаблон, ето какво правите:
- Отворете Microsoft Office и щракнете върху Файл в горния ляв ъгъл.
- Щракнете върху Нов от шаблон.
- Придвижете се до горния десен ъгъл и щракнете вътре в лентата за търсене.
- Въведете всички ключови думи, които искате; Таблица Календар за фактури Съдържание или дори меню
- Изберете от наличния списък шаблона, който работи най-добре с целите на вашия документ.
След като направите това, таблицата ще се появи в документа на Word. След това всичко, което трябва да направите, е да добавите необходимото съдържание в предварително попълнените полета.
изтрийте архивите на машината на времето от кошчето
Изтегляне на шаблони
В интернет има още шаблони Microsoft Store и различни уебсайтове. Ако тези в списъка не отговарят на вашите нужди; можете да изтеглите идеалния шаблон за вашата таблица в Office.
В зависимост от сайта, от който получавате шаблона, просто следвайте предоставените инструкции. Когато записвате, променете местоположението на файла на Word на вашия компютър.
След като изтеглянето приключи, отворете нов документ на Word и щракнете върху Нов от шаблон. Кликнете върху изтегления шаблон и той ще се появи.