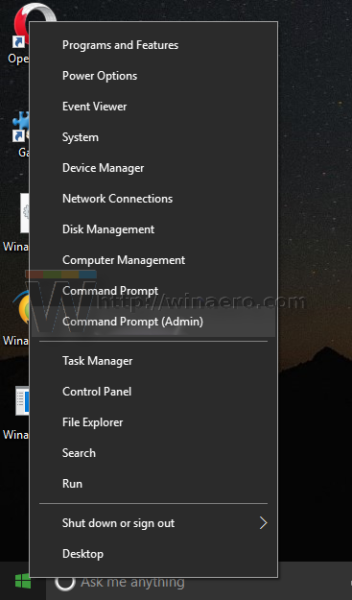Време ли е да изтриете напълно своя MacBook Pro и да го върнете към фабричните му настройки?
необратен как да направя сървър

Независимо дали продавате своя Macbook Pro онлайн, заемате ли го на приятел или го връщате в магазина, за вас е критично важно да изтриете всичките си данни и настройки от него, за да ги предадете безопасно на друг потребител.
Бъдещият собственик на вашия MacBook Pro може да не се интересува от вашата информация, но пиратите са навсякъде и никога не знаете какво може да направи някой с вашите данни.

Тази статия ви показва как да възстановите фабричните настройки на вашия MacBook Pro, така че поверителността ви да остане защитена.
Защо да извършите фабрично нулиране?
Твърдият диск на вашия MacBook Pro съдържа вашите изображения, история на сърфиране, работни файлове, акаунт в iTunes и всякаква друга информация. И все пак твърде много хора не си бършат компютрите, преди да ги продадат.
ДА СЕ проучване на Blancco Technology Group показа, че 78% от твърдите дискове, закупени от eBay, имат лични или фирмени данни, които все още са достъпни в тях. От тези устройства 67% имат лесно достъпни данни, докато останалите изискват малко работа с инструмент за възстановяване на данни, за да получат информацията. Само 10% от твърдите дискове, закупени от компанията, са изтрили данните сигурно. Останалите 90% от продавачите са изложени на поне известен риск данните им да бъдат откраднати.
Може да се наложи или искате да направите фабрично нулиране, ако сте използвали MacBook Pro дълго време или сте срещнали проблем със софтуерна конфигурация, който не можете да изчистите по друг начин. Това е последната възможност за разрешаване на проблеми.
И в двата случая е необходимо да знаете как да извършите фабрично нулиране, без да губите основните си данни.
Как да възстановите фабричните настройки на MacBook Pro

Сега, след като знаете защо е толкова важно да възстановите фабричните настройки на вашия MacBook Pro (или който и да е компютър, в това отношение), нека да стигнем до начина. Процесът е изненадващо лесен и ще го направим стъпка по стъпка.
Стъпка 1: Архивирайте всичко
Фабричното нулиране означава, че вашите данни ще бъдат изтрити от вашия MacBook. Като такива ще искате да архивирате всичко, което не искате да загубите окончателно.
Най-лесният и ясен начин да направите това е да използвате Time Machine, приложението за архивиране, вградено в macOS. Ето как да архивирате данните си с помощта на Time Machine.
- Отидете на Системни предпочитания и тогава Машина на времето.
- Следвайте съветника, за да форматирате целевото устройство и да копирате всички избрани файлове обратно във вашия MacBook Pro.
Процесът на машината на времето е толкова прост; улеснява създаването на резервно копие, което да вземете със себе си на следващия си компютър.
Стъпка 2: Излезте от всичко
Не е задължително да излизате от приложенията си, но може да искате да го направите поради изобилие от предпазливост. Тази стъпка улеснява живота, когато започнете да работите с нов компютър. Излизането също така гарантира, че онези приложения, които се свързват към определени устройства, могат успешно да се свържат с новия ви компютър без шум.
Как да деавторизирам iTunes в MacOS MacBook
iTunes упълномощава конкретното ви устройство за поточно предаване или възпроизвеждане на мултимедия, така че деактивирането му го освобождава за следващия ви компютър.
- Отворете iTunes.
- Кликнете върху Съхранявайте раздел.
- Изберете Преустановете разрешението на този компютър.
- Въведете своя Apple ID и парола, след което щракнете Премахване на разрешението за всички .

Като алтернатива можете да отидете на Магазин -> Акаунт -> Оторизации и изберете Преустановете разрешението на този компютър .
Как да деактивирам iCloud в macOS MacBook
Деактивирането на iCloud също е добра практика, тъй като голяма част от вашите данни се съхраняват в iCloud.
- Отворете Системни предпочитания.
- Кликнете върху iCloud.
- Щракнете Отписване.
- Щракнете Изтриване от Mac за всички изскачащи прозорци.
Как да деактивирам FileVault в macOS MacBook
Изключването на FileVault е полезно, тъй като кара процеса на изтриване на диска да работи много по-бързо.
- Отворете Системни предпочитания
- Щракнете Сигурност и поверителност
- Изберете FileVault раздел
- Кликнете върху катинара, за да отключите настройките, след което въведете паролата си
- Щракнете Изключете FileVault
Деактивирането на FileVault не е строго необходимо, но според моя опит ускорява последователността на изтриване.
Как да деавторизирам приложения в macOS MacBook
Освен деавторизиране на iTunes, iCloud и FileVault, трябва да деавторизирате и приложения, които се свързват с хардуера. Adobe Photoshop, After Effects и MacX DVD Ripper Pro са само няколко примера. Докато много програми се свързват с онлайн акаунт или потребителска група, други се свързват специално с компютър.
Премахвайки тези разрешения от вашия MacBook Pro, улеснявате повторното им упълномощаване на новия си MacBook.
Стъпка 3: Изтрийте диска
След като архивирате всички основни данни и имате деауторизирани приложения, е време да рестартирате своя Mac и да изтриете устройството изцяло.
Уверете се, че вашият MacBook Pro е включен в стенен контакт и има достъп до интернет чрез Ethernet или Wi-Fi, преди да продължите с процеса на изтриване. Ако вашият Macbook използваMac OS X 10.8 (Mountain Lion)или по-стари, имате нужда от оригиналния инсталационен носител.
- Рестартирайте вашия MacBook Pro.
- По време на последователността на зареждане задръжте Command + R докато не видите логото на Apple.
- Щракнете Дискова помощна програма когато се появи менюто - опциите под това меню (споменато по-долу) може да се различават леко в зависимост от версията на macOS.
- Щракнете продължи и тогава Стартов диск.
- Изберете Изтрива от горното меню и Mac OS Extended от изскачащото меню, което се появява.
- Щракнете Изтрива.
- Излезте от Дискова помощна програма след завършване на процеса.

Забележка: В зависимост от версията на macOS, която използвате, формулировката на Комунални услуги опциите на менюто може да се различават леко. Просто се уверете, че вие изберете опцията, която изтрива диска напълно.
След като процесът на изтриване завърши, ще имате скъпо, но привлекателно тегло за хартия и ще трябва да презаредите macOS, за да накарате всичко да работи отново.
Стъпка 4: Преинсталирайте macOS на вашия MacBook Pro
След като изберете Излезте от помощната програма на диска в процеса, споменат по-горе, трябва да видите прозорец, в който се споменава преинсталирането.
- Изберете Преинсталирайте macOS (или еквивалентната формулировка).
- Вашият MacBook Pro ще използва Ethernet (или Wi-Fi), за да изтегли автоматично най-новата версия на macOS.
- Изчакайте да се изтегли и след това следвайте указанията, за да завършите процеса на инсталиране.
Този процес не трябва да отнема много време, но в зависимост от скоростта на интернет може да отнеме малко повече време от очакваното.
ЗаMac OS X 10.8 (Mountain Lion)или по-стари, имате нужда от оригиналния инсталационен носител, за да презаредите macOS. Това е малко старо училище, но все още работи добре.
MacBook Pro е доста бърза машина. Инсталацията е надеждна и работи бързо. Не трябва да срещате затруднения, след като инсталацията започне.
Стъпка 5: Довършване
След като macOS приключи с изтеглянето и инсталирането, той трябва да ви представи асистента за настройка. Какво правите от тук зависи от това, което възнамерявате да правите с машината.
Ако го запазите и започнете отново , следвайте асистента за настройка през процеса, за да локализирате компютъра си. След това можете да изтеглите всичките си приложения и файлове, както сметнете за добре, и да започнете да използвате компютъра си още веднъж.
Ако го продавате или подарявате , Задръж Command + Q , за да пропуснете помощника за настройка. Новият собственик ще иска да настрои MacBook Pro в съответствие с техните нужди, така че няма причина да преминете през този процес на настройка.

Това е всичко, за да възстановите фабричните настройки на вашия MacBook Pro! Това е прост процес и не трябва да ви създава проблеми. Следвайки описаните по-горе стъпки, можете да възстановите фабричните настройки на вашия MacBook, без да се притеснявате, че ще загубите данните си или ще предадете личната си информация на следващия собственик.