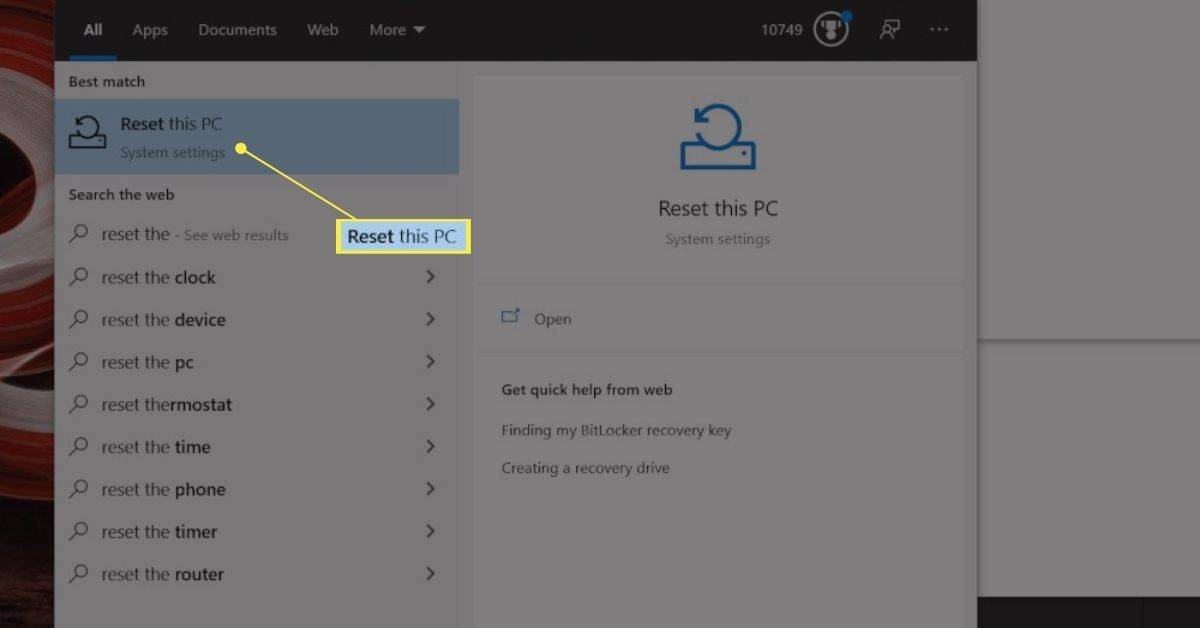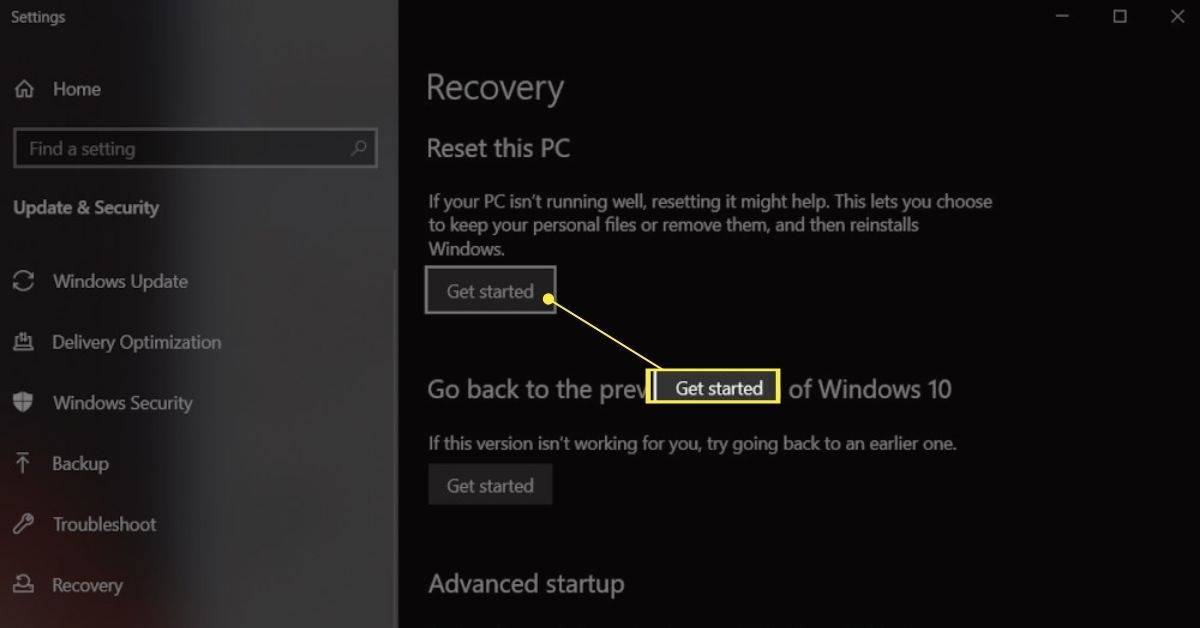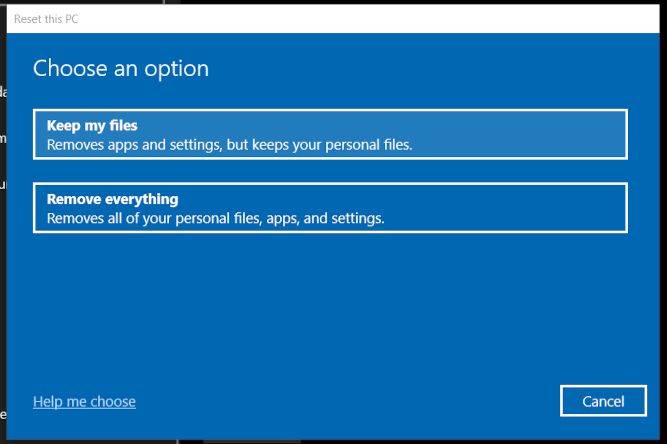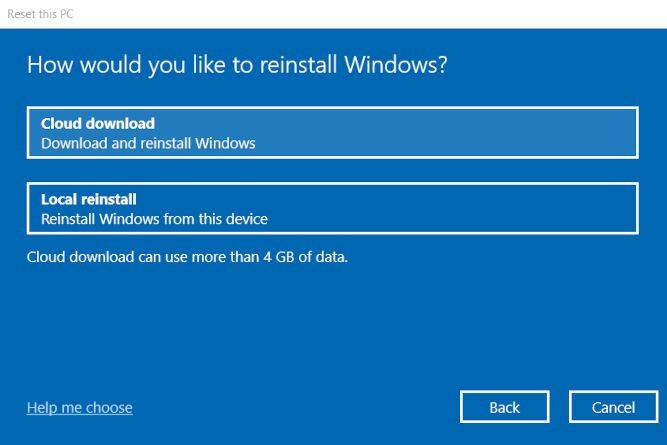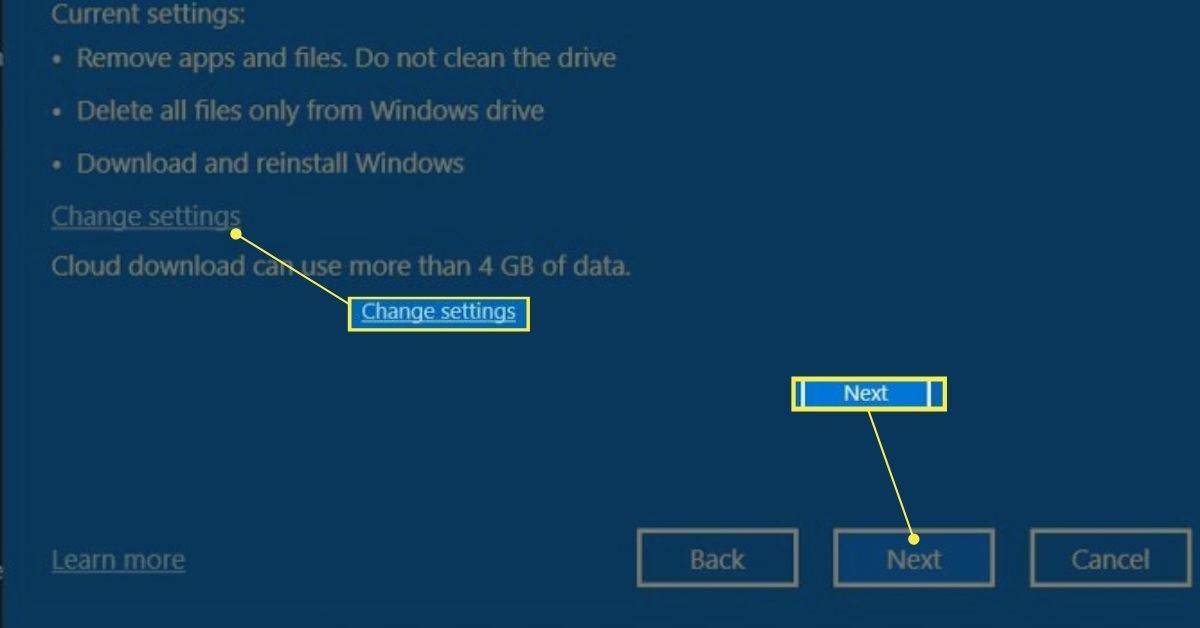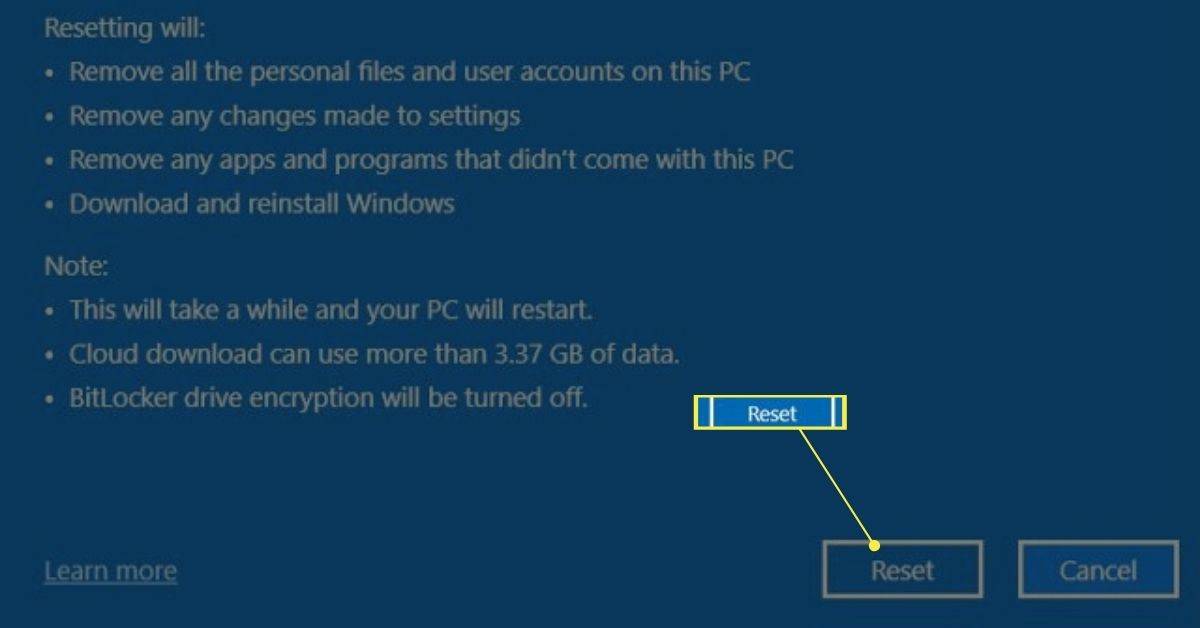Какво трябва да знаете
- Потърсете в приложението Настройки Нулирайте този компютър . Изберете Нулирайте компютъра или Първи стъпки , след което следвайте подканите.
- Има две ясни опции за нулиране: Запази файловете ми и Премахнете всичко .
- Ако изберете опцията да изтриете всичко, това е последната ви възможност да архивирате важни файлове.
Тази статия обхваща възстановяване на фабричните настройки на лаптоп Asus с Windows 11 или Windows 10.
Как да възстановите фабричните настройки на лаптоп Asus
Извършването на фабрично нулиране на лаптоп Asus ще преинсталира Windows и ще върне настройките към състоянието им по подразбиране. Възстановяването на фабричните настройки често е последното средство при отстраняване на постоянен проблем с компютъра. Също така е важно, ако искате да продадете или подарите лаптоп.
Ето какво трябва да направите:
-
Търсете в Windows Нулирайте този компютър и го изберете от резултатите. Друг начин да стигнете до там е чрез Настройки ( Печеля + i ).
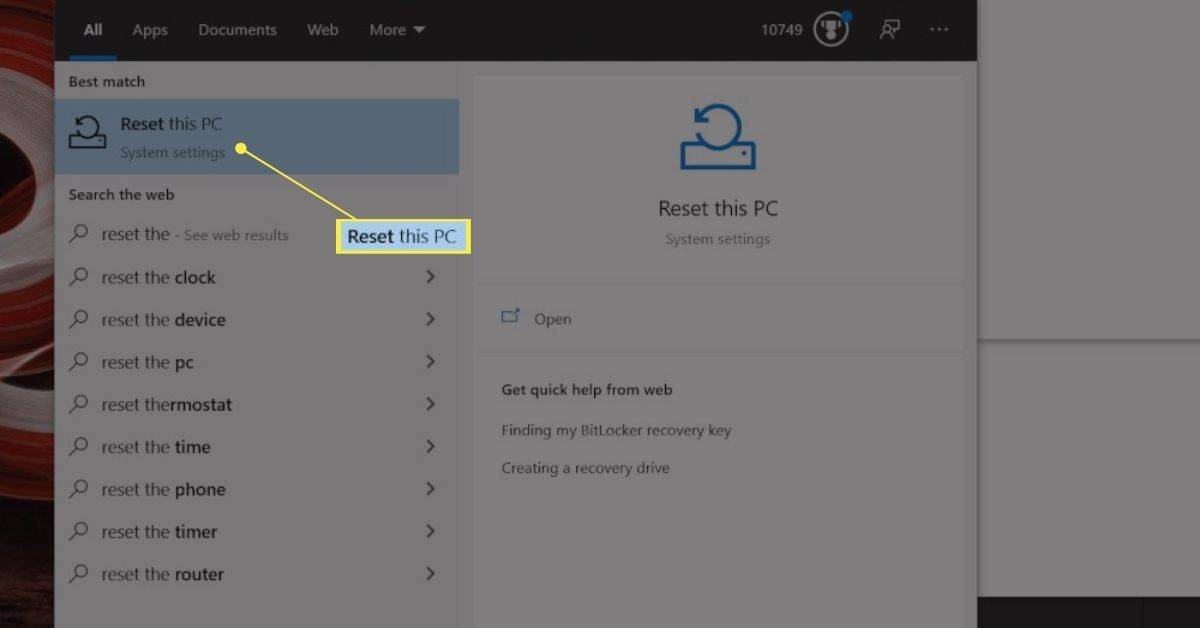
-
Изберете Нулирайте компютъра (Windows 11) или Първи стъпки (Windows 10) от областта за възстановяване на настройките.
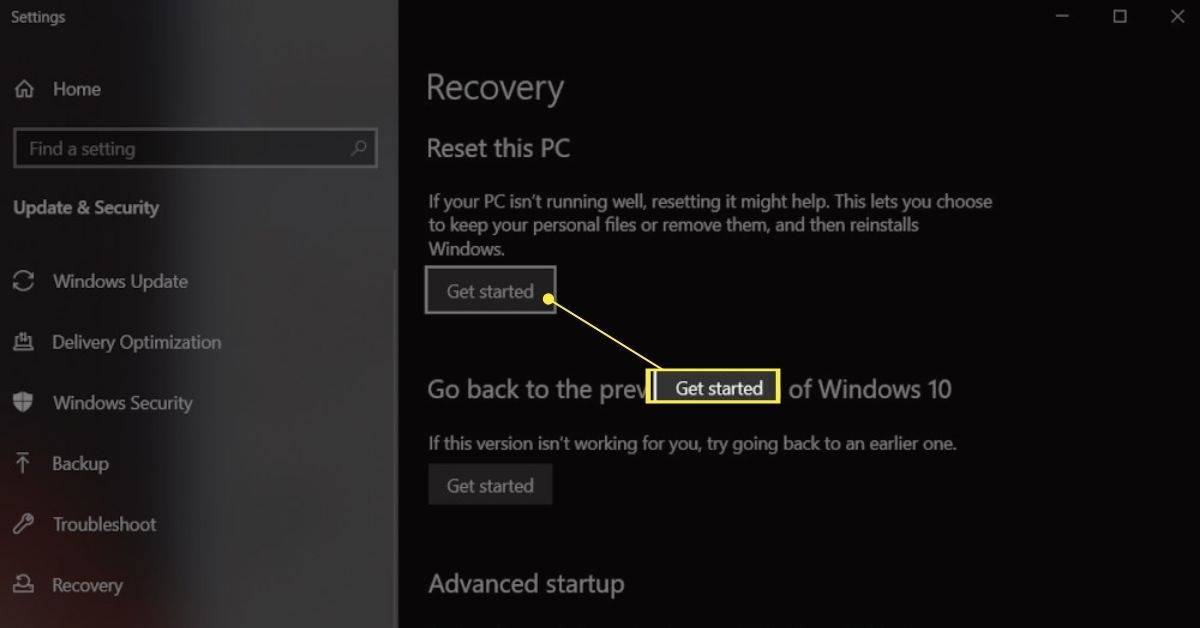
-
Ще видите до три опции. Всяко от тях ще нулира устройството, но подробностите зависят от избрания от вас метод. Докоснете опцията, която предпочитате:
-
Може да видите този екран, но не всички настройки. Това предоставя две допълнителни опции. Докоснете каквото предпочитате.
-
Изберете Промяна на настройките на тази стъпка, ако искате да видите допълнителна опция (която не е на снимката тук), наречена Изтриване на данни . Ако е включено, всичките ви файлове ще бъдат премахнати и Windows ще почисти устройството (това отнема повече време).
можете ли да разберете дали някой ви е блокирал във facebook
На някои устройства вместо това ще видите извикана опция Изтегляне на Windows? , който просто превключва между облачната и локалната опция за изтегляне, видяна в последната стъпка.
Докоснете Следващия продължавам.
как да хвърля android към roku
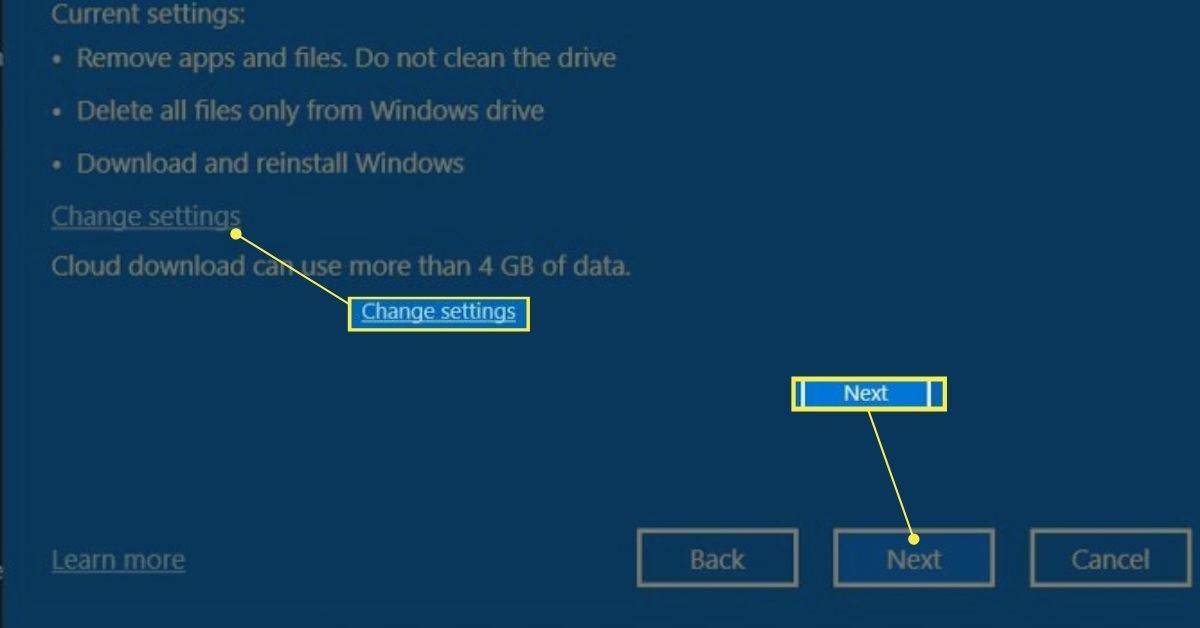
-
Ще видите окончателно потвърждение на вашите настройки и няколко предупреждения за това какво ще се случи с вашите файлове. Прочетете внимателно този екран, след което изберете Нулиране продължавам.
Това е точката от която няма връщане! Вашият лаптоп Asus ще започне възстановяването на фабричните настройки, след като докоснете Нулиране. Проверете отново дали всички важни файлове или настройки са архивирани на друго устройство.
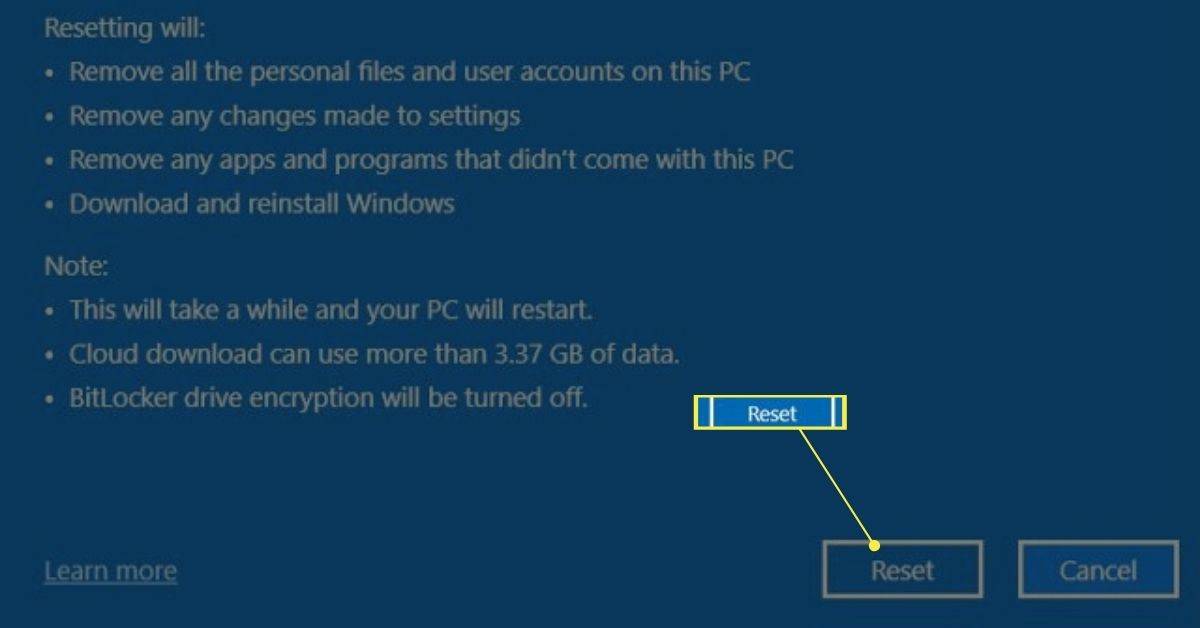
-
Можете да оставите устройството без надзор, докато се нулира. Процесът може да отнеме от 15 минути до повече от час в зависимост от производителността на вашия лаптоп и скоростта на вашата интернет връзка.
Облачно изтегляне : Това ще изтегли най-новата версия на Windows от Microsoft по време на нулирането. Освен това ще инсталира най-новите драйвери. Изберете това, ако имате достъп до интернет по време на нулирането.Локално преинсталиране : Това преинсталира с помощта на версията на Windows в момента на лаптопа. Може да изглежда по-просто, но Windows Update ще ви накара да инсталирате актуализации, след като приключите, така че не пестите време. Изберете това, ако няма да имате достъп до интернет по време на нулирането.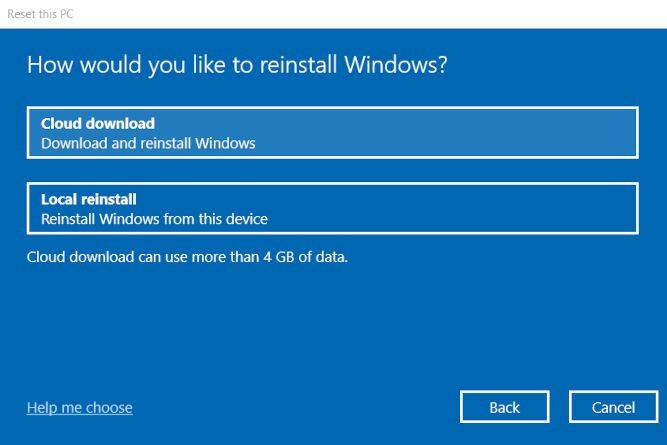
Кога е необходимо възстановяване на фабричните настройки на лаптоп Asus?
Извършването на фабрично нулиране може да разреши различни проблеми, тъй като ще върне Windows към настройките по подразбиране и ще премахне всеки софтуер, включително злонамерен софтуер. Може да изтрие конфликти на драйвери или софтуер. Обикновено това е крайна мярка, използвана само когато не можете да идентифицирате причината за проблема.
Също така ще искате да извършите фабрично нулиране, ако някой друг ще използва лаптопа след вас. Възстановяването на фабричните настройки ще премахне всичките ви данни (ако изберете тази опция), така че следващият потребител да няма достъп до тях, което е жизненоважно за вашата поверителност и сигурност.
Можете също да извършите фабрично нулиране, за да освежите лаптопа си. Той осигурява чист лист, което помага, ако смятате, че сте изтеглили твърде много приложения и файлове и не искате да ги разглеждате едно по едно.
Как да се подготвите за възстановяване на фабричните настройки на лаптоп Asus
От съществено значение е да архивирате вашите файлове и настройки, преди да извършите възстановяване на фабричните настройки. Обикновено ще искате да архивирате файлове поотделно, като използвате облачно хранилище или външно устройство. Решенията за архивиране, които създават изображение на целия ви компютър, премахват точката на нулиране на фабричните настройки, защото ще възстановят всичко, което е било на вашия лаптоп преди нулирането.
Планирайте да останете без компютъра за 15 минути до един час, докато процесът на нулиране завърши. Можете да отмените нулирането, докато Windows изтегля и подготвя файлове за инсталиране, но не можете да го спрете след този момент.
Как да възстановите фабричните настройки на Windows 7Интересни Статии
Избор На Редактора

Google Pixel 3 – Забравена парола за ПИН – Какво да правя
Колкото и да е добра, технологията за разпознаване на пръстови отпечатъци не е перфектна. Това не важи само за Pixel 3, но и за всички други телефони, които също имат тази функция. Има много ситуации, когато можете да отключите устройството си

Какво представлява функцията на Google Call Screen и как работи?
Проверката на обаждания от Google ви позволява да видите кой се обажда и какво иска, без да се налага да вдигате телефона. И така, какво е Google Call Screening и как работи?

Продължава ли вашата мишка да кликва двойно? Опитайте тази
Несъмнено е досадно, когато нещо започне да се обърква с вашия компютър. Може би екранът ви се забърква с вас или всичко е твърде бавно. Или може би мишката ви действа нагоре. Проблемите с двойното щракване не са необичайни. Щракнете

Как да гледате голф канала без кабел
Най-добрият начин да гледате Golf Channel без кабел е като се регистрирате за Golf Pass или първокласна услуга за стрийминг. Има много отлични опции с разнообразно спортно покритие, включително FuboTV, Hulu Live, YouTube TV, Sling

Архиви на маркери: Инструмент за изрязване на Windows 10

Как да използвате кодове в Shindo Life
Shindo Life, преди Shinobi Life 2, е една от най-популярните игри на Roblox. Един от най-добрите начини за получаване на награди в играта е чрез използването на кодове. Като въведете кода, можете да осребрите някои награди

Как да поставите SIM карта в смартфон
Ако закупите нов телефон, можете да останете със същата услуга, като смените SIM картата. Ето как да поставите SIM карта в различни модели смартфони с Android и iPhone.
-
Запази файловете ми : Това ще премахне приложенията и ще нулира настройките, но ще запази личните файлове. Изберете това, ако планирате да запазите лаптопа.Премахнете всичко : Това ще премахне всички файлове, приложения и настройки и ще извърши чисто преинсталиране на Windows. Изберете това, ако планирате да продадете или подарите лаптопа.Възстановете фабричните настройки : Това е налично само на някои лаптопи Asus, като например ако използвате Windows 10, но той се доставя с Windows 8.1. Той премахва всички файлове, нулира всички настройки и инсталира Windows 8.1. Изберете това само ако предпочитате да имате инсталиран Windows 8.1.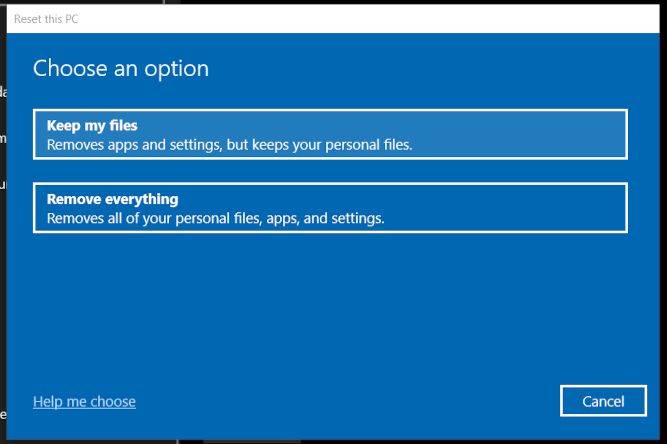
-