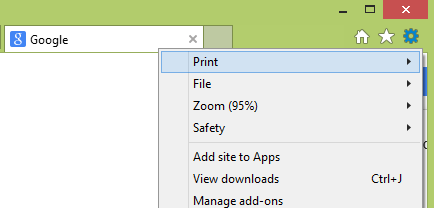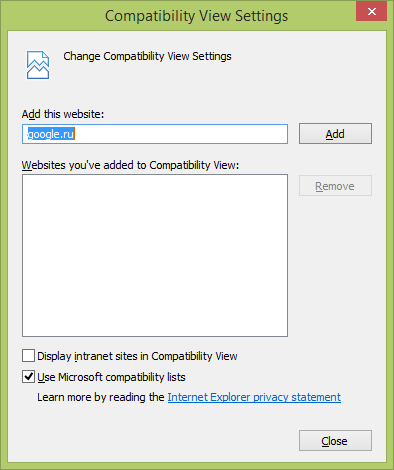Започвайки с Internet Explorer 8, функцията за изглед за съвместимост беше доставена от Microsoft в Internet Explorer, за да помогне на потребителите да се справят с проблемите с изобразяването на уеб страници. Той е реализиран като бутон на адресната лента. Когато бъде натиснат, той може бързо да превърне IE8 + несъвместим сайт, за да се изобрази правилно в текущата версия на Internet Explorer, тъй като е преминал към по-стария съвместим режим на изобразяване на същата уеб страница с цената на деактивиране на новите стандарти, поддържани в режим на край. На екранната снимка по-долу можете да видите този бутон в IE10:

В Internet Explorer 11 бутонът за изглед за съвместимост се премахва от адресната лента, тъй като режимите на документи вече са оттеглени. Microsoft смяташе, че бутонът е надживял целта си, тъй като минаха много години, откакто Microsoft представи X-UA-съвместими маркери. Уеб разработчиците трябваше да добавят тези X-UA-съвместими мета тагове към HTML заглавката на уебсайта си, за да посочат съвместимостта на уеб страницата и да не оставят на потребителя да зависи от бутона за правилно изобразяване на страницата. Сега Microsoft очаква всички уеб разработчици да актуализират своите уебсайтове, за да работят с най-новия режим на край и да избягват използването на режими на документи, освен ако не са временни. Какво обаче, ако някои сайтове все още не се показват правилно? Вие, потребителят ли сте останали със загубата на тази функция и ще бъдете ли наказани за разработчика, който не е актуализирал уебсайта си? Не, всъщност изгледът за съвместимостособеноствсе още остава в браузъра. Ето как можете да го включите или изключите.
Реклама
- Кликнете върху иконата за настройки в горния десен ъгъл на IE11:
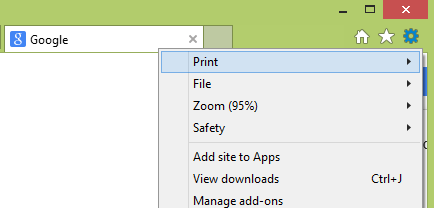
- Изберете Настройки на изгледа за съвместимост в падащото меню. Ще се появи следният диалогов прозорец.
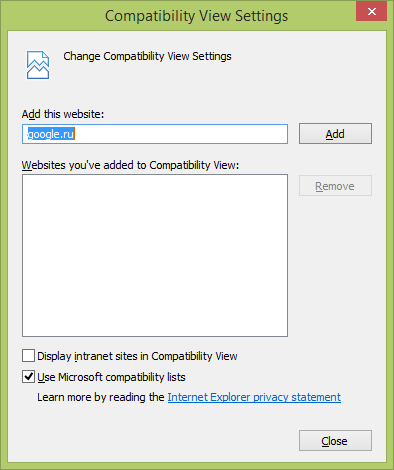
- Поставете отметка в квадратчето „Използване на списъци за съвместимост на Microsoft“, за да активирате функцията за изглед за съвместимост. Премахването на отметката от това квадратче ще деактивира функцията, което означава, че няма да използва списъци, които Microsoft предоставя, за правилно изобразяване на уеб страници.
- Все още можете да принудите определени сайтове да се визуализират винаги в изглед за съвместимост, като ги добавяте в списъка за изглед за съвместимост, като използвате опцията „добавяне на този уебсайт“, но уеб разработчиците се препоръчват да актуализират своите уебсайтове, за да работят в режим на ръба на IE11.
Това е! Ето още малко информация за тази промяна в IE11 от Technet :
Бутонът за изглед за съвместимост ще се опита да поправи счупен уебсайт, базиран на стандарти, като накара страницата да изглежда така, както изглежда в Internet Explorer 7. Днес обаче повече уебсайтове, базирани на стандарти, се разбиват, като се опитват да изглеждат така, както в Internet Explorer 7 Така че, вместо да внедрят и използват Compatibility View, разработчиците актуализират конфигурацията на сървъра си, за да добавят X-UA-съвместими мета тагове, което принуждава съдържанието до „ръба“, което кара бутона за изглед на съвместимостта да изчезне. В подкрепа на тези промени бутонът Compatibility View е напълно премахнат за Internet Explorer 11.
вижте какво харесват хората в instagram