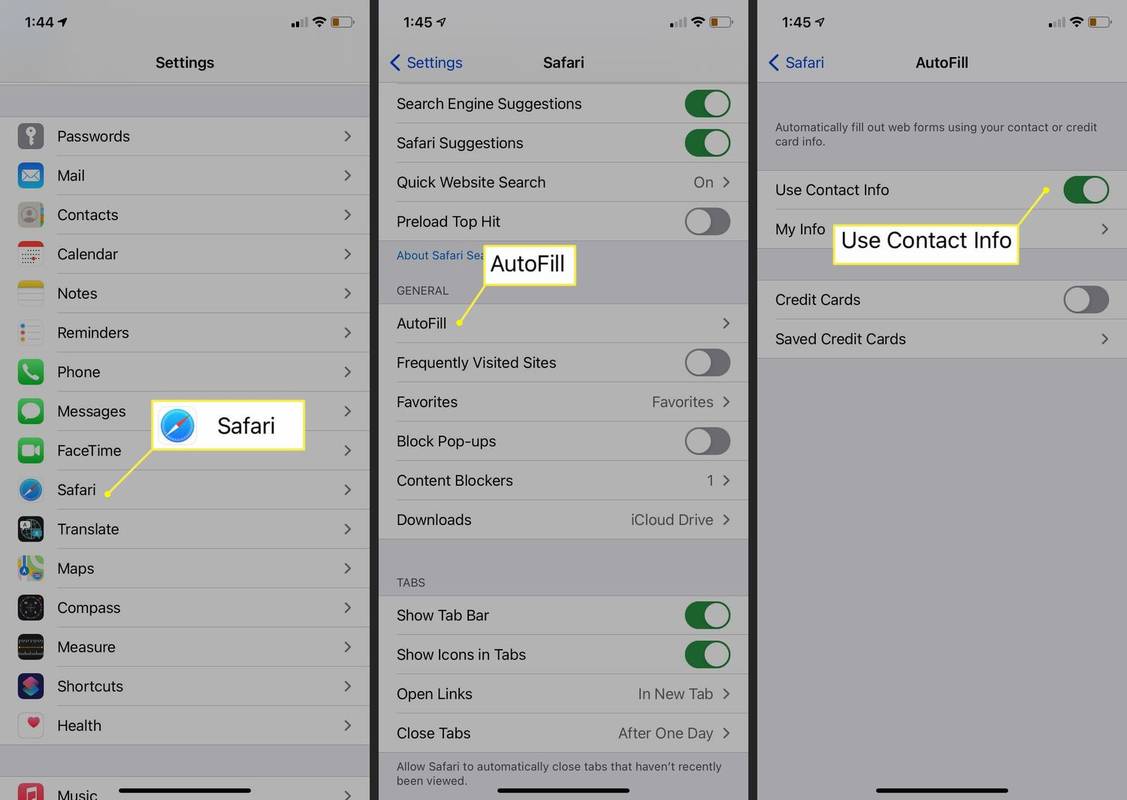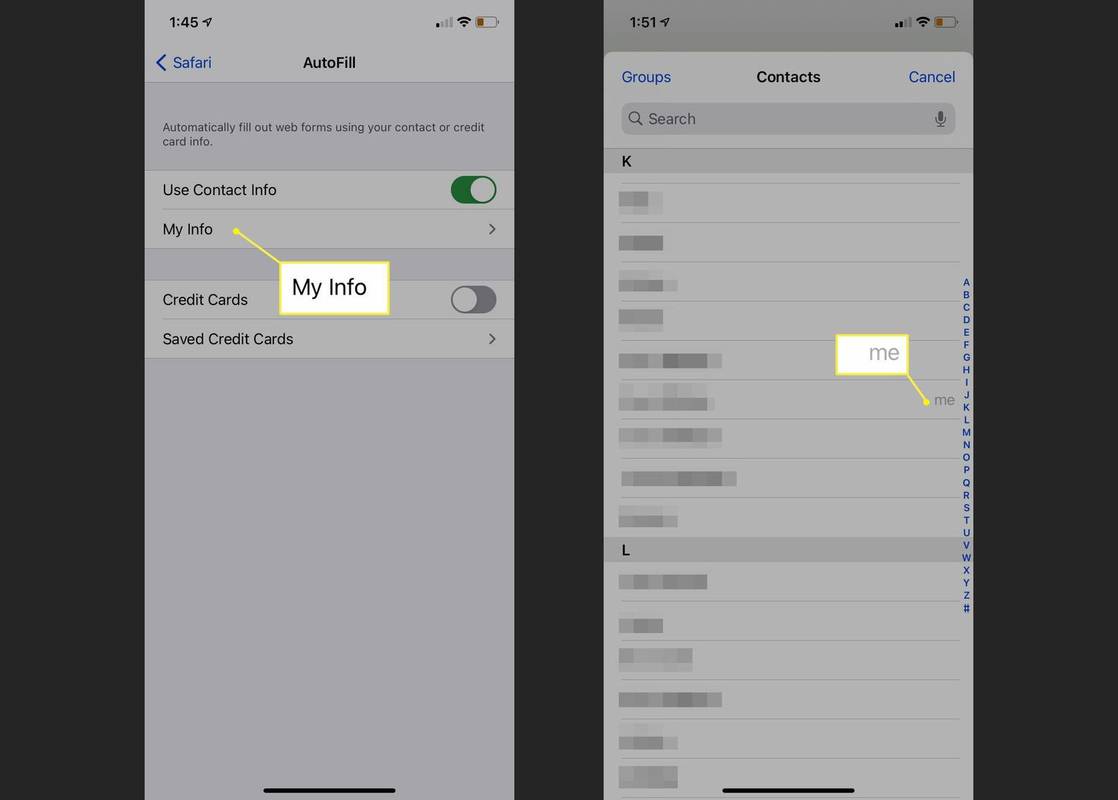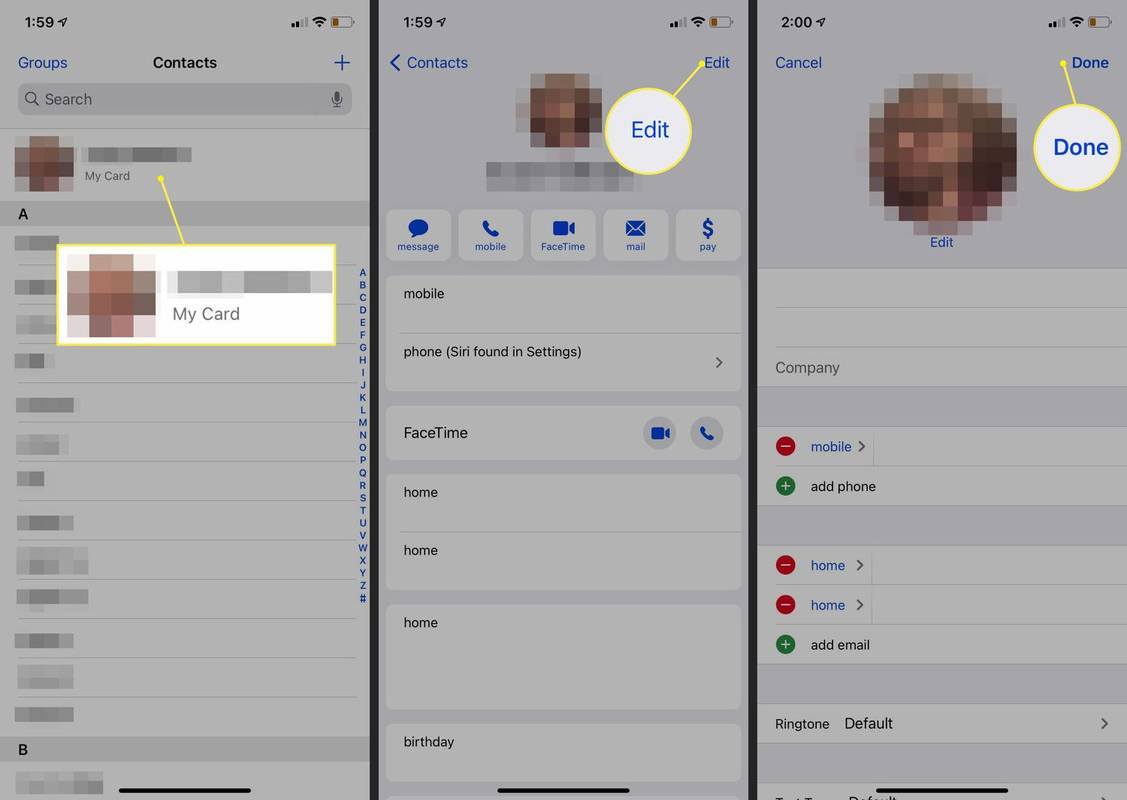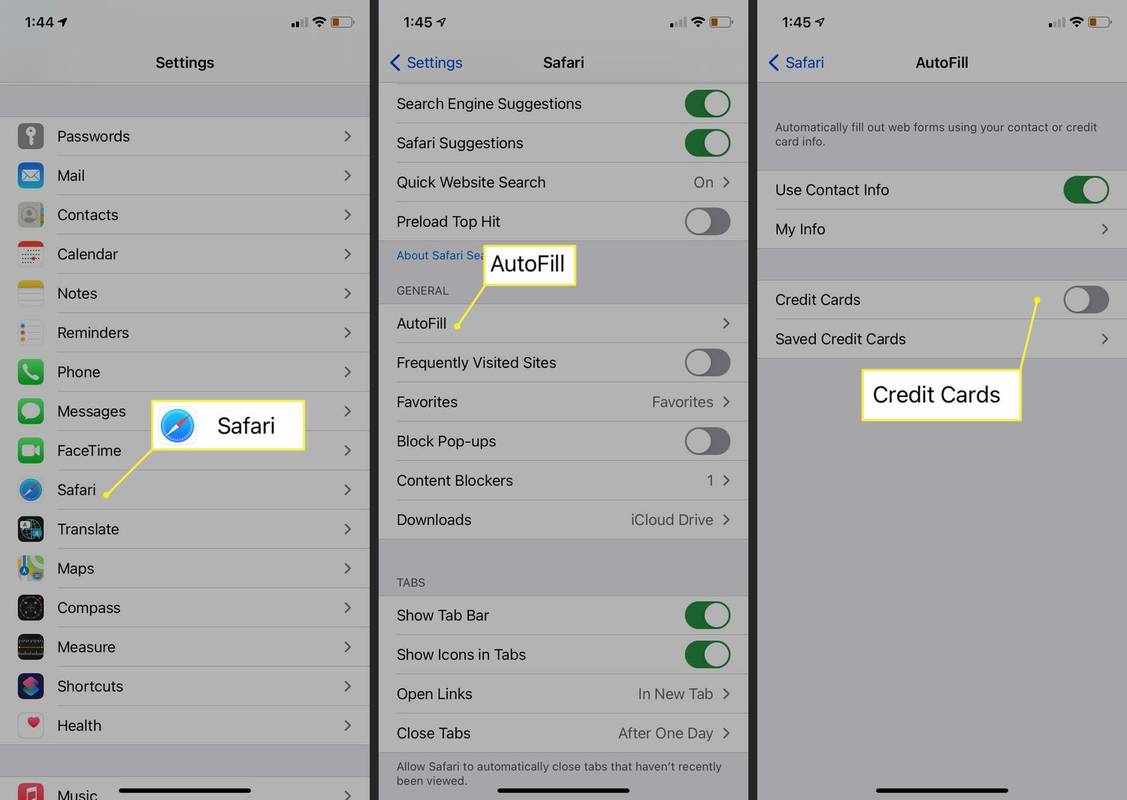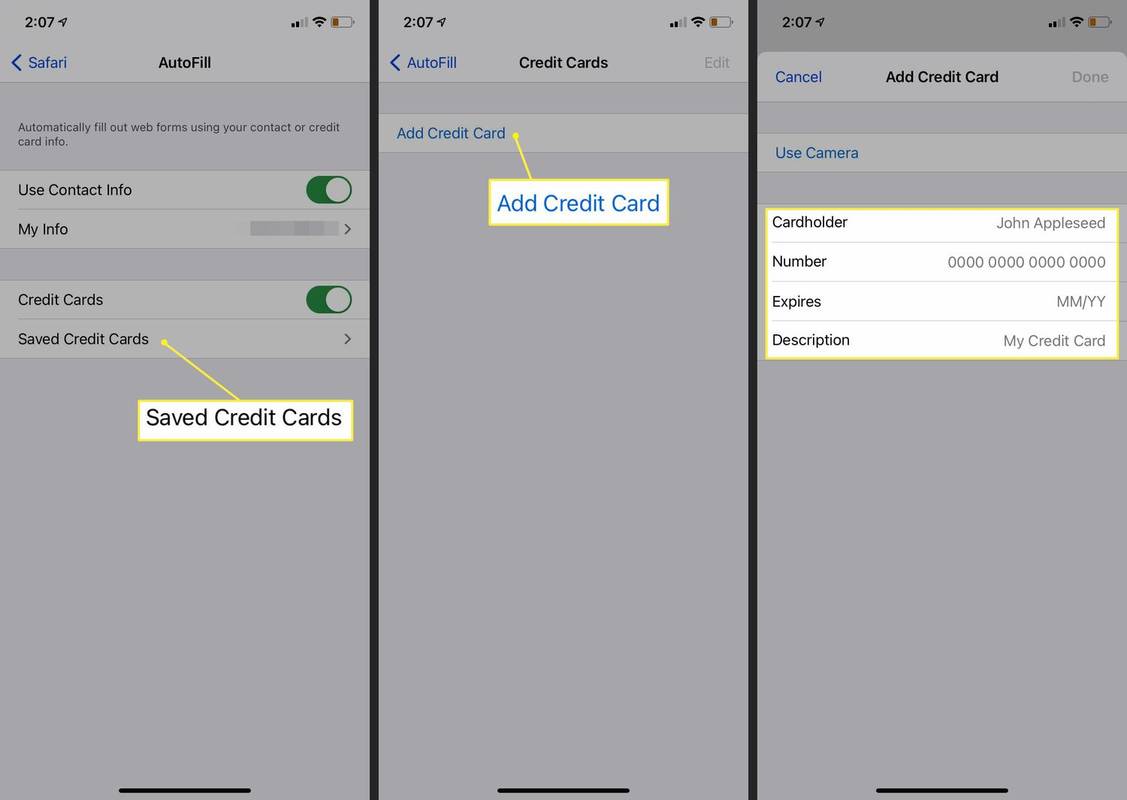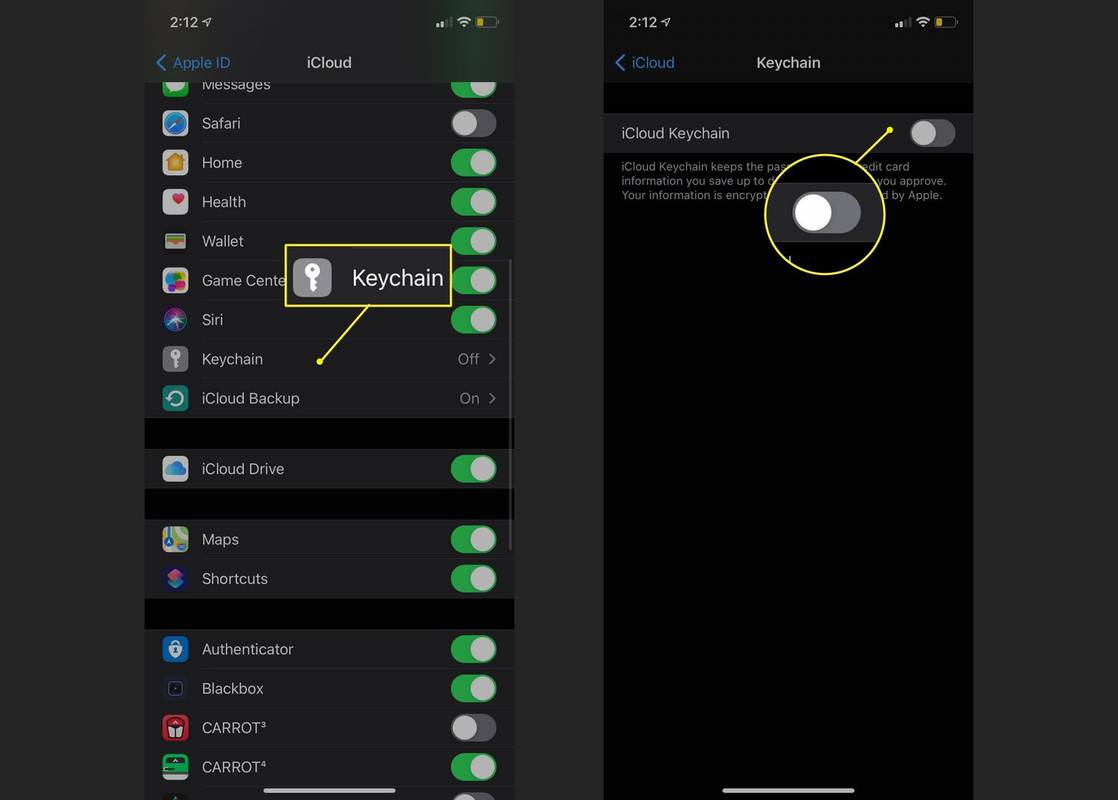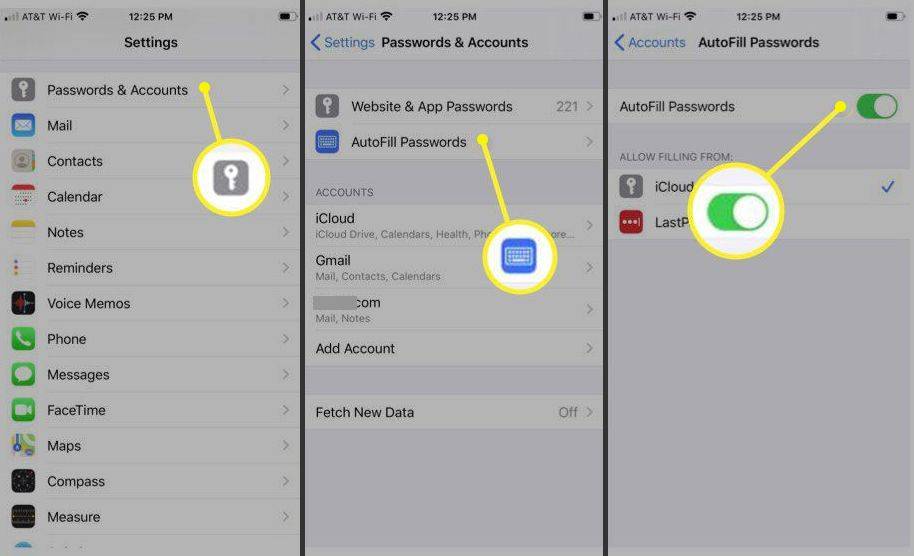Какво трябва да знаете
- За да попълните автоматично информация за контакт или кредитни карти на вашия iPhone: Настройки > Автоматично попълване и превключете Използвайте настройките за контакт или Кредитни карти да се На .
- За да промените информацията си, отидете на Контакти > Моята карта > редактиране или Запазени кредитни карти > Добавете кредитна карта .
- За автоматично попълване на пароли: Уверете се, че достъпът до iCloud е включен, докоснете Настройки > Пароли и акаунти, и превключете Автоматично попълване на пароли да се На .
Тази статия показва как да добавяте и променяте информация като вашето име, имейл адреси, кредитни карти, телефонни номера, потребителски имена и пароли, които функцията за автоматично попълване на iPhone използва в iOS 12 и по-нови версии.
Активирайте автоматичното попълване, за да използвате вашата информация за контакт
За да активирате AutoFill да използва вашите данни за контакт:
-
Отвори Настройки ап.
-
Докоснете Safari да отвориш Настройки на Safari .
-
Докоснете Автоматично попълване .
-
Включете Използвайте информация за контакт превключвател.
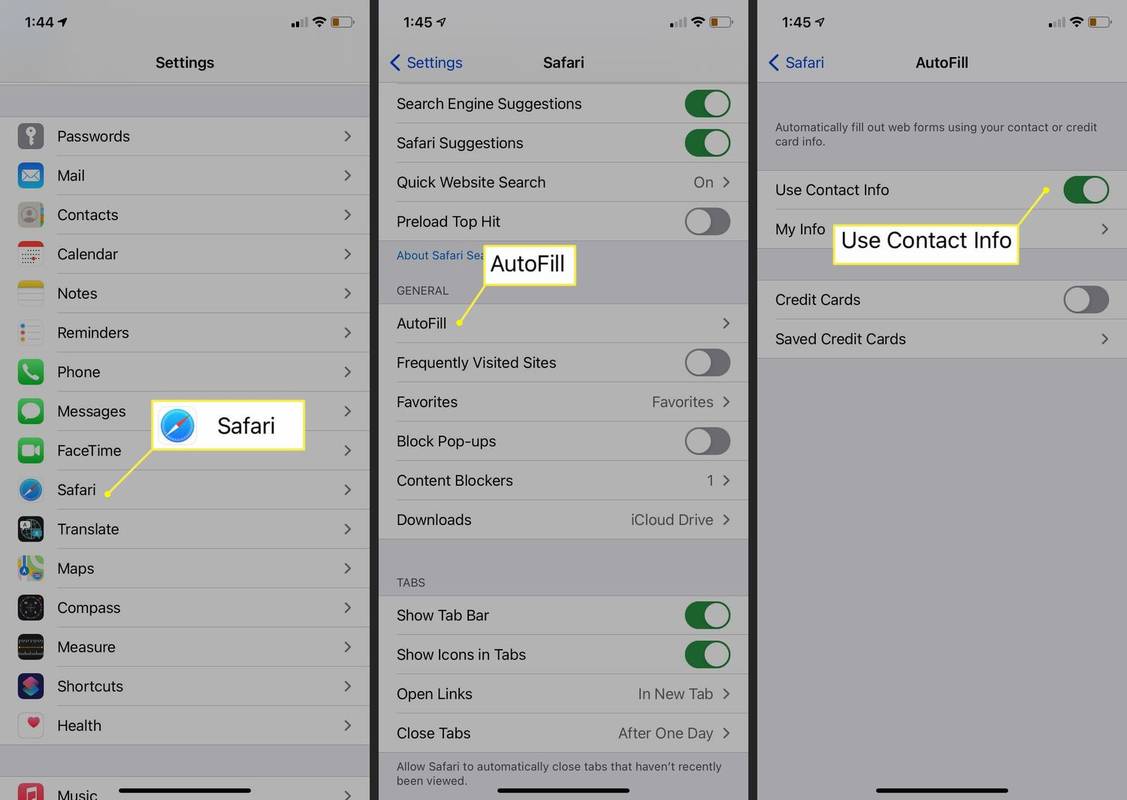
-
Докоснете Моята информация .
-
Изберете своя Информация за контакт .
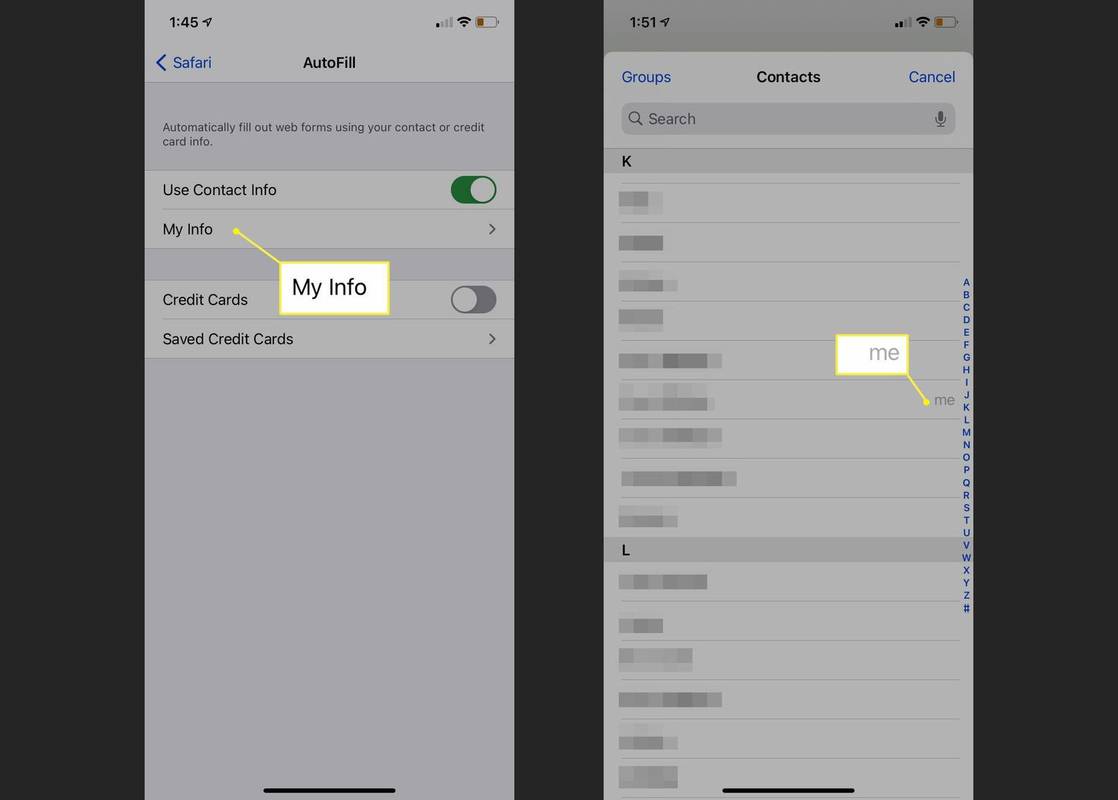
-
Вашата информация за контакт вече е активирана за автоматично попълване.
За да промените на друг контакт, докоснете Моята информация и го актуализирайте с новия контакт.
Променете или актуализирайте вашата лична информация за автоматично попълване
AutoFill изтегля вашата лична информация, включително вашето име, телефонен номер и имейл адрес, от вашата карта за контакт My Card в Контакти. Ето как да промените или актуализирате тази информация:
-
Отворете Контакти .
-
Докоснете Моята карта в горната част на екрана.
-
Докоснете редактиране .
-
Променете вашето име или име на фирма и добавете телефонен номер, имейл адрес, рожден ден, URL адрес и други.
-
Докоснете Свършен .
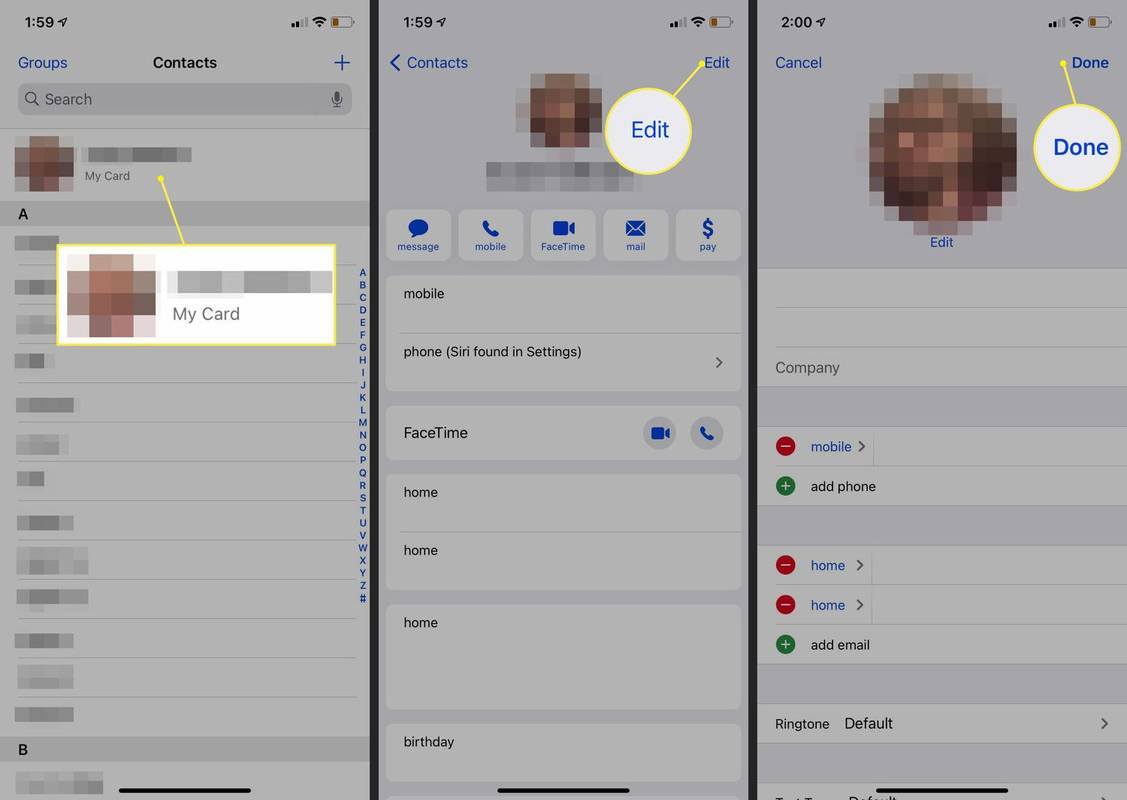
-
Вашата лична информация за контакт е променена и AutoFill вече ще изтегли тези актуализирани данни.
Вашият телефонен номер се изтегля автоматично от Настройки. Можете да добавите допълнителни телефонни номера, като например домашен номер. По същия начин имейл адресите се изтеглят от Mail и не могат да се променят тук, но можете да добавите нов имейл адрес.
Активиране или промяна на автоматичното попълване за кредитни и дебитни карти
За да активирате AutoFill да използва информацията за вашата кредитна и дебитна карта и да добавите нова кредитна карта към AutoFill:
-
Отвори Настройки ап.
-
Докоснете Safari да отвориш Настройки на Safari .
-
Докоснете Автоматично попълване .
-
Включете Кредитни карти превключвател, за да активирате автоматичното попълване на кредитна карта.
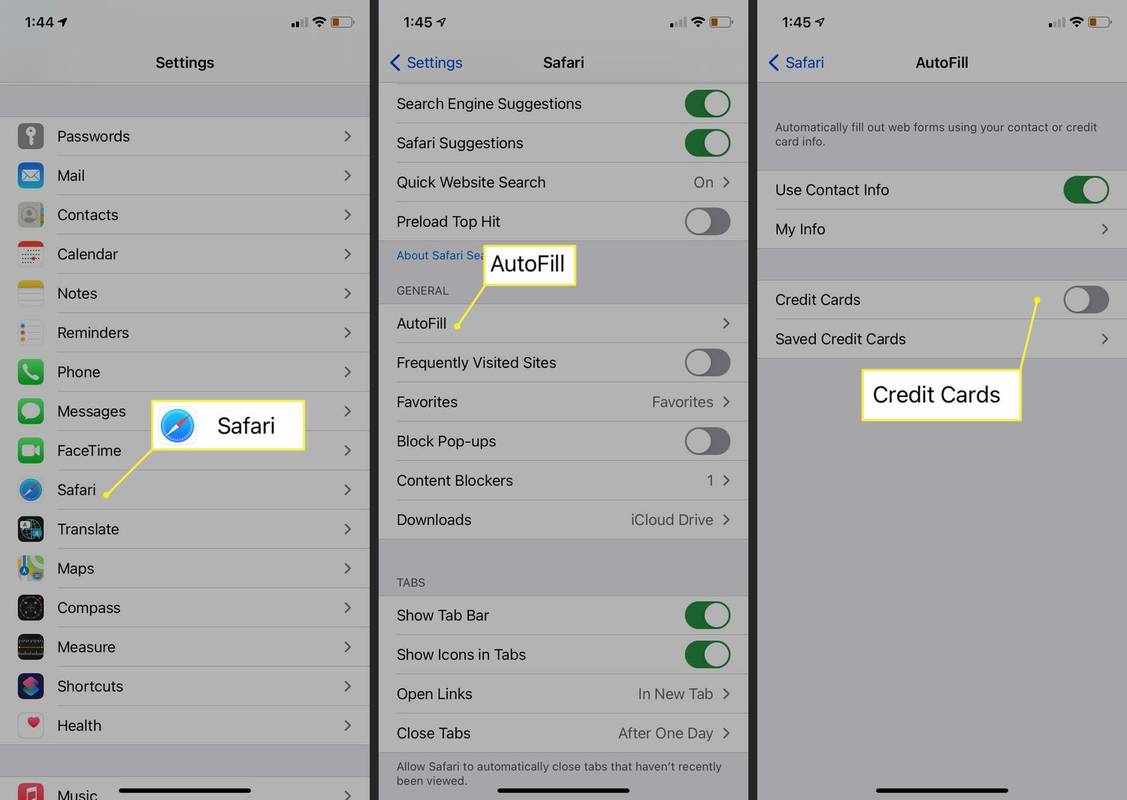
-
Докоснете Запазени кредитни карти.
-
Въведете вашия iPhone парола или Touch ID, ако бъдете попитани, или използвайте Face ID, ако се поддържа.
-
Изберете Добавете кредитна карта .
Добавете кредитна или дебитна карта ръчно или използвайте камерата, за да направите снимка на картата.
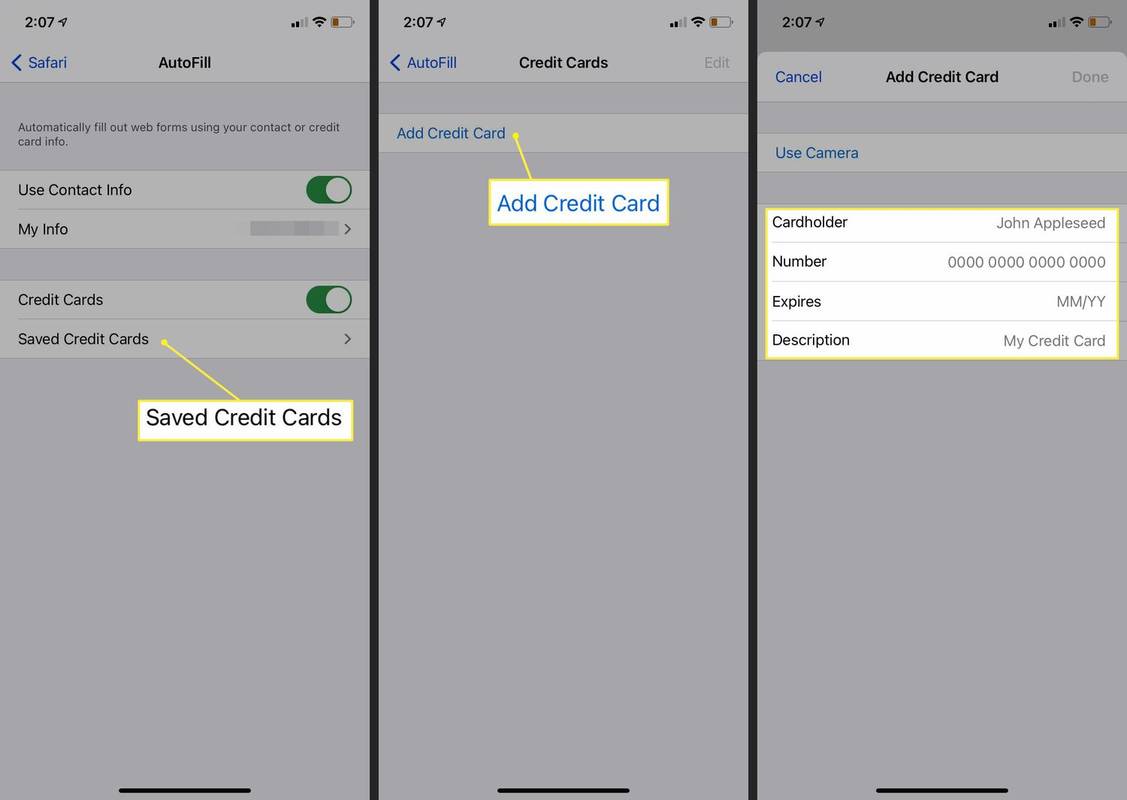
-
AutoFill вече има достъп до актуализираната ви информация за кредитна карта.
За да редактирате или изтриете запазена кредитна карта, отидете на Настройки > Safari > Автоматично попълване > Запазени кредитни карти и докоснете картата, която искате да редактирате или изтриете. Докоснете редактиране и след това докоснете Изтриване на кредитна карта или променете информацията за кредитната карта. Докоснете Свършен .
Активиране или промяна на автоматичното попълване за идентификатори и пароли
Активирайте ключодържателя iCloud
За да активирате AutoFill за запазване и използване на идентификатори и пароли, първо трябва да се активира iCloud Keychain. За да активирате iCloud Keychain:
-
Отвори Настройки приложение и докоснете вашето Банер за Apple ID в горната част на екрана.
-
Докоснете iCloud .
-
Превъртете надолу в списъка и изберете Ключодържател .
-
Включете Ключодържател iCloud превключете и въведете вашата парола за Apple ID, ако бъдете подканени.
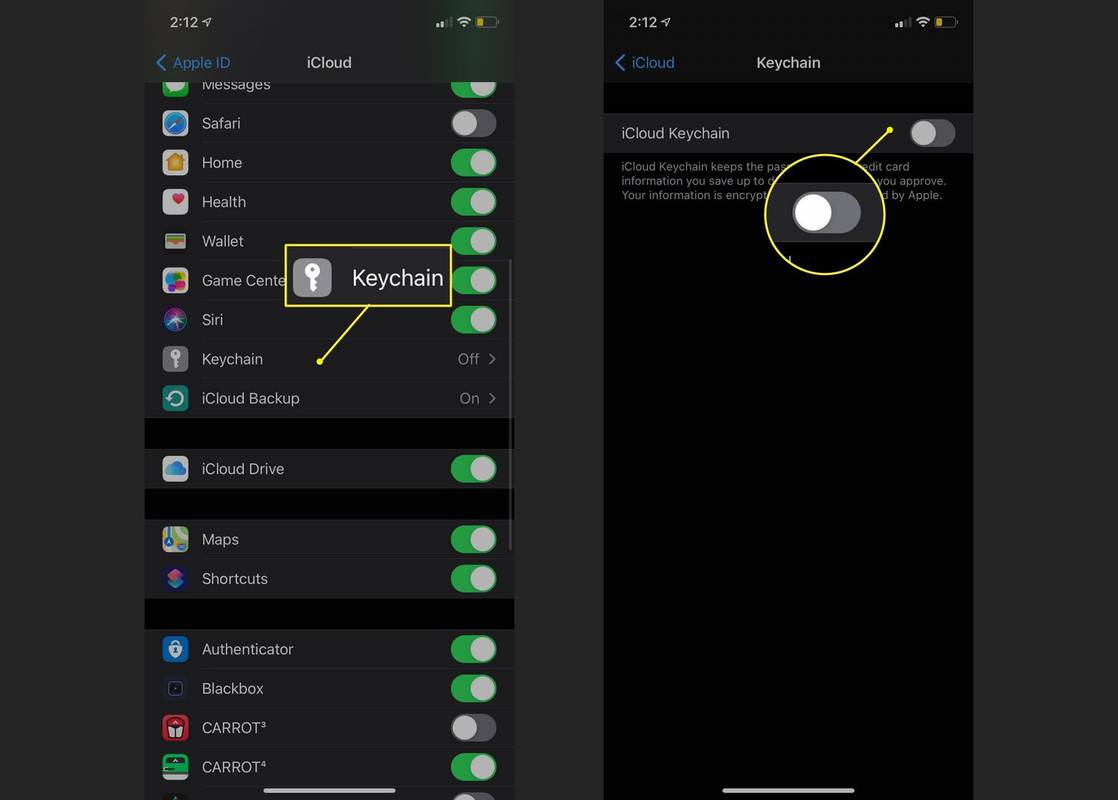
Активирайте автоматичното попълване, за да използвате запазени идентификатори и пароли
За да позволите на AutoFill да използва вашите запазени идентификатори и пароли:
-
Отидете на Настройки и превъртете надолу до Пароли и акаунти .
-
Докоснете Автоматично попълване на пароли .
-
Превключване Автоматично попълване на пароли да се На .
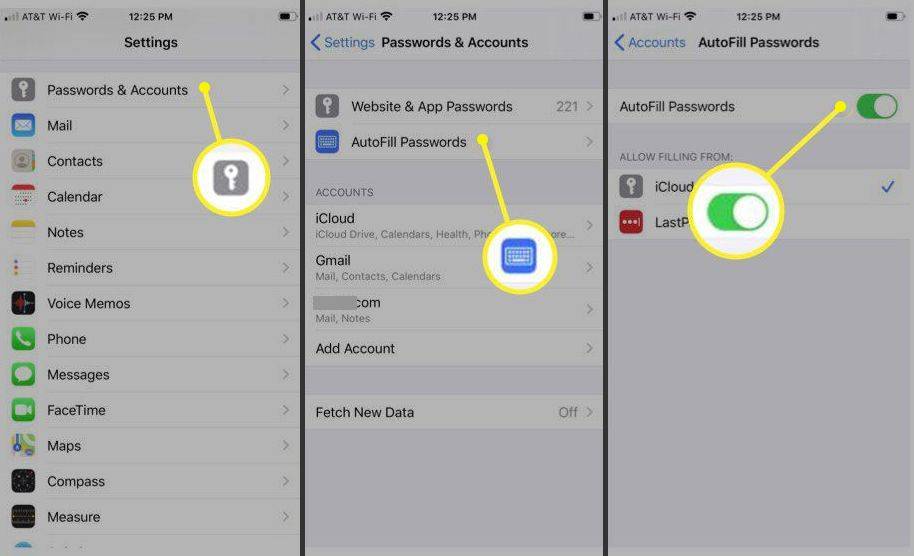
Под Разрешаване на попълване от , уверете се, че iCloud Keychain е отметнат.
- Как да променя настройките си за автоматично попълване в Google Chrome?
Отворете приложението Chrome на вашия iPhone и докоснете | Повече ▼ > Настройки . Докоснете Начини за плащане или Адреси и др за да видите или промените вашите настройки.
как да изключите актуализации на Windows 10 -
- Как да изключа настройките за автоматично попълване в Chrome?
За да изключите настройките за автоматично попълване на Chrome, отворете приложението Chrome, докоснете | Повече ▼ > Настройки . Докоснете Начини за плащане и изключете Запазете и попълнете методите на плащане . След това изберете Адреси и др и изключете Запазете и попълнете адреси .
- Как да актуализирам настройките си за автоматично попълване във Firefox?
В Firefox отидете на Меню > Настроики > Поверителност и сигурност . В секцията Формуляри и автоматично попълване завъртете Автоматично попълване на адреси включено или изключено, или изберете Добавете , редактиране , или Премахване да правите промени. Можете да управлявате настройките за автоматично попълване на Firefox по няколко начина, включително пълно деактивиране на настройките и ръчно добавяне на информация за контакт.