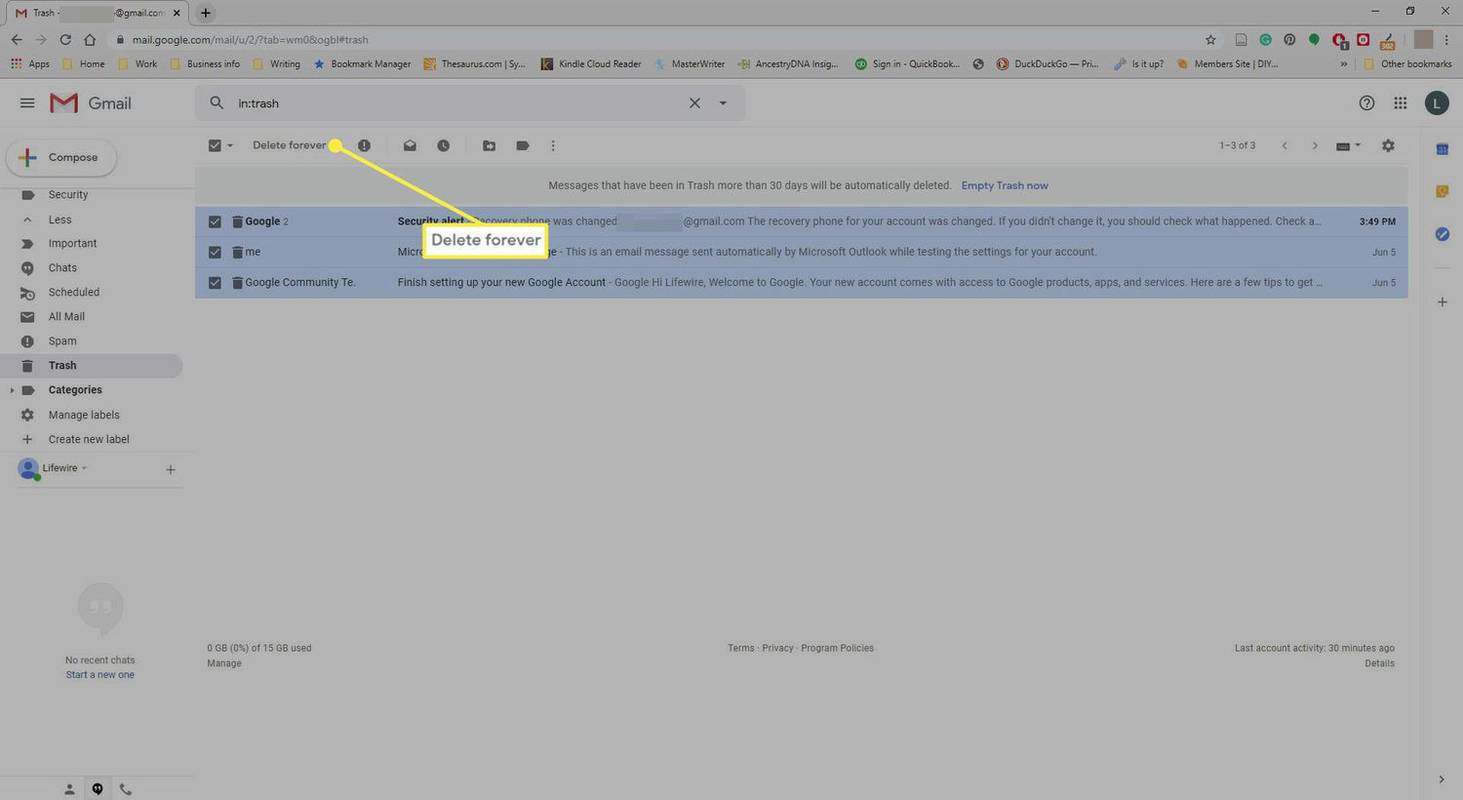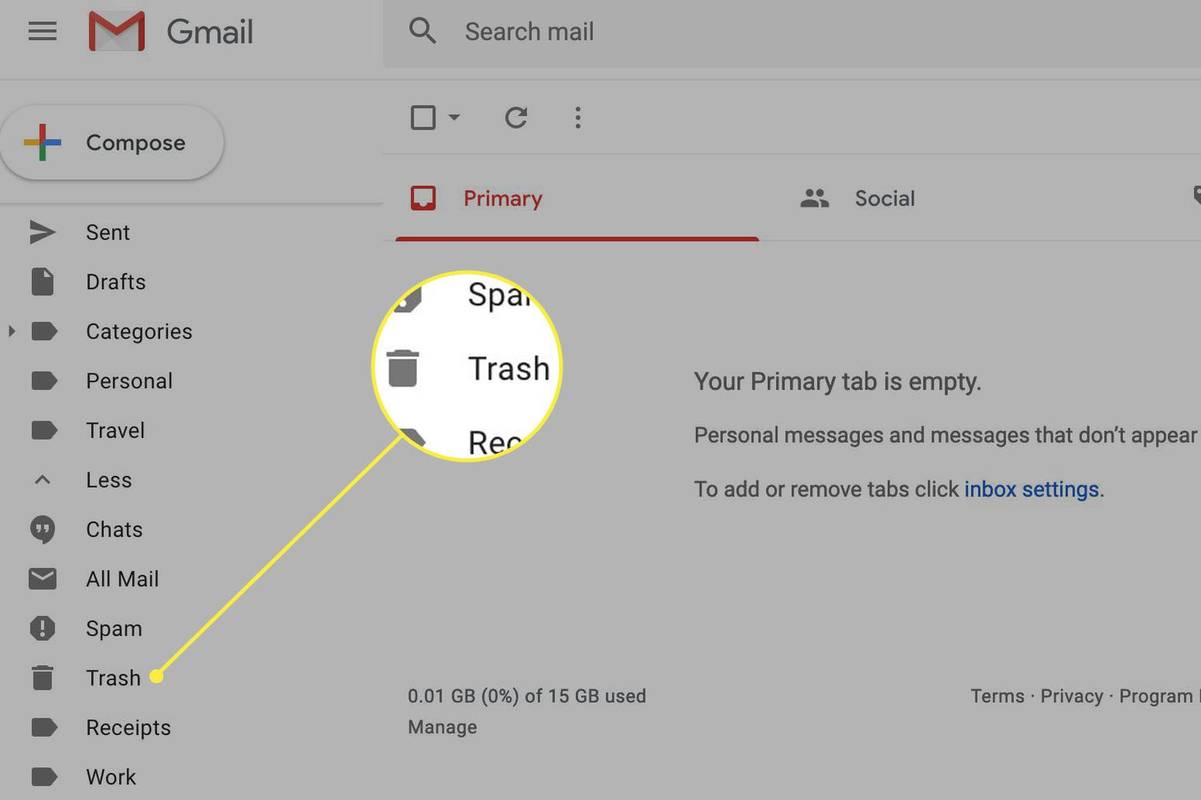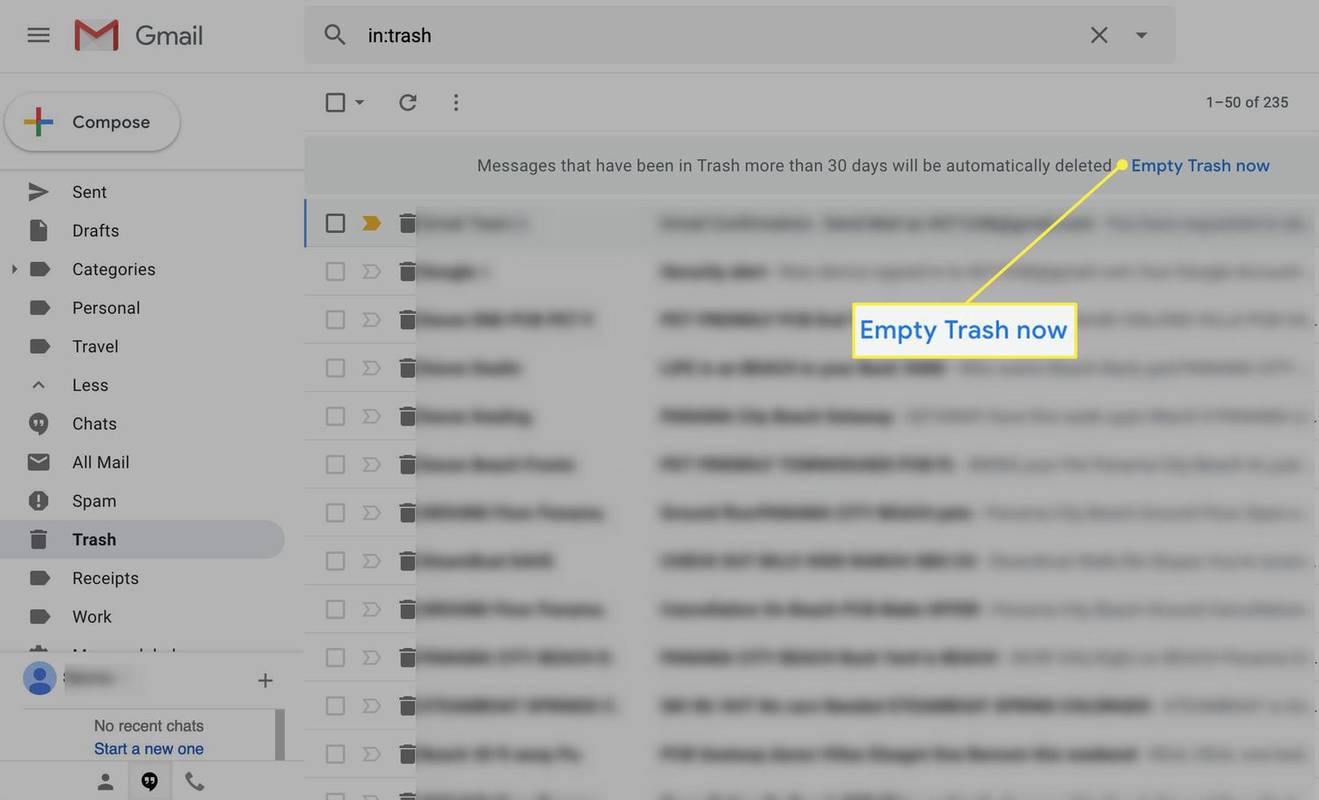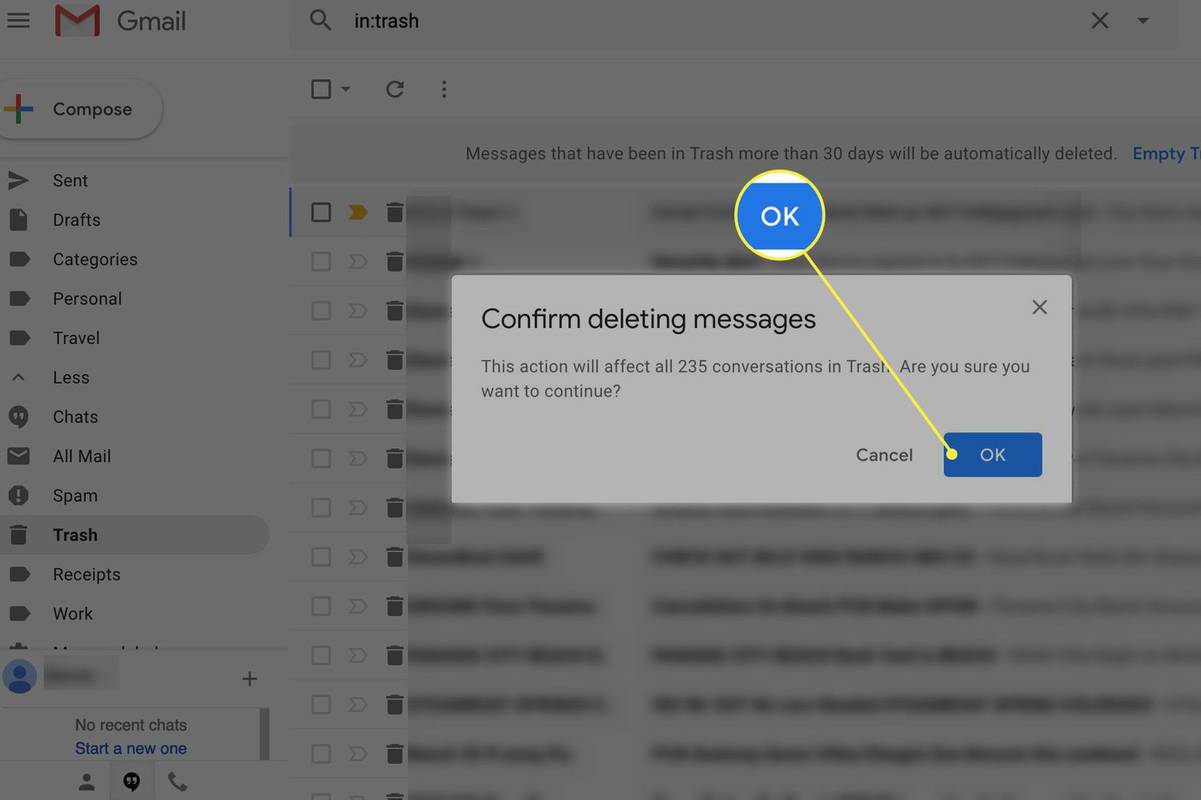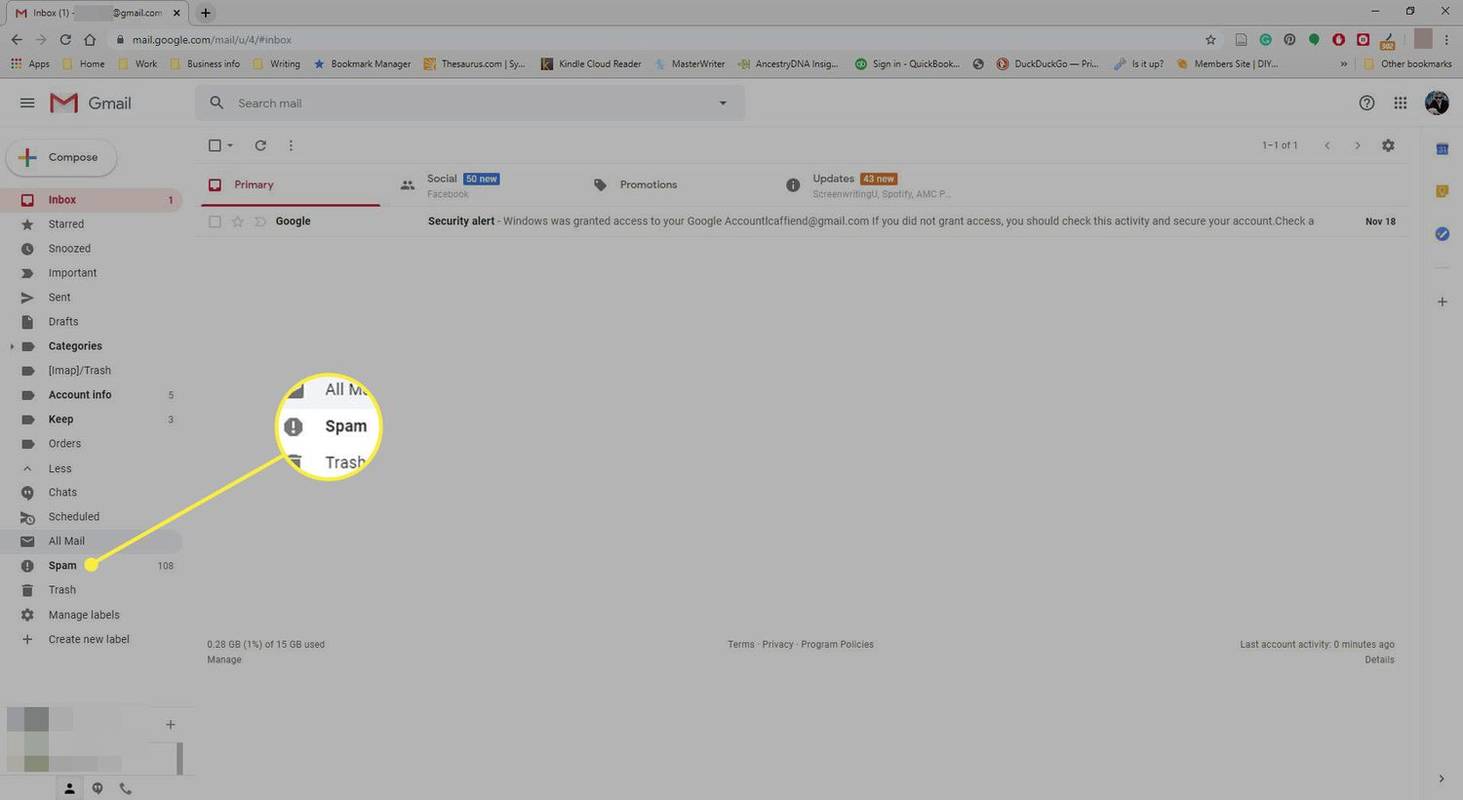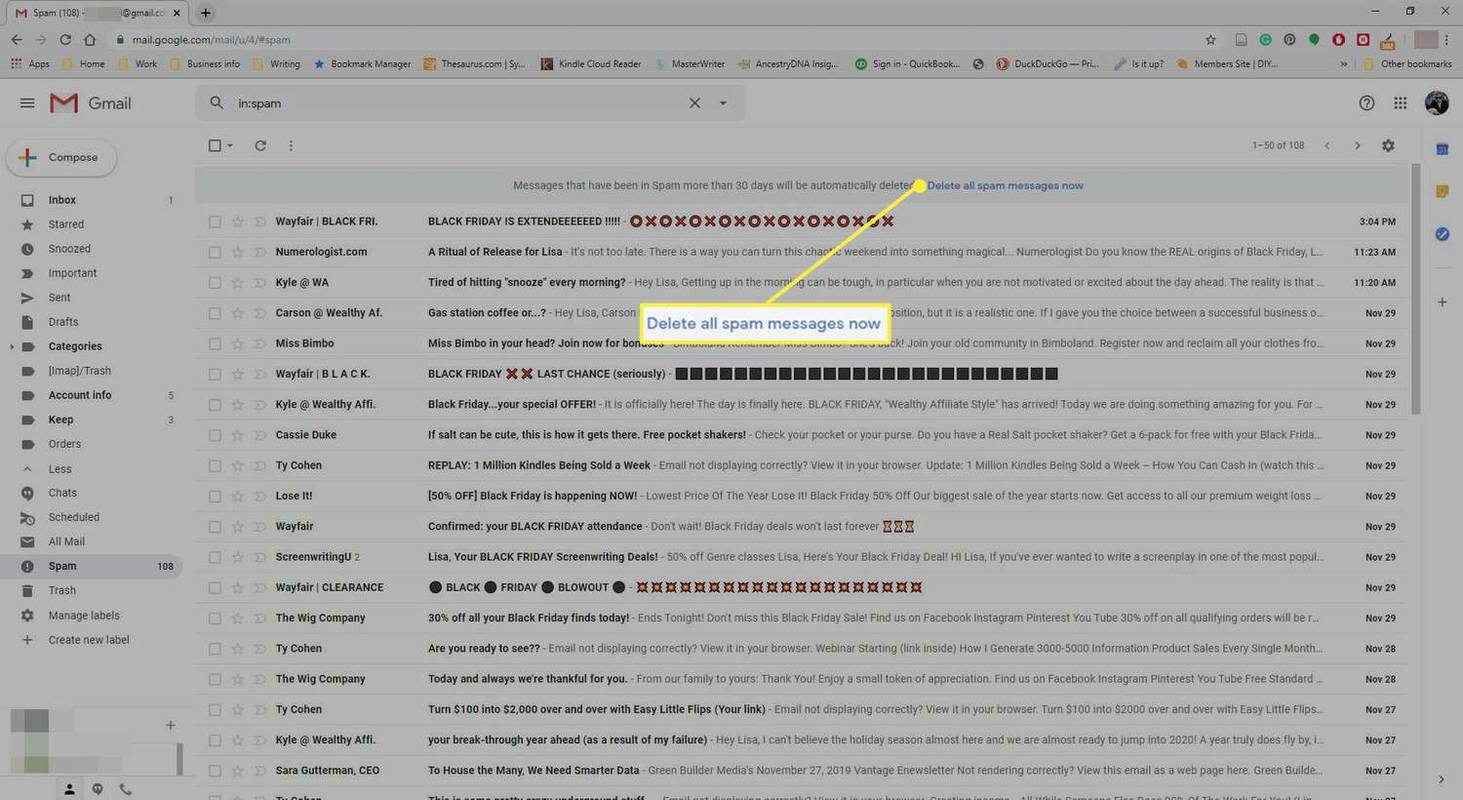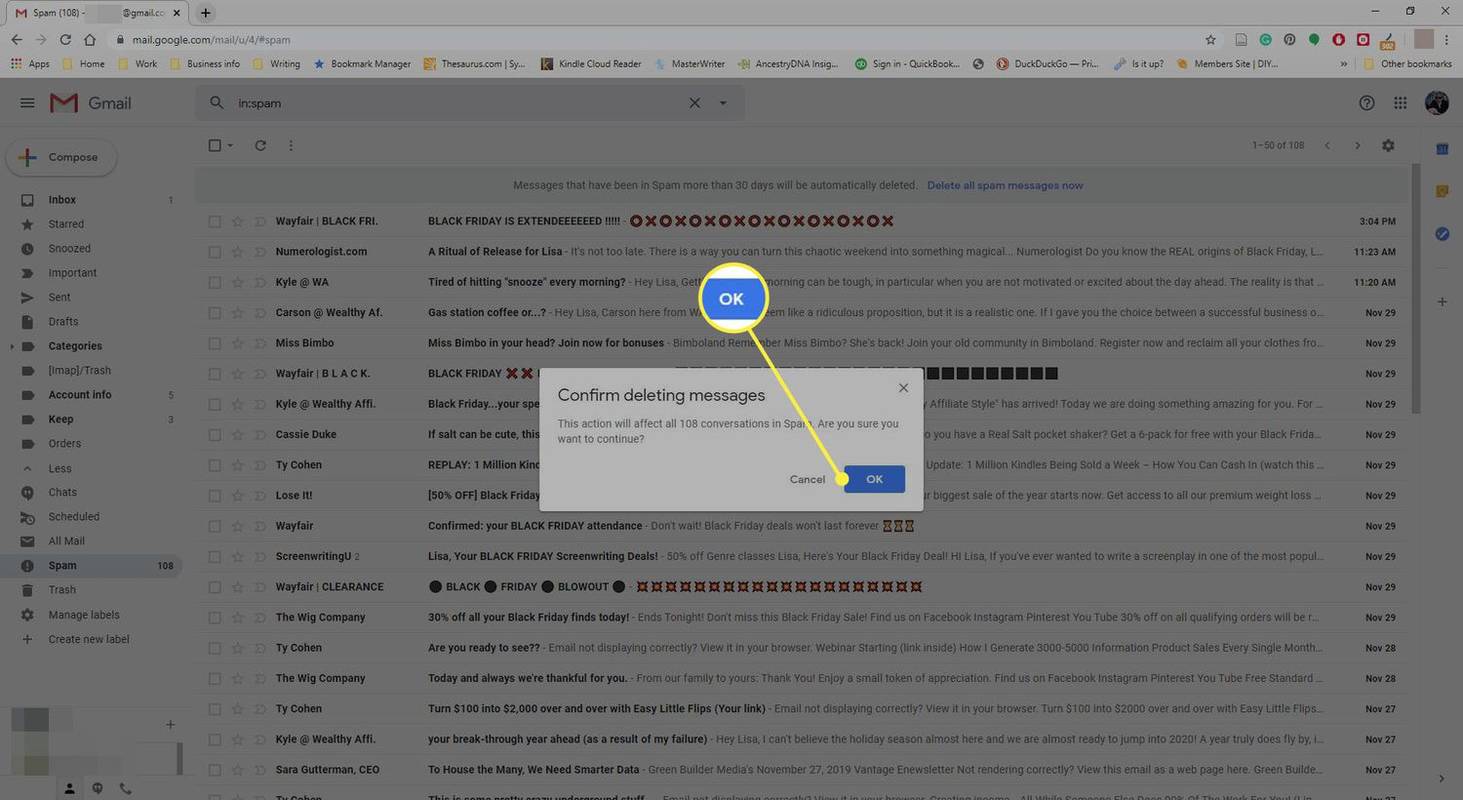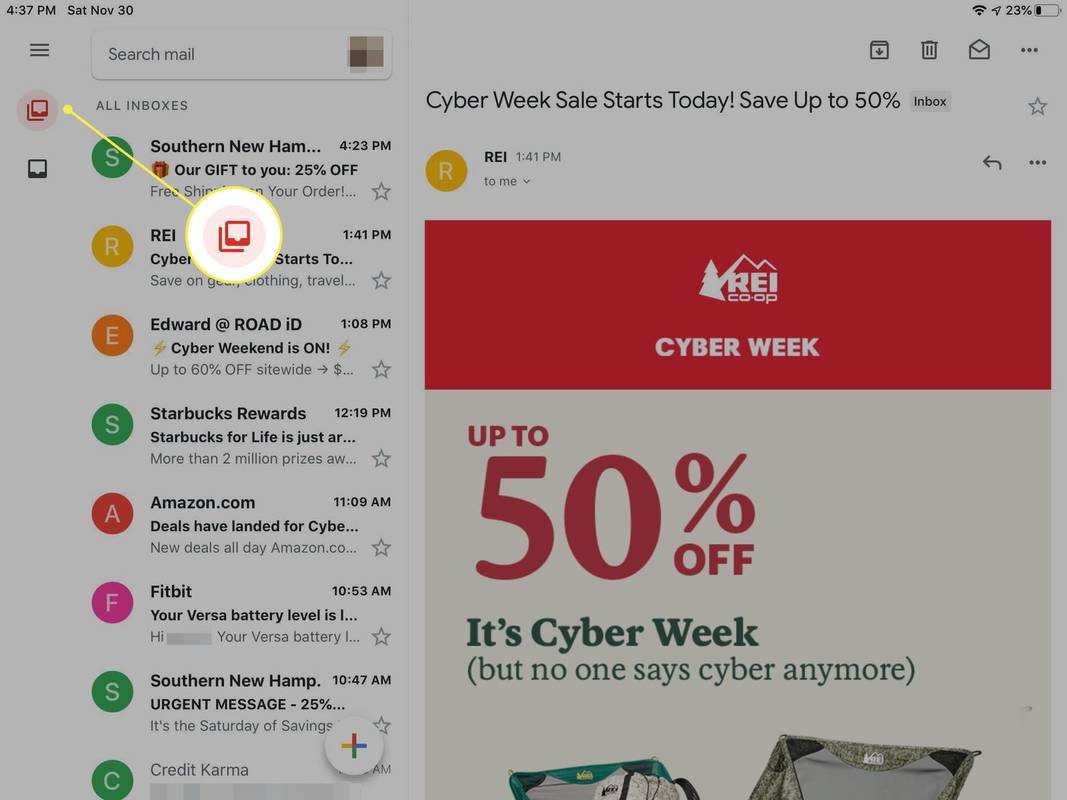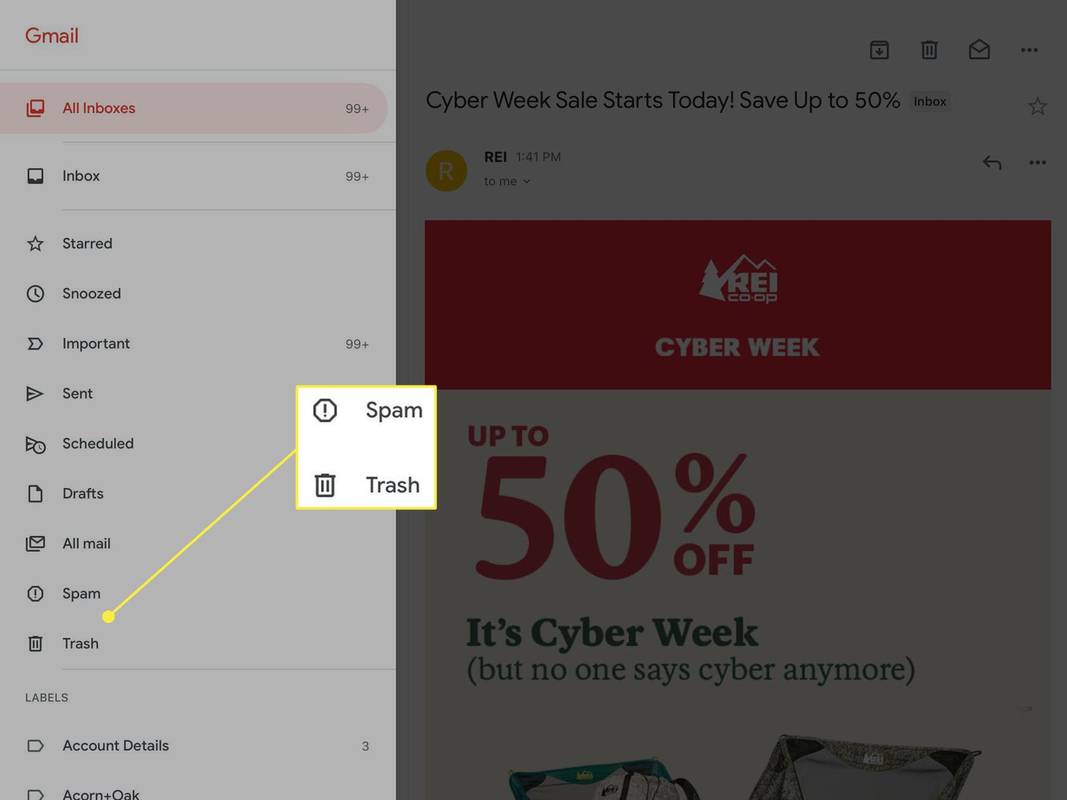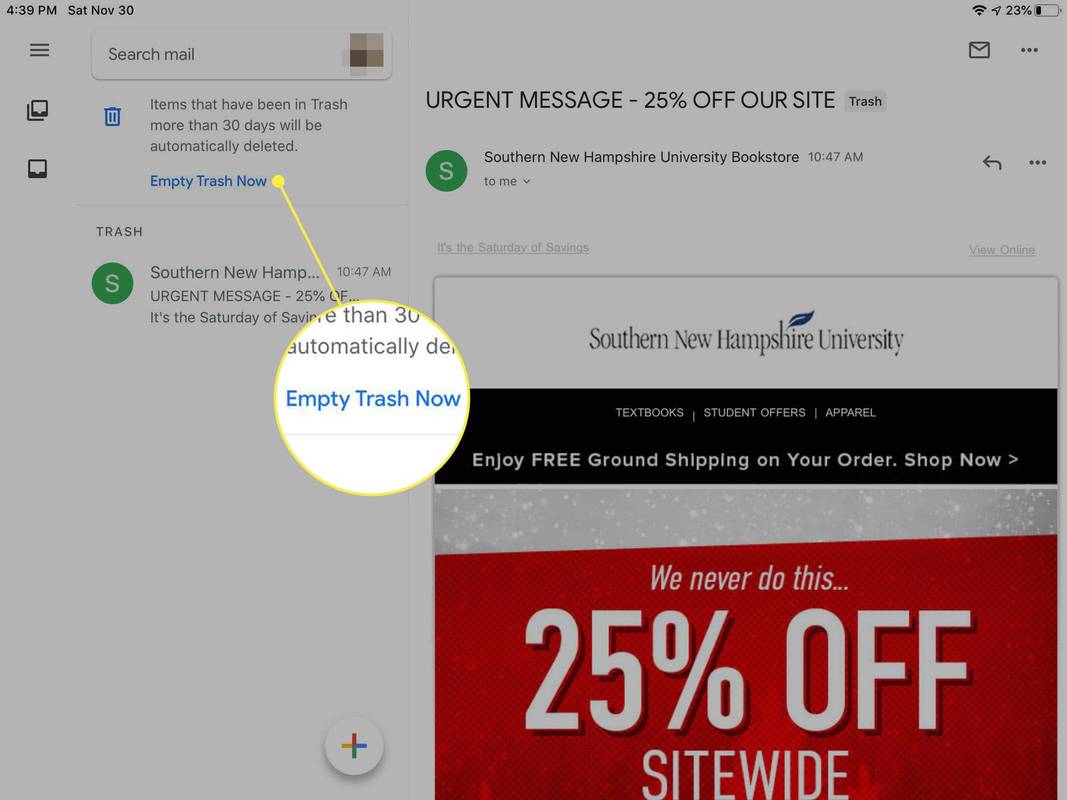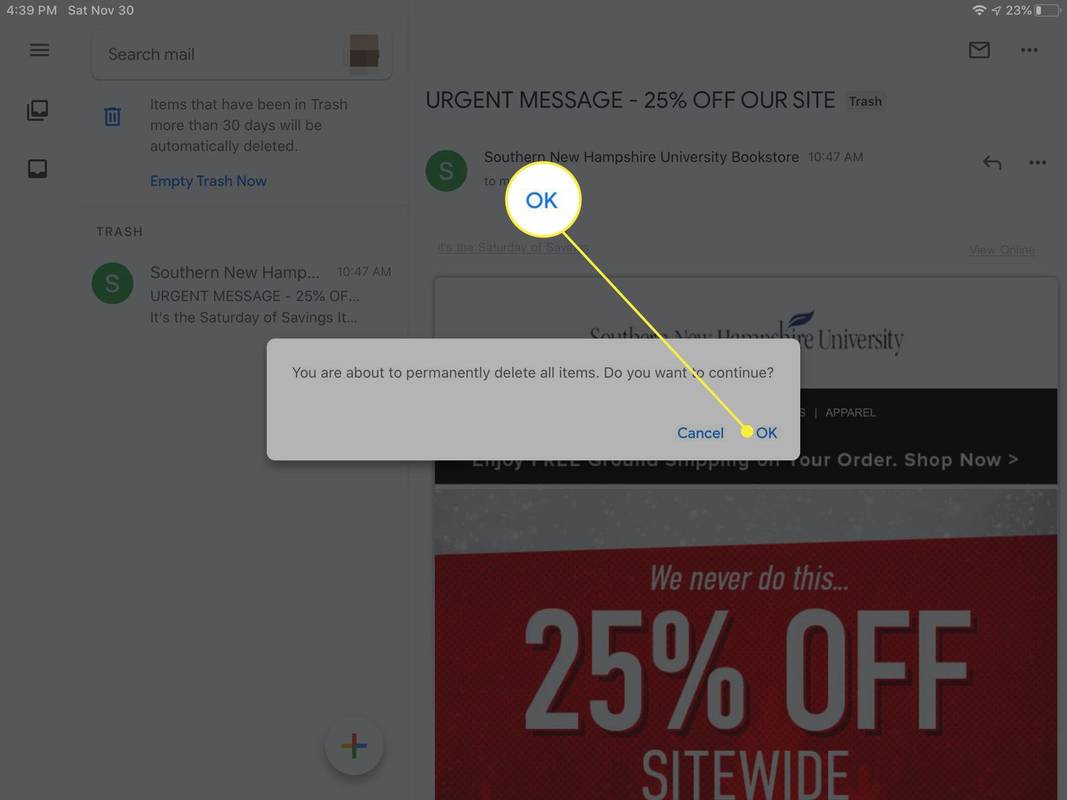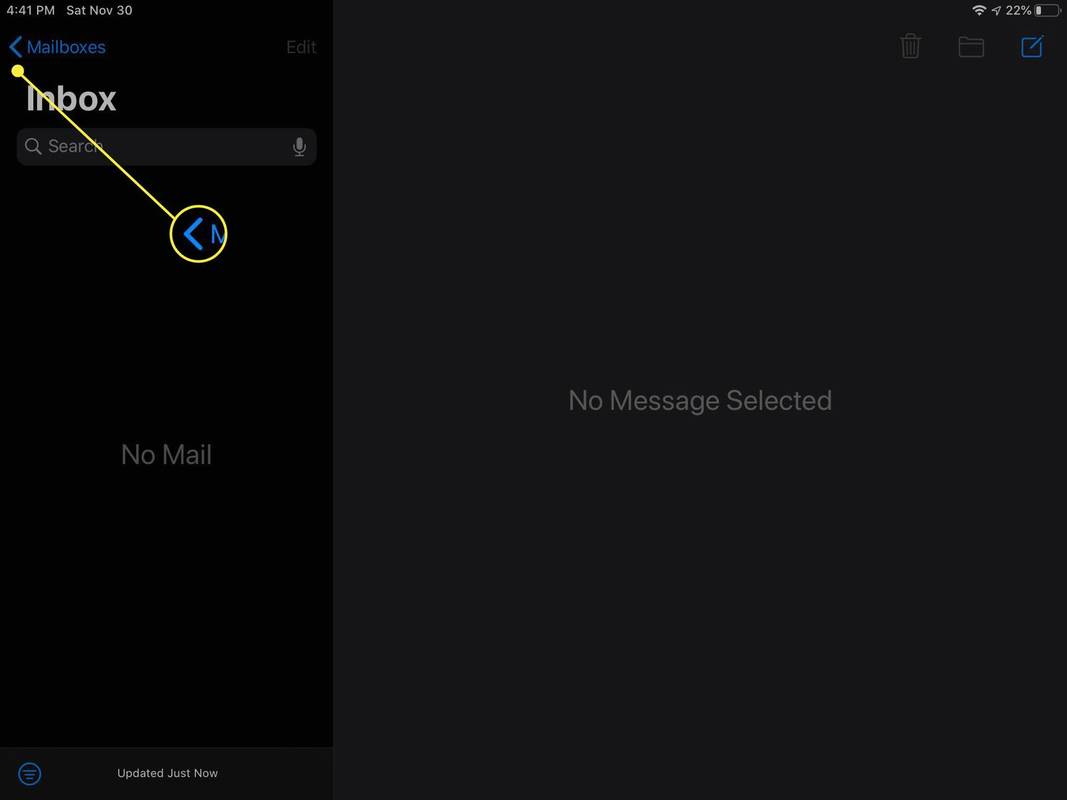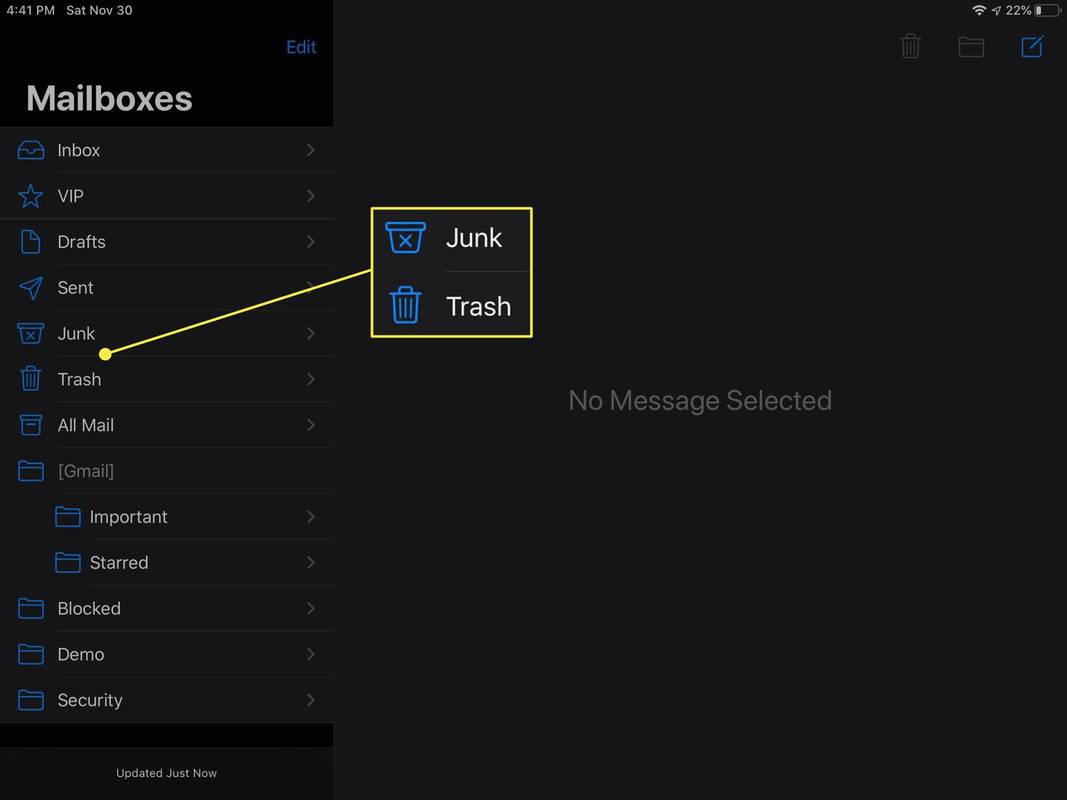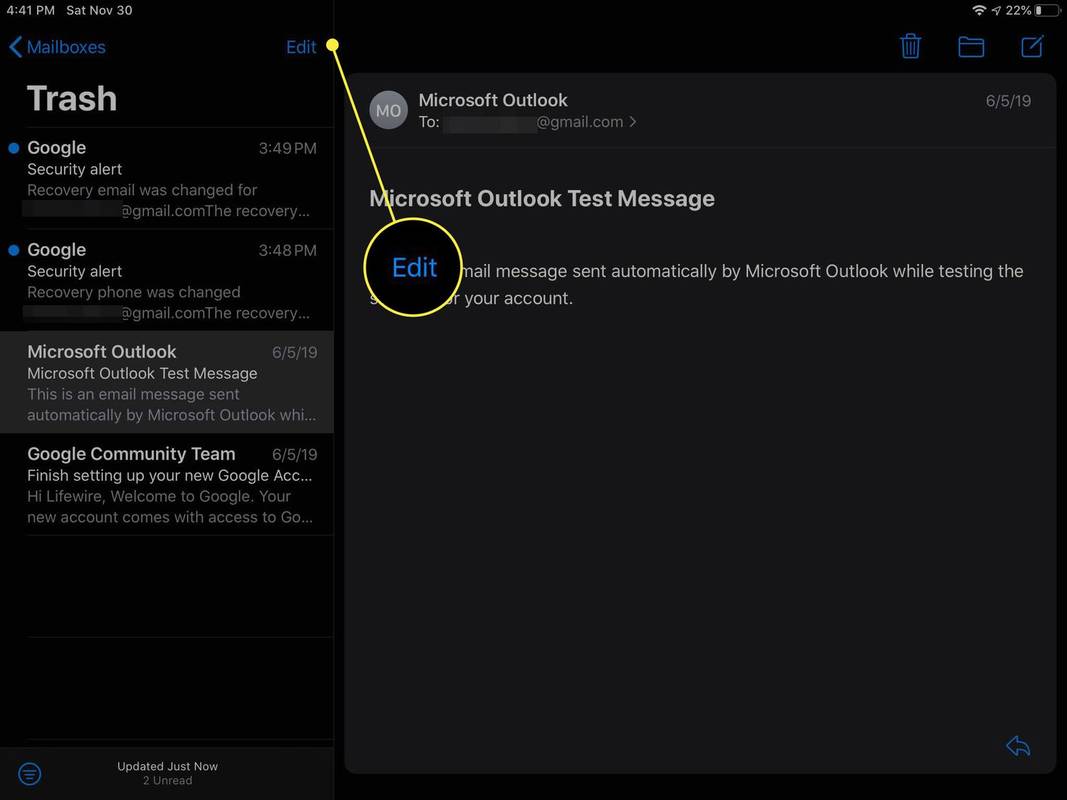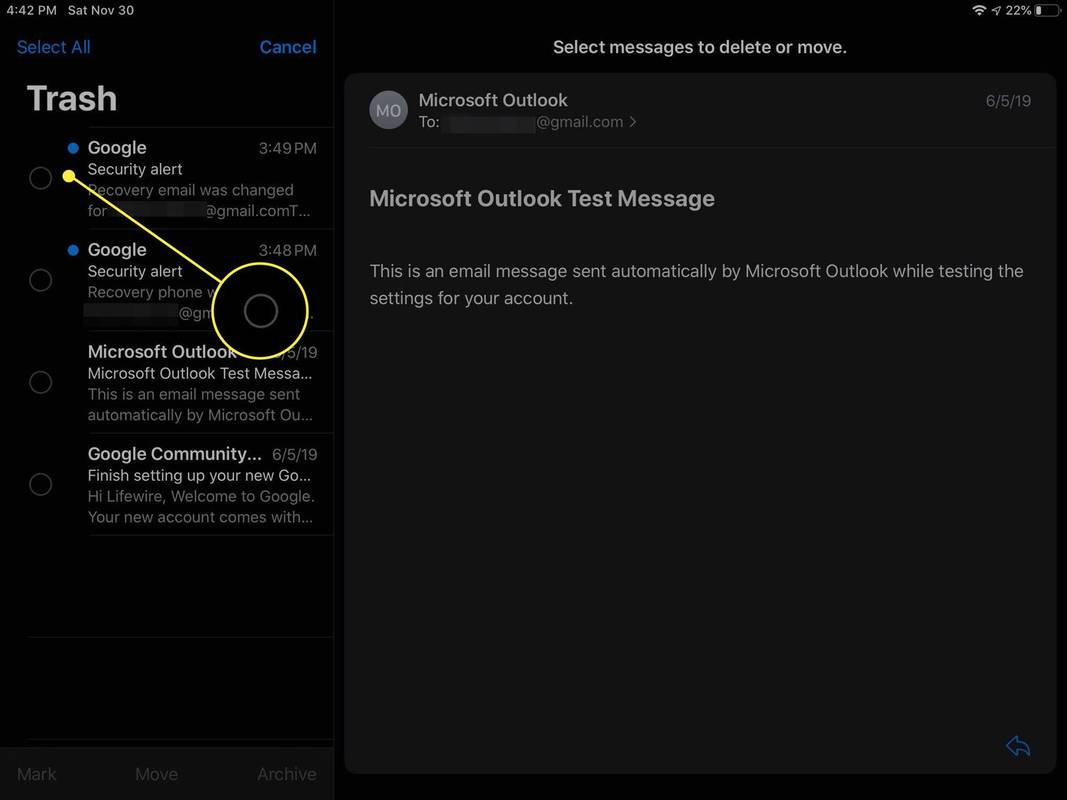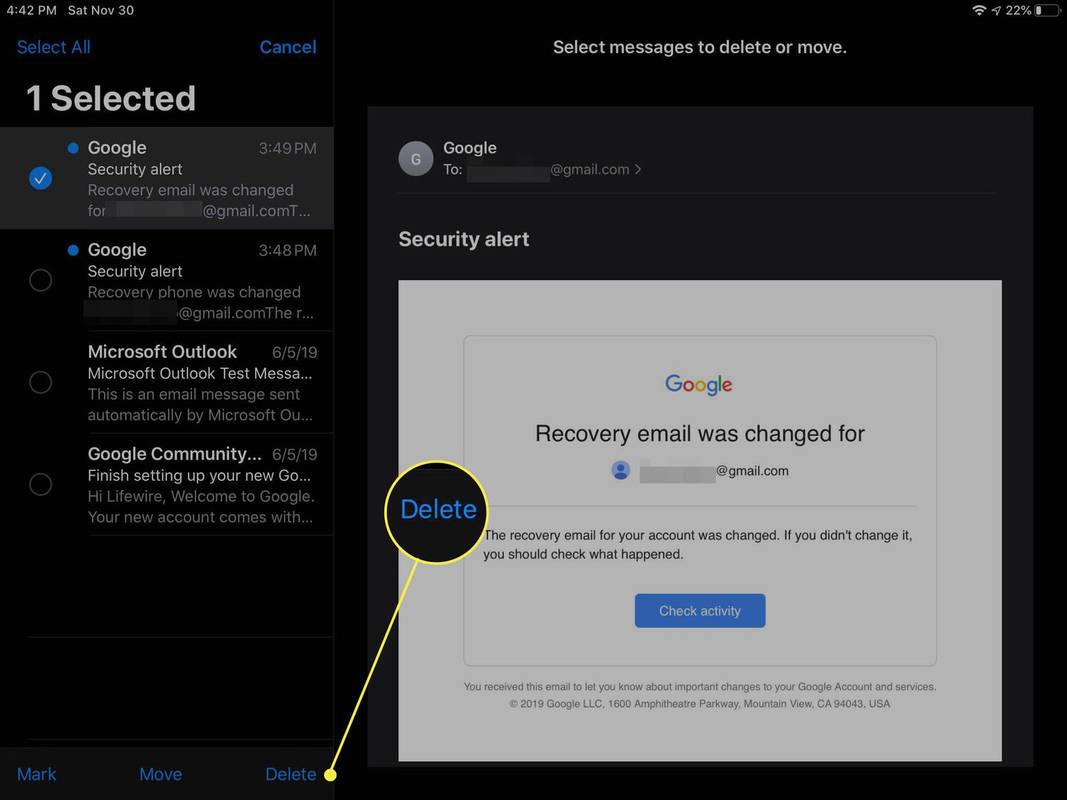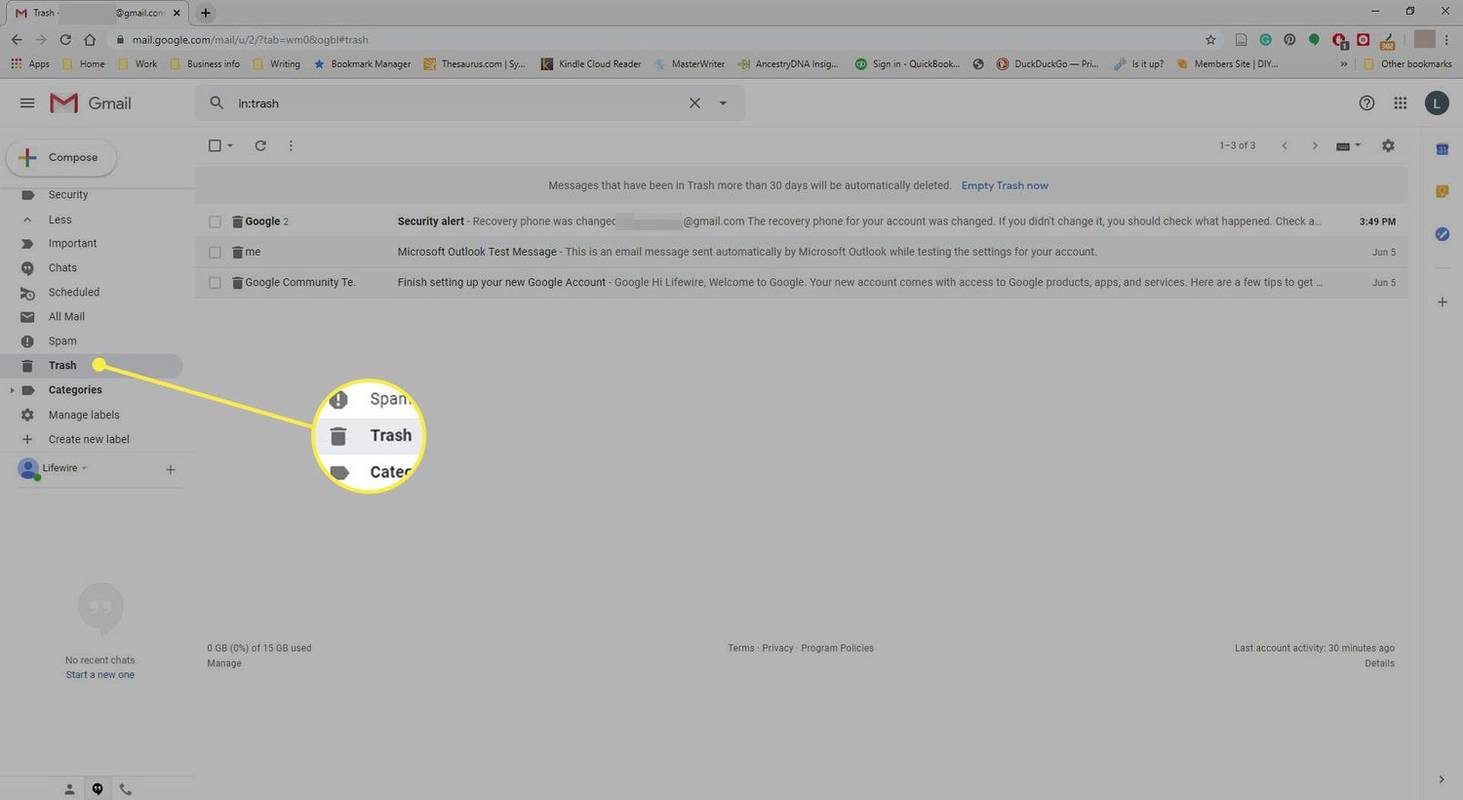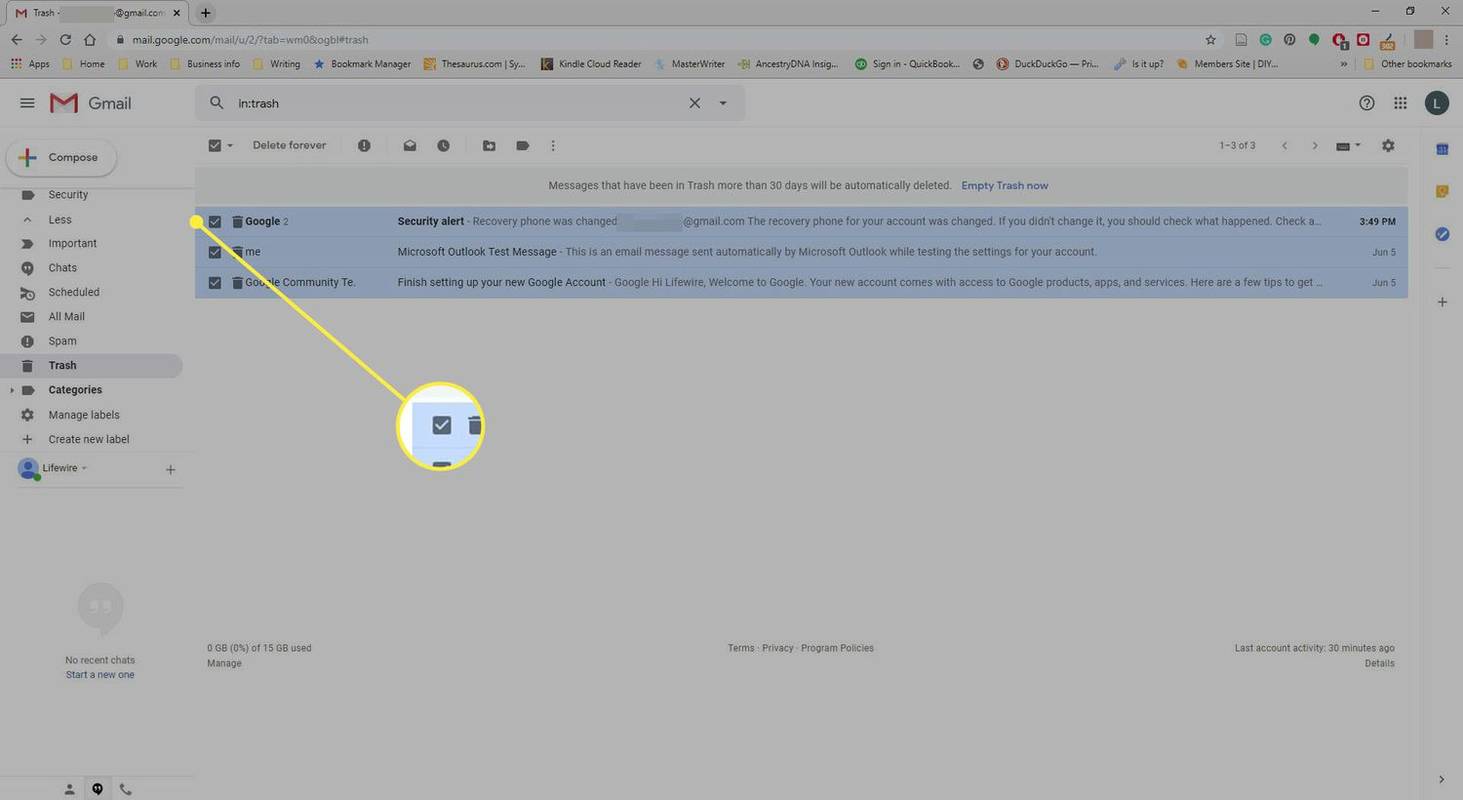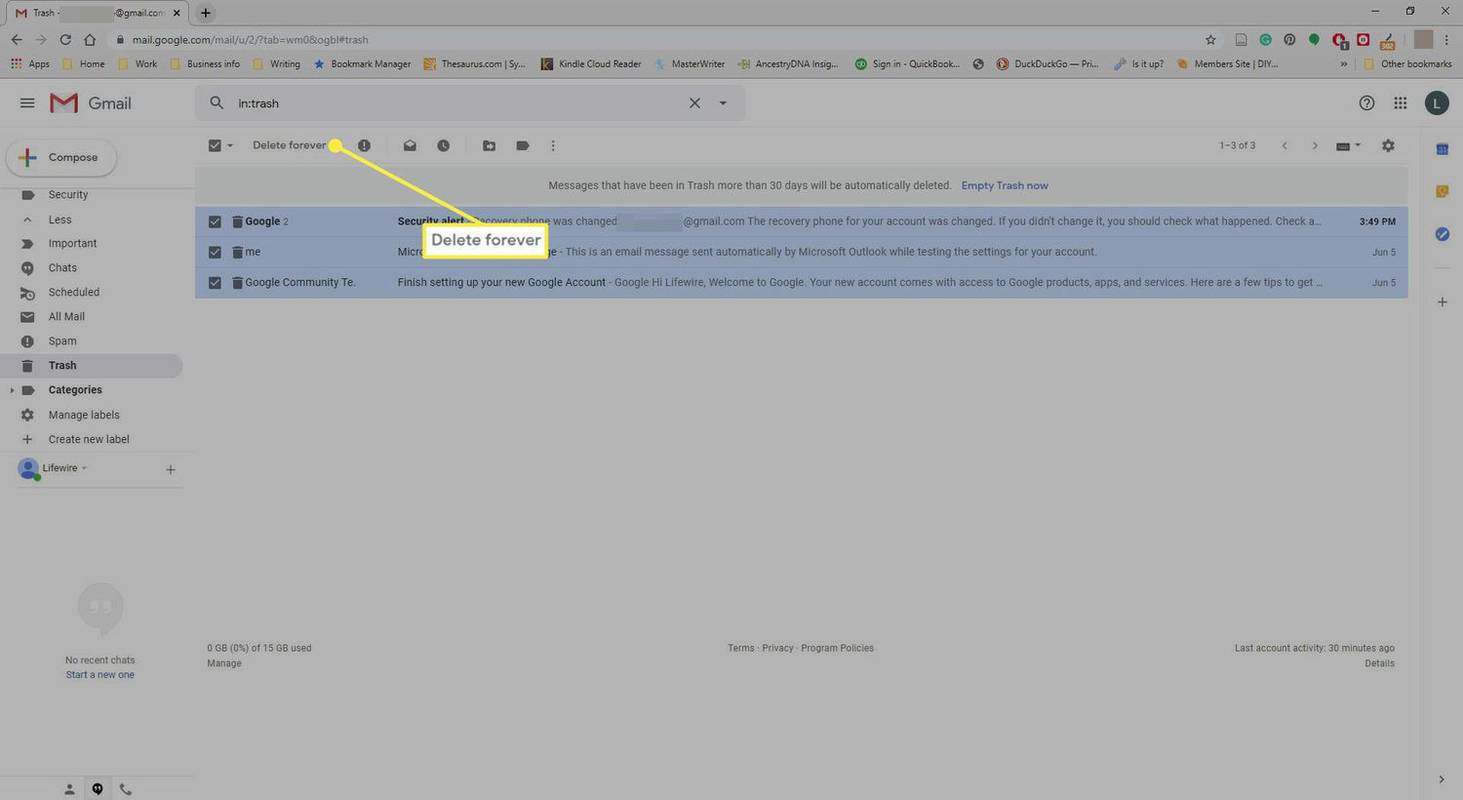Какво трябва да знаете
- За да изпразните кошчето, отидете на | Повече ▼ > Кошче > Изпразни кошчето сега > Добре .
- За да изпразните Спам, отидете на Спам > Изтрийте всички спам съобщения сега > Добре .
- За да изпразните кошчето или спама на iOS, докоснете Меню > Кошче > Изпразни кошчето сега или Меню > Спам > Изпразване на спама сега .
Тази статия обяснява как бързо да изпразните папките Кошче и Спам в Gmail. Допълнителна информация обхваща как да изтриете имейл за постоянно. Инструкциите се отнасят за настоящите уеб браузъри и приложението Gmail за iOS.
Как да изпразните кошчето в Gmail
Ето как да изпразните вашата папка Кошче в Gmail:
-
Изберете Кошче етикет. Ще го намерите под | Повече ▼ , в лявата странична лента на екрана на Gmail.
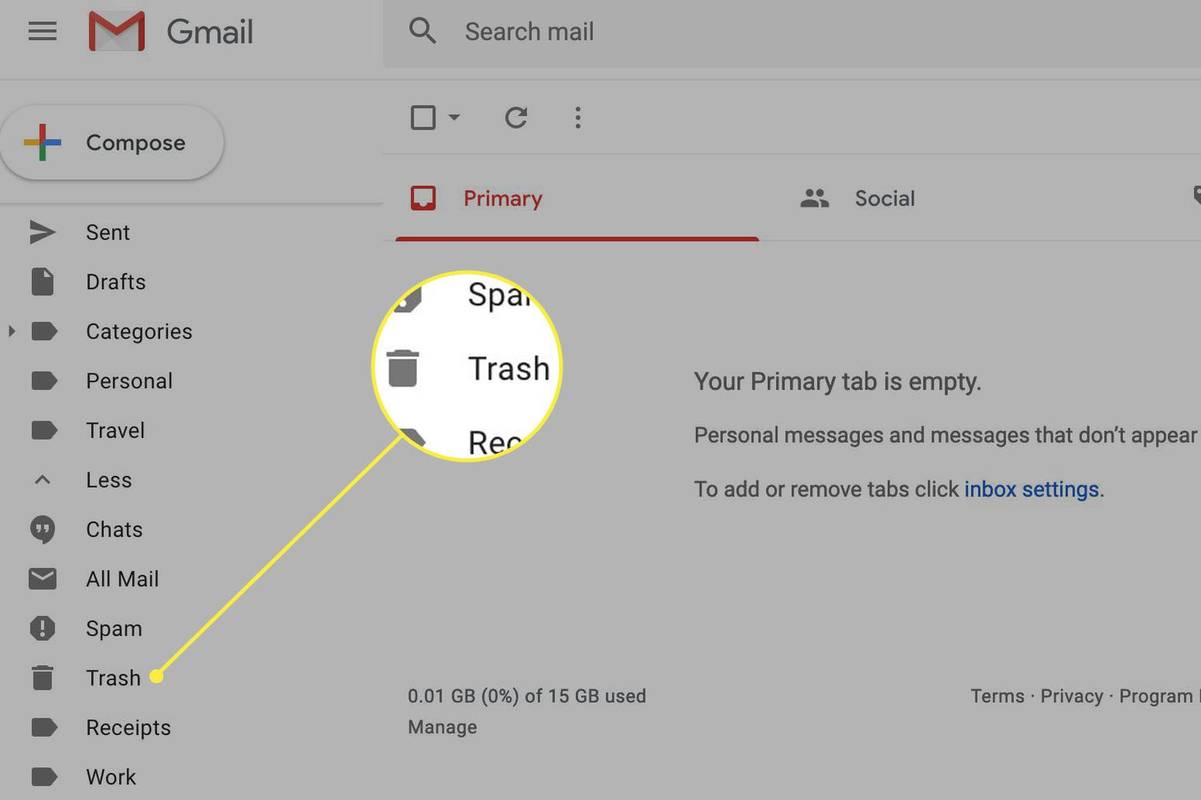
При активирани клавишни комбинации на Gmail натиснете GL на клавиатурата, за да създадете търсене и въвеждане на етикет боклук , след това натиснете Въведете за да видите всички съобщения с етикет Кошче .
-
Изберете Изпразни кошчето сега в горната част на съобщенията в кошчето.
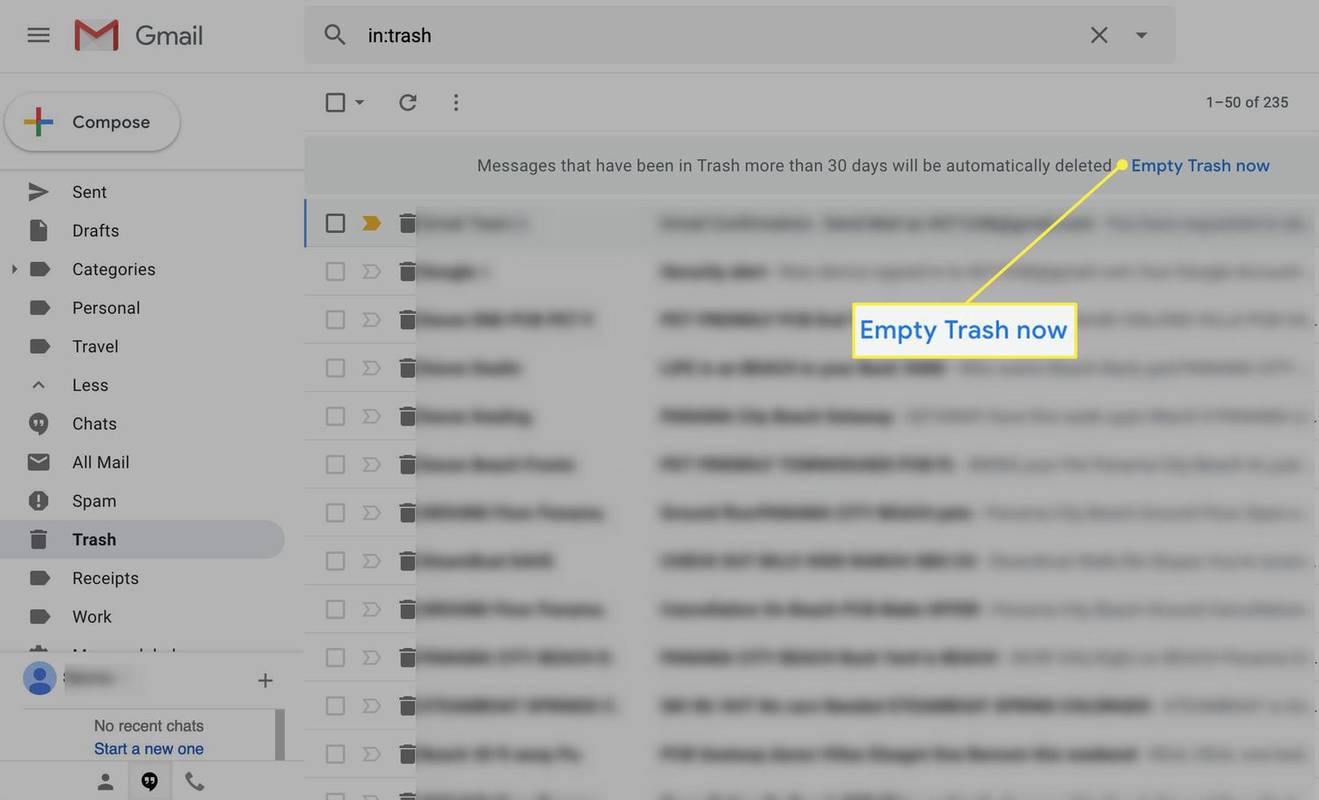
-
Изберете Добре под Потвърдете изтриването на съобщения .
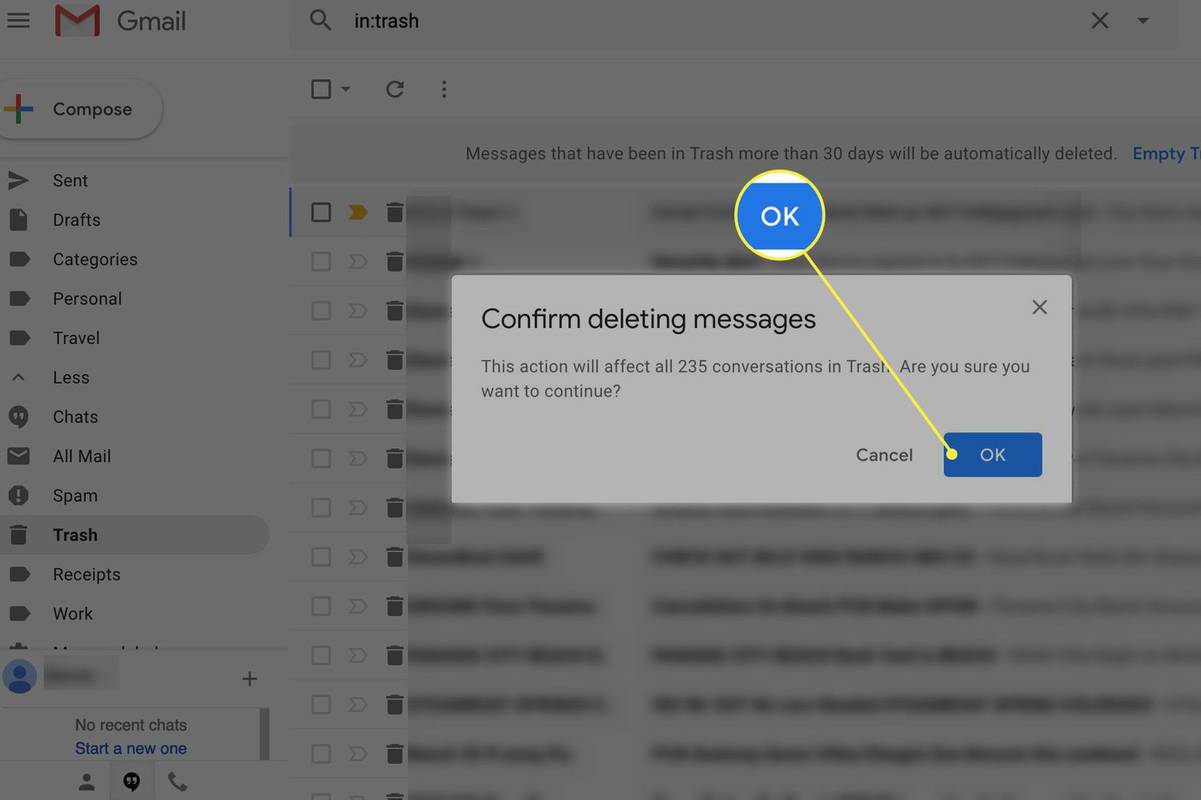
-
Никакви съобщения не трябва да остават в Кошче етикет.
Как да изчистите спам в Gmail
За да изтриете всички съобщения в етикета за спам в Gmail:
-
Изберете Спам етикет в левия панел.
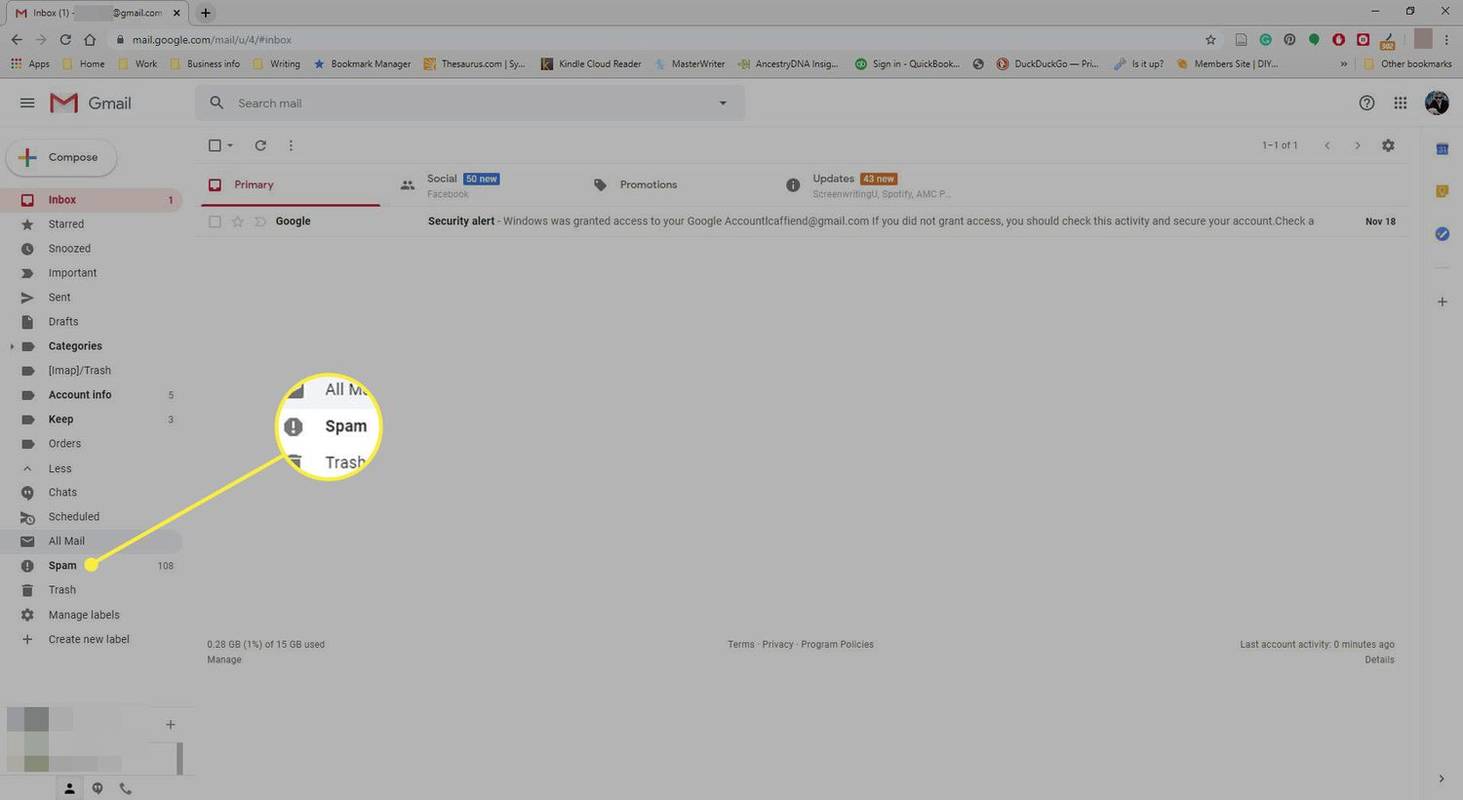
-
Изберете Изтрийте всички спам съобщения сега .
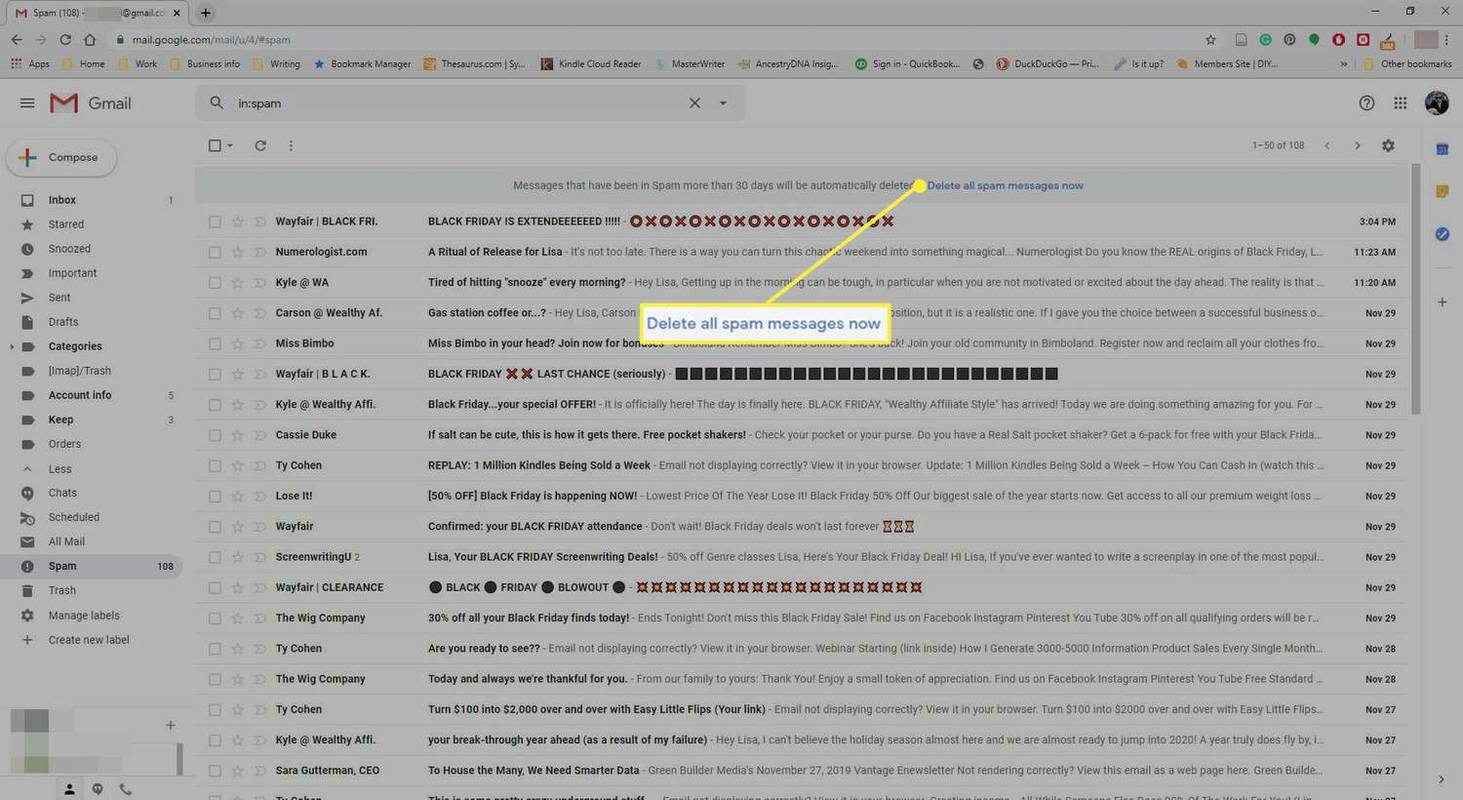
-
Изберете Добре под Потвърдете изтриването на съобщения .
какво е добро съотношение k / d
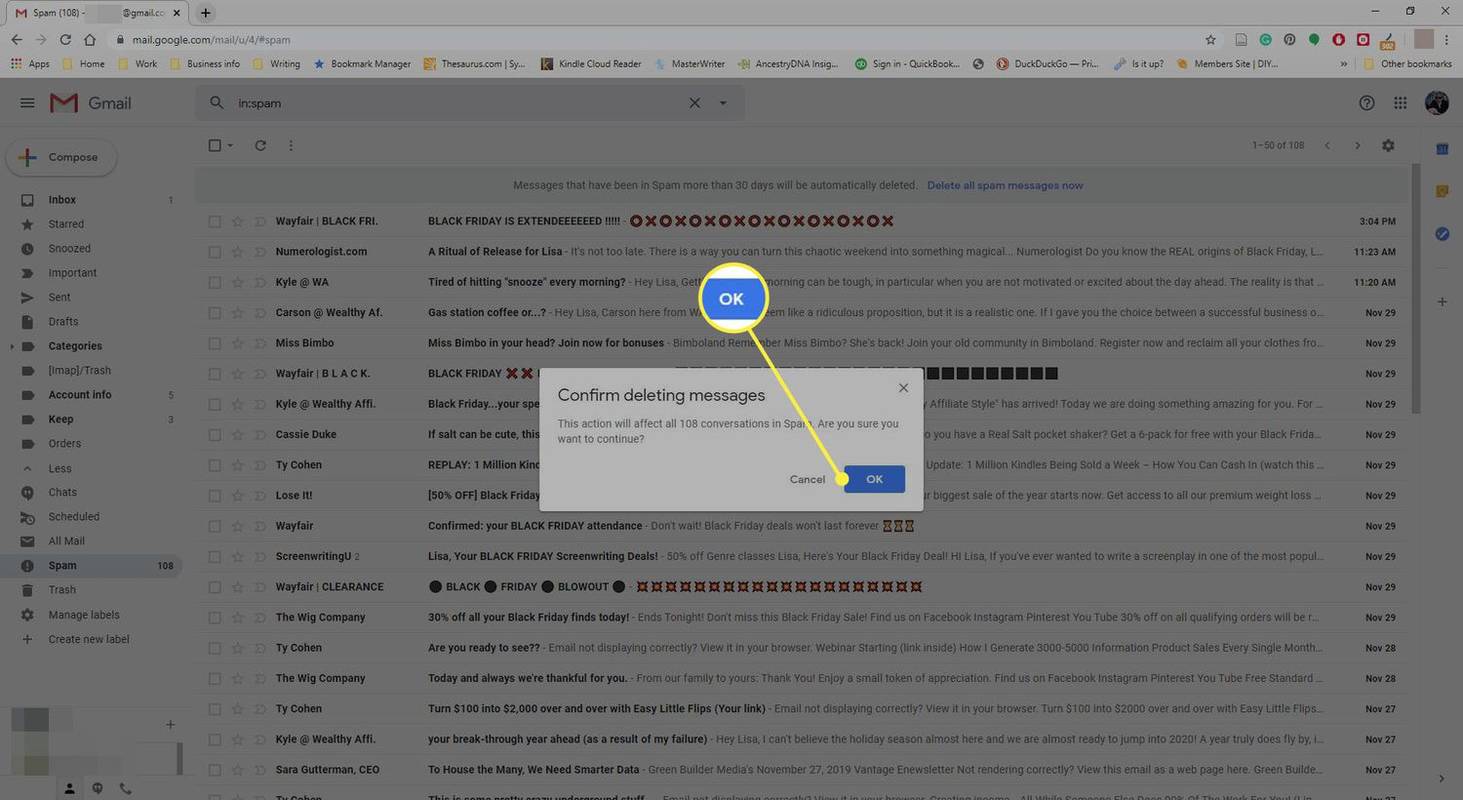
Изпразване на кошчето и спама в Gmail на iOS (iPhone, iPad)
Ако имате достъп до Gmail на вашия iPhone, iPad или iPod Touch, можете бързо да изтриете всички нежелани и спам имейли в приложението Gmail за iOS:
-
Докоснете Меню икона в горния ляв ъгъл, за да видите списъка с етикети.
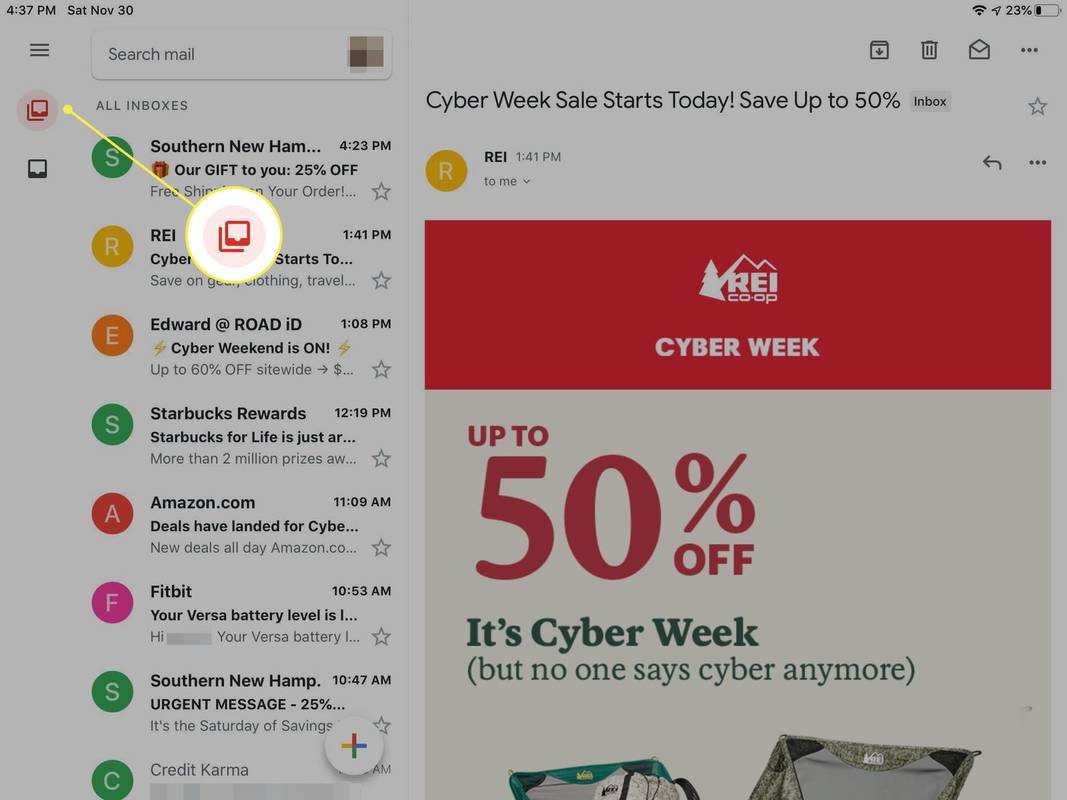
-
Докоснете Кошче или Спам .
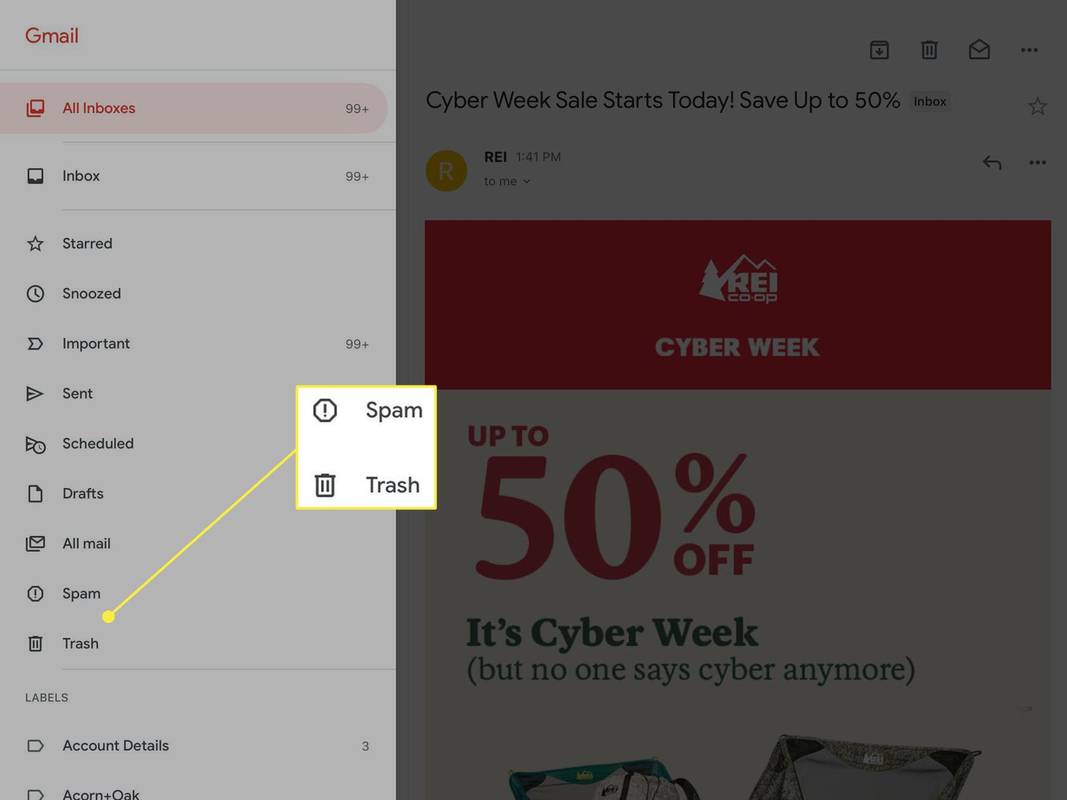
-
Докоснете Изпразни кошчето сега или Изпразване на спама сега .
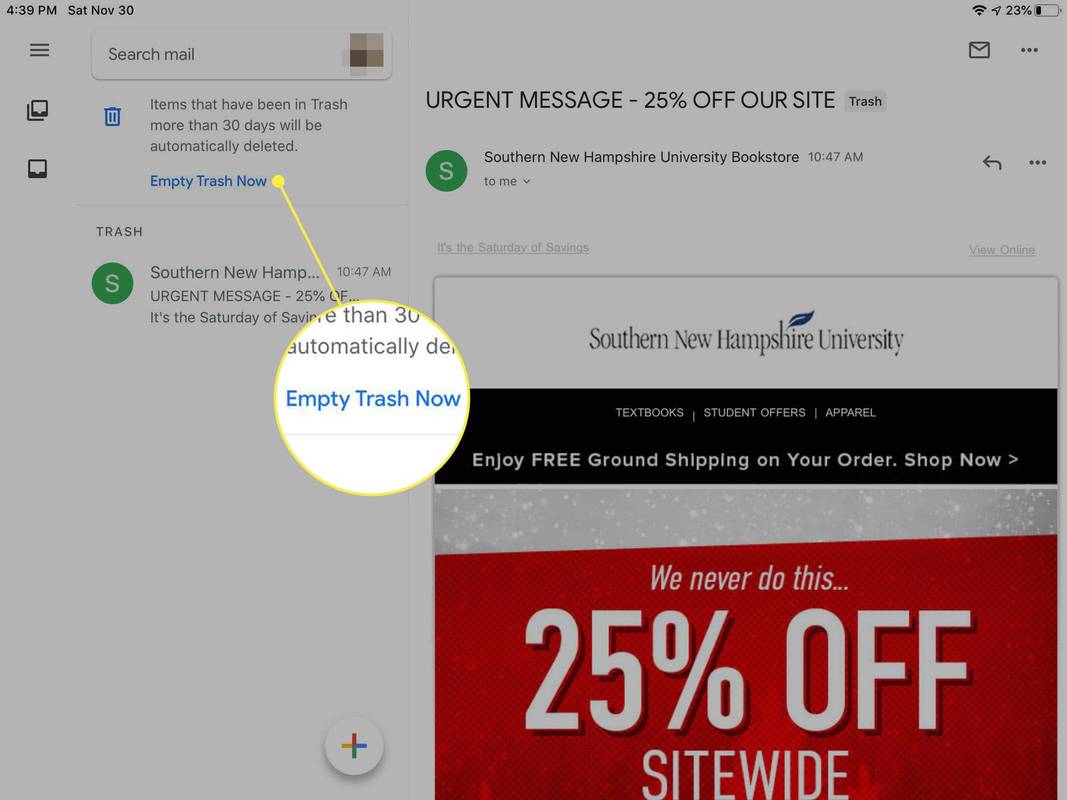
-
Докоснете Добре в екрана за потвърждение на изтриването, който се отваря.
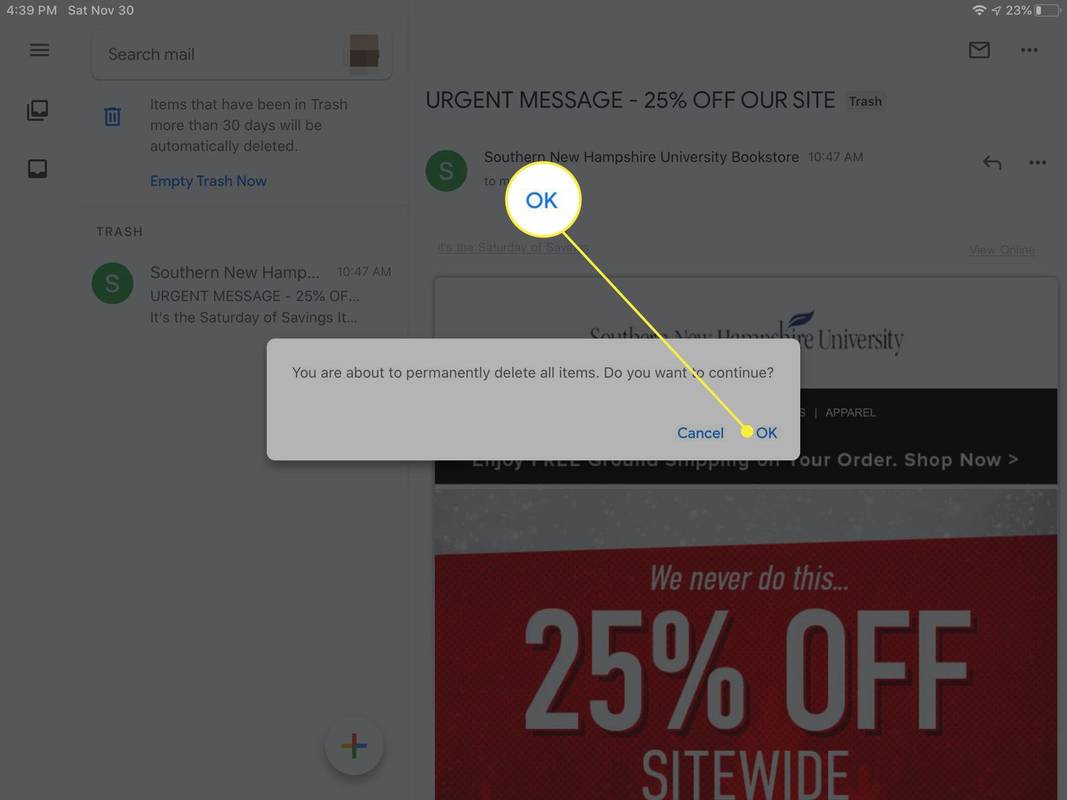
Изпразване на кошчето и спама в Gmail в iOS Mail
Ако осъществявате достъп до Gmail чрез приложението iOS Mail, като използвате IMAP:
как да променя входа на знаци на телевизия без дистанционно
-
Отвори поща ап.
-
Докоснете < за да видите списъка с етикети в Gmail.
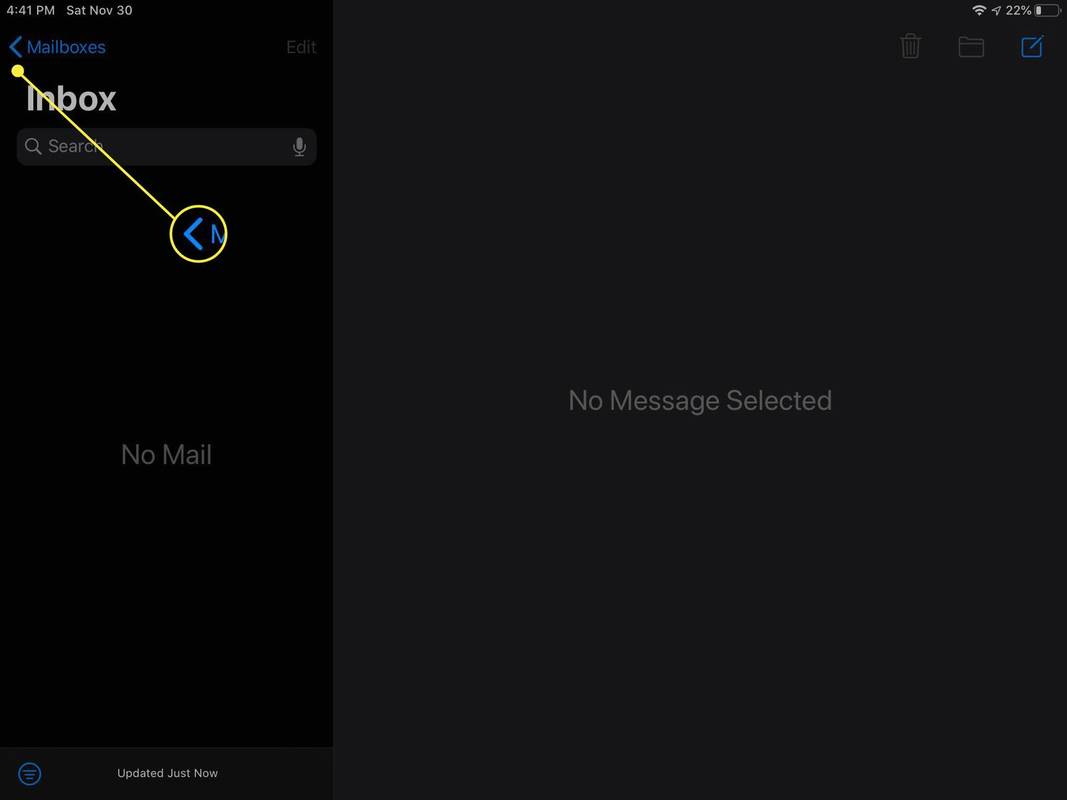
-
Докоснете Кошче или боклуци за да отворите списък с имейли, обозначени като такива.
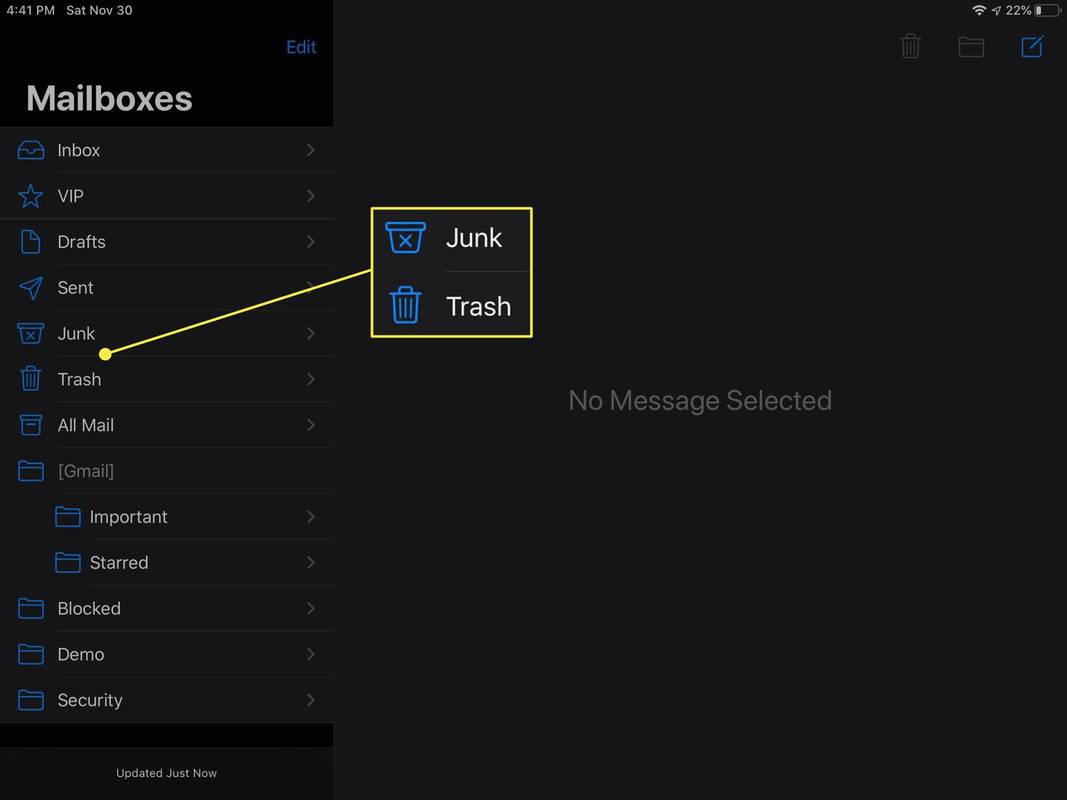
-
Докоснете редактиране в горната част на екрана.
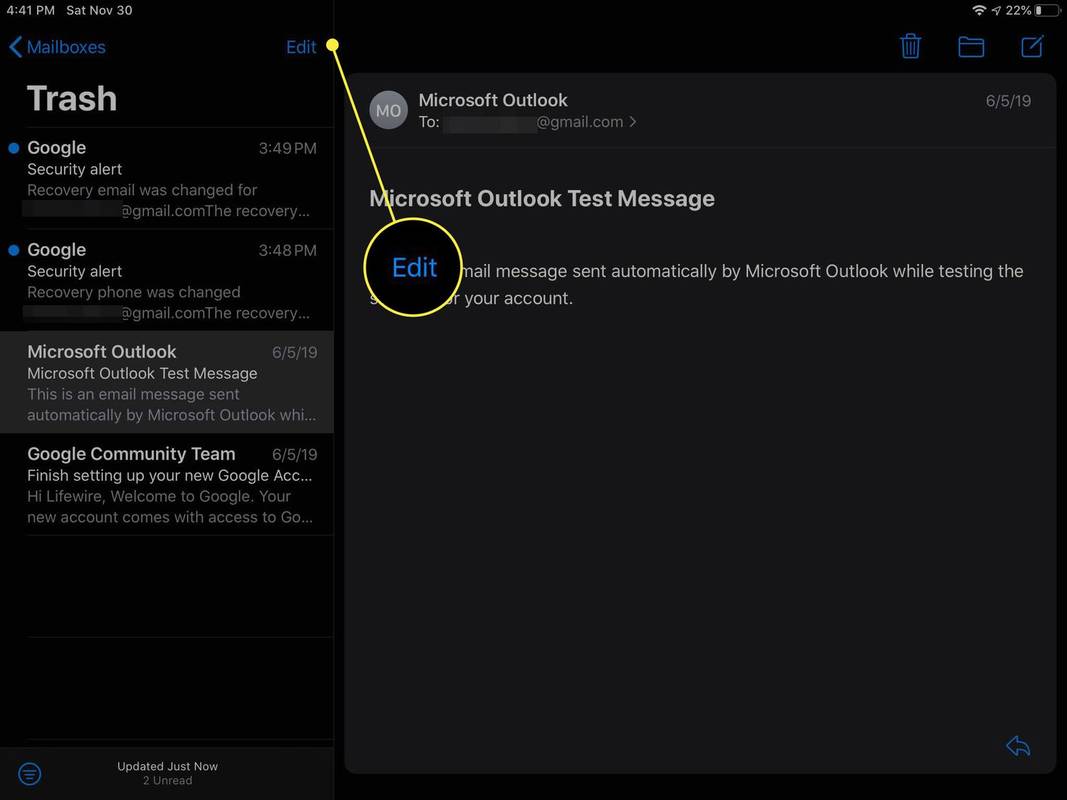
-
Докоснете кръга отляво на всеки имейл, който искате да изтриете.
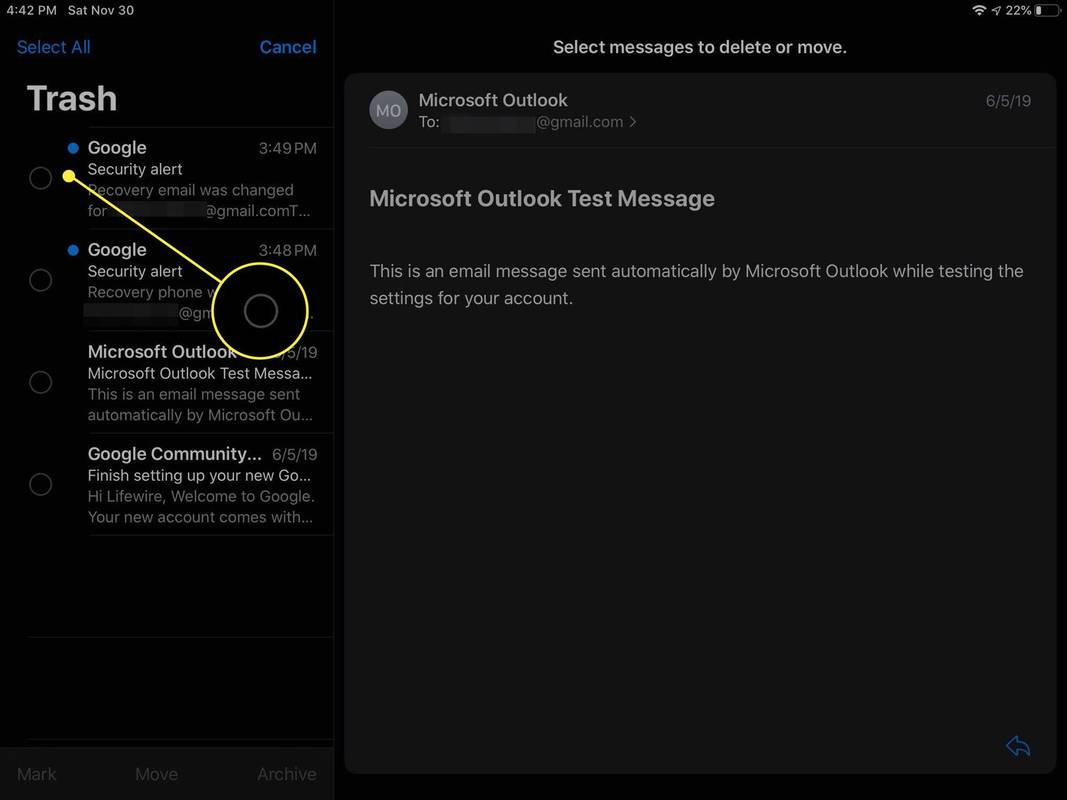
-
Докоснете Изтрий .
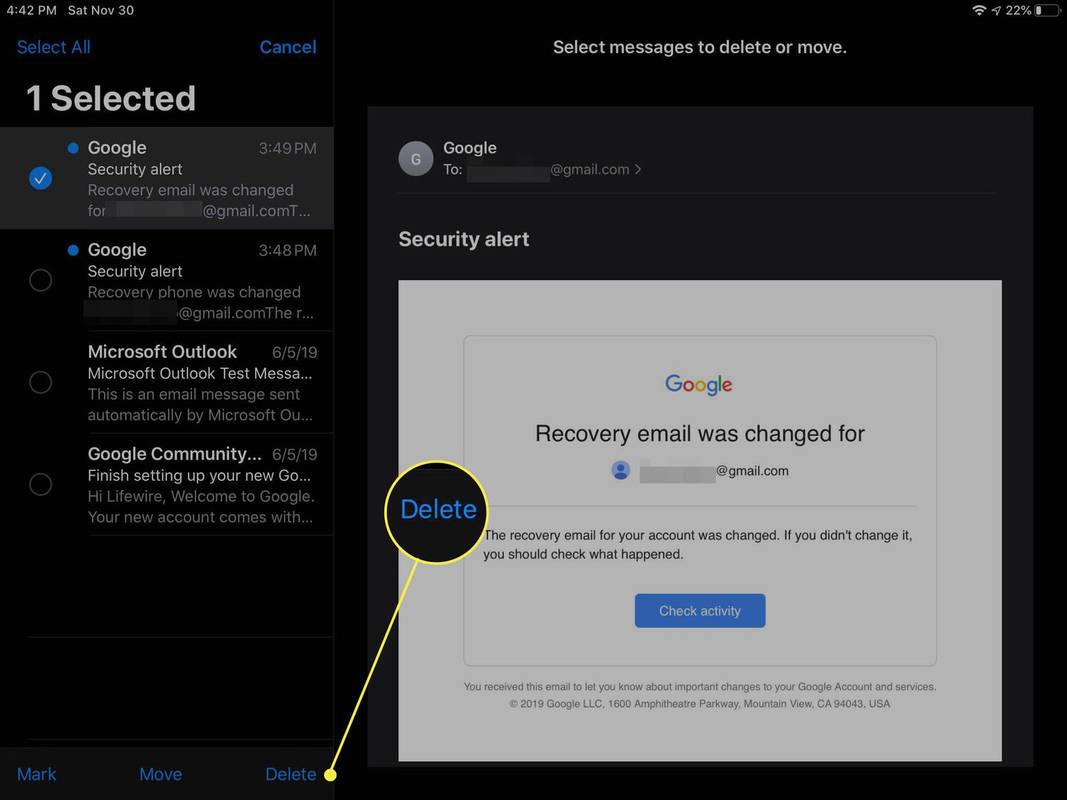
Изтрийте окончателно имейл в Gmail
Не е нужно да изхвърляте целия боклук, за да се отървете от един нежелан имейл. За да изтриете окончателно едно съобщение от Gmail:
-
Уверете се, че съобщението е в Gmail Кошче папка.
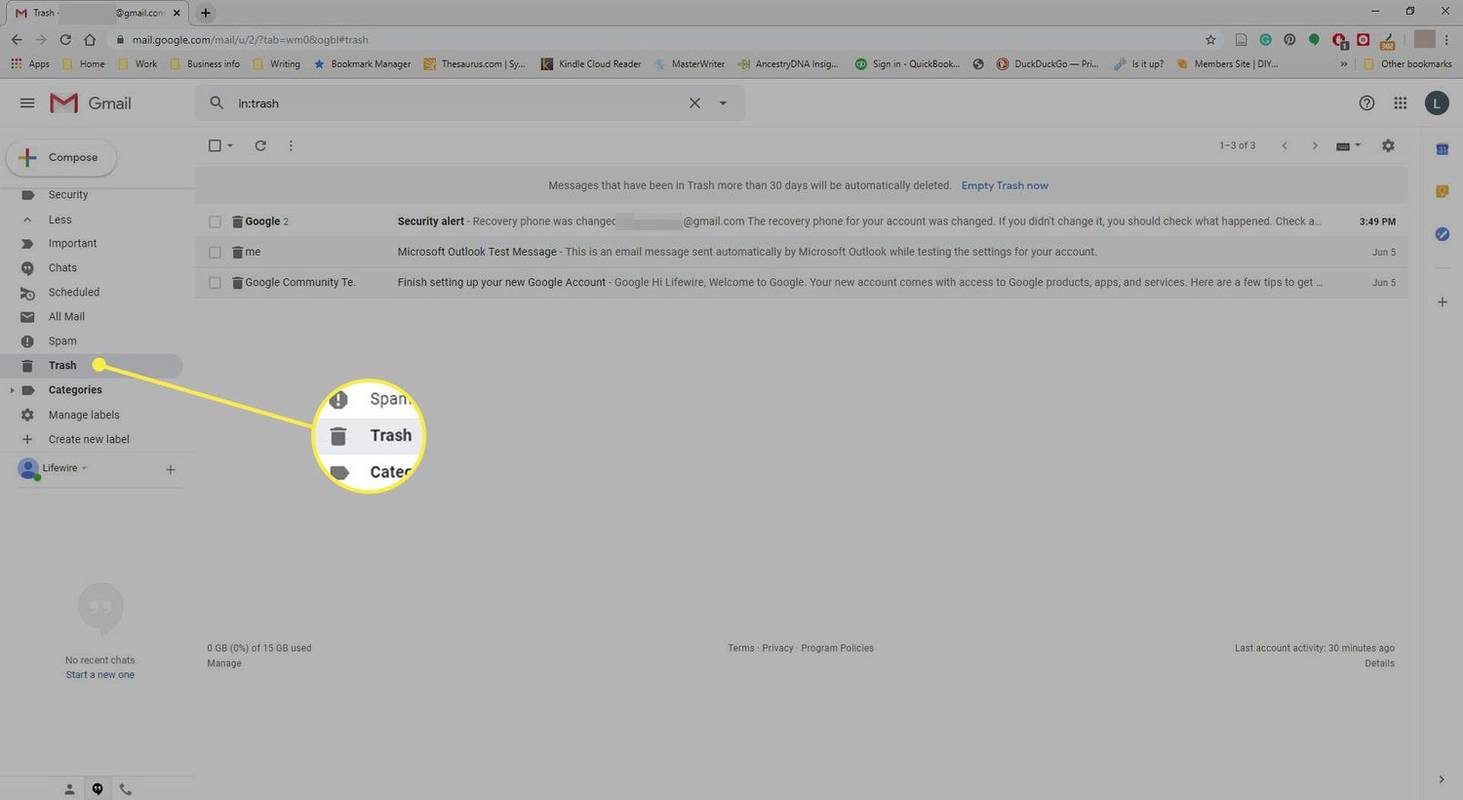
-
Проверете всеки имейл, който искате да бъде изтрит за постоянно, или отворете отделно съобщение.
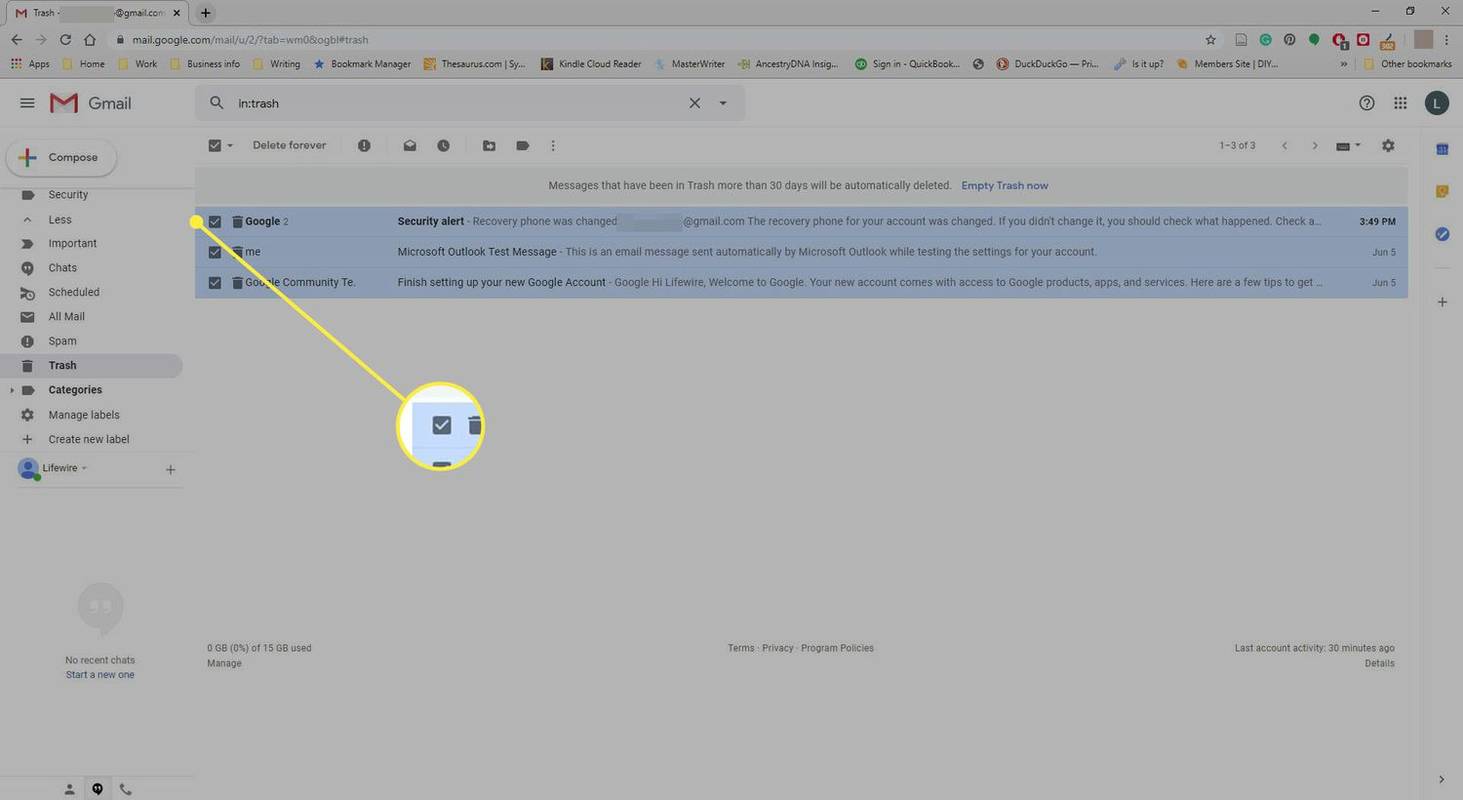
-
Изберете Изтрий завинаги в лентата с инструменти.