Какво трябва да знаете
- В iMessage можете да използвате Digital Touch, за да изпратите ръкописно съобщение, скица, сърцебиене или докосване или поредица от докосвания.
- Можете също да използвате възможностите на Digital Touch с изображения и видеоклипове.
- IPhone и iPad поддържат функциите Digital Touch.
Тази статия описва как да използвате Digital Touch в iMessage на iPhone и iPad, включително изпращане на ръкописни съобщения и скициране, добавяне на сърдечен ритъм или добавяне на докосвания към снимки и видео.
Как да изпратите ръкописно съобщение на iPhone или iPad
Понякога писането е по-лесно от писането, особено на малките клавиатури на iPhone. За щастие, Apple има функция, която ви позволява да напишете на ръка бързо съобщение в iMessages. Работата е там, че вероятно никога няма да го намерите, ако не знаете къде да търсите.
-
Стартирайте или отворете iMessage и след това завъртете устройството си настрани в пейзажен режим.
-
Ще забележите нов бутон от дясната страна на клавиатурата. Това е Скица икона. Докоснете го.
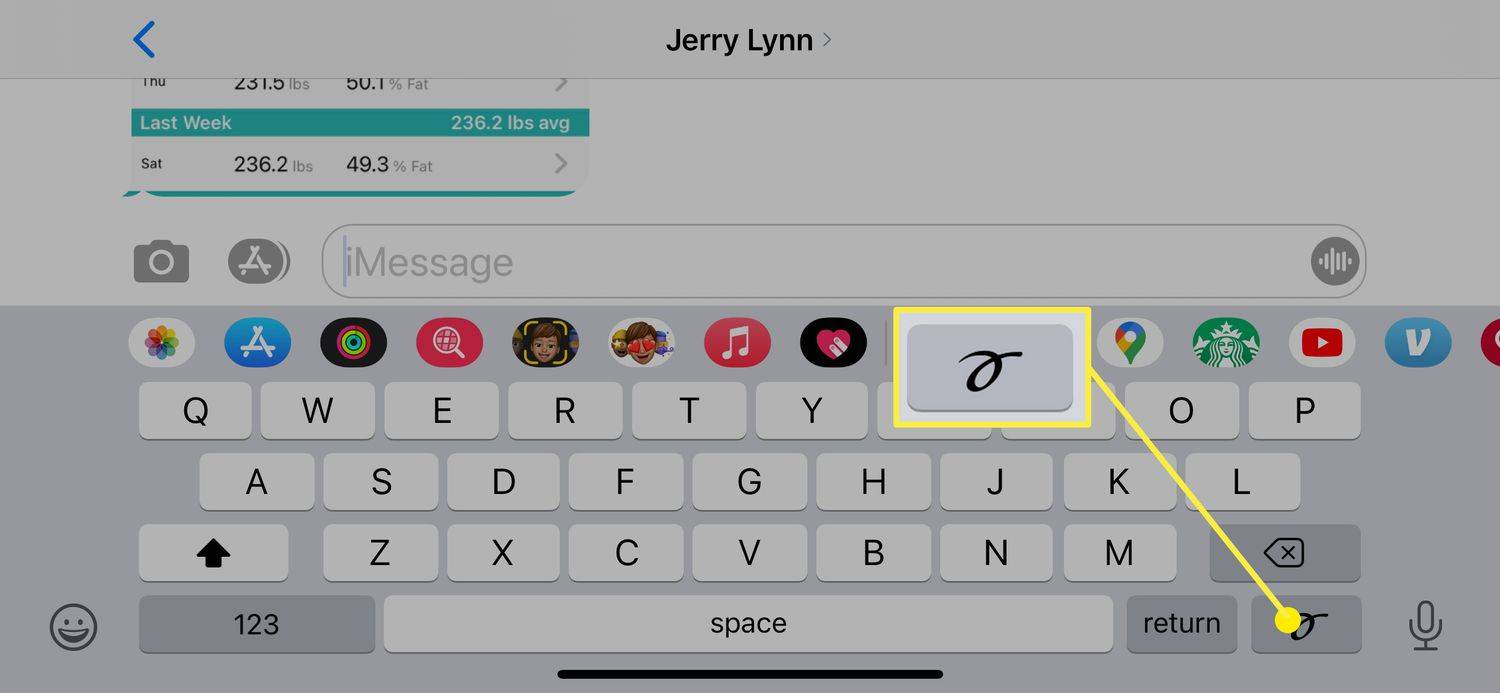
-
Това отваря прозорец, в който можете да използвате пръста си или стилус, за да напишете съобщение или да скицирате чертеж.
В долната част на екрана ще намерите съобщения, които сте създали в миналото. Ако това е първият път, когато използвате функцията Sketch, има няколко предварително направени проби.
как да проверя дали телефонът ми е клониран
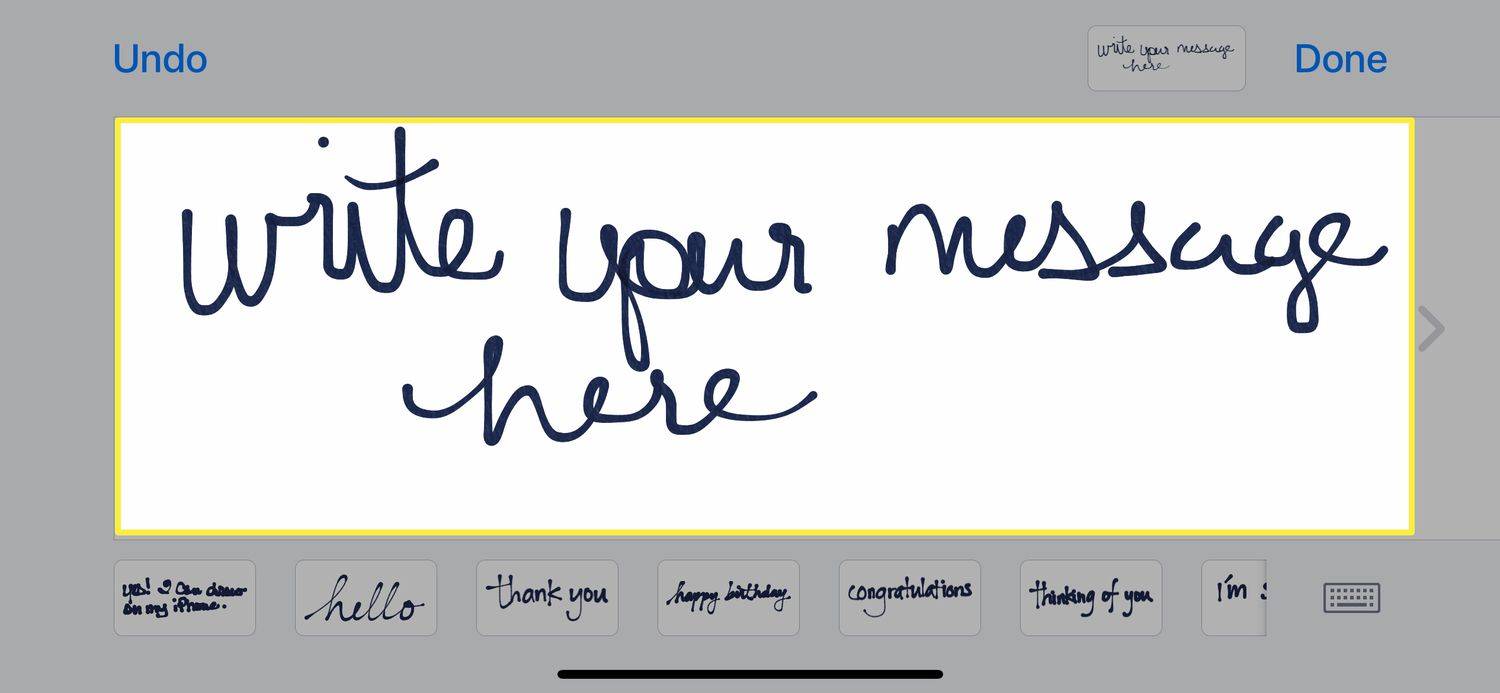
-
Има един Отмяна бутон в горния ляв ъгъл; ако направите грешка, докоснете го, за да премахнете последния създаден от вас ред.
Бъдете внимателни, когато използвате Отмяна бутон. Той ще премахне последния ред, който сте създали, независимо колко дълъг е, така че ако пишете дума с курсив, без да вдигате пръста си или писалката, например, ще премахне цялата дума.
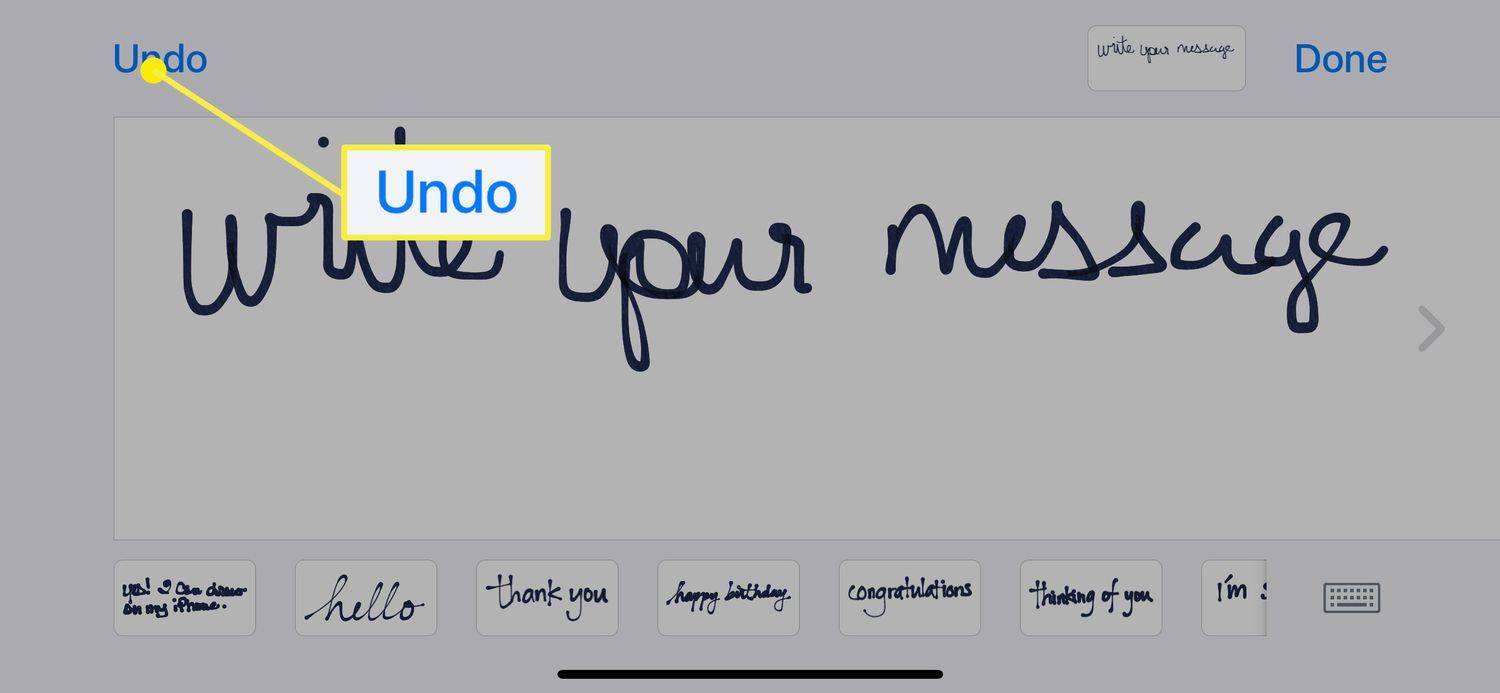
-
Когато приключите с вашето съобщение или скица, докоснете Свършен .
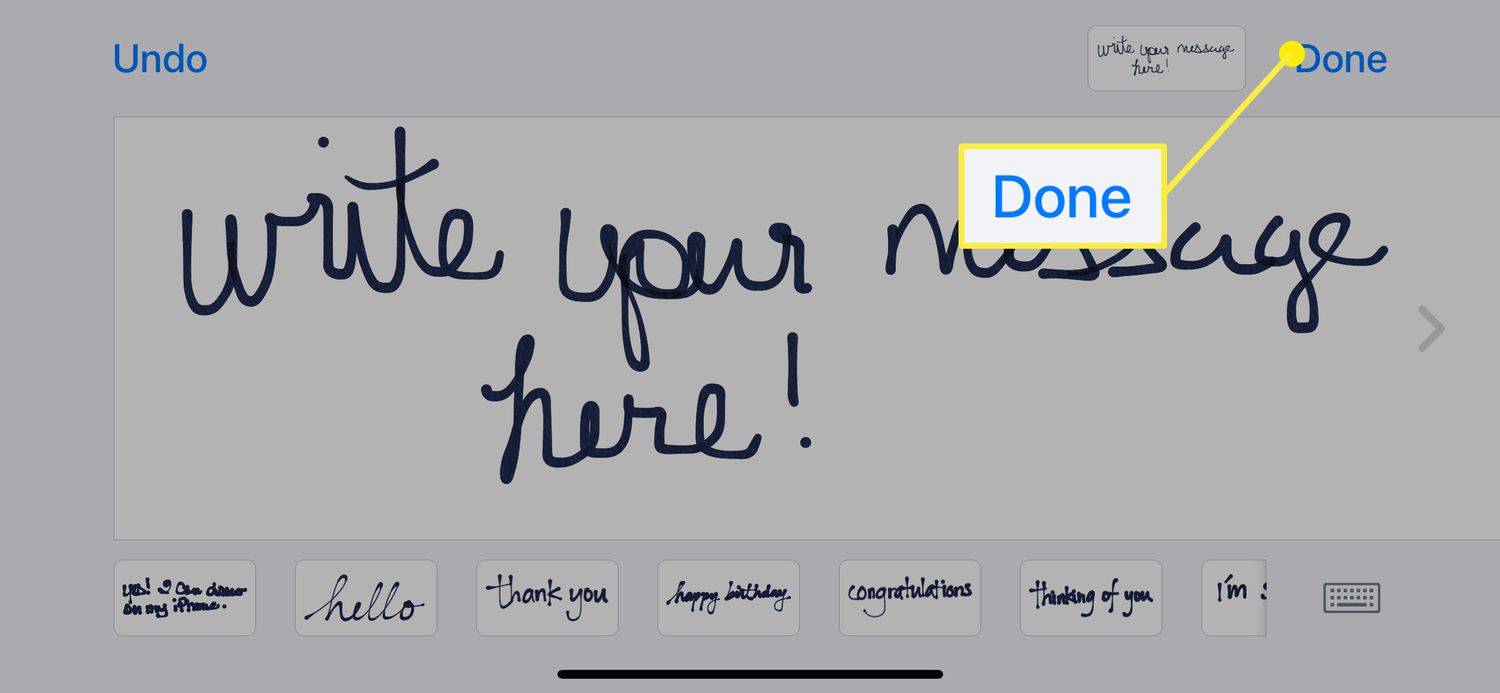
-
Сега вашето ръкописно съобщение или скица е в iMessage. Можете да добавите допълнителен текст с помощта на клавиатурата или да добавите емотикони с помощта на лентата с приложения.
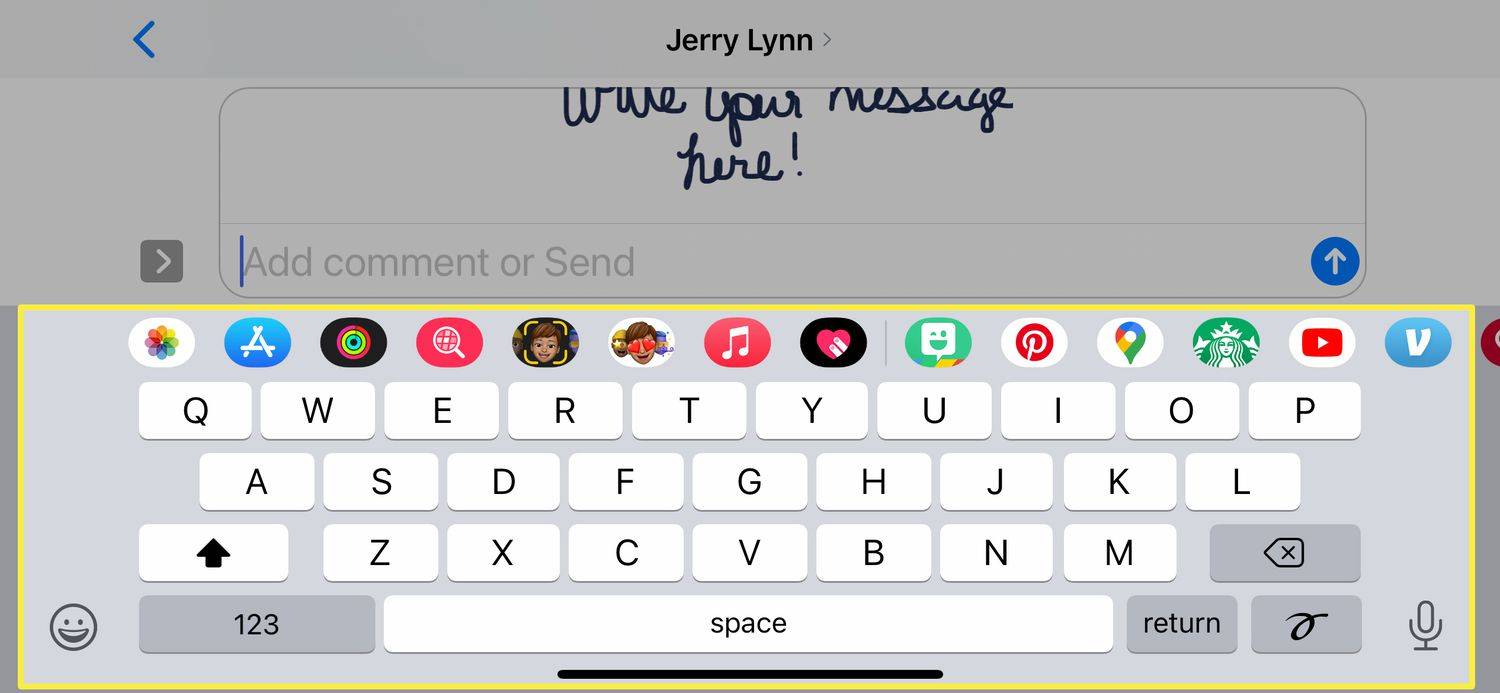
-
Когато сте готови, докоснете синьото Изпратете стрелка, за да изпратите вашето съобщение.
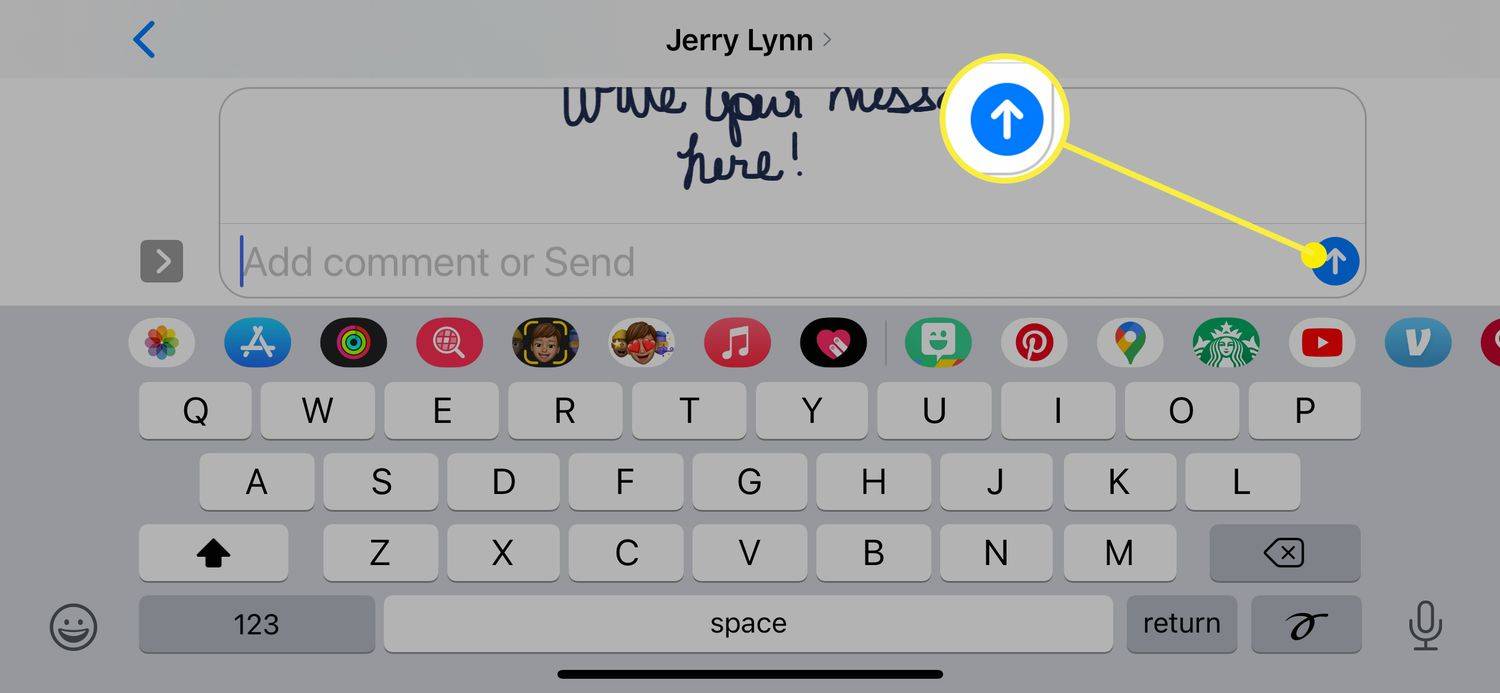
Забавна функция за съобщения, направени с помощта на Скица опцията в iMessages е, че те се възпроизвеждат като GIF, когато бъдат доставени. Така че вместо просто да се показват като ръкописно съобщение, те се показват анимирани, така че получателят да вижда как сте ги нарисували.
За съжаление, когато използвате Скица , не можете да конвертирате ръкописното съобщение в текст, така че ако вашият почерк е ужасен, това ще види получателят.
Как да изпратите цифрово сензорно съобщение в iMessages
Методът за скица, използван по-горе, е един от начините за изпращане на ръкописно съобщение или бърза рисунка, но има и друг начин да го направите и не изисква да обръщате телефона пейзаж, за да получите достъп до него.
-
Отворете или създайте iMessage.
-
В Лента с приложения (наричан още App Drawer), намерете и докоснете Цифрово докосване икона.
Ако не виждате иконата Digital Touch, отидете до края на лентата с приложения вдясно и докоснете кръга с три точки в него. Ако все още не виждате Digital Touch, докоснете редактиране и след това го потърсете в списъка (ще използвате плъзгача, за да активирате Digital Touch).
-
В прозореца Digital Touch, който се показва, докоснете цветната точка от лявата страна, за да промените цвета на мастилото, което използвате.
-
След това използвайте пръста си или стилус, за да скицирате или напишете съобщение в предоставения текстов прозорец. Когато сте готови, докоснете Изпратете икона.
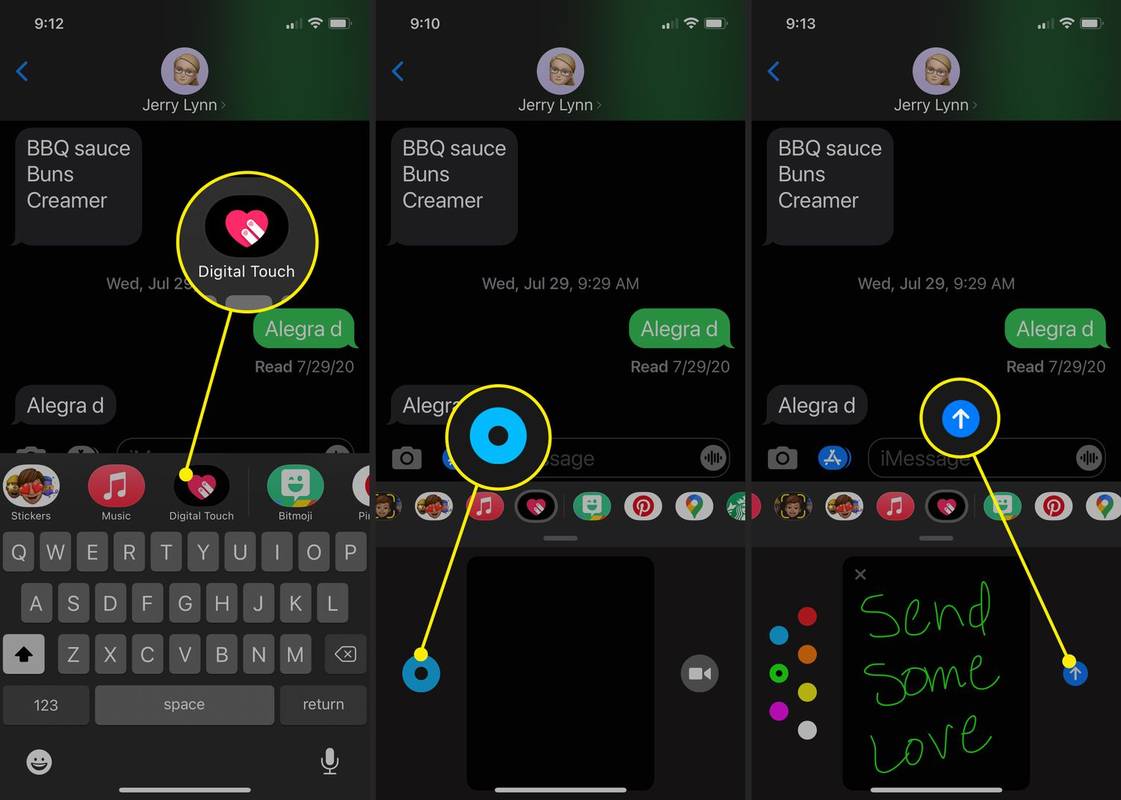
Как да изпратите рисунка с докосване или сърдечен ритъм в iMessage
Друг забавен тип съобщение, което можете да изпратите в iMessage, е рисунка на сърдечен ритъм или Tap Messages. Използвате същите стъпки като по-горе, за да влезете във функцията за съобщения Digital Touch и след това можете да направите няколко различни неща:
Съобщенията Digital Touch, изброени по-долу, ще бъдат изпратени автоматично, след като бъдат създадени.
можете ли да използвате chromecast с kodi

-
Започнете съобщение и изберете Цифрово докосване икона.
-
Докоснете иконата на видеокамера вдясно от пространството за рисуване Digital Touch.
-
Докоснете червения бутон, за да запишете видеоклип, или белия бутон, за да направите моментна снимка.
-
Ако снимате видео, използвайте един от жестовете с докосване отгоре, за да създадете ефект на цифрово докосване, докато видеото се заснема.
Ако правите снимка, след като заснемете снимката, използвайте жестовете Digital Touch, за да добавите ефект към изображението.
-
Когато приключите, докоснете Изпратете стрелка, за да изпратите съобщението.
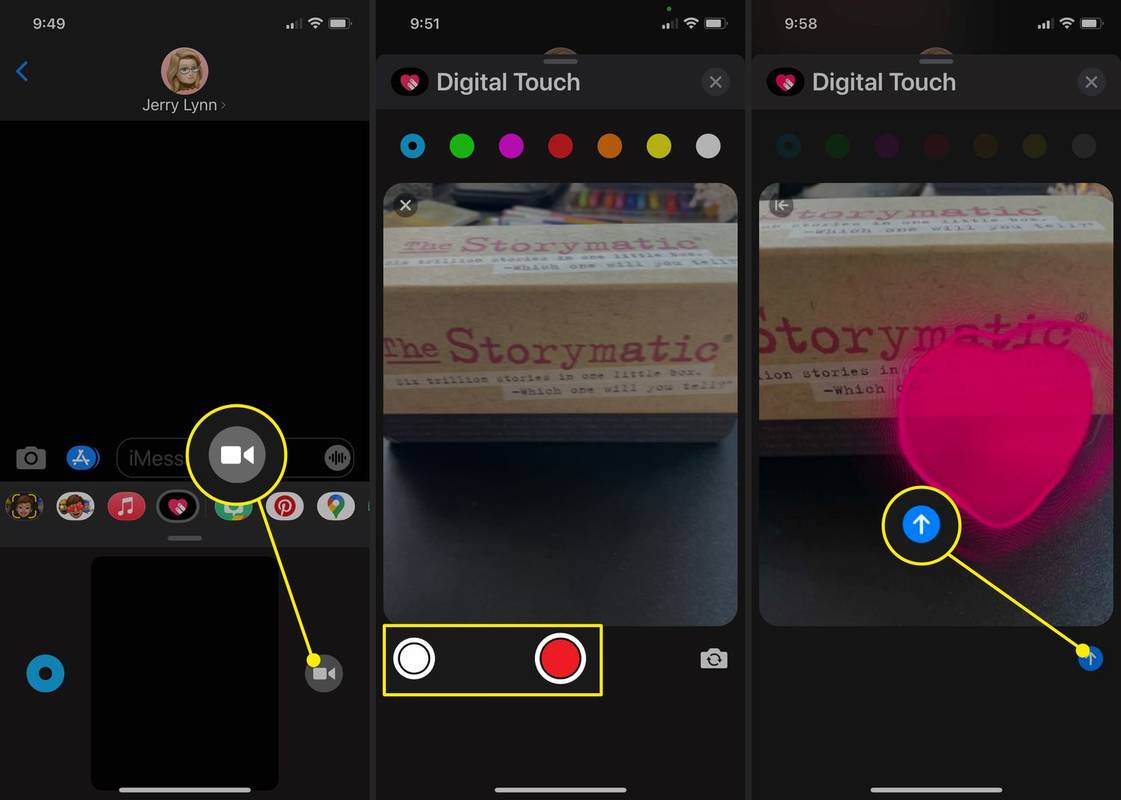
Как да добавите цифрови сензорни ефекти към изображения и видеоклипове
Digital Touch ефектите могат да се използват и за нещо повече от iMessages. Можете също да ги добавите към видеоклипове и снимки.
Интересни Статии
Избор На Редактора

Какво е USB 3.0?
USB 3.0 е USB стандарт, издаден през ноември 2008 г. Повечето компютри и устройства, произвеждани днес, поддържат USB 3.0 или SuperSpeed USB.

Какво да правите, когато видеоклиповете в YouTube не се възпроизвеждат
Когато видеоклиповете в YouTube не работят на вашия компютър или телефон, опитайте първо тези корекции. Може да е проблем с вашия компютър, интернет или дори YouTube.

Как да поправите Xbox, който не иска да се свърже с Wi-Fi
Ако вашият Xbox One не иска да се свърже с Wi-Fi, опитайте тези поправки, за да се върнете онлайн и в играта възможно най-бързо.

Кой е най-добрият начин за синхронизиране на имейл между устройства?
Колко устройства, поддържащи имейл, притежавате? И колко използвате редовно? За мен това е десктоп в офиса, буен лаптоп за Windows, който използвам у дома и още

Как да форматирате SD карта за вашата камера
Когато искате да премахнете файлове, да коригирате повредена файлова система или да се отървете от вирус на SD карта, това е лесно да направите, когато знаете как да форматирате SD карта.

Какво означава „Плъзнете се във вашите DM като…“?
„Плъзнете във вашите DMs“ е жаргонен израз, използван, когато някой прекалено уверен изпрати лично онлайн съобщение, което не винаги е добре дошло.


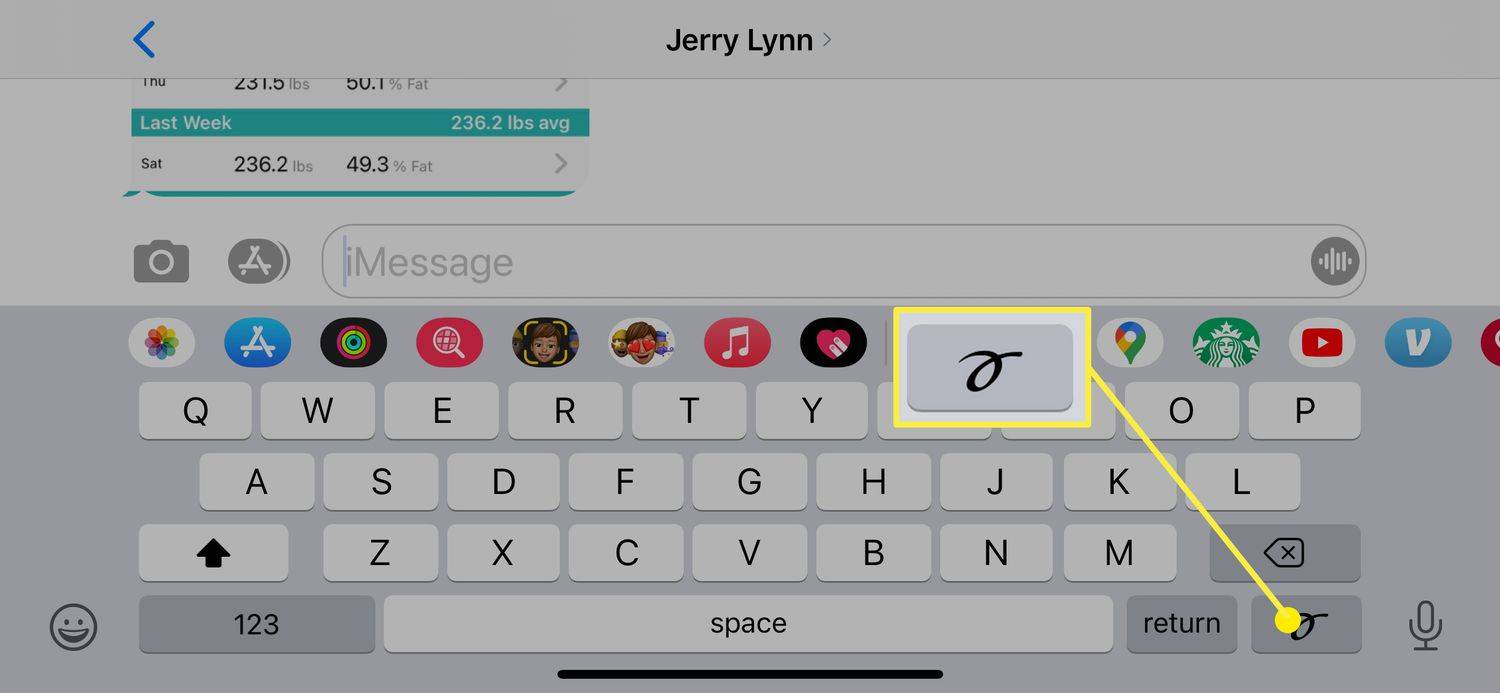
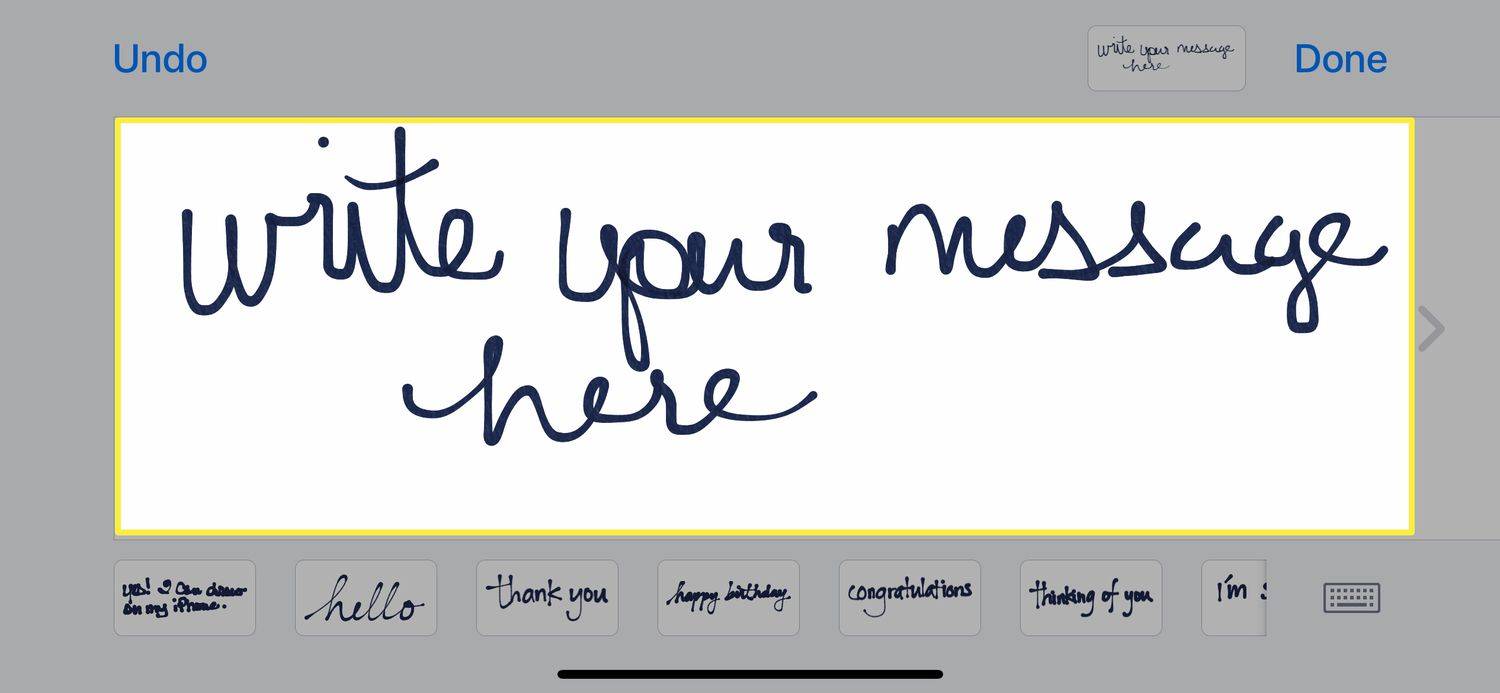
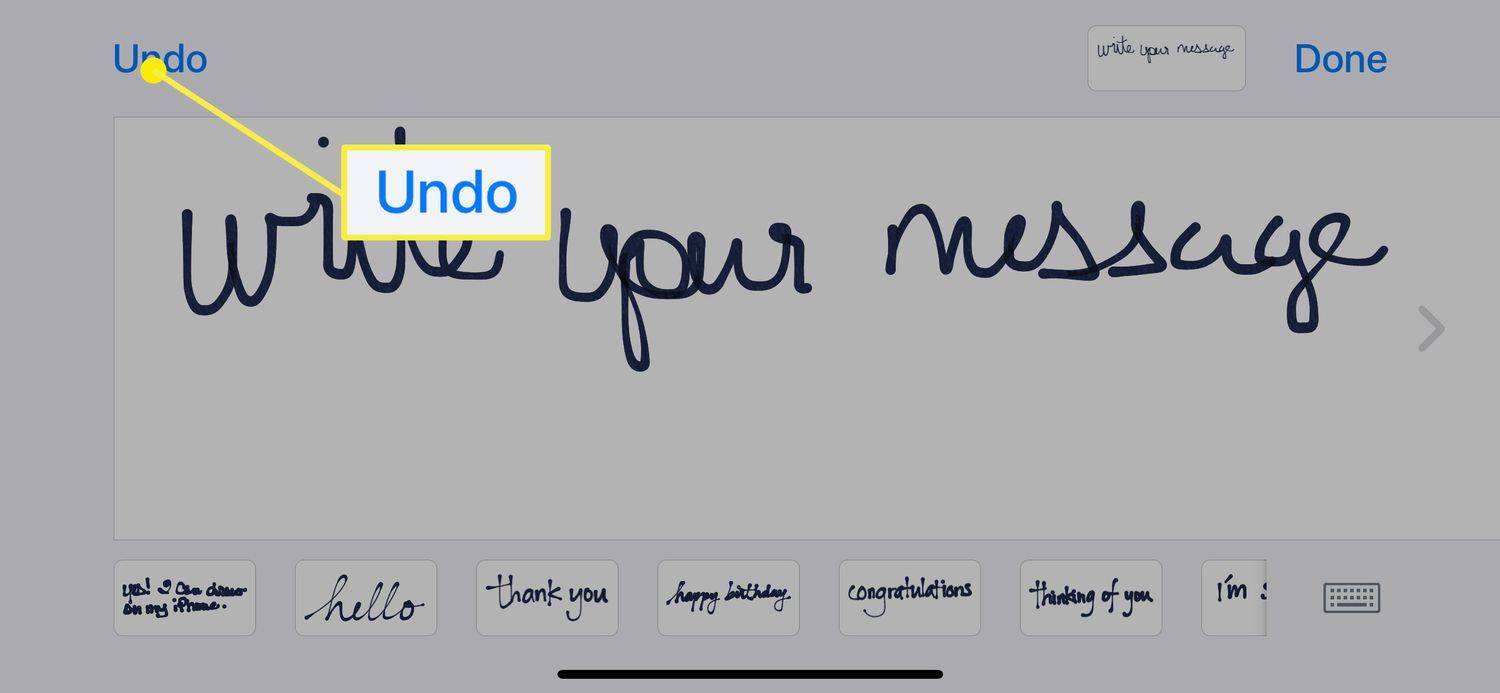
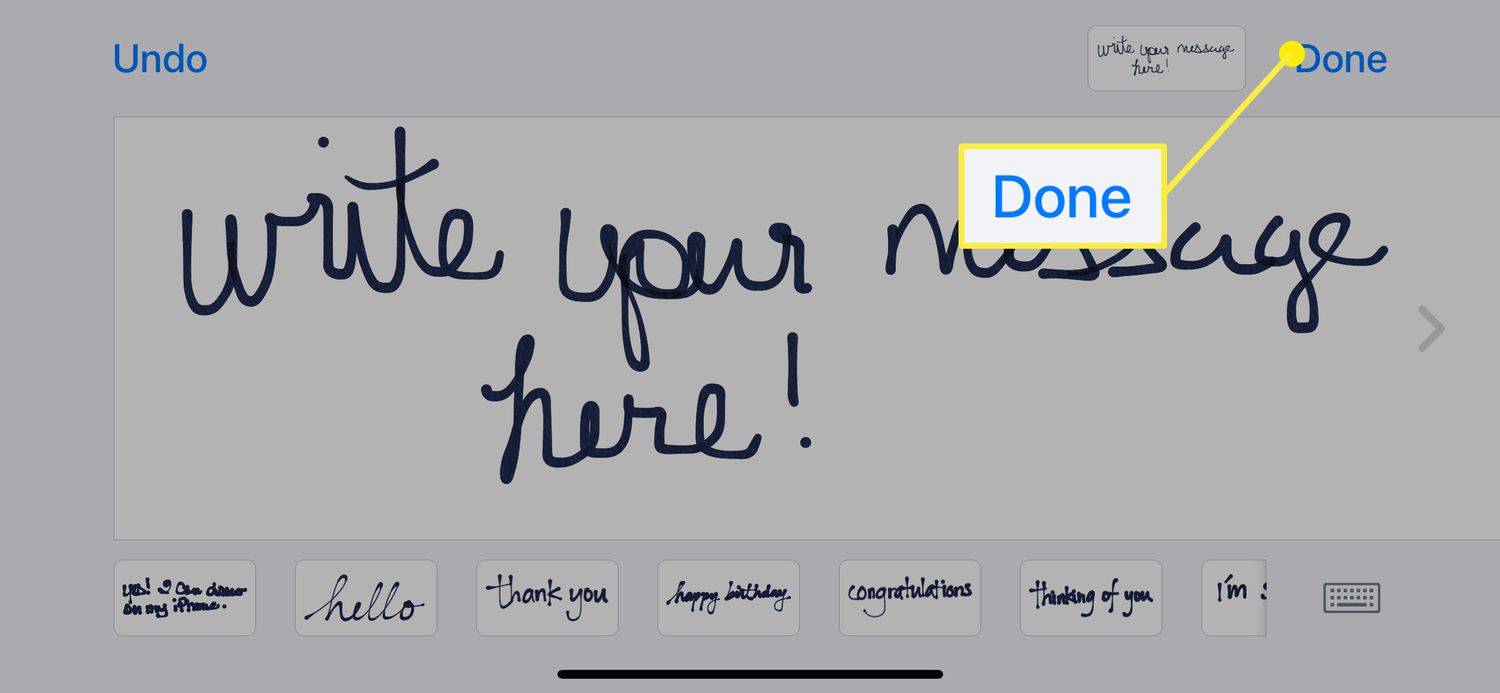
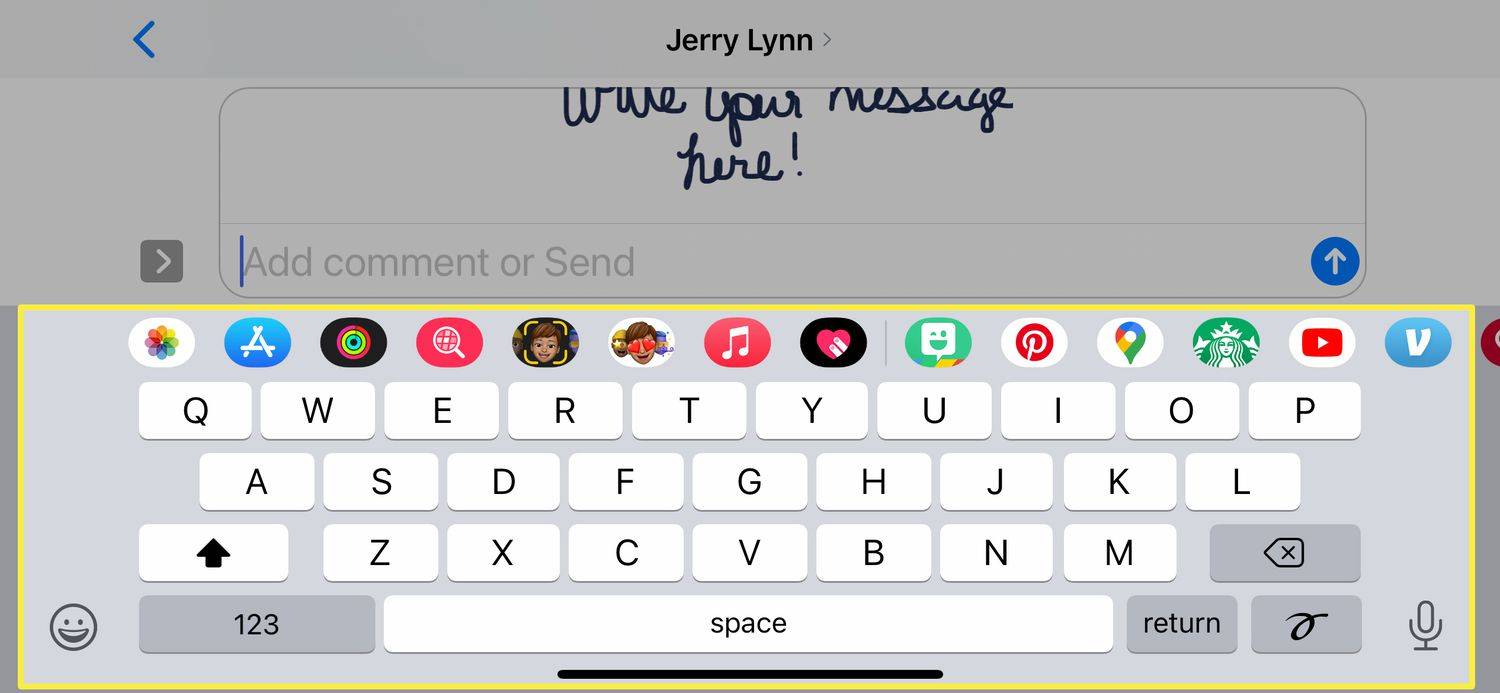
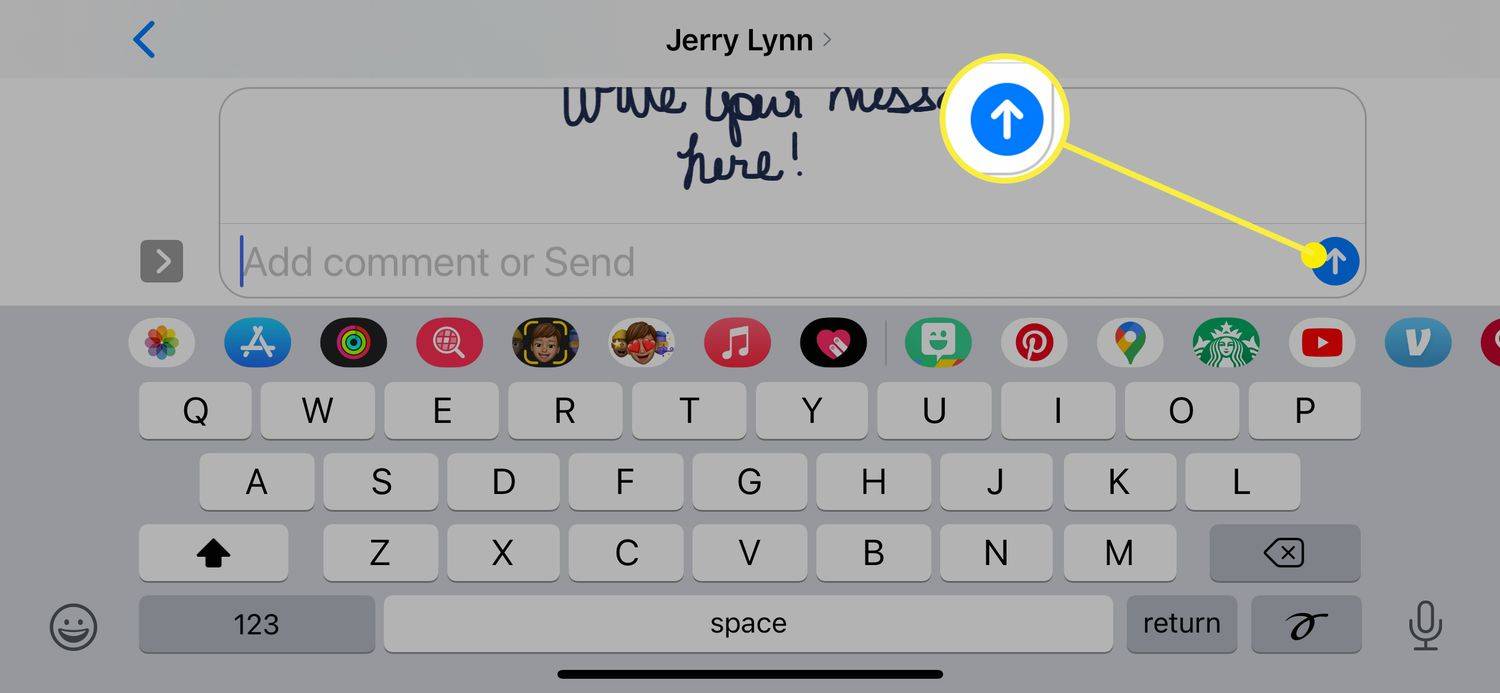
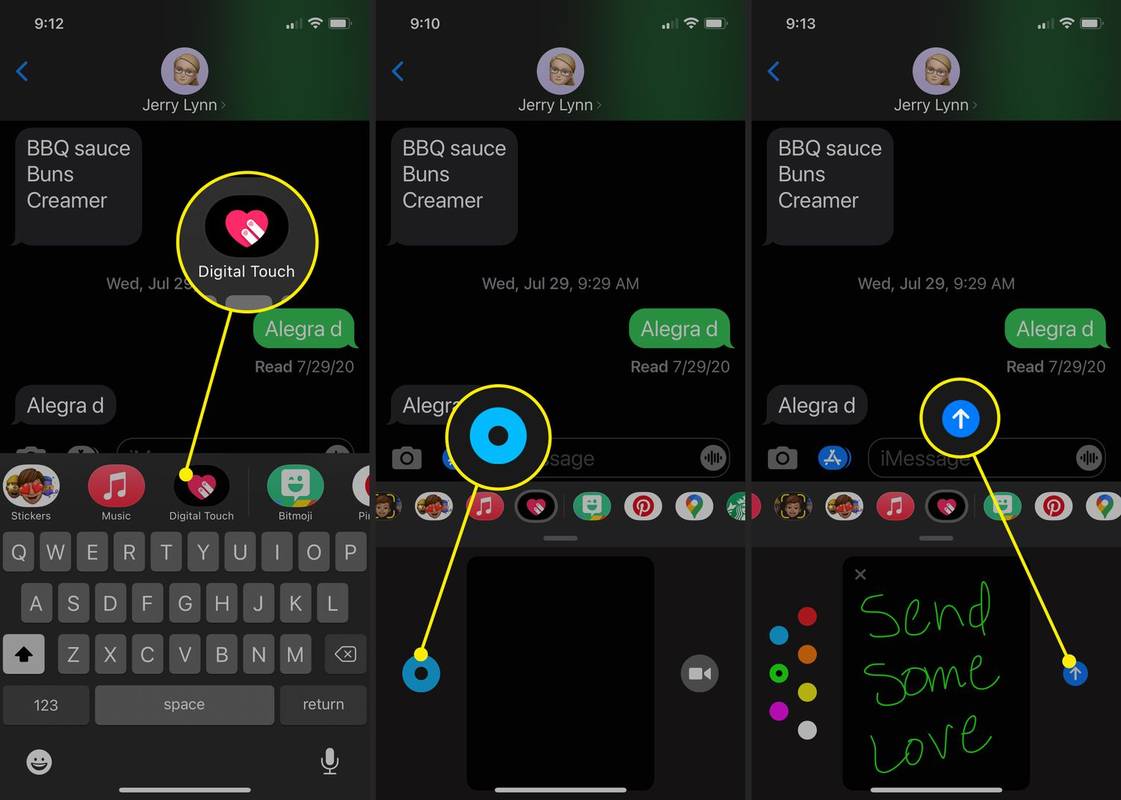
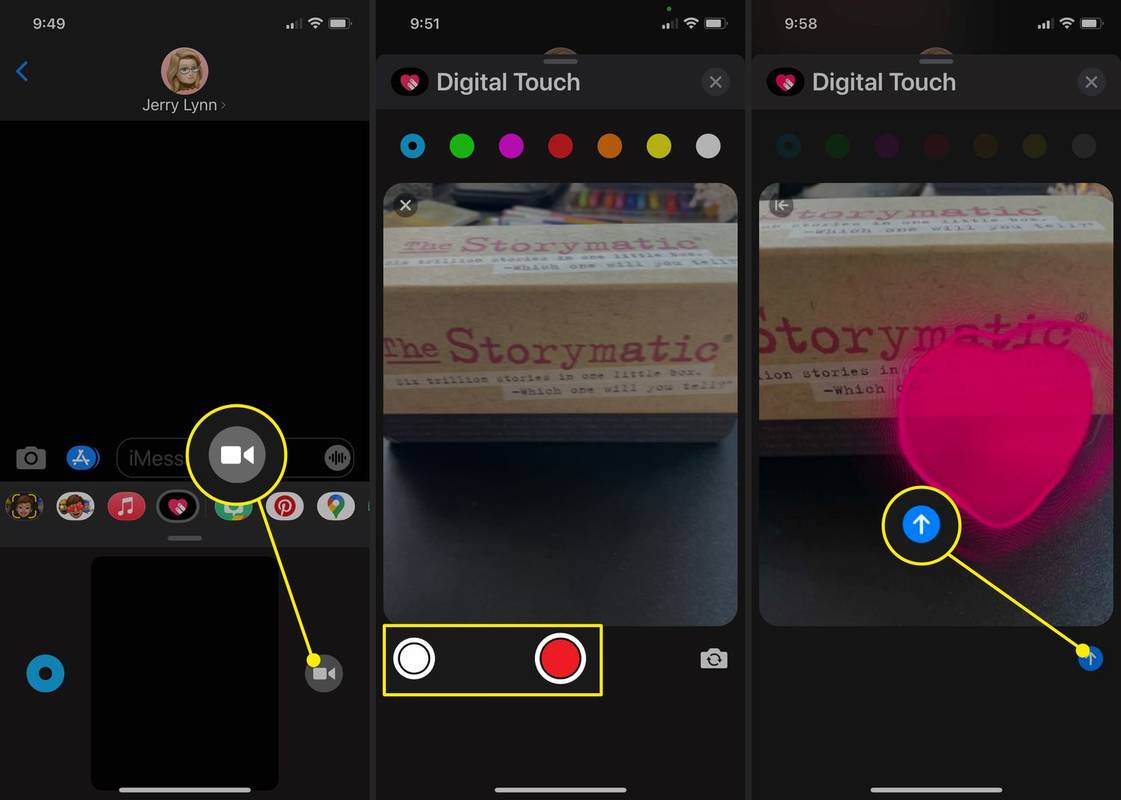

![Защо моят компютър продължава да се изключва? [Причини и коригирани]](https://www.macspots.com/img/blogs/80/why-does-my-pc-keep-turning-off.jpg)