Когато повечето от нас чуят AOL, се сещаме за America Online, вече несъществуващото име на някога водещ гигант за доставчици на интернет услуги и важна компания в историята на интернет. AOL все още се помни с прилагането на изключително агресивна маркетингова стратегия, която използва безплатни пробни компакт дискове.

Днес бизнес моделът на AOL се е променил значително и той продължава да работи като успешна компания за уеб услуги. Независимо дали го имате от години или току-що сте създали имейл акаунт с AOL, може да искате да архивирате имейлите си на компютъра си. За да изтеглите имейл съобщения от AOL, имате няколко опции. Всеки ще отговаря на различни нужди и по-долу ще научите какви са те.
Изтеглете с помощта на акаунт в Gmail
Това може да звучи неинтуитивно, но много лесен начин за изтегляне на вашия AOL имейл е чрез използване на акаунт в Gmail. Ако нямате акаунт в Gmail, можете да го създадете изрично за тази цел, тъй като това отнема само минута. След като влезете в акаунта си в Gmail, изпълнете следните стъпки:
как да декомпресирам rar файл
- Създайте папка във вашия имейл акаунт в AOL за цялата поща, която искате да изтеглите. Това ще улесни намирането, след като прехвърлянето в Gmail приключи.
- В таблото си за управление на Gmail намерете иконата на зъбно колело в горния десен ъгъл за достъп до Настройки.
- Намерете раздела Акаунти и импортиране в менюто Настройки.
- В Accounts and Import кликнете върху Import mail and contacts.
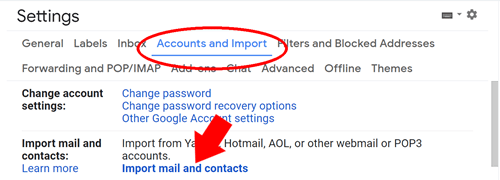
- Това ще създаде изскачащ прозорец, който ще ви подкани да въведете имейл адреса, от който искате да импортирате, и след това паролата.
- След като акаунтът бъде потвърден, щракнете върху Стартиране на импортиране и след това щракнете върху OK.
Импортирането на целия ви имейл може да отнеме известно време, така че ще трябва да проявите търпение. След като цялата поща бъде импортирана, можете да осъществите достъп до всяко съобщение. Можете също да кликнете върху иконата с три вертикални точки в горния десен ъгъл и да изберете Изтегляне на съобщение, за да запазите въпросния имейл. Той ще бъде запазен в папката за изтегляне по подразбиране на вашия браузър. Този метод е добре, ако нямате твърде много съобщения, които искате да запазите. Ако имате работа с голям брой имейли, може да искате да прочетете напред за по-добър начин.
Изтеглете в насипно състояние
Като алтернатива, ако искате да изтеглите множество съобщения, приложете етикет към всички имейли, които искате да изтеглите. Уверете се, че всички имат един и същ етикет. Можете да управлявате етикетите от иконите на горната лента в таблото за управление на Gmail.
След като маркирате всички имейли, които искате да изтеглите, отворете страницата за изтегляне на данни на Google тук . Уверете се, че сте влезли в акаунта си и изпълнете следните стъпки:
- След като влезете в сайта, трябва да изберете кои данни искате да изтеглите. Кликнете върху Отмяна на всички вдясно.
- Превъртете надолу, за да намерите Mail и го изберете с отметка.
- Щракнете върху бутона с маркирани етикети. Тук ще отмените избора на всички освен етикета, който сте създали за съобщенията, които искате да изтеглите.
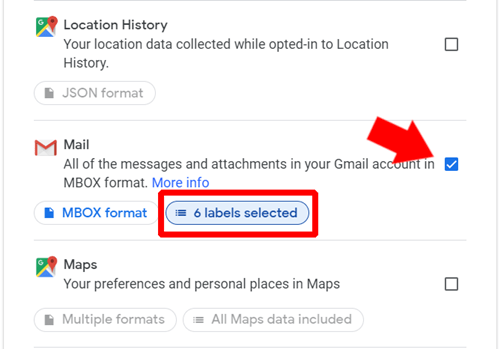
- Превъртете надолу и кликнете върху Следваща стъпка.
- Сега ще ви бъдат представени опции за персонализиране на типа файл за доставяне на съобщенията и няколко други функции. Прочетете ги, но опциите по подразбиране трябва да са наред.
- След като сте готови, кликнете върху Създаване на архив
- Google ще подготви архив, който ще се съхранява на техните сървъри, а вие ще получите имейл връзка в акаунта си в Gmail, за да го изтеглите. Връзката ще продължи една седмица от момента, в който е изпратена. Използвайте връзката по всяко време в рамките на тази седмица, за да изтеглите съобщенията си.
Изтеглете с помощта на IMAP
Ако не искате да създавате акаунт в Gmail, можете да използвате Internet Message Access Protocol или IMAP, за да извлечете имейл съобщения от сървъра, където те се съхраняват. AOL, както много имейл услуги, работи по този протокол. Можете да използвате това, за да получавате имейлите си в имейл приложение, което поддържа IMAP.
За да използвате IMAP за изтегляне на съобщения, ще ви е необходим самостоятелен имейл клиент на вашия компютър. Има много много надеждни опции, като например Thunderbird и eM клиент . Ще бъде необходима цяла статия, за да се създаде ръководство за всеки отделен клиент, но всички те ще следват подобен процес на конфигуриране. Когато конфигурирате вашия имейл клиент, използвайте следните данни:
Сървър за входяща поща (IMAP):
- Сървър - export.imap.aol.com
- Порт - 993
- Изисква SSL - Да
Сървър за изходяща поща (SMTP):
- Сървър - smtp.aol.com
- Порт - 465
- Изисква SSL - Да
- Изисква удостоверяване - Да
Вашата информация за вход:
- Имейл адрес - въведете вашия AOL адрес
- Парола - Паролата за вашия AOL акаунт
- Изисква удостоверяване - Да
Вероятно ще отнеме много време, за да изтеглите всички съобщения, може би дори няколко дни. След като всички съобщения са импортирани, те ефективно се записват на вашия компютър. Освен това можете да използвате функциите на имейл клиента, за да правите копия на съобщенията или да създавате резервни копия.
От AOL до вашия компютър в няколко лесни стъпки
Това може да не изглежда като много ясни решения, като се имат предвид всички неща, но те са най-простите. Има няколко други, по-сложни начина да го направите, но най-добре е да се придържате към една от тези опции. Gmail има малко по-добри функции от AOL и така предоставя път за изтегляне на съобщения директно от техния клиент. Ако нямате - и не искате да имате - акаунт в Gmail, винаги можете да използвате имейл клиент на трета страна с IMAP данни на AOL, за да изтеглите вашите съобщения.
От колко време използвате AOL и как те спечелиха вашата лоялност? Освен това, ако знаете други начини за изтегляне на имейли, споделете ги в коментарите по-долу.

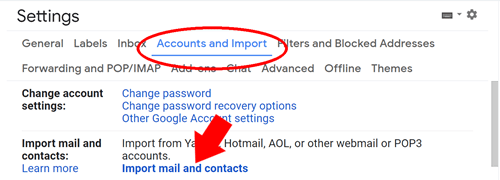
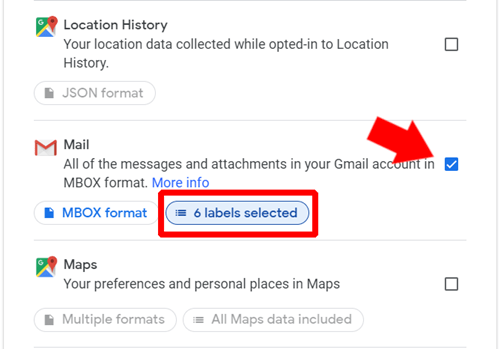
![Какво означава RTT повикване в Android [Всичко е изяснено]](https://www.macspots.com/img/blogs/34/what-does-rtt-call-meaning-android.jpg)



![Как да използвате микрофон на слушалка на компютър [обяснено]](https://www.macspots.com/img/blogs/69/how-use-earphone-mic-pc.jpg)



