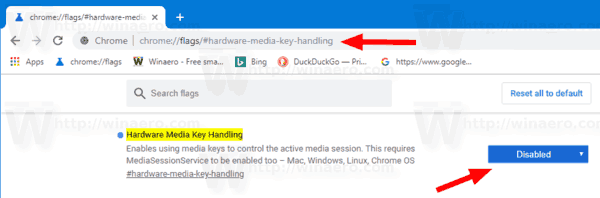В Windows 10, когато регулирате силата на звука, в горния ляв ъгъл на екрана се появява изскачащ прозорец за сила на звука, известен също като наслагване на контрола на силата на звука на носителя. Той е добре интегриран с последните версии на Chrome и Edge и ви позволява да поставите на пауза видеоклип в YouTube или да превключите към следващия запис в плейлиста.
Реклама
Google Chrome 75 представя нова функция, която позволява използването на мултимедийни клавиши на клавиатурата за управление на възпроизвеждането на мултимедийно съдържание в браузъра. Когато е активирана, тя позволява използването на клавиши за увеличаване на звука, намаляване на звука или заглушаване на медиите, ще видите специално известие за наздравица с бутони, които можете да използвате за управление на възпроизвеждането на медии.Следващата екранна снимка демонстрира тост за уведомяване за медии:

Тази полезна функция е налична в Google Chrome и Microsoft Edge Chromium.
как да възстановите сумата за подарена игра
Много потребители обаче намират това наслагване на мултимедийния обем за досадно поради големия си размер и дълго време на показване. Също така не е ясно как да го отхвърлите. Изскачащият прозорец трябва автоматично да се отмени след няколко секунди. Понякога обаче той остава видим твърде дълго и времето за показване се увеличава, ако задържите курсора на мишката върху него с показалеца на мишката.
За да отхвърлите Windows 10 Изскачащ прозорец за контрол на силата на звука ,
кликнете върху името на приложението. В този случай това е „chome.exe“.
За медийно наслагване, което включва обложка на албума или снимка на изпълнител, можете да щракнете върху името на изпълнителя или върху обложката на албума, за да отхвърлите изскачащия прозорец.
как да инсталирам ova файл във

И накрая, ако не сте доволни да видите това медийно наслагване, то може да бъде деактивирано със специален флаг в съвременните браузъри, базирани на хром.
За да деактивирате изскачащия прозорец за контрол на силата на звука,
- Отворете браузъра Google Chrome и въведете следния текст в адресната лента:
chrome: // flags / # hardware-media-key-handlingТова ще отвори страницата със знамена директно със съответната настройка.
- Изберете опциятаДеактивирайтеот падащия списък до реда „Управление на хардуерни медийни ключове“.
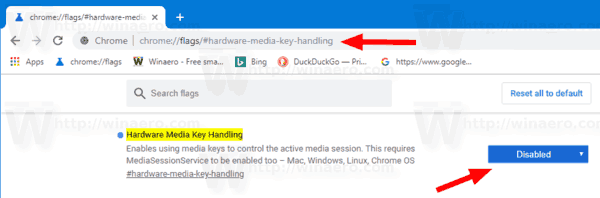
- Рестартирайте Google Chrome, като го затворите ръчно или можете също да използвате бутона за рестартиране, който ще се появи в долната част на страницата.

- Ти си готов.
Това е.
Подобни публикации:
- Активирайте контрола на силата на звука и обработката на медийни ключове в Google Chrome
- Microsoft Edge Chromium включва информация за YouTube Video в OSD за контрол на силата на звука
Благодарение на Albacore .