Windows 10 идва с нова функция, наречена „Cortana“. Това е цифров асистент, който е интегриран с Windows 10. Windows 10 има поле за търсене в лентата на задачите, което може да се използва за стартиране на Cortana и извършване на търсенето чрез клавиатура или с глас. След като въведете нещо в полето за търсене в лентата на задачите на Windows 10, резултатите от търсенето се показват, но резултатите от уеб търсенето се смесват с местни резултати от търсенето, съхранявайте приложения и съдържание от Bing. Ако искате да деактивирате приложенията за интернет и съхранение, които се търсят от лентата на задачите, ето как да го изключите.
Реклама
има ли начин да смените името на акаунта за пара
Актуализация # 4: Windows 10 версия 2004, 20H2 и по-нова използвайте различно ощипване .
- Отвори Приложение за редактор на системния регистър .
- Отидете на следния ключ на системния регистър:
HKEY_CURRENT_USER SOFTWARE Policies Microsoft Windows Explorer. Вижте как да отидете до ключ на системния регистър с едно щракване . Ако този път липсва, създайте липсващите части ръчно. - Вдясно създайте нова 32-битова стойност на DWORD
DisableSearchBoxSuggestions. Забележка: Дори и да сте с 64-битов Windows все още трябва да създадете 32-битова стойност на DWORD. - Задайте данните за стойността му на
1.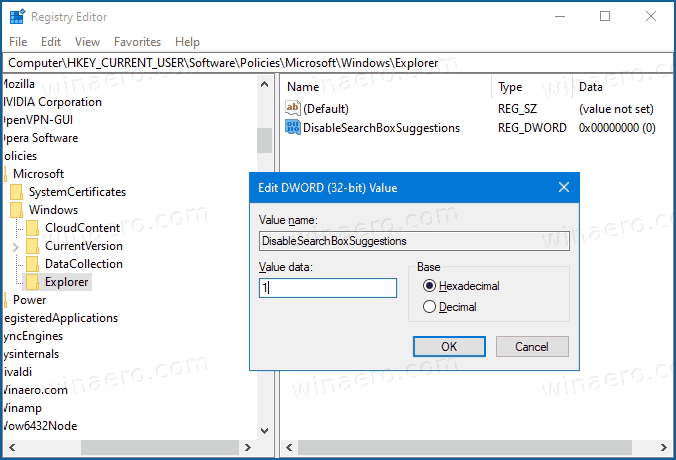
- За да влязат в сила промените, извършени от ощипването на системния регистър, трябва отписване и влезте във вашия потребителски акаунт.
За да спестите време, можете да изтеглите следните готови за използване файлове от системния регистър:
Изтеглете файлове от системния регистър
Актуализация # 3: В Windows 10 версия 1803, ощипванията, споменати по-долу, може да не работят. Ако сте засегнати от този проблем, приложете следната настройка на системния регистър:
Редактор на системния регистър на Windows версия 5.00 [HKEY_CURRENT_USER Software Microsoft Windows CurrentVersion Search] „BingSearchEnabled“ = dword: 00000000 „AllowSearchToUseLocation“ = dword: 00000000 „CortanaConsent“ = dword: 00000000
Актуализация # 2: В Windows 10 версия 1607 опцията за деактивиране на Web Search и Cortana беше премахната отново!
Можете да го деактивирате бързо със следната настройка на системния регистър:
Редактор на системния регистър на Windows версия 5.00 [HKEY_LOCAL_MACHINE SOFTWARE Policies Microsoft Windows Windows Search] 'AllowCortana' = dword: 00000000 'DisableWebSearch' = dword: 00000001
Това е!
Актуализация # 1: В Windows 10 версия 1511 има опция в предпочитанията на Cortana, която ще ви позволи да деактивирате уеб търсенето в лентата на задачите.
За да го деактивирате, направете следното:
- Щракнете върху полето за търсене в лентата на задачите. На екрана ще се появи прозорецът Cortana:
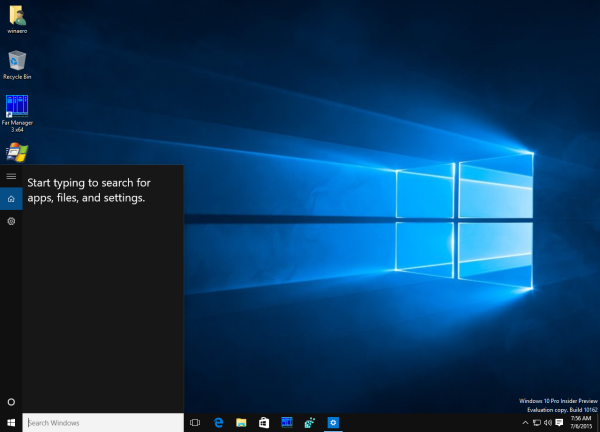
- Щракнете върху иконата на зъбно колело, за да отворите настройките му:
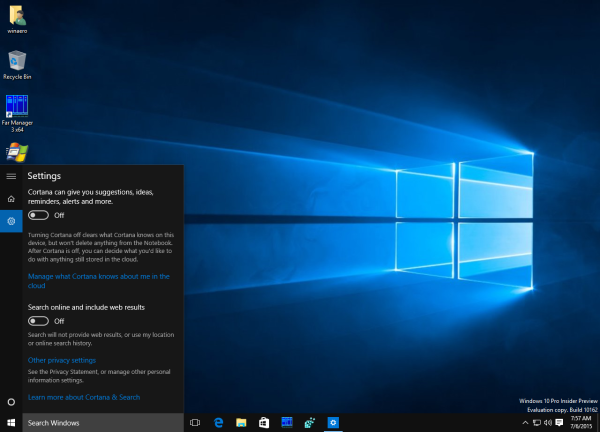
- Изключете опцията „Търсене онлайн и включване на уеб резултати“, както е показано по-горе.
Това е. Това ще деактивира уеб търсенето в лентата на задачите на Windows 10:
бутон за стартиране на windows 10 не работи

Алтернативният начин за използване на групови правила е описан по-долу.
За да забраните приложението за търсене и съхранение на Bing да се показва в резултатите от търсенето в лентата на задачите на Windows 10, трябва да направите следното:
- Натиснете клавишите за бърз достъп Win + R на клавиатурата, за да отворите диалоговия прозорец Изпълнение. В полето Изпълнение въведете следното:
gpedit.msc
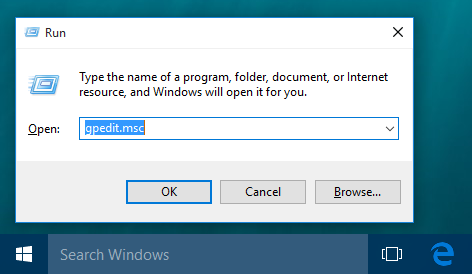
- Отидете на следния път:
Компютърна конфигурация-> Административни шаблони-> Компоненти на Windows-> Търсене
- Активирайте следните групови правила:
- Не позволявайте уеб търсене
- Не търсете в мрежата и не показвайте уеб резултати в Търсене

След като направите това, трябва да рестартирате компютъра си. След рестартирането полето за търсене в лентата на задачите ще бъде ограничено само до локални резултати:
Търсенето ще работи без закъснения и много по-бързо от преди. Панелът за търсене също ще се отвори незабавно. Страничен ефект от тази промяна е, че Cortana вече няма да работи:
 Лично аз никога не съм използвал Cortana, така че за мен това не е проблем.
Лично аз никога не съм използвал Cortana, така че за мен това не е проблем.
Това е.

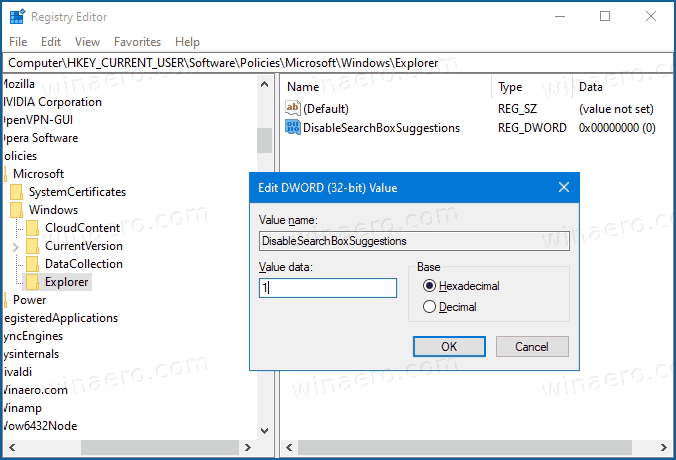
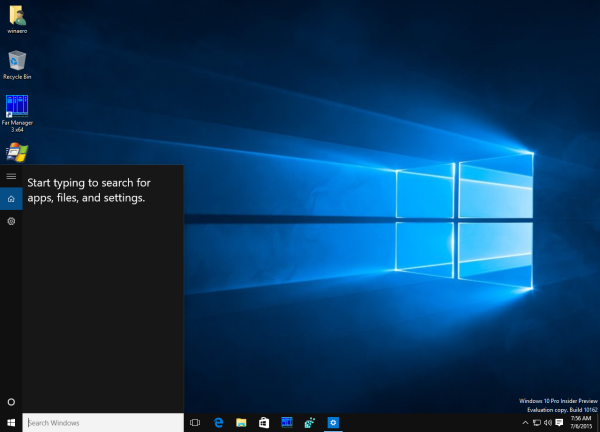
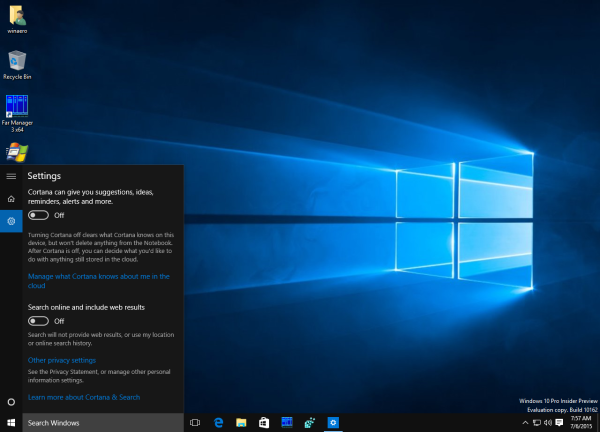
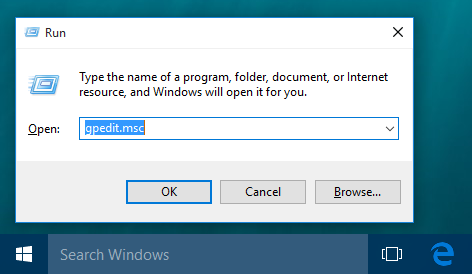






![Как да включите Android Auto Redial [Обяснено]](https://www.macspots.com/img/mobile/68/how-turn-android-auto-redial.jpg)

