Когато насочите към пряк път, папка или файл, получавате подсказка (известна също като информация). Въпреки че като цяло ги намирам за полезни, има редица причини да ги деактивирам. Например, трябва да заснемете чиста екранна снимка или да гледате списък с файлове без разсейване. Ето как можете да деактивирате подсказките в Windows 10.
Реклама
Подсказките не са изключителна или нова функция на Windows 10. Още от първите ми дни в компютъра Windows винаги ги имаше. В Windows почти всички елементи имат подсказки. Бутонът от менюто 'Старт', файловете и папките в File Explorer, командите на лентата имат кратко описание, което разкрива подробности за обекта, върху който сочите.
Ето пример за подсказка в Windows 10:
как да предотвратя отварянето на spotify в стартиращи прозорци
Съвет: Ако искате, можете да персонализирате подсказката, както е описано в статията: Добавете още подробности към подсказка за бърз достъп в Windows 10 .
За да деактивирате подсказките в Windows 10 , направете следното.
- Отворете този компютър във File Explorer .
- В потребителския интерфейс на лентата на Explorer щракнете върху Файл -> Промяна на папката и опциите за търсене.
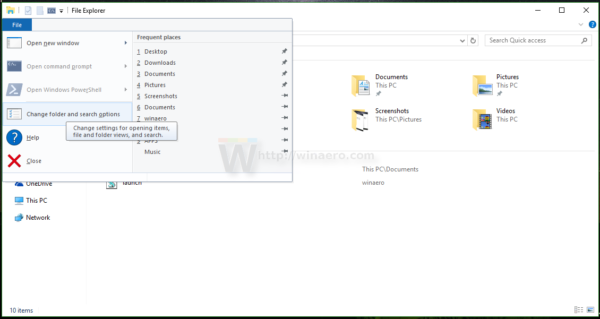 Ако имате деактивира лентата , натиснете F10 -> щракнете върху менюто Инструменти - Опции на папката.
Ако имате деактивира лентата , натиснете F10 -> щракнете върху менюто Инструменти - Опции на папката. - В диалоговия прозорец „Опции на File Explorer“ превключете към раздела Изглед. Премахнете отметката от извикания елемент Показване на изскачащо описание за елементи в папката и работния плот .
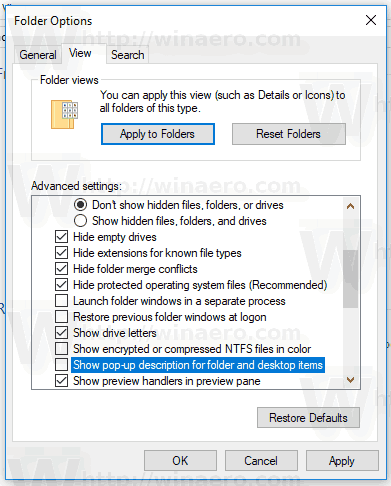
- Щракнете върху Приложи и бутоните OK.
Подсказките ще бъдат деактивирани незабавно във File Explorer.
екранна снимка на щракване, без те да знаят
Като алтернатива можете да приложите настройка на системния регистър, както е описано по-долу.
Деактивирайте подсказките в Windows 10 с настройка на системния регистър
Ето как може да се направи.
как да изтриете историята на imessage на
- Отвори Приложение за редактор на системния регистър .
- Отидете на следния ключ на системния регистър.
HKEY_CURRENT_USER Software Microsoft Windows CurrentVersion Explorer Advanced
Вижте как да отидете до ключ на системния регистър с едно щракване .
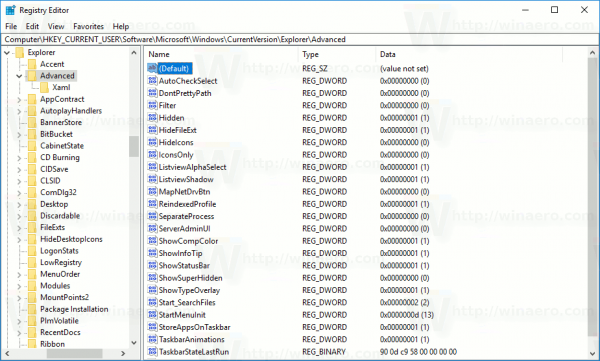
- Вдясно променете или създайте нова 32-битова стойност на DWORD „ShowInfoTip“. Задайте данните за стойността му на 0.
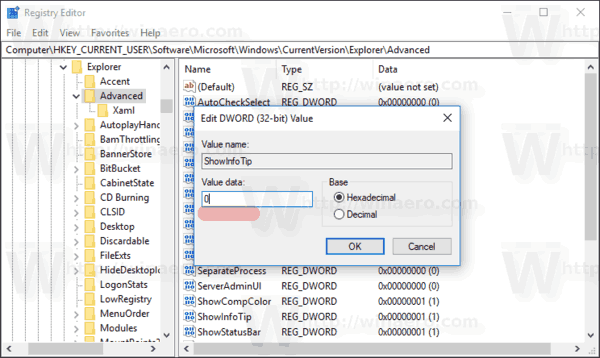 Забележка: Дори и да сте с 64-битов Windows все още трябва да създадете 32-битова стойност на DWORD.
Забележка: Дори и да сте с 64-битов Windows все още трябва да създадете 32-битова стойност на DWORD. - За да влязат в сила промените, извършени от ощипването на системния регистър, трябва отписване и влезте във вашия потребителски акаунт.
Това е.

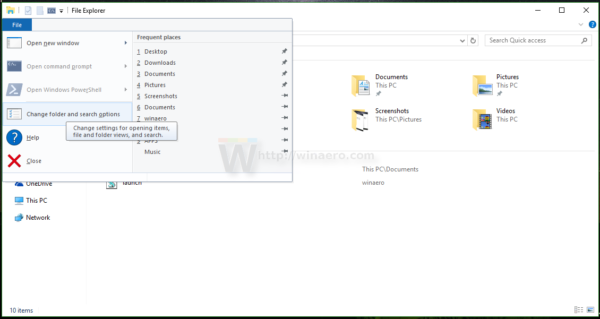 Ако имате
Ако имате 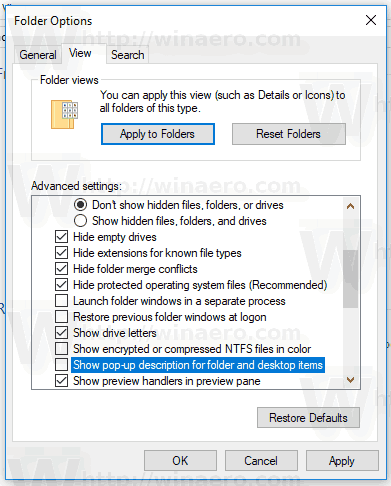
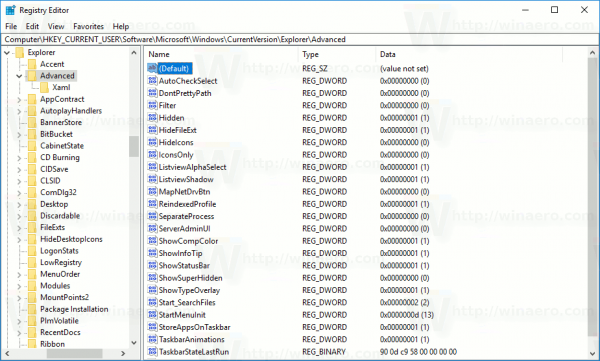
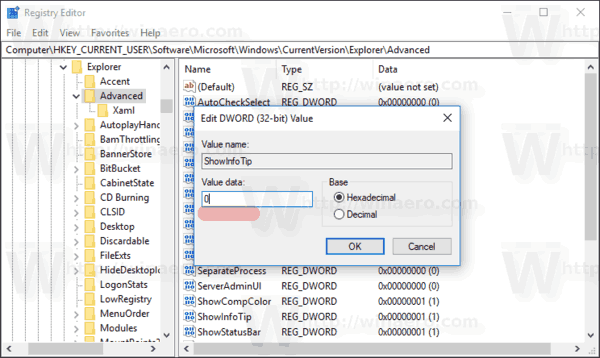 Забележка: Дори и да сте с 64-битов Windows все още трябва да създадете 32-битова стойност на DWORD.
Забележка: Дори и да сте с 64-битов Windows все още трябва да създадете 32-битова стойност на DWORD.







