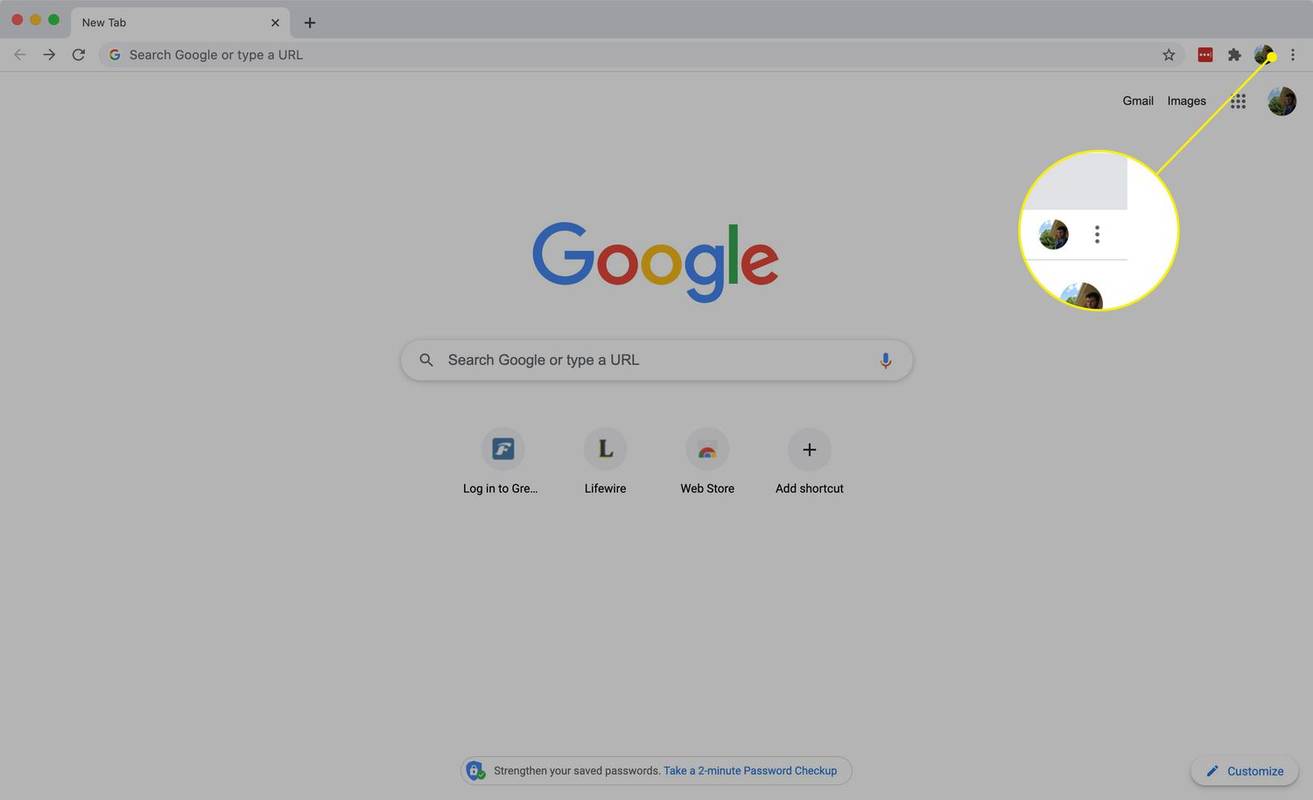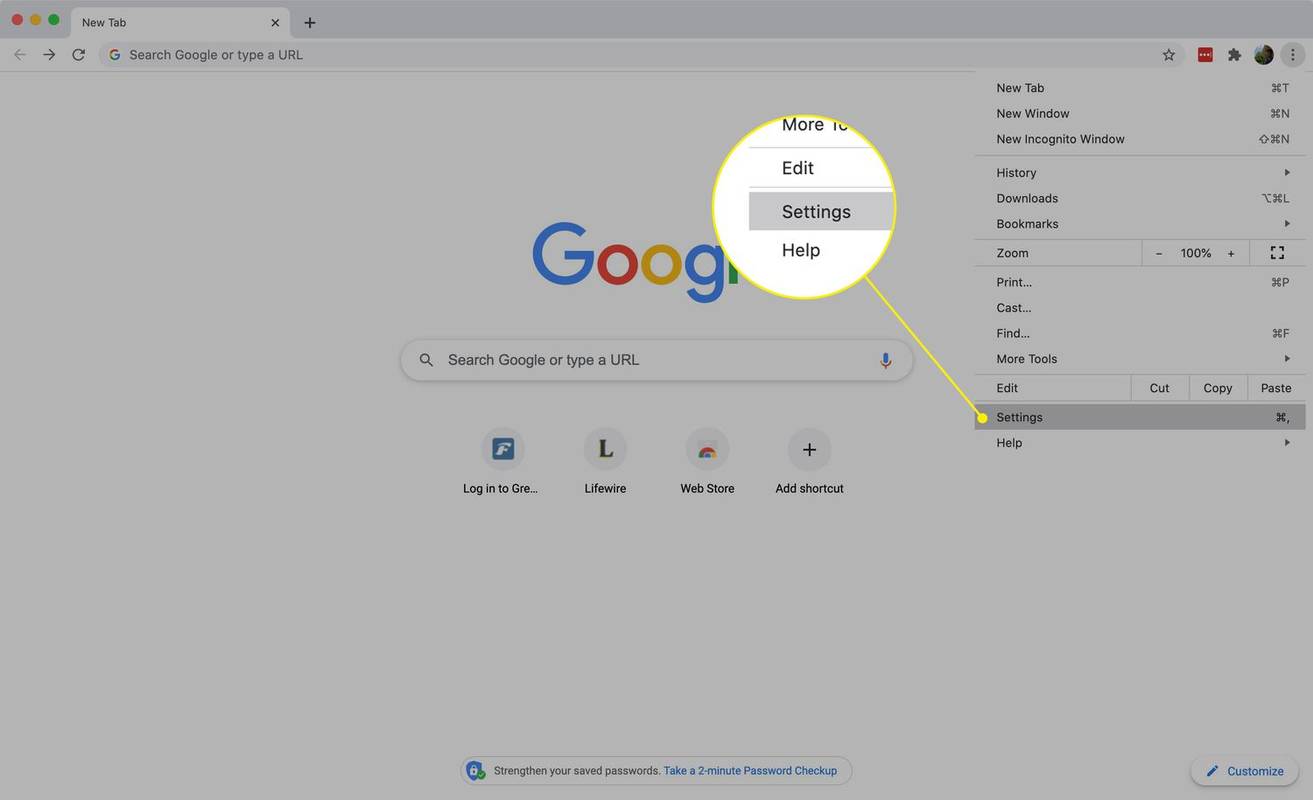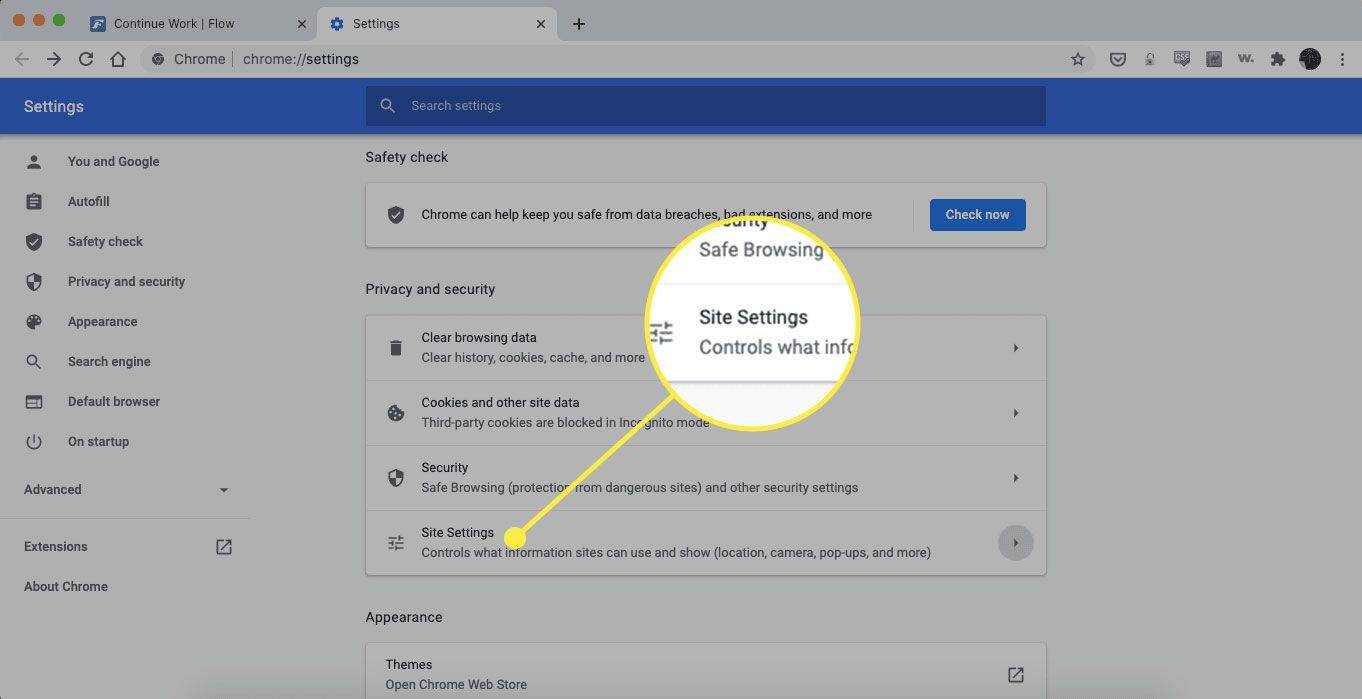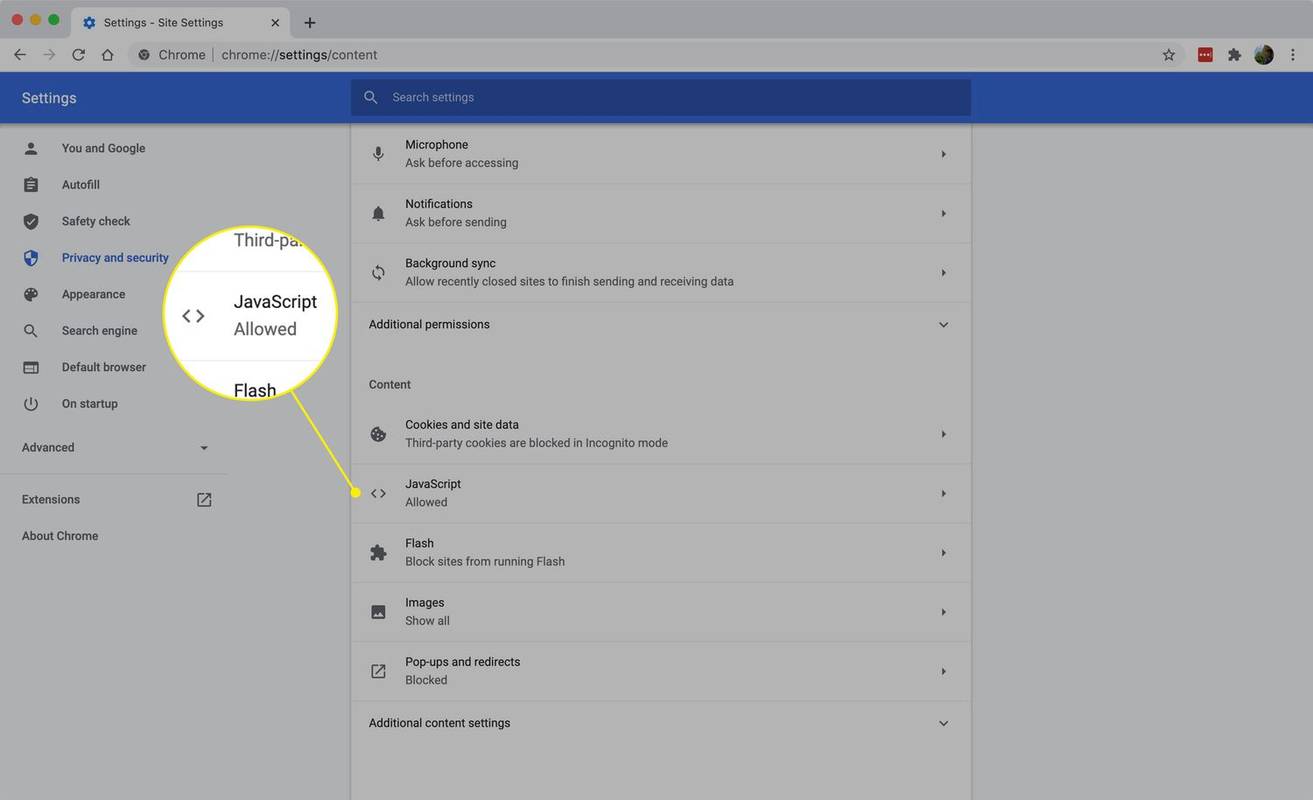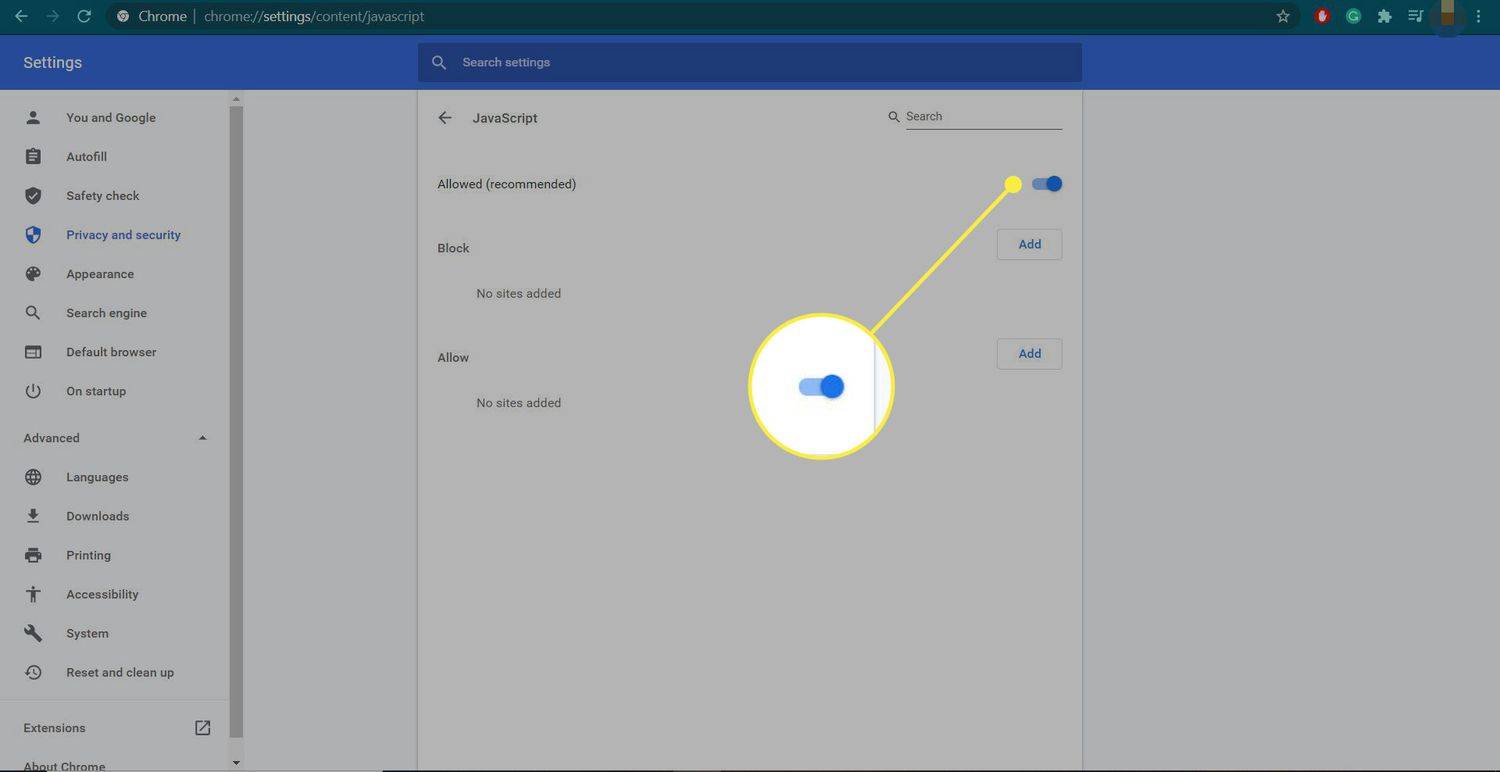Какво трябва да знаете
- Отидете на Меню > Настройки > Поверителност и сигурност > Настройки на сайта > Съдържание > JavaScript . Изключете JavaScript в Chrome.
- За конкретни страници: В настройките на JavaScript на Chrome, в Блокирайте раздел, изберете Добавете за да посочите URL адрес, в който да блокирате JavaScript.
- В Позволява раздел, изберете Добавете за да посочите URL адрес, където искате да разрешите JavaScript. (Направете това, когато JavaScript е деактивиран.)
Тази статия обяснява как да деактивирате JavaScript в уеб браузъра Google Chrome, ако искате да блокирате реклами на страниците, които посещавате, да коригирате технически проблеми или ако имате проблеми със сигурността.
Как да деактивирате JavaScript в Chrome
Следвайте тези стъпки, за да деактивирате JavaScript в браузъра Google Chrome:
-
Отворете браузъра Chrome и изберете главно меню бутон, който се появява като три вертикално подравнени точки, разположени в горния десен ъгъл на прозореца на браузъра.
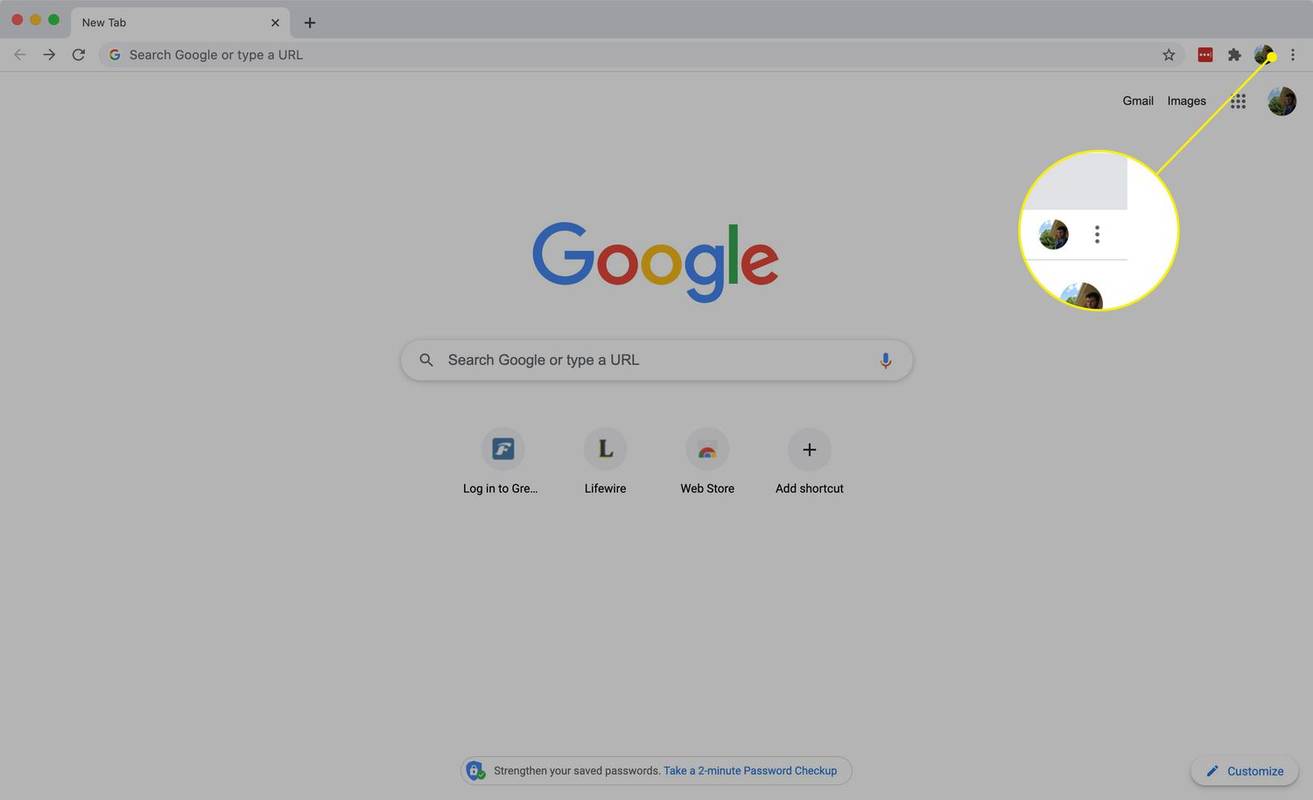
-
Изберете Настройки . Настройките на Chrome се показват в нов раздел или прозорец в зависимост от вашата конфигурация.
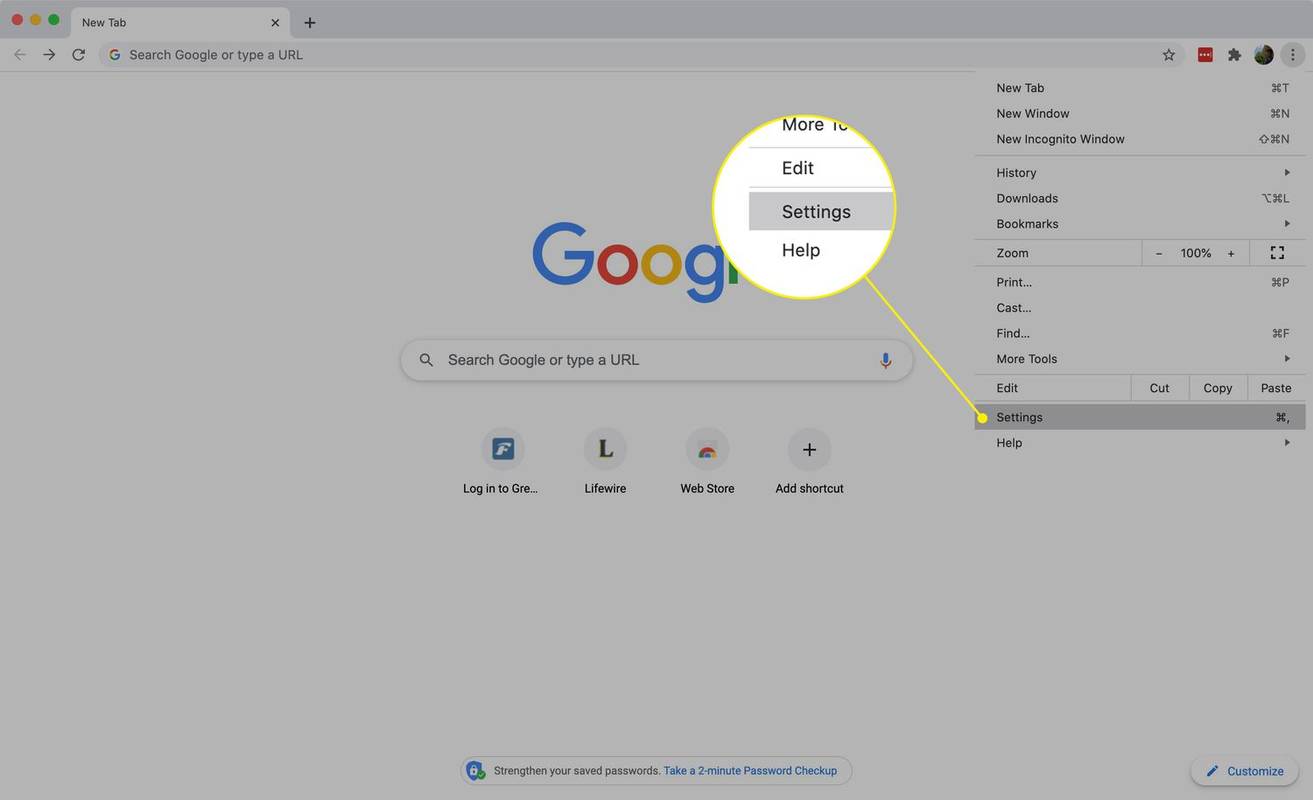
-
Под Поверителност и сигурност раздел, изберете Настройки на сайта .
как да изтриете историята на поръчките на Amazon -
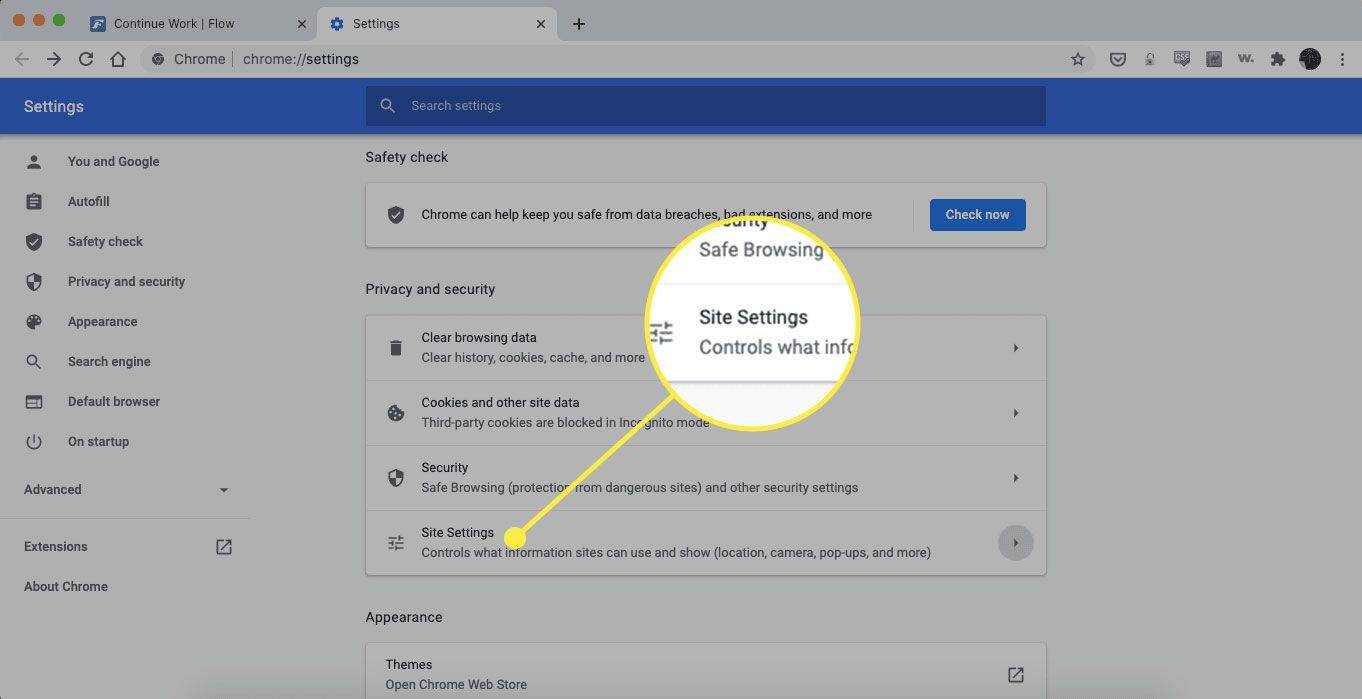
-
Под Съдържание , изберете JavaScript .
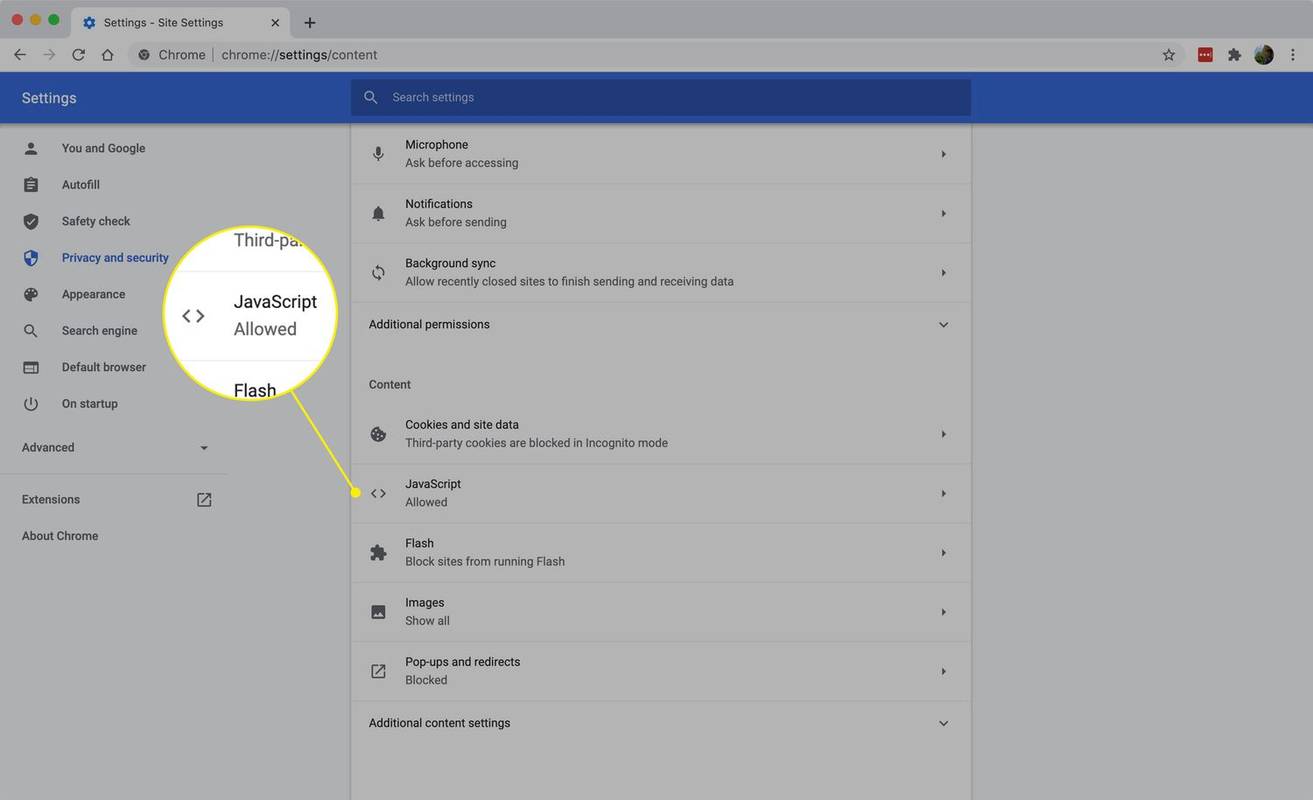
-
Изключете превключвателя за деактивиране на JavaScript в Chrome.
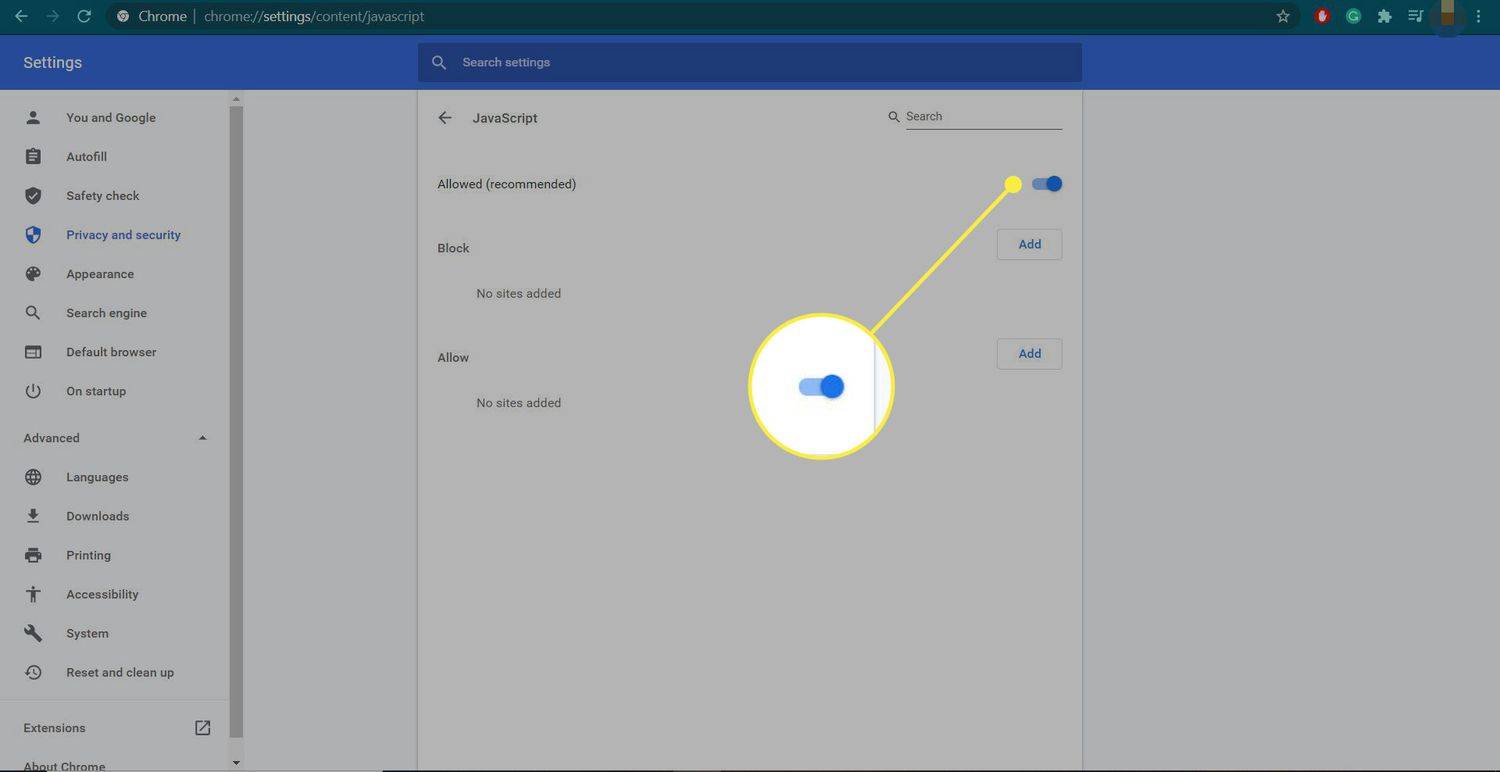
Lifewire също има ръководства за това как да деактивирате JavaScript в Firefox и Safari.
Как да активирате или деактивирате JavaScript само на определени страници
Блокирането на JavaScript може да деактивира функционалността на уебсайтовете и може да направи някои уебсайтове неизползваеми. Блокирането му в Chrome обаче не е настройка 'всичко или нищо'. Можете да изберете да блокирате конкретни сайтове или, ако блокирате целия JavaScript, да зададете изключения за конкретни уебсайтове, които дефинирате.
Можете да намерите тези настройки в секцията JavaScript на настройките на Chrome. Под превключвателя за деактивиране на целия JavaScript има две секции, Блокирайте и Позволява .
- В Блокирайте раздел, изберете Добавете за да посочите URL адреса за страницата или сайта, който искате да деактивирате JavaScript. Използвай Блокирайте раздел, когато превключвателят за JavaScript е активиран (вижте по-горе).
- В Позволява раздел, изберете Добавете за да посочите URL адреса на страница или сайт, на който искате да разрешите изпълнението на JavaScript. Използвайте това, когато превключвателят е изключен, за да деактивирате целия JavaScript.
В по-стари версии на Chrome, разделът на JavaScript има a Управление на изключенията бутон, който ви позволява да замените настройките на радио бутона за конкретни дефинирани от потребителя домейни или отделни страници.
автоматичен печат за дата на снимка
Защо да деактивирате JavaScript?
Има няколко причини, поради които може да искате да забраните изпълнението на JavaScript код в браузър. Най-голямата причина е за сигурността. JavaScript може да представлява риск за сигурността, тъй като това е код, който компютърът изпълнява. Този процес може да бъде компрометиран и използван като средство за заразяване на компютър.
Може също да искате да деактивирате JavaScript, защото той не функционира правилно на даден сайт и причинява проблеми с браузъра. Неправилното функциониране на JavaScript може да попречи на страницата да се зареди или да причини срив на браузъра. Деактивирането на JavaScript може да ви позволи да преглеждате съдържание на страница, само без добавената функционалност, която обикновено предоставя.
И накрая, ако администрирате уебсайт, може да се наложи да деактивирате JavaScript, за да отстраните проблеми. Например, ако използвате инструмент за управление на съдържание като WordPress, кодът на JavaScript или добавка, използваща JavaScript, може да изисква да го деактивирате, за да идентифицирате и коригирате проблема.