Windows 8 представи новия „Modern UI“, известен преди като Metro. Менюто 'Старт' беше заменено с чисто новата функция на началния екран, която разделя Windows UX на два отделни свята - света на приложенията на Metro и Класическия работен плот. За да превключвате между тези две среди, Windows 8 предлага два панела в горния ляв и горния десен край на екрана, които са превключвателят и лентата с препратки.
Реклама
Лентата с препратки осигурява бърз достъп до следните прелести: Търсене, споделяне, начален екран, устройства и настройки:
 Лентата Charms се появява, когато преместите показалеца на мишката в горния десен ъгъл или долния десен ъгъл на екрана.
Лентата Charms се появява, когато преместите показалеца на мишката в горния десен ъгъл или долния десен ъгъл на екрана.
Switcher осигурява лесен начин за превключване между стартираните приложения Modern / Metro и Desktop. Подобно на лентата с прелести, тя автоматично се появява на екрана веднага щом преместите мишката в горния ляв ъгъл на екрана.

как да видите всички коментари в youtube
И Switcher, и Charms Bar са част от потребителския интерфейс на Windows 8 Edge.
Ако не използвате модерния потребителски интерфейс и работите предимно на класическия работен плот, може да намерите досадната лента с препратки и превключвател. В моя случай те винаги се появяват случайно, когато се опитвам да затворя прозореца или да вляза в менюто му. Така че ще споделя с вас две прости ощипвания, които ви позволяват да промените поведението на Edge UI. След прилагане на тези ощипвания, панелите на Edge UI няма да се появят, когато преместите мишката в горния ляв / горния десен ъгъл. Това не означава, че Switcher и Charms Bar ще бъдат напълно деактивирани. Все още ще можете да ги показвате с помощта на клавишни комбинации.
' Win + Tab 'клавишната комбинация показва Switcher, докато' Win + C 'клавишната комбинация показва лентата с прелести.
Как да деактивирам панелите на Edge UI, известни още като Charms Bar и Switcher в Windows 8
- Отворете редактора на системния регистър (натиснете Win + R , Тип regedit.exe в диалоговия прозорец Изпълнение и натиснете Въведете ) и отидете на клавиша
HKEY_CURRENT_USER Software Microsoft Windows CurrentVersion ImmersiveShell
- Създайте тук нов ключ ' EdgeUI '.
- Изберете EdgeUI ключ в левия прозорец и създайте две нови стойности на DWORD в десния екран на редактора на системния регистър.
- DisableTLcorner - означава „Деактивиране на горния ляв ъгъл“. Задайте го на 1 и Switcher няма да се появи, когато преместите мишката в горния ляв ъгъл на екрана.Имайте предвид, че той все пак ще се появи, ако преместите показалеца в долния ляв ъгъл и след това го преместите нагоре по левия край на екрана.
- DisableCharmsHint - Задайте го на 1, за да деактивирате лентата с препратки, когато използвате мишката. Няма да се появи, когато преместите показалеца в горния десен или долния десен ъгъл.Но както по-горе, ако преместите показалеца в горния десен ъгъл и след това го преместите надолу по десния край на екрана (или от долния десен ъгъл нагоре до центъра на екрана по десния ръб), той ще се появи отново.
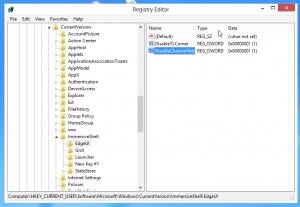 И така, двете настройки предотвратяват случайното появяване на панелите на Edge UI. Те ще влязат в сила незабавно - не е необходимо да рестартирате Windows Explorer или да излизате от системата. Все още ще можете да ги показвате, когато всъщност искате да ги използвате.
И така, двете настройки предотвратяват случайното появяване на панелите на Edge UI. Те ще влязат в сила незабавно - не е необходимо да рестартирате Windows Explorer или да излизате от системата. Все още ще можете да ги показвате, когато всъщност искате да ги използвате.
Ако искате да активирате поведението по подразбиране на Switcher, просто задайте DisableTLcorner стойност на 0 или го изтрийте. Същото важи и за DisableCharmsHint стойност - задайте го на 0 или го изтрийте, за да активирате изскачащия прозорец Charms Bar.
За тези, които предпочитат готови файлове от системния регистър:

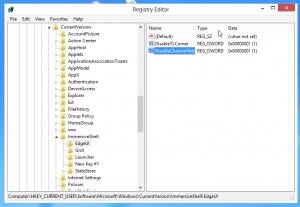 И така, двете настройки предотвратяват случайното появяване на панелите на Edge UI. Те ще влязат в сила незабавно - не е необходимо да рестартирате Windows Explorer или да излизате от системата. Все още ще можете да ги показвате, когато всъщност искате да ги използвате.
И така, двете настройки предотвратяват случайното появяване на панелите на Edge UI. Те ще влязат в сила незабавно - не е необходимо да рестартирате Windows Explorer или да излизате от системата. Все още ще можете да ги показвате, когато всъщност искате да ги използвате. 







